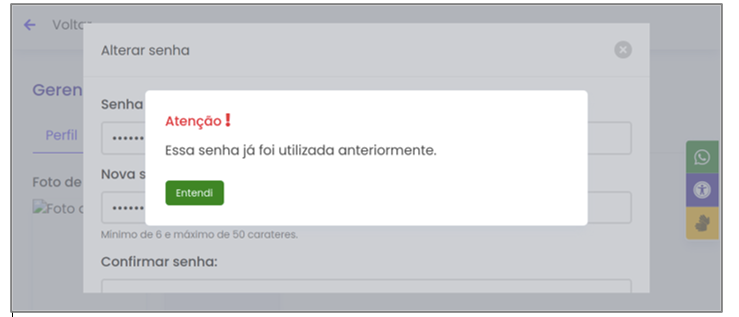# Dispositivos Conectados
A plataforma permite que o usuário memorize a sessão atual em seus dispositivos, para acessos futuros, sem a necessidade de digitar novamente o login e a senha. O usuário pode visualizar quais dispositivos estão conectados, no painel da conta do usuário.
# Gerenciar dispositivos conectados
Em Gerenciar minha conta, na aba Dispositivos conectados, é possível monitorar todos os seus dispositivos ativos. É permitido também visualizar a data em que aconteceu o último acesso, e qual o nome do dispositivo. Tendo também a possibilidade de desconectar um dispositivo escolhendo a opção Excluir.
Obs.: Quando o botão excluir estiver desabilitado, significa, que se trata do dispositivo no qual o usuário está logado.
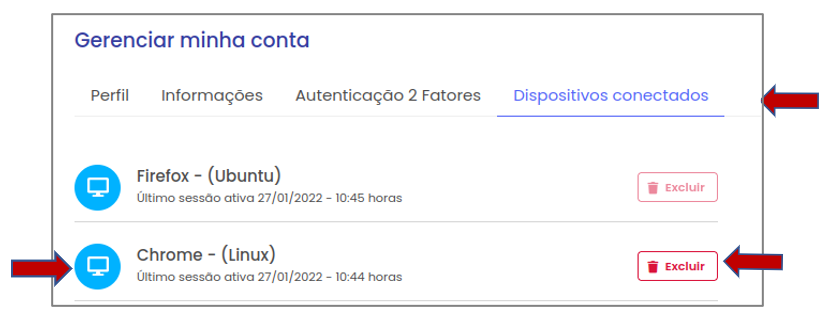
# Desconectar dispositivos na alteração de senha
No momento que for alterar sua senha, é possível desconectar todos os dispositivos conectados, ou ver os dispositivos e escolher qual deseja desconectar
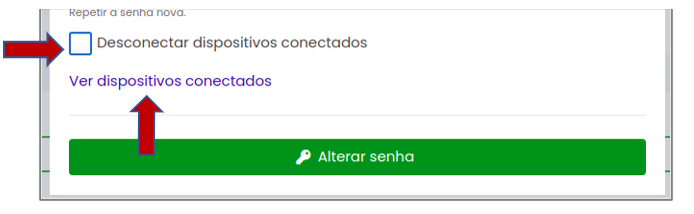
# Autenticação dois Fatores
A autenticação em dois fatores é um recurso opcional na plataforma, que permite adicionar um nível de segurança para os usuários da mesma. Quando ativado, toda vez que realizar um novo login, será solicitado um código que será obtido por app ou e-mail do mecanismo escolhido. Em primeiro lugar é necessário ativar o recurso e depois escolher o método desejado.
# Ativação
Para ativar a autenticação em dois fatores, o usuário logado deve acessar o Gerenciar minha conta, selecionar a aba Autenticação em 2 fatores e habilitar no botão: Ativar Autenticação em 2 Fatores.
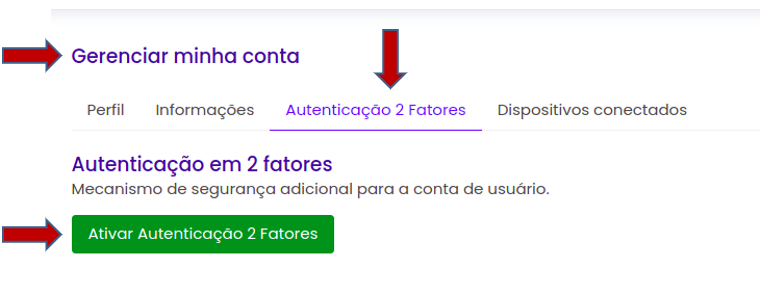
Após ativar a autenticação 2 Fatores, é preciso escolher um ou mais fatores disponíveis. Para cada tipo de segundo fator, o usuário será conduzido por passos específicos a serem realizados.
# Segundo fator: E-mail
Para usar o e-mail, como seu segundo fator de segurança, selecione Autenticação em Fatores em Gerenciar minha conta e escolha a opção Ativar E-mail.
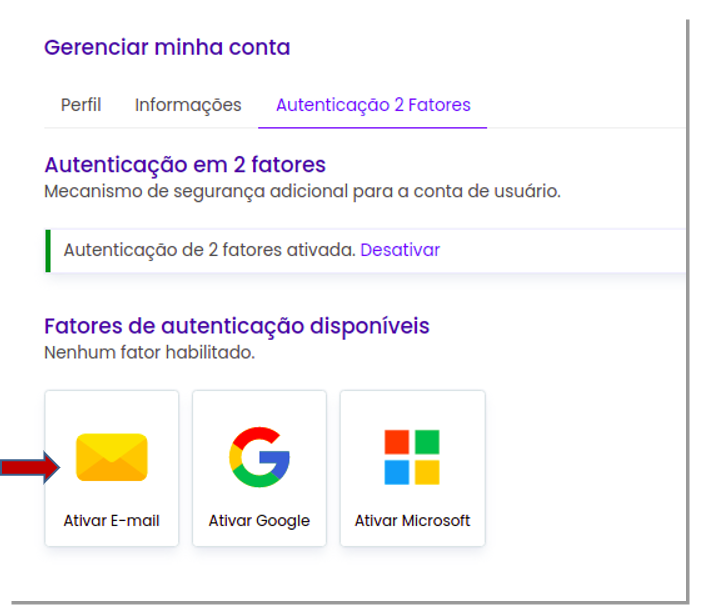
Após escolher a opção Ativar E-mail, o usuário precisará entrar no seu e-mail, e resgatar o código que a plataforma irá enviar no momento que tentar ativá-lo.
Código enviado por e-mail:
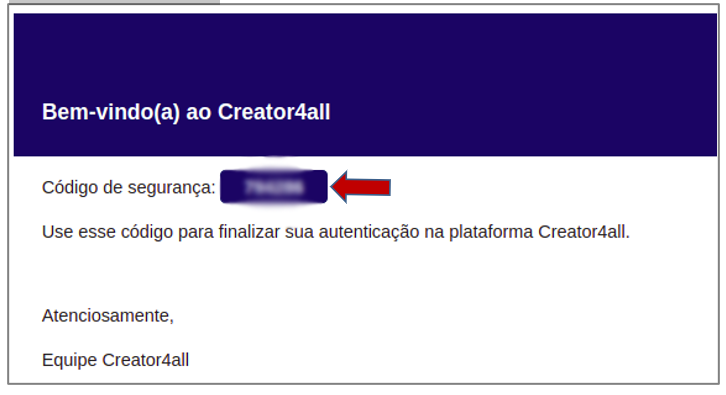
Com esse código enviado por e-mail, o usuário precisa inseri-lo no campo Código, e confirmar no botão Confirmar código.
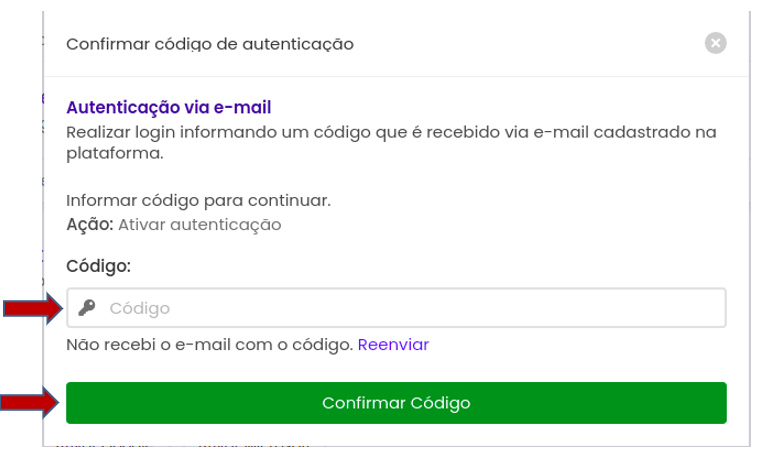
# Segundo fator: Google
Para usar o aplicativo do Google como seu segundo fator de segurança, em Gerenciar minha conta, Autenticação em 2 Fatores, escolha a opção Ativar Google.
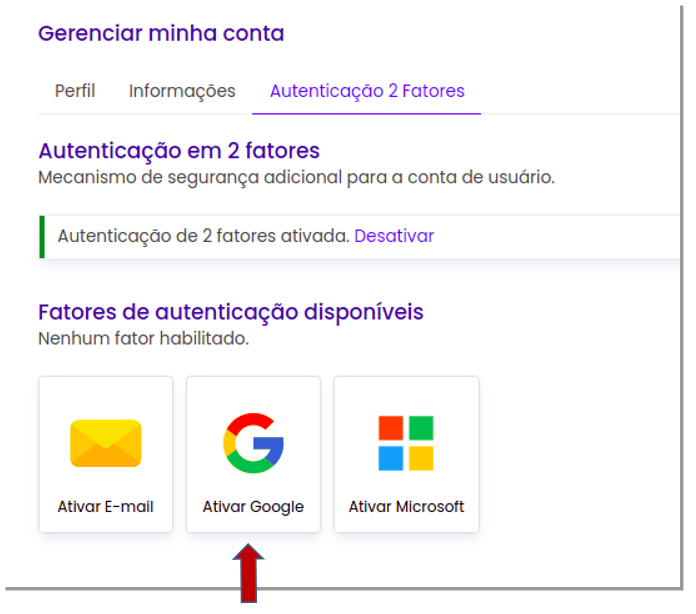
Aparecerá uma tela com uma breve explicação contendo as instruções para ativá-lo. Nesse fator do Google, é necessário que o usuário baixe o aplicativo Google Authenticator no celular.
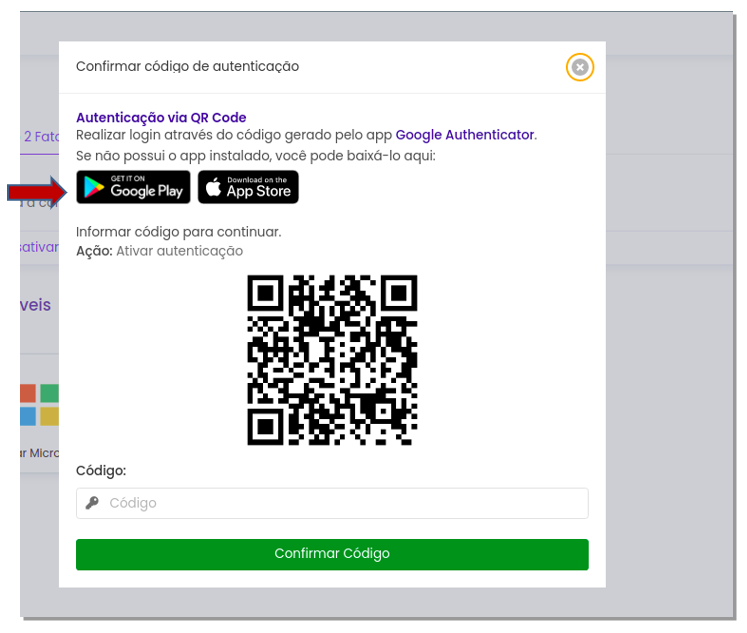
Após baixar o aplicativo, o usuário deve abri-lo, escolher a opção Ler código QR e, com a câmera do celular, ler o QR Code que será apresentado na plataforma.
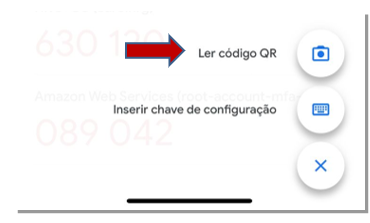
Após a leitura, o aplicativo mostrará um código, que deverá ser informado no campo abaixo do QR Code.
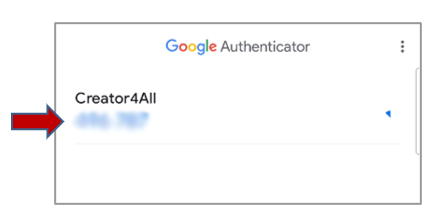
Ao informar corretamente o código, e no tempo adequado, o fator de segurança é adicionado.
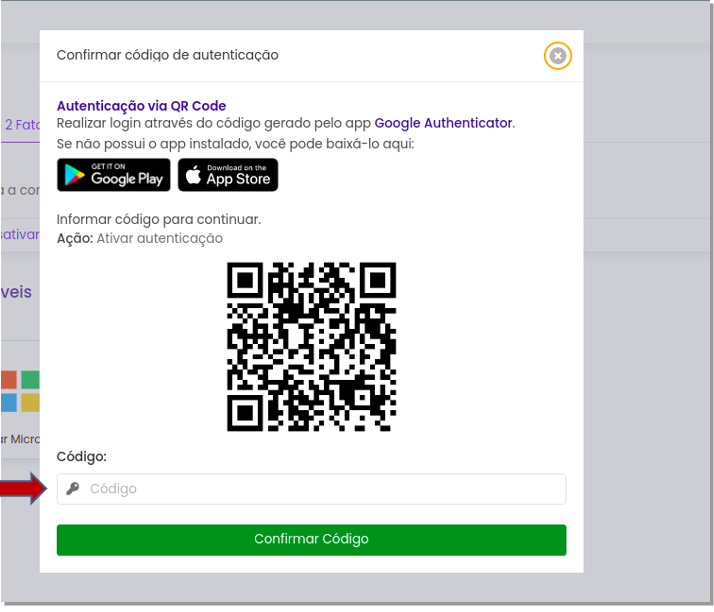
# Segundo fator: Microsoft
Para usar o aplicativo da Microsoft como seu segundo fator de segurança, em Gerenciar minha conta, Autenticação em 2 Fatores, escolha a opção Ativar Microsoft.
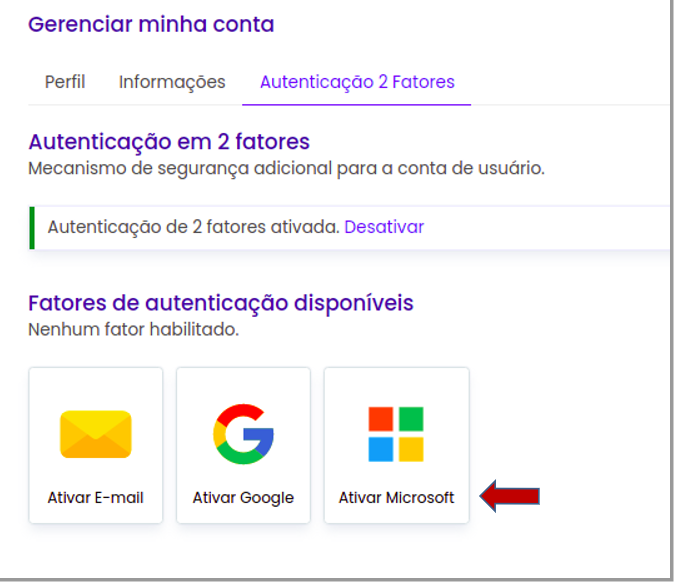
Aparecerá uma tela com uma breve explicação do que o usuário deve fazer para ativá-lo. Nesse fator da Microsoft, o usuário deve baixar o aplicativo Microsoft Authenticator.
Após baixar o aplicativo e abri-lo, escolha a opção Adicionar conta.
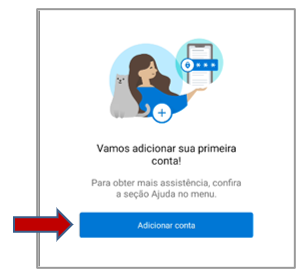
Escolha um tipo de conta e depois a opção: Leia um código QR, e com a câmera do celular leia o QR Code que estiver na tela.
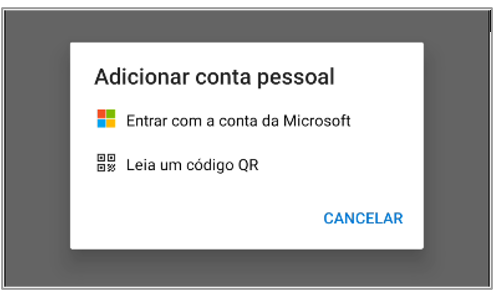
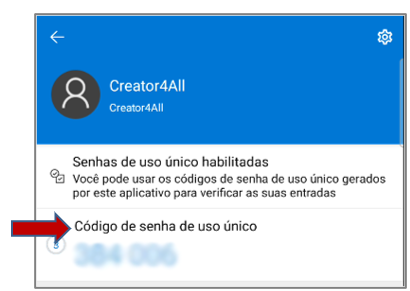
Após a leitura, o aplicativo mostrará um código, que o usuário deve informar no campo abaixo do QR Code.
Ao informar o código correto e no tempo adequado, esse fator de segurança será ativado.
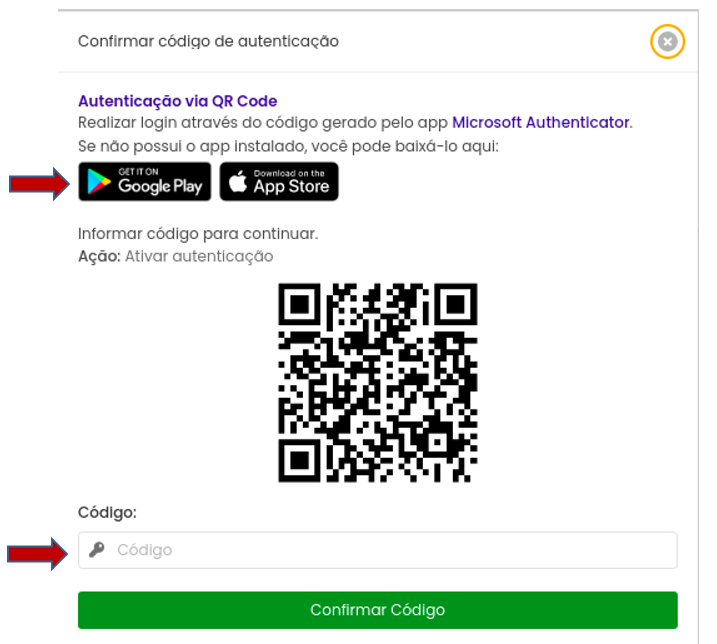
Se informar o código correto e no tempo adequado, será ativado esse fator de segurança.
# Visualizando fatores ativos
Para verificar quais opções de 2° fator estão ativas, vá em Gerenciar minha conta e selecione a aba: Autenticação em 2 Fatores. As opções ativas estarão destacadas em verde.
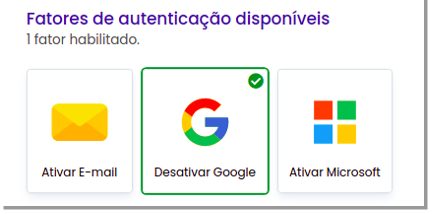
# Fazer Login com Segundo Fator
Se estiver com algum fator ativado, após realizar o login, aparecerá uma tela com o(s) fator(es) para o usuário autenticar.
Caso mais de um tipo de 2° fator tenha sido habilitado pelo usuário, o mesmo deve escolher qual deseja usar para se autenticar naquele momento.
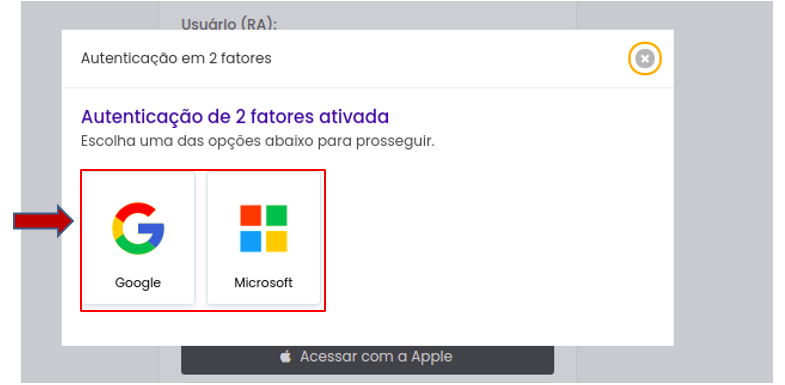
Se o usuário possuir apenas um fator ativado, a tela de inserir o código do fator de segurança aparecerá.
O usuário também tem a possibilidade de marcar a opção: Não perguntar novamente neste dispositivo. Ao marcar essa opção, nos próximos acessos realizados no mesmo dispositivo, o 2° fator não será solicitado, por isso, recomenda-se que essa opção seja marcada apenas se o dispositivo for de uso exclusivo do usuário, como por exemplo seu notebook ou celular.
# Recuperando código no E-mail
Após fazer o login, aparecerá uma tela informando que foi enviado um código no seu e-mail de cadastro. Na imagem abaixo, onde está borrado, é o local onde será mostrado o e-mail para onde foi enviado o código.
E-mail com o código de segurança:
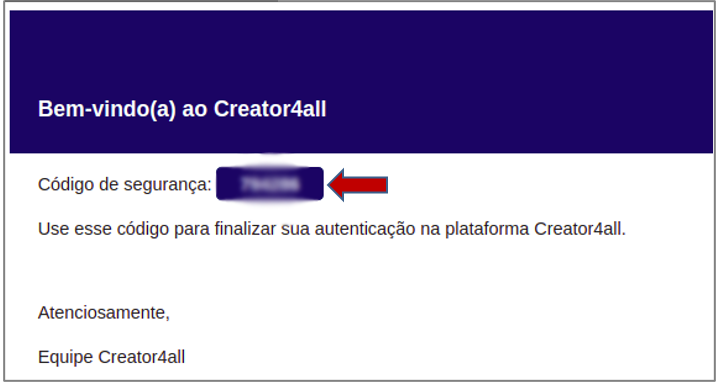
Após encontrar o código no seu e-mail, o usuário deve inseri-lo no campo: Código e depois escolher a opção Validar Código.
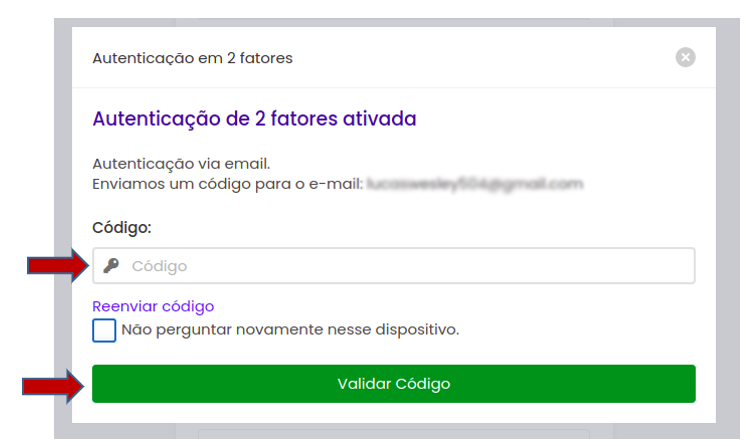
Se o código for informado de forma correta, o usuário será levado para tela inicial da plataforma. Em caso de erro com o código, o usuário pode pedir o envio de um novo, através do link Reenviar código.
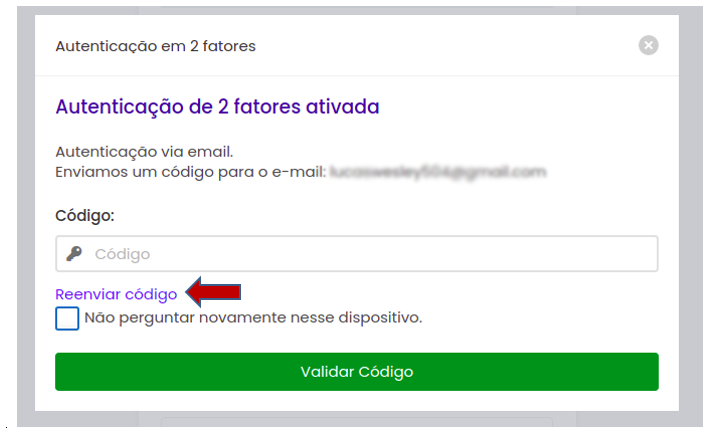
# Recuperando código no Google
Após fazer o login e escolher o aplicativo do Google como segundo fator, surgirá uma tela solicitando o código de segurança.
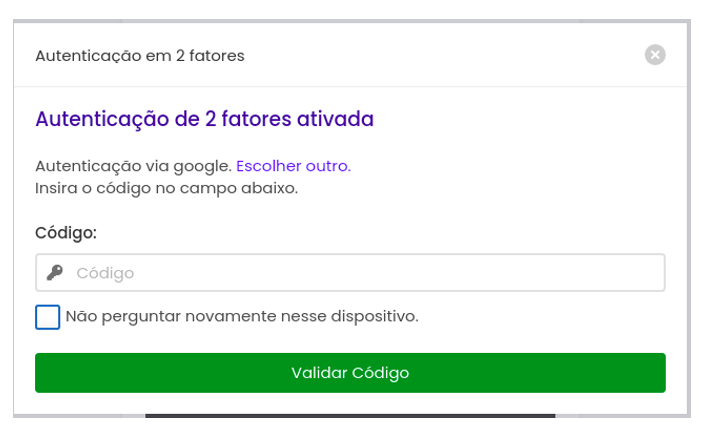
Esse código estará disponível no aplicativo Google Authenticator, do dispositivo que foi utilizado na ativação desse fator. Sem o celular utilizado no momento da ativação, não será possível autenticar com esse fator.
Após abrir o aplicativo Google Authenticator, na tela inicial do aplicativo, será mostrado o texto Creator4all e um código próximo a ele. É necessário informar este código no campo: Código e escolher a opção Validar Código.
Dependendo do dispositivo e da versão do aplicativo, o código pode estar na frente ou embaixo do texto Creator4all.
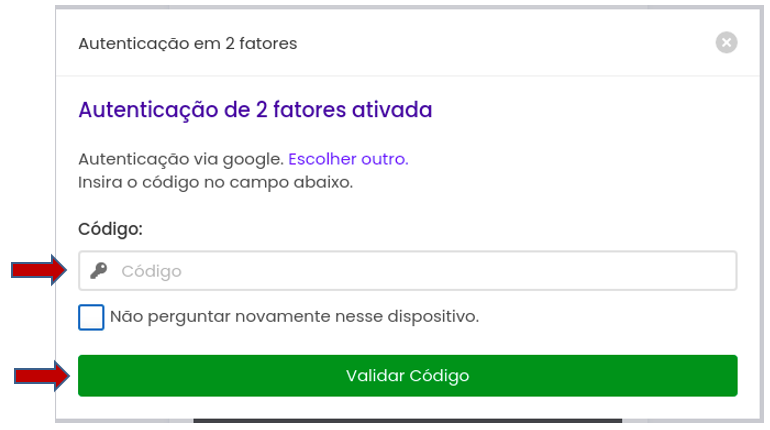
# Recuperando código no Microsoft
Após fazer o login e escolher o aplicativo da Microsoft como segundo fator, aparecerá uma tela solicitando o código de segurança.
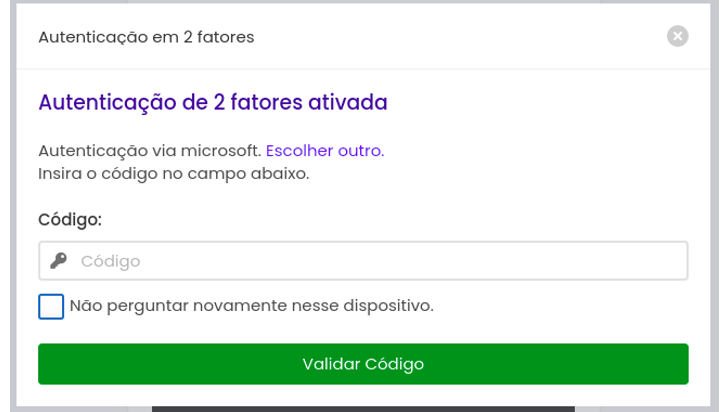
Este código estará disponível no aplicativo Microsoft Authenticator, do dispositivo que foi utilizado na ativação desse fator. Sem o celular utilizado no momento da ativação, não será possível autenticar com esse fator.
Após abrir o aplicativo Microsoft Authenticator, na tela inicial do aplicativo, será mostrado o texto: Creator4all e um código próximo a ele. É necessário informar este código no campo:Código e escolher a opção Validar Código.
Dependendo do dispositivo e da versão do aplicativo, o código pode estar na frente ou embaixo do texto Creator4all.
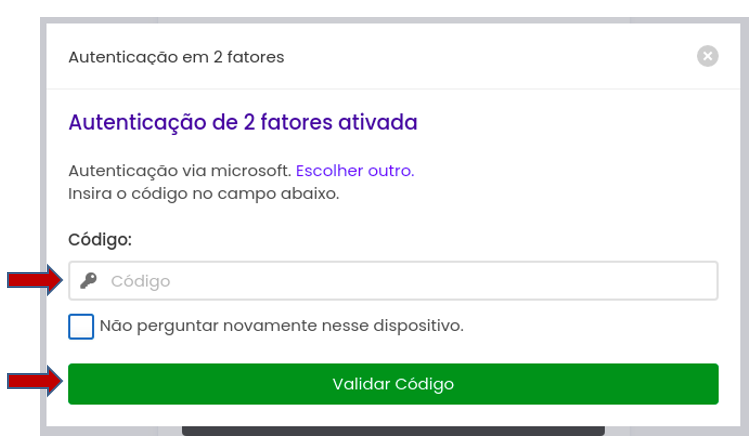
# Desativar Segundo Fator
Para desativar um fator de segurança, o usuário vai precisar seguir os mesmos passos para ativá-lo. Sempre que escolher um fator, a plataforma irá informar a ação que o usuário está realizando. Podendo ser de Ativar autenticação ou Desativar autenticação.
# Desativar o fator Microsoft
Acesse a aba de Autenticação em 2 Fatores, na página Gerenciar minha conta, e depois a opção:Desativar Microsoft.
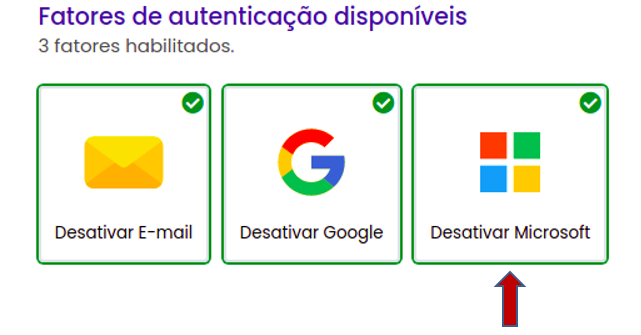
Após escolher Desativar Microsoft, uma tela com as instruções necessárias para desativá-lo irá abrir. É necessário ter o aplicativo Microsoft Authenticator instalado no seu dispositivo. Caso não tenha, é preciso instalar.
Abra o aplicativo, e se o código do “Creator4all” já estiver salvo, pode inseri-lo no campo Código e escolher a opção: Confirmar Código. Se não tiver esse código, o usuário deve ler o QR Code que estiver na tela com o aplicativo, inserir o código que será gerado após a leitura, e escolher a opção: Confirmar Código.
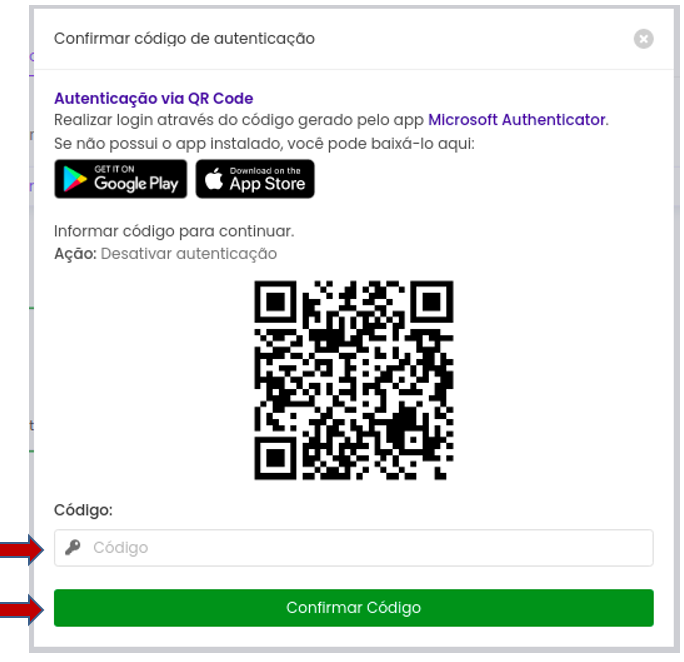
# Desativar o fator Google
Acessando a aba de Autenticação em 2 Fatores, na página Gerenciar minha conta, escolha a opção: Desativar Google.
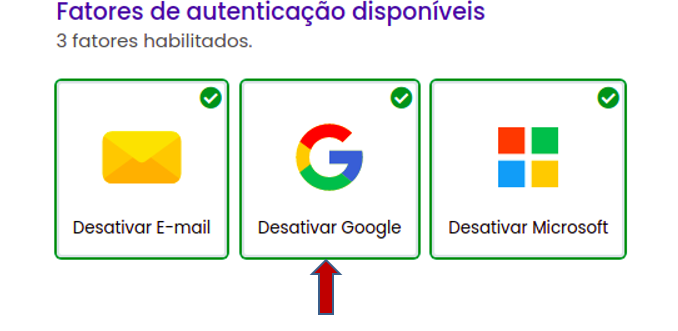
Após escolher Desativar Google, uma tela com as instruções necessárias para desativá-lo irá abrir. É necessário ter o aplicativo Google Authenticator instalado no seu dispositivo. Caso não tenha, é preciso instalar.
Abra o aplicativo, e se o código do “Creator4all” já estiver salvo, pode inseri-lo no campo Código e escolher a opção:Confirmar Código. Se não tiver esse código, o usuário deve ler o QR Code que estiver na tela com o aplicativo, inserir o código que será gerado após a leitura, e escolher a opção: Confirmar Código.
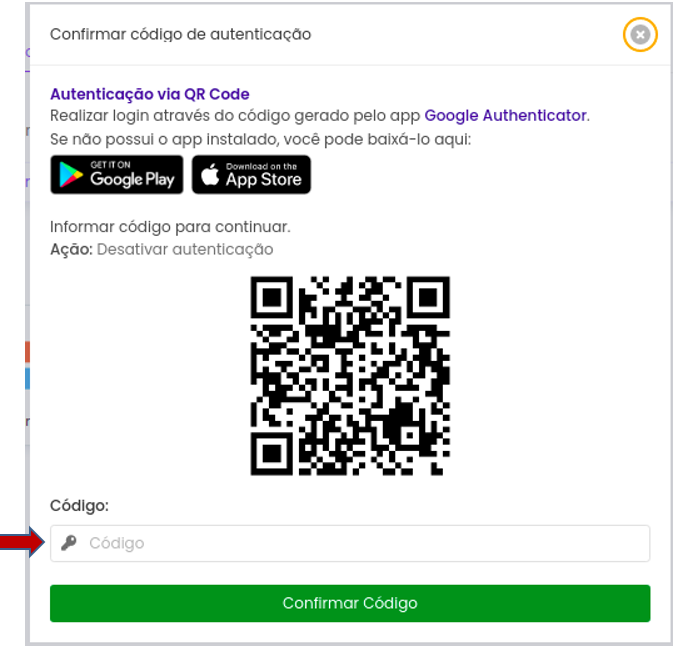
# Desativar o fator E-mail
Acessando a aba de Autenticação em 2 Fatores, na página Gerenciar minha conta, escolha a opção:Desativar E-mail.
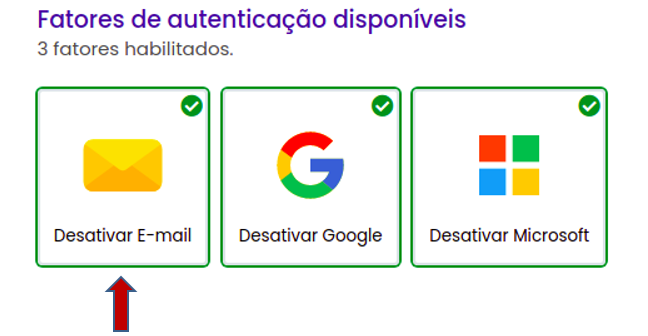
Após escolher Desativar E-mail, uma tela com as instruções necessárias para desativá-lo irá abrir.
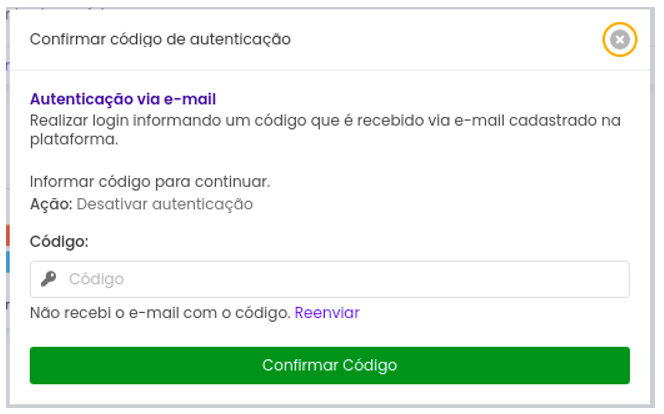
O usuário deve acessar o seu e-mail, e resgatar o código de segurança.
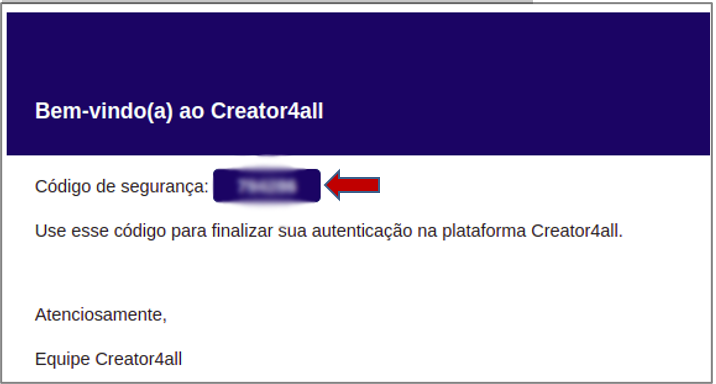
Após obter o código, insira ele no campo Código e escolha a opção: Confirmar Código.
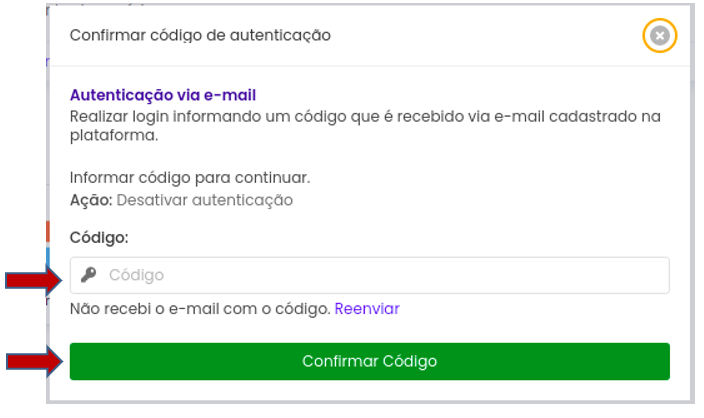
# Forçar Alteração de Senha
A plataforma Creator4all permite ao gestor da rede solicitar que um usuário altere sua senha no próximo acesso. Essa solicitação pode acontecer no cadastro manual e no cadastro em lote de um estudante ou professor.
# Forçar nova senha no cadastrado do usuário
Na página de cadastro de um estudante ou professor, na primeira etapa do formulário, a plataforma apresenta a opção: Exigir nova senha no primeiro acesso. Marcando essa opção, o usuário será obrigado a alterar sua senha na próxima vez que realizar o login na plataforma.
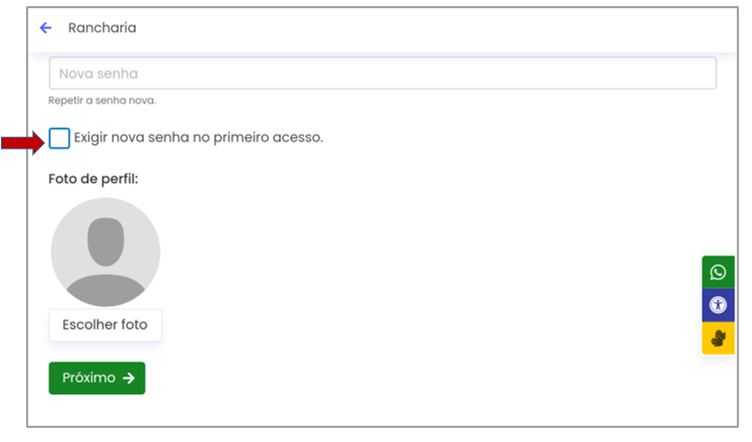
# Forçar nova senha para usuários já cadastrados
Se o usuário (estudante ou professor) já estiver cadastrado, o gestor acessando as informações desse usuário, consegue solicitar a alteração de senha através do link: Exigir nova senha ao realizar login.
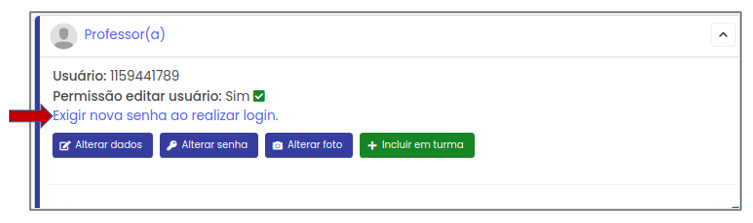
Essa ação pode ser cancelada escolhendo a opção: Cancelar.
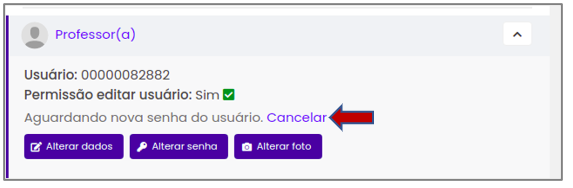
Obs.: Só é permitido solicitar uma nova senha para o usuário caso o gestor tenha permissão de editar o usuário, pois podem haver estudantes e professores incluídos em turmas de redes que não possuem vínculos institucionais com a rede do gestor.
# Atualizar senha do usuário solicitado pelo gestor
Após o gestor solicitar uma nova senha ao usuário, o usuário, no seu próximo acesso, irá se deparar com uma tela pedindo para digitar uma nova senha. Com a possibilidade de desconectar os dispositivos conectados a essa conta.
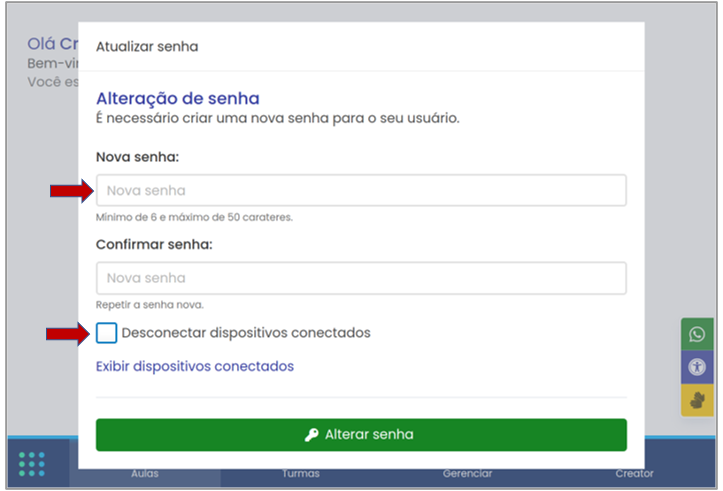
Após colocar a nova senha, seguindo as regras necessárias, a tela de alteração de senha com sucesso será mostrada.
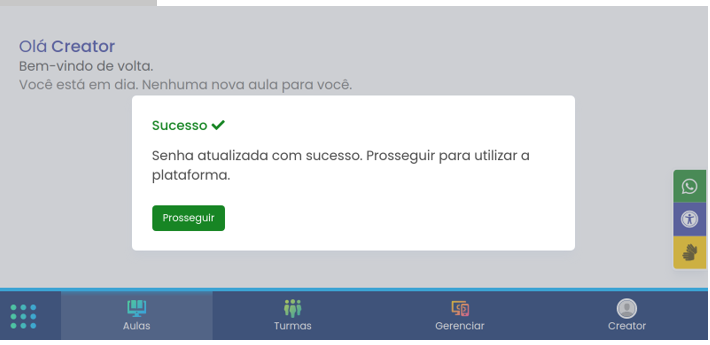
# Recaptcha
A funcionalidade recaptcha é um recurso de segurança para proteger a conta do usuário contra tentativas automáticas de acesso.
Na tela de login, após errar a senha mais de 3 vezes, será habilitado o recaptcha. Após ser habilitado, o usuário precisará verificar que não é um robô.
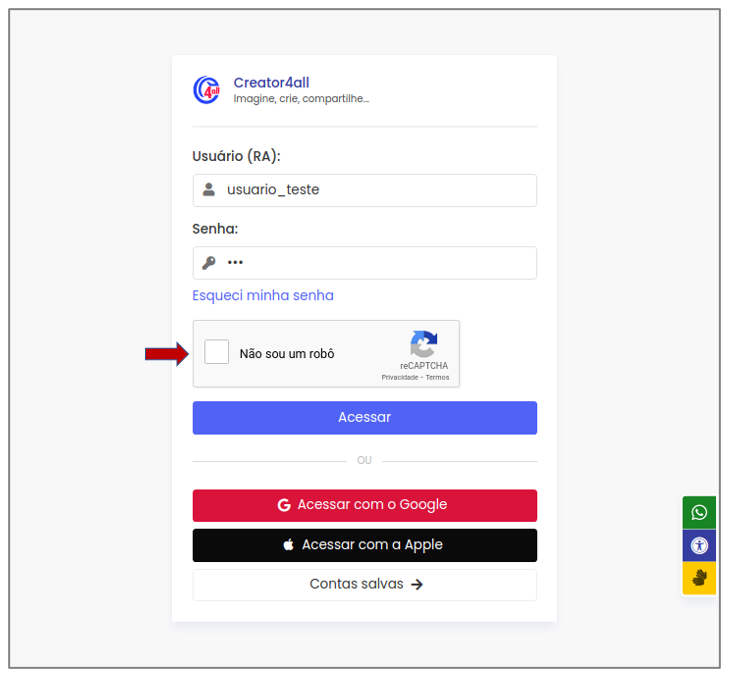
Escolhendo a opção:Não sou um robô, o usuário deve selecionar os quadrados que representam a imagem solicitada. Neste exemplo, é necessário escolher todas as faixas de pedestre, e depois a opção verificar.
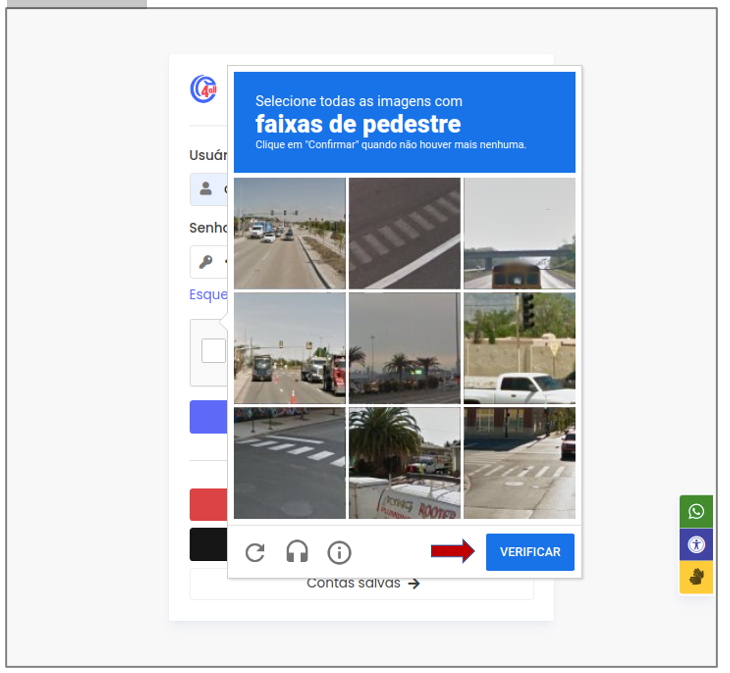
Após selecionar todas as imagens corretas, a plataforma permitirá a realização do login, informando que o usuário não é um robô. Mas caso seja informada a senha incorreta novamente, será preciso refazer o recaptcha.
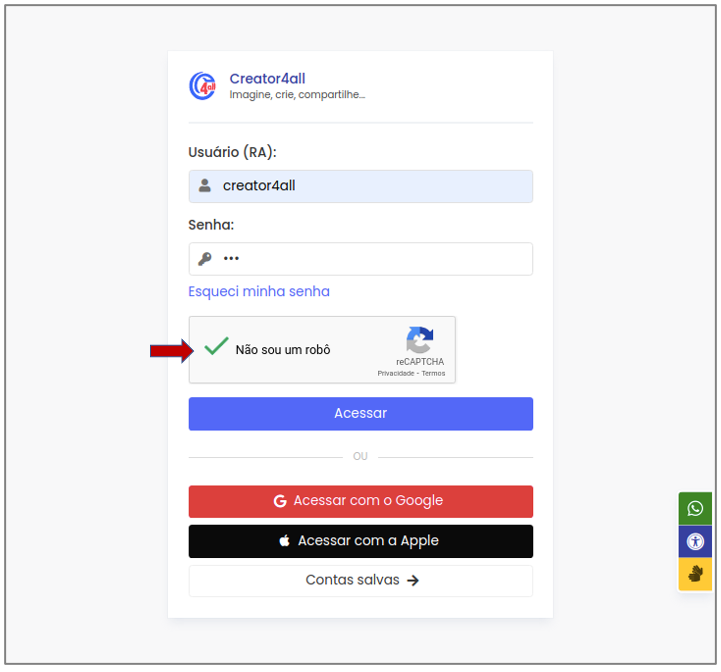
# Atualização de e-mail
Qualquer alteração de e-mail só é completamente realizada quando o novo e-mail confirma essa alteração.
Na página Gerenciar minha conta na aba Perfil, após alterar o e-mail, essa mensagem aparecerá:
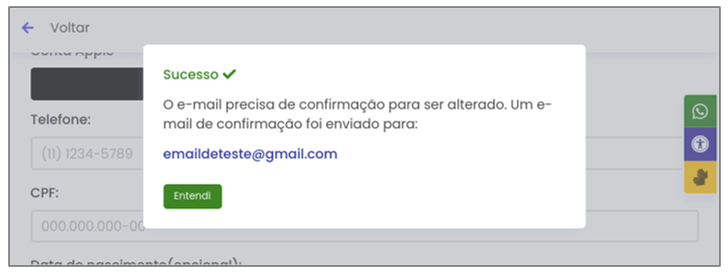
Após a alteração, esse mesmo e-mail receberá uma mensagem com um link de confirmação. Para finalizar a alteração, é preciso clicar neste link para confirmar.
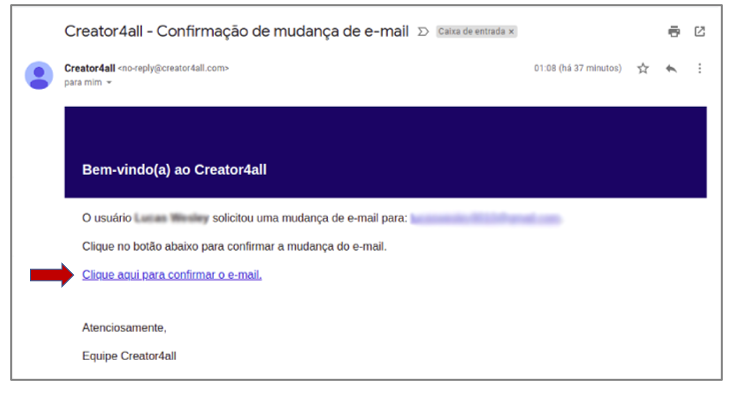
Clicando nesse link de confirmação, o usuário será redirecionado para uma tela de validação do link. O mesmo tem duração de 30 minutos. Se clicar após 30 minutos que o e-mail foi enviado, o seu link estará inválido.
Se o link estiver correto, a plataforma irá avisar que o e-mail foi atualizado com sucesso.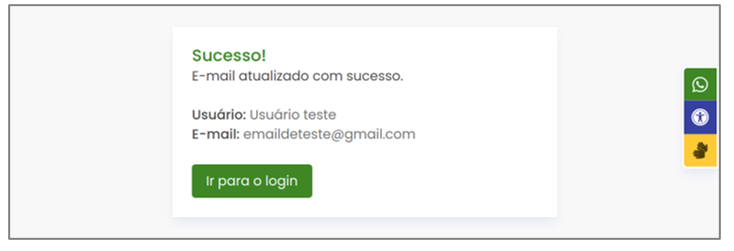
Caso o link tenha expirado, o usuário deve retornar ao painel: dados da conta na plataforma, e atualizar o e-mail novamente para receber um novo link de confirmação de alteração do e-mail.
# Atualização de senha
Os critérios para atualização da senha do usuário são: ter no mínimo 6 caracteres, no máximo 50 caracteres, não pode usar a palavra “creator” e nem o próprio nome do usuário.
Além desses critérios, não é possível utilizar uma antiga senha. Caso tente, uma mensagem de erro será mostrada.