# Gestão de usuários
# Informações do Painel de Usuários
Ao entrar na rede selecionada, acesse o menu "Painel". Nessa seção, você poderá visualizar informações como a quantidade de estudantes, professores, turmas e aulas (ativas/total).
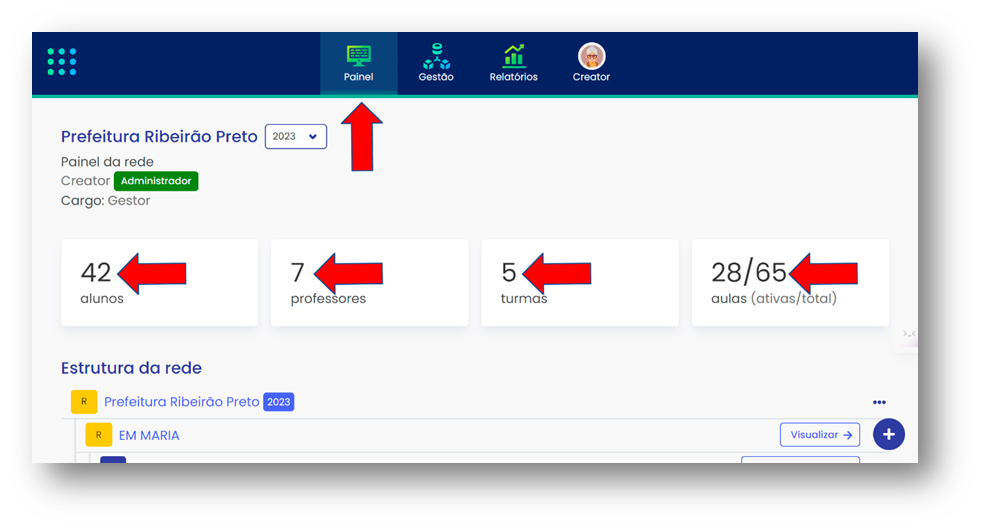
Estrutura de Rede
Abaixo das informações de usuários, você encontrará a seção "Estrutura de Rede". Essa seção exibe as escolas e turmas presentes na sua rede. Essa seção exibe a hierarquia organizacional, incluindo as redes gerais, escolas e turmas presentes na sua rede.
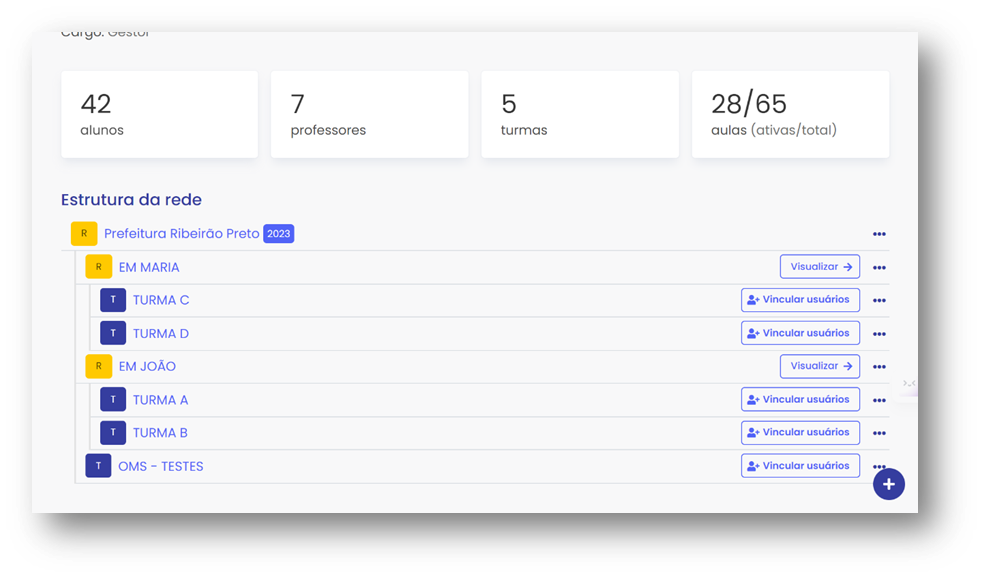
# Visualização e Vinculação de Usuários
Cada linha na estrutura de rede representa uma rede geral ou turma. No início da linha, é exibido o nome da rede ou turma. Próximo ao final da linha, você encontrará a opção "Visualizar" para acessar os dados da escola. Além disso, nas turmas, há a opção "Vincular Usuários", que permite pesquisar e alterar o perfil dos usuários para "Estudante", "Professor" ou "Administrador".
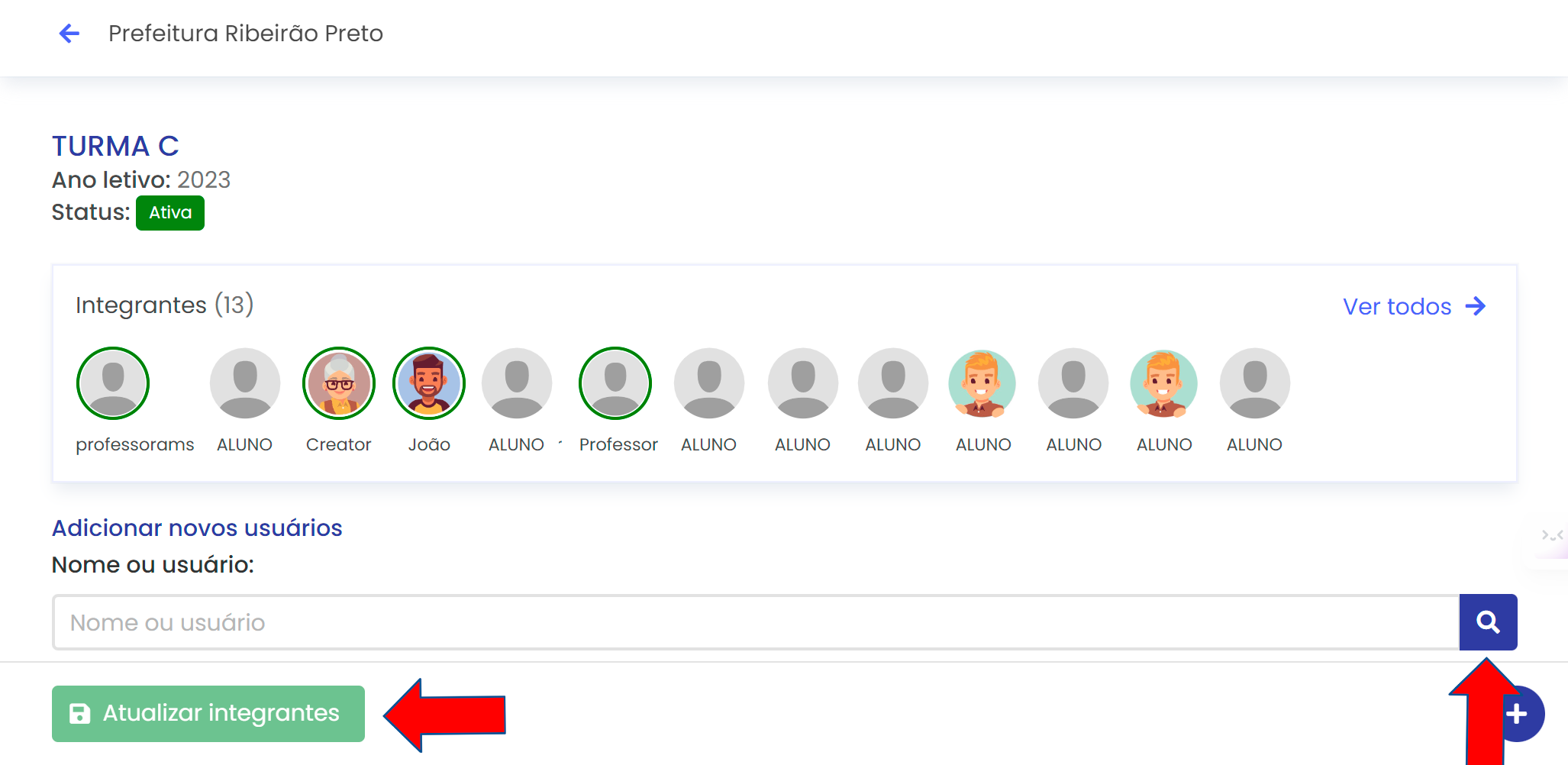
# Opções na Estrutura de Rede
No final de cada linha na estrutura de rede, há um menu, sinalizado por três pontinhos. Ao clicar neles, você terá acesso a opções como criar uma nova rede, adicionar uma nova turma, editar a rede existente e excluir uma rede, conforme necessário.
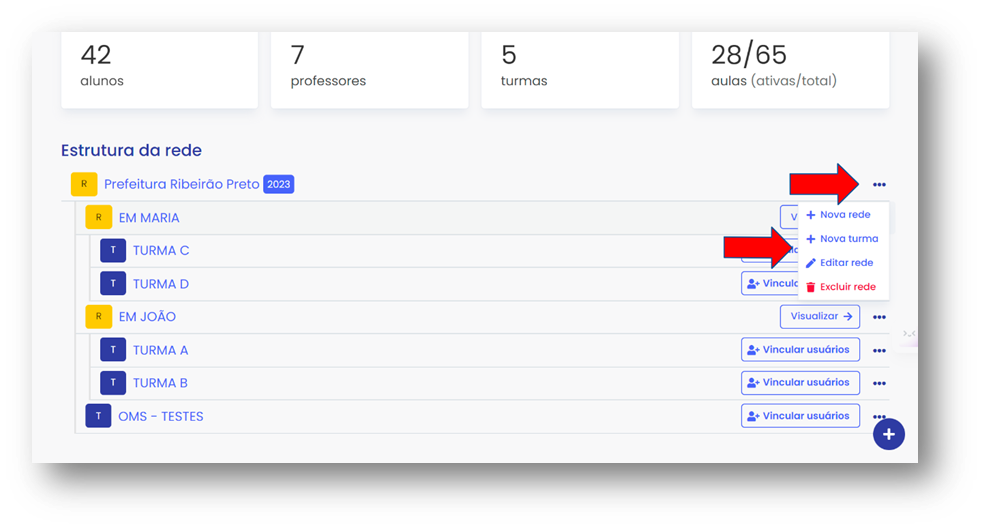
# Adendo: Edição de Turmas e Redes
É importante destacar que, para realizar a edição de uma turma ou rede no Creator4all, é necessário que ela esteja inativa ou sem estudantes vinculados. Essa condição é necessária para garantir a integridade dos dados e evitar conflitos durante o processo de alteração. Certifique-se de que a turma ou rede em questão esteja inativa ou sem estudantes vinculados antes de prosseguir com qualquer edição.
# Cadastrar estudante e vincular a turma
Antes de vincular um estudante a uma turma, é necessário cadastrar seus dados na plataforma. Para isso, acesse a opção "Gestão".
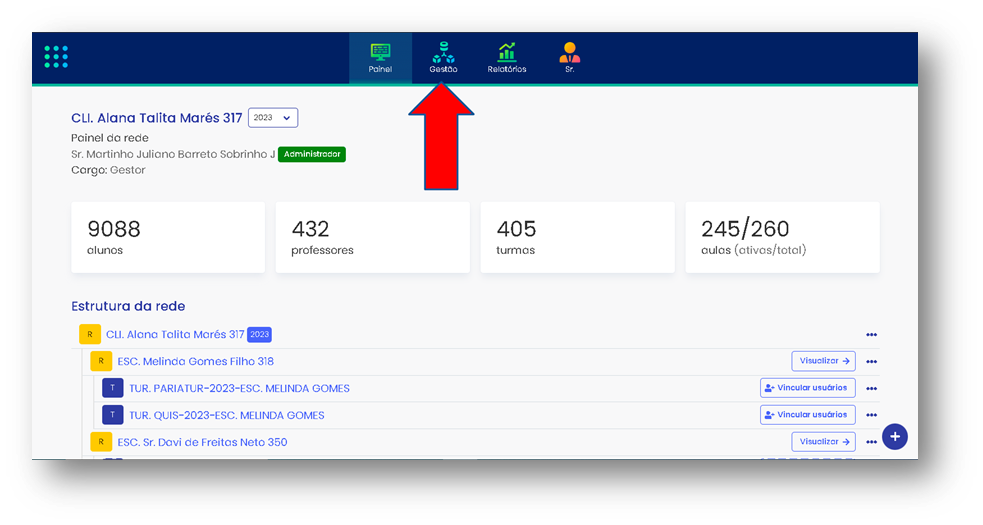
Em seguida, é necessário selecionar a opção “Cadastrar estudante”.
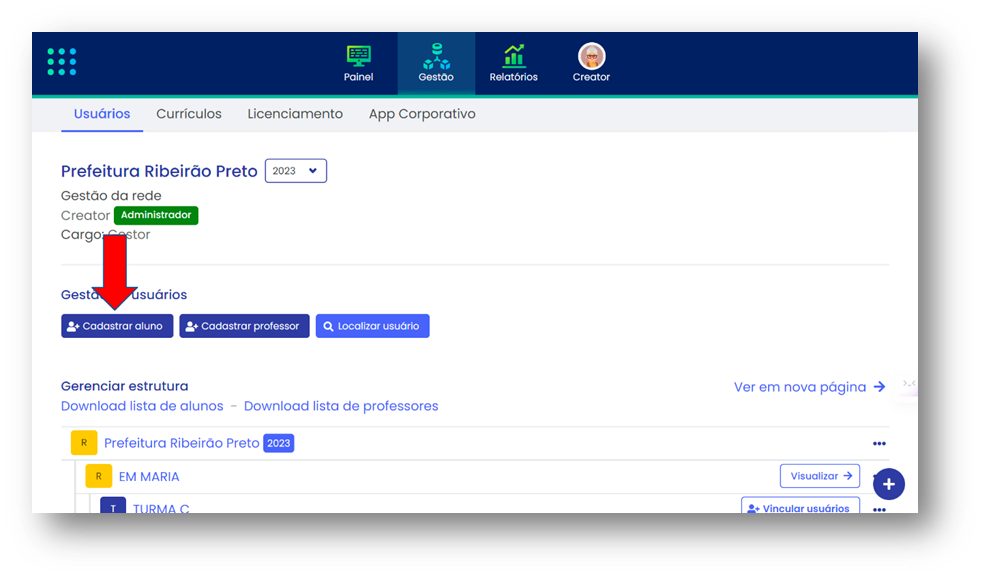
Após inserir os dados do novo estudante, selecione “Próximo”.
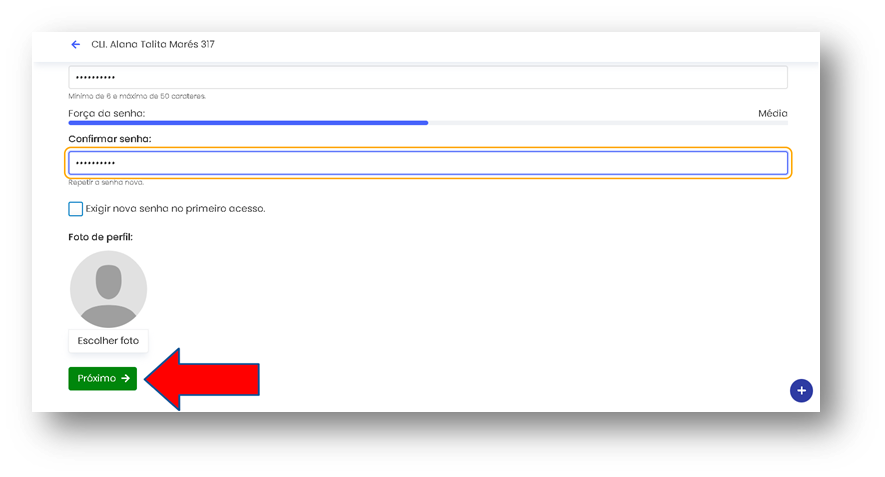
Indo para a aba de dados adicionais do estudante (opcional), após o preenchimento ou não dos conteúdos, selecione “Próximo” novamente.
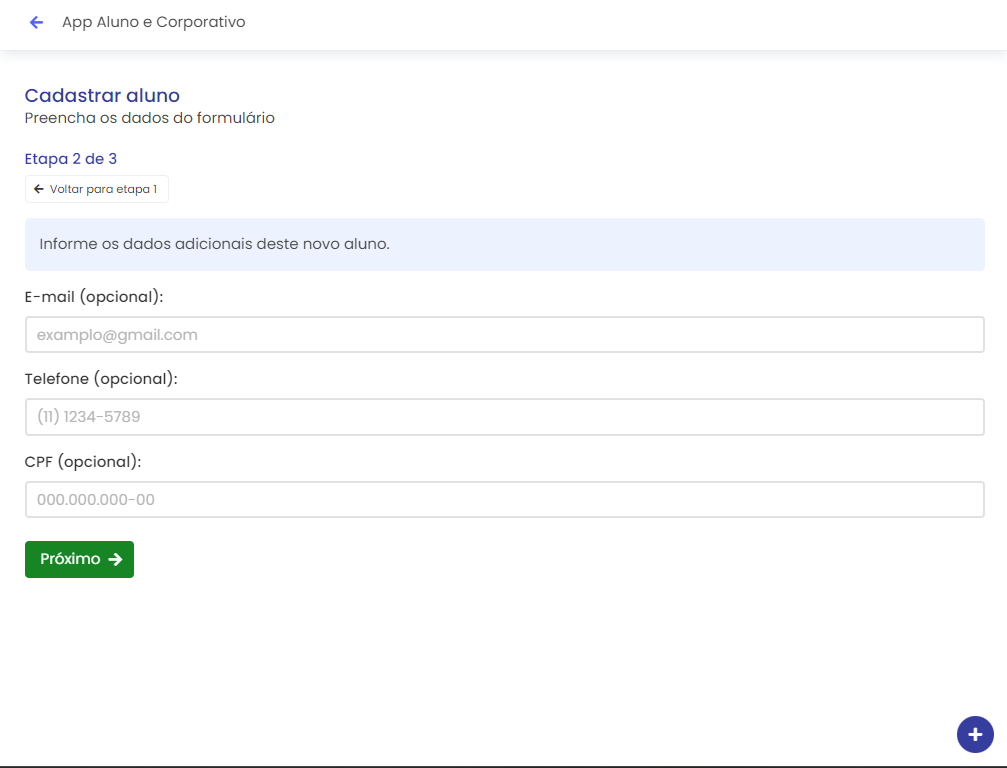
Agora você deve vincular o estudante à turma. Para isso, selecione “Escolher turma”.
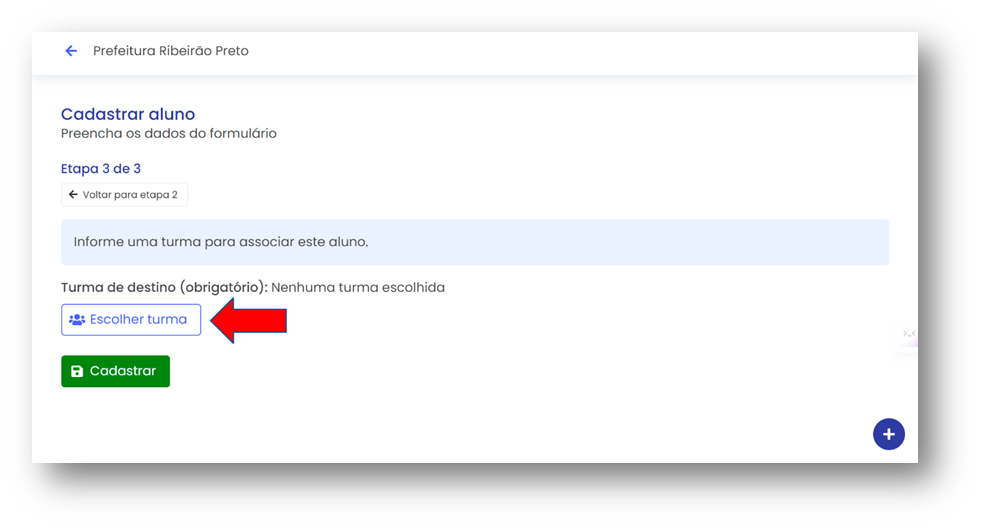
Para finalizar, selecione “Cadastrar”.
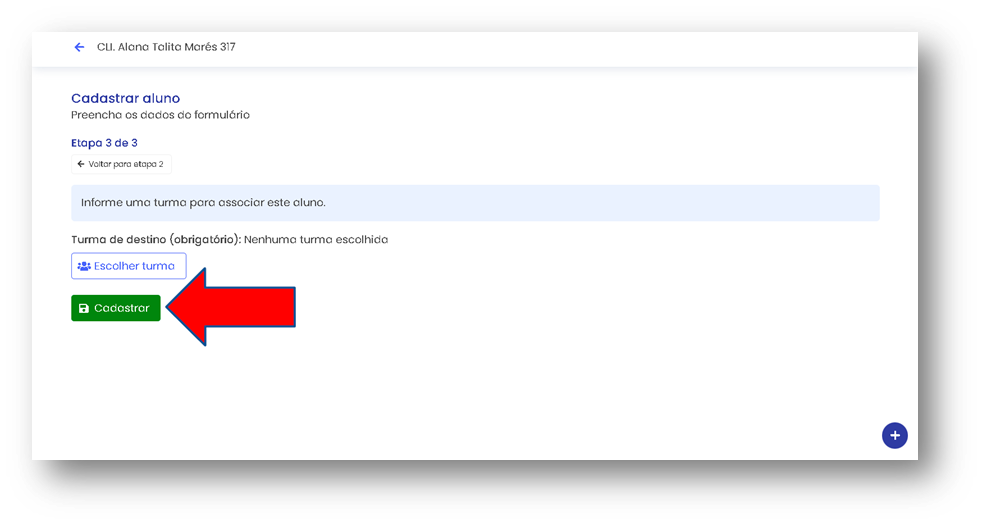
Caso já tenha cadastrado e vinculado todos os estudantes, clique na opção “Fechar cadastros ”. No entanto, se houver mais estudantes para cadastrar, selecione “Cadastrar novo” e repita o processo.
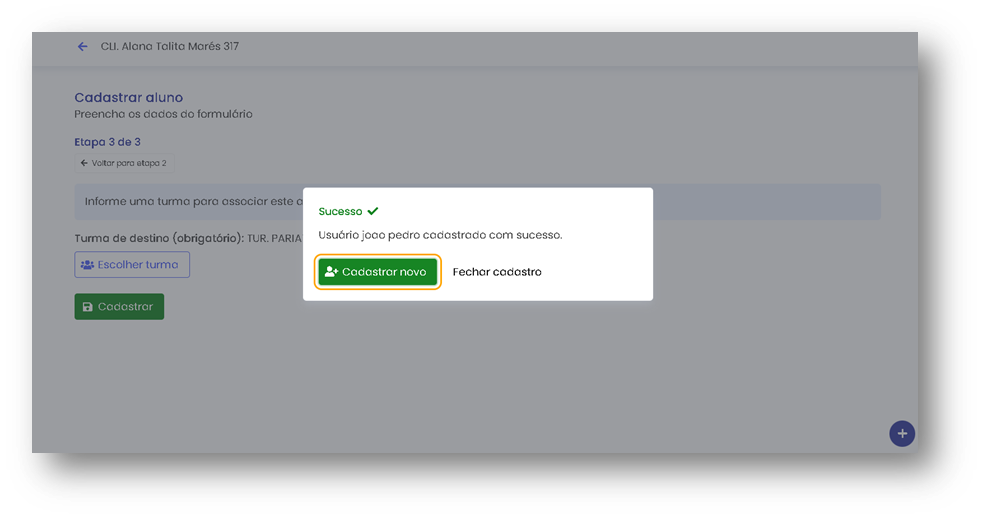
Após finalizar o cadastro, o usuário será redirecionado para a aba de gestão da plataforma, onde poderá visualizar suas turmas. Para verificar o usuário cadastrado, basta selecionar a respectiva turma correspondente ao cadastro.
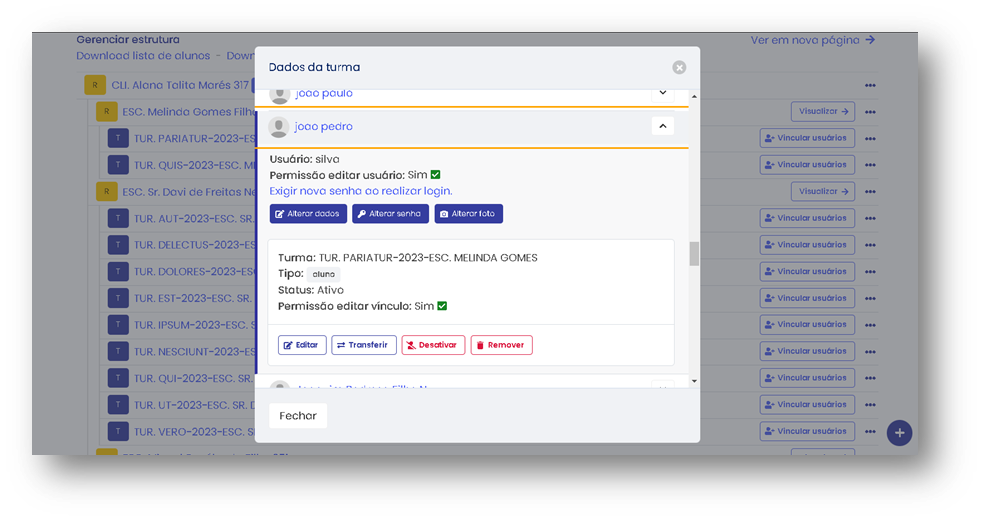
Você também pode localizar um estudante específico selecionando “Localizar usuário”, digitando o nome do estudante. Dessa forma, é possível verificar os estudantes cadastrados na turma.
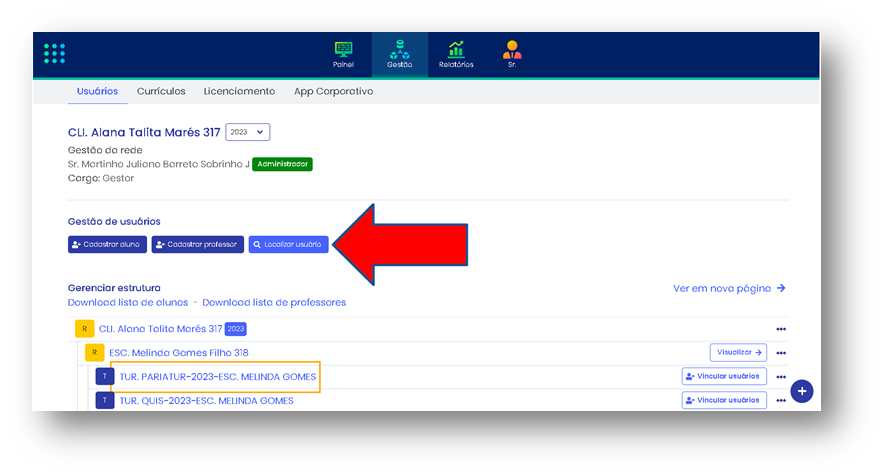
Indo para a aba de dados adicionais do professor (opcional), após o preenchimento ou não dos conteúdos, selecione “Próximo” novamente.
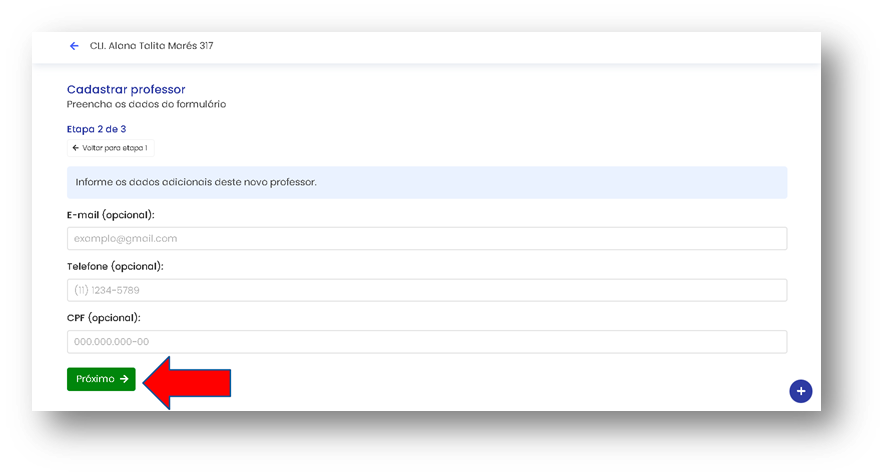
Agora você deve vincular o professor à turma. Para isso, selecione “Escolher turma” e selecione a turma à qual o professor será vinculado.
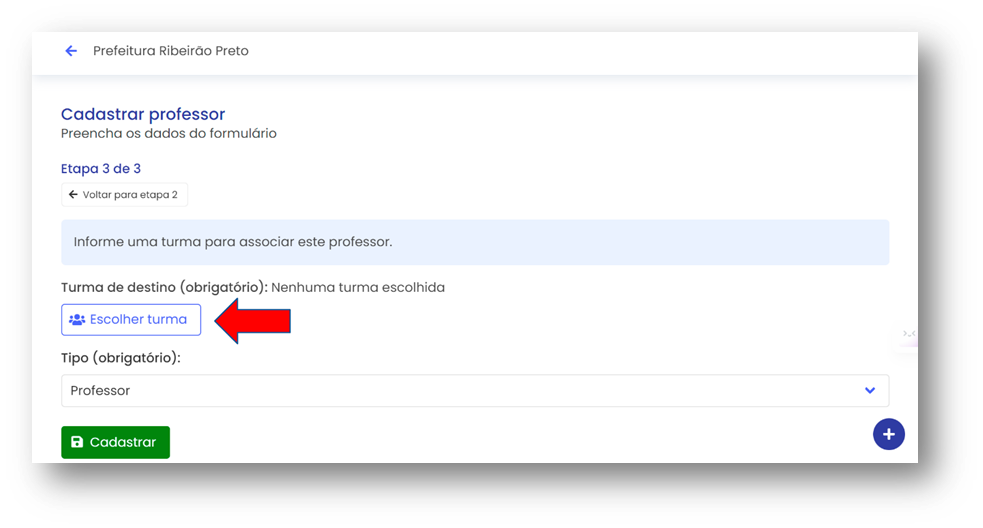
Antes de finalizar, selecione a opção “professor”.
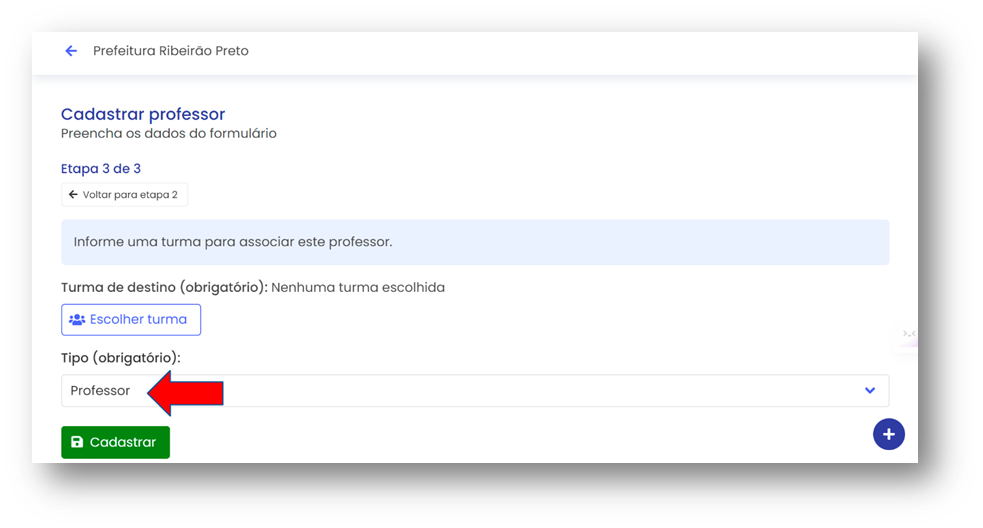
Para finalizar o cadastro do professor, selecione “Cadastrar”.
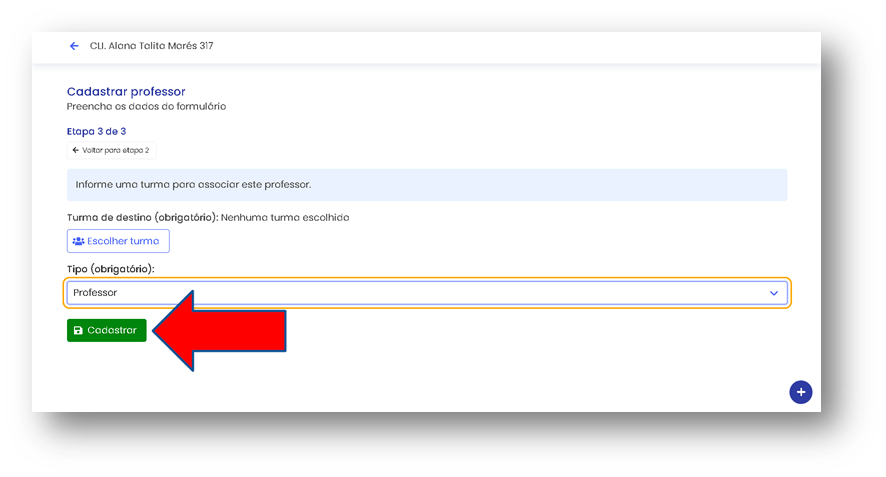
Caso não tenha outro professor a ser cadastrado, selecione “fechar cadastro”. Caso ainda tenha professores a serem vinculados e cadastrados, selecione “cadastrar novo”.
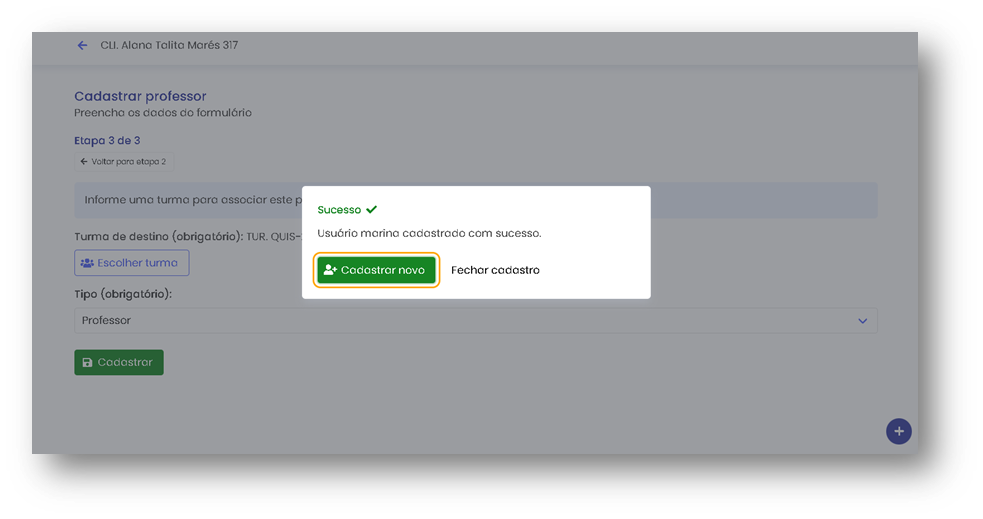
Após finalizar o cadastro, o usuário será redirecionado para a aba de gestão da plataforma, onde poderá visualizar suas turmas. Para verificar o usuário cadastrado, basta selecionar a respectiva turma correspondente ao cadastro.
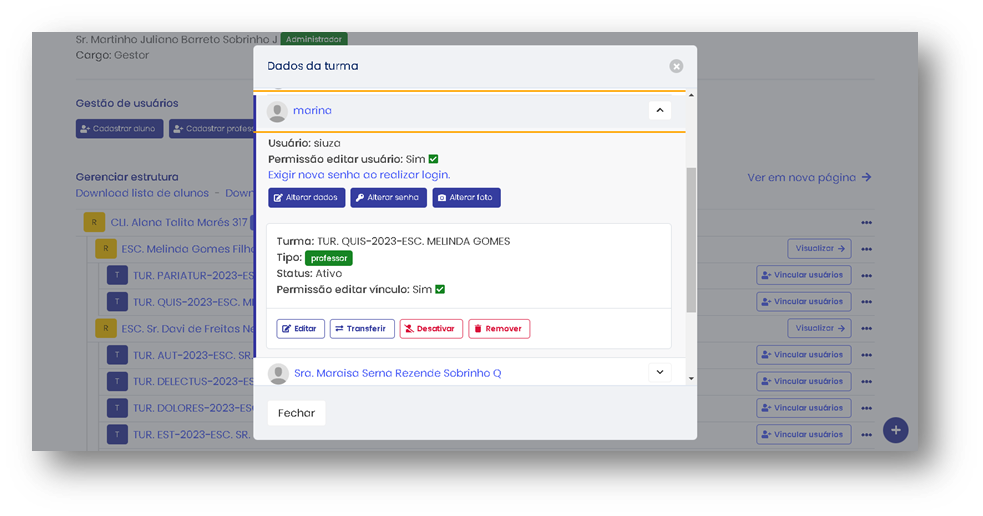
Você também pode localizar um professor específico selecionando “Localizar usuário” e digitando o nome do professor. Dessa forma, é possível verificar os professores cadastrados na turma.
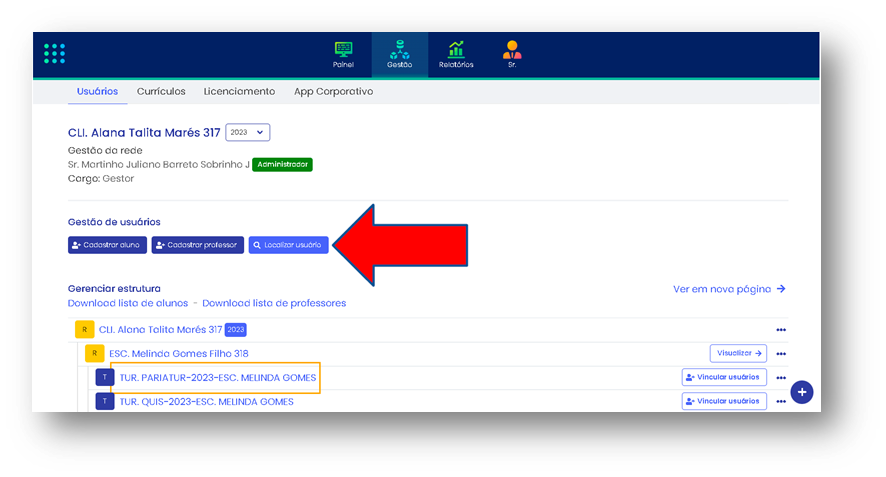
# Alterar dados de usuário
Agora é necessário localizar o usuário. Para isso, pode-se acessar a turma e encontrá-lo lá, ou utilizar a opção “Localizar usuário”, onde é possível inserir o nome do usuário e encontrá-lo
diretamente.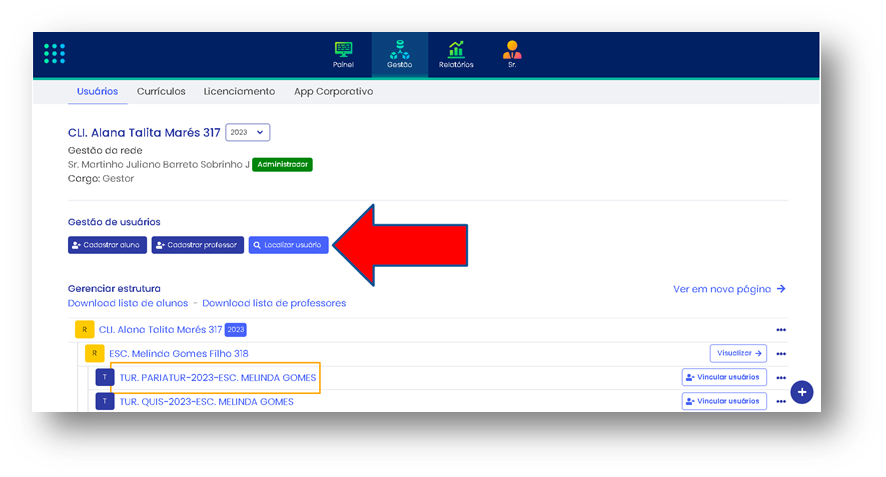
Ao encontrar o usuário, deve-se selecionar “Alterar dados”.
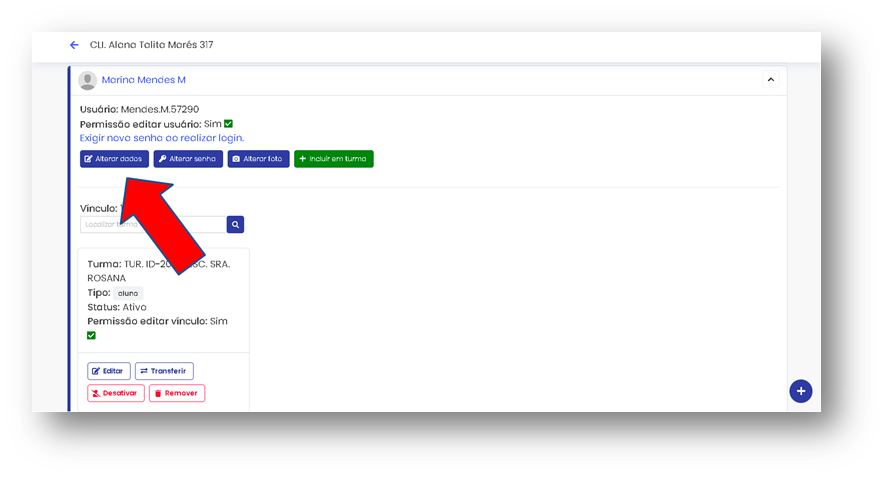
Após isso, você poderá alterar dados como “Nome”, “E-mail”, “CPF”, “RA”, entre outros.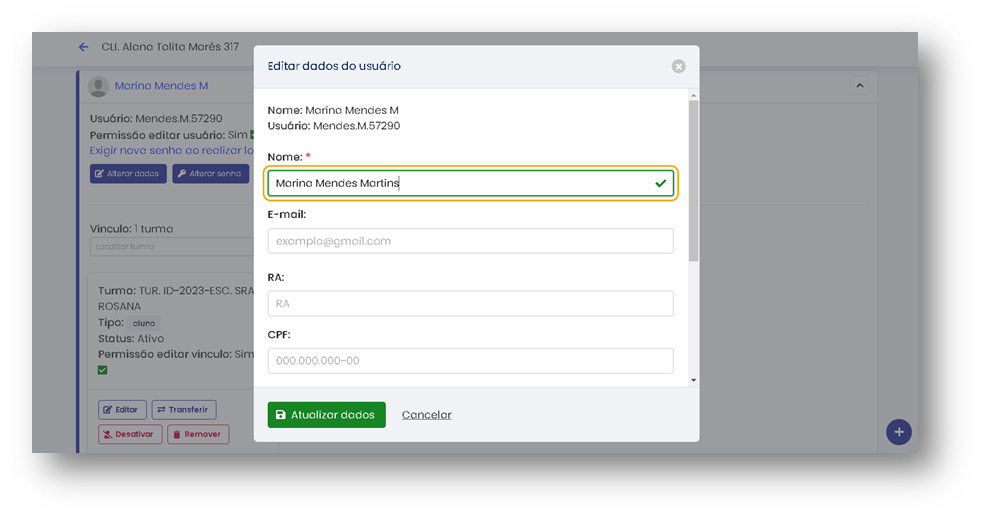
Depois de fazer as alterações necessárias, selecione “Atualizar dados”. Caso as alterações sejam realizadas com sucesso, aparecerá uma mensagem de notificação na qual será necessário selecionar “Entendi”.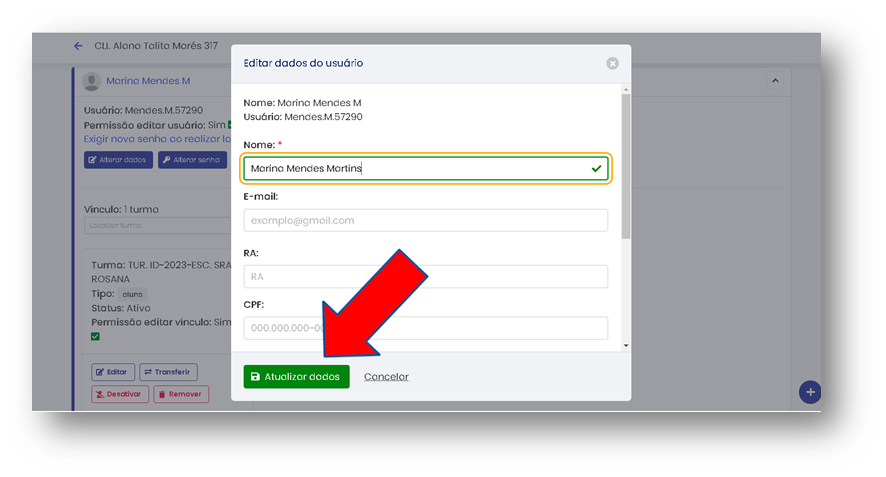
Caso necessite trocar a senha do usuário, selecione “Alterar senha”.
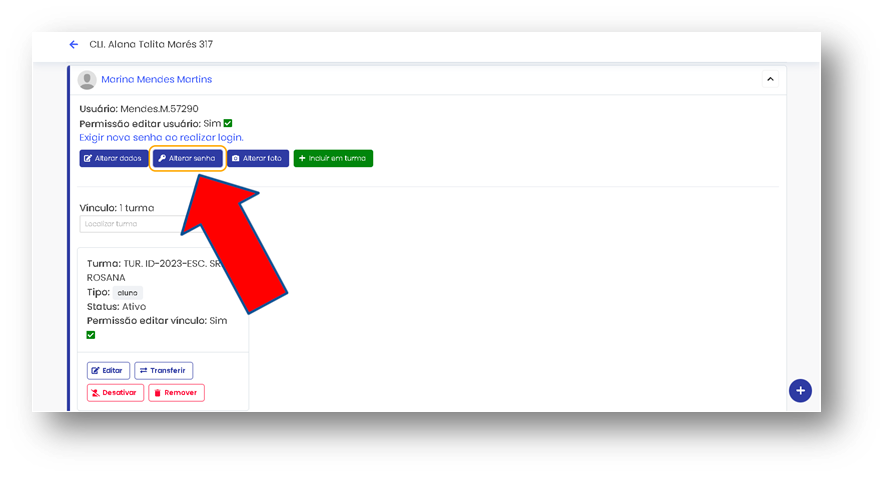
Você verá uma tela onde se deve inserir a nova senha e confirmá-la. Em seguida, para efetuar a alteração, selecione “Atualizar senha”.
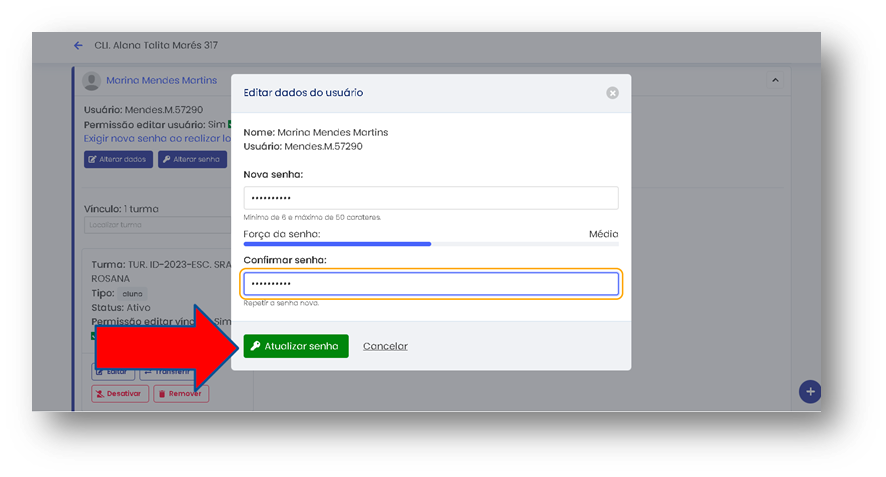
# Transferir estudante
Em seguida, localize a turma na qual esse estudante se encontra, selecione a turma ou “Localizar usuário ” e digite o nome do estudante a ser transferido.
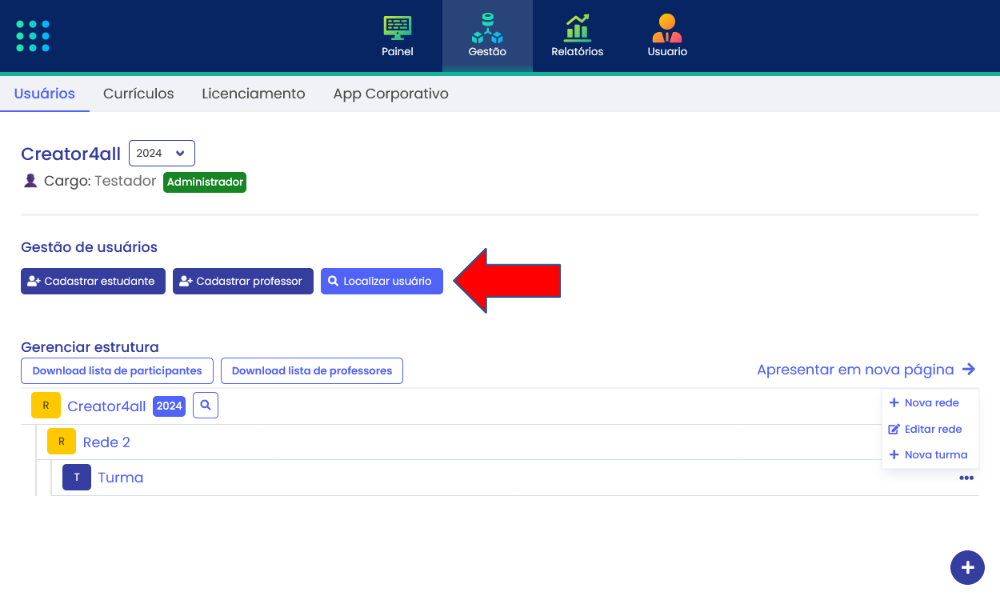
Abra a aba de dados do estudante.
Selecione “Transferir”.
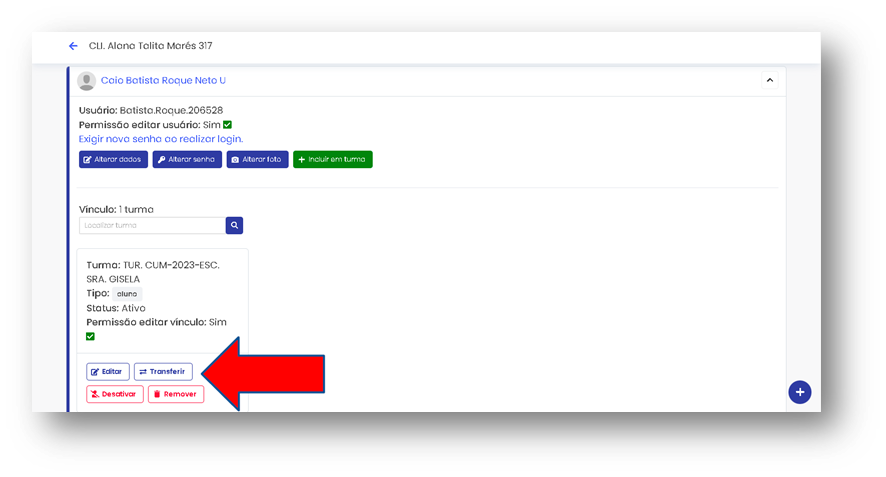
Em seguida, selecione “Escolher turma”. Você verá uma tela de turmas na qual deve-se selecionar a turma desejada para a transferência do estudante.
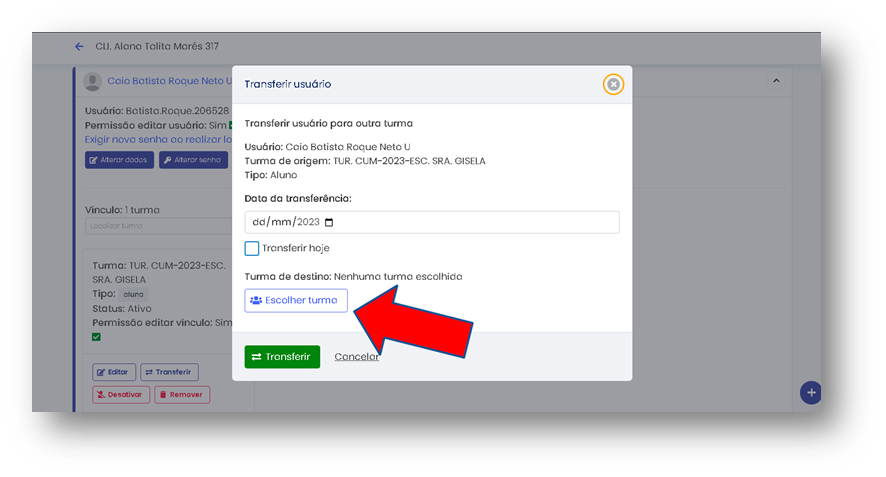
Após confirmar as informações, selecione “Transferir”.
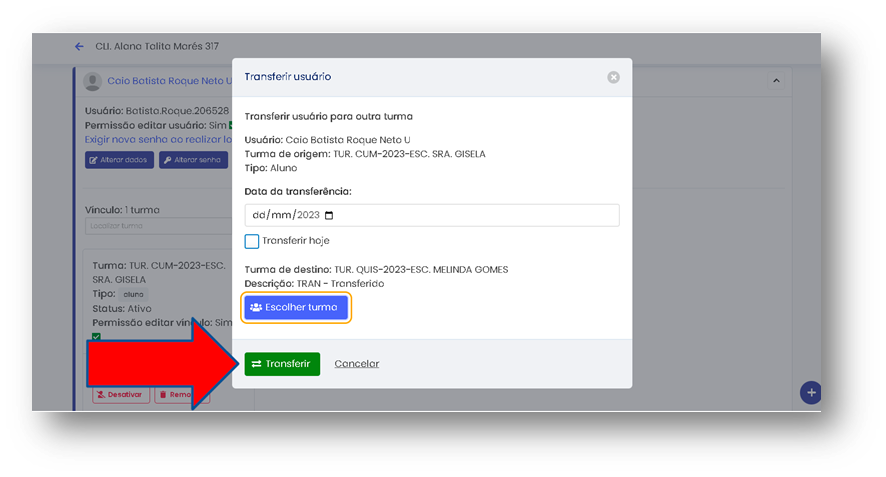
Logo depois, selecione “Confirmar transferência”. Você verá uma mensagem de sucesso. Selecione “Entendi”.
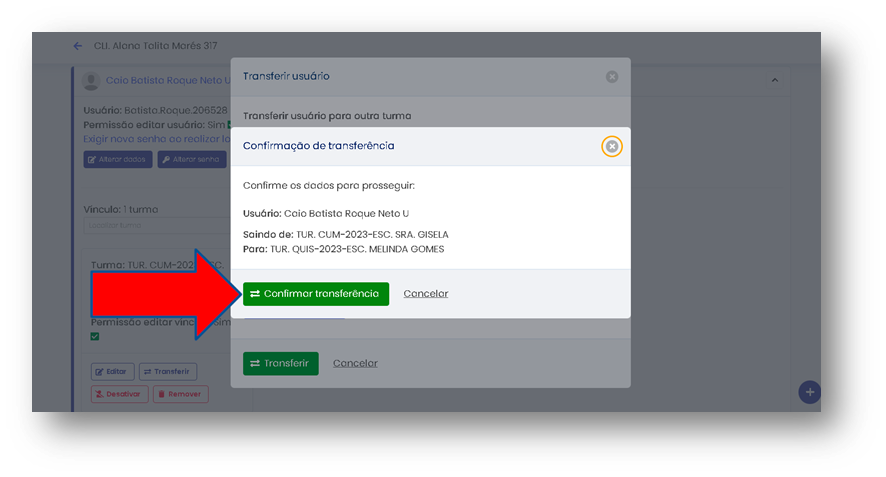
Para conferir a transferência do estudante para a nova turma, basta acessar a turma para a qual a transferência foi feita e verificar se o estudante consta como membro. Alternativamente, você pode utilizar a opção “Localizar Estudante”, digitar o nome do estudante e verificar em qual turma ele está vinculado.
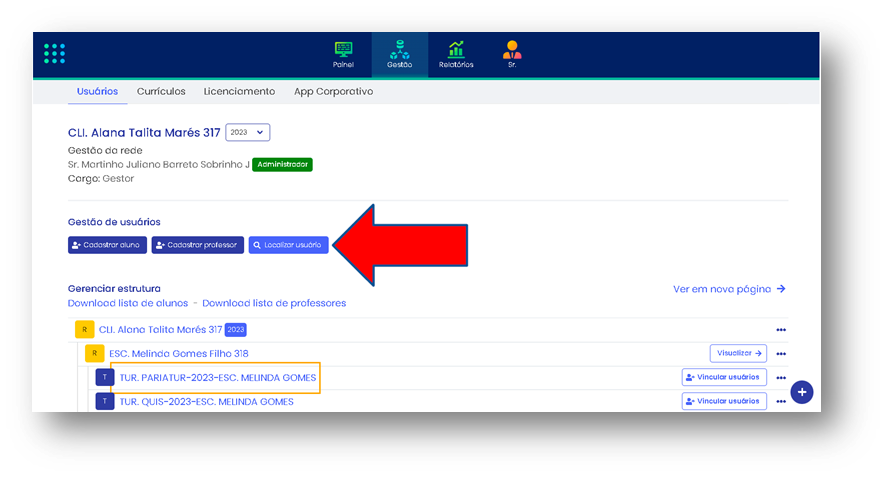
# Transferir professor
No menu de “Gestão” , localize a turma na qual esse professor se encontra, selecione a turma ou “localizar usuário” e digite o nome do professor a ser transferido.
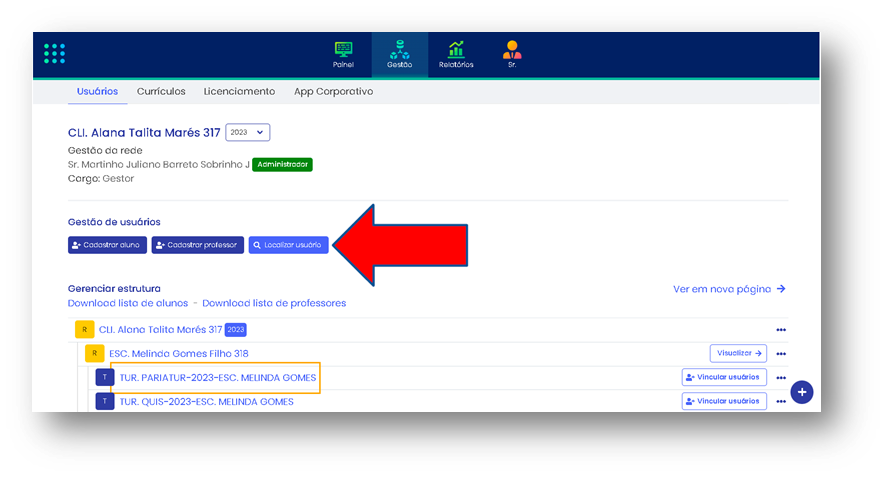
Abra a aba de dados do professor.
Selecione “Transferir”.
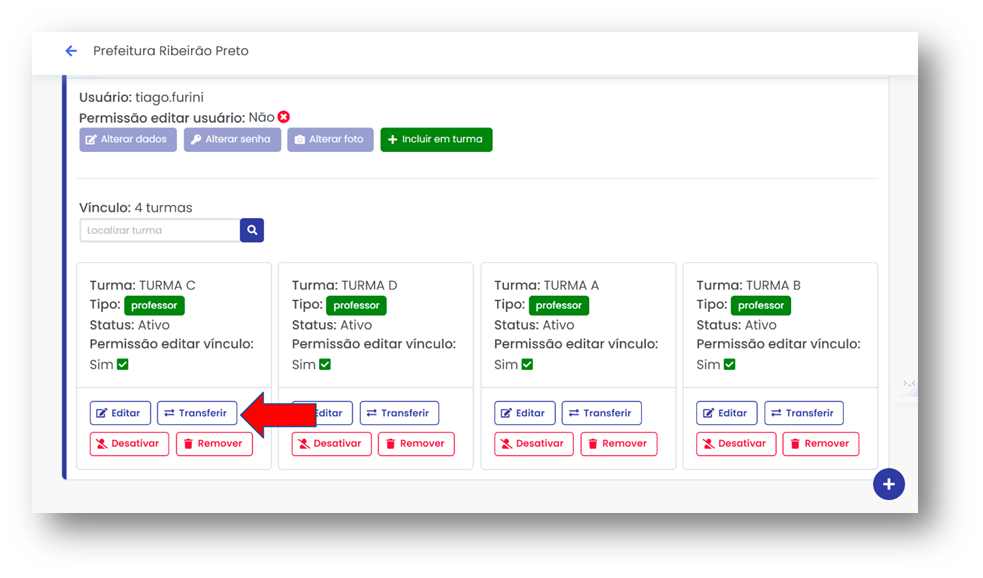
Em seguida, selecione “Escolher turma”. Você verá uma tela de turmas na qual deve-se selecionar a turma desejada para a transferência do professor.
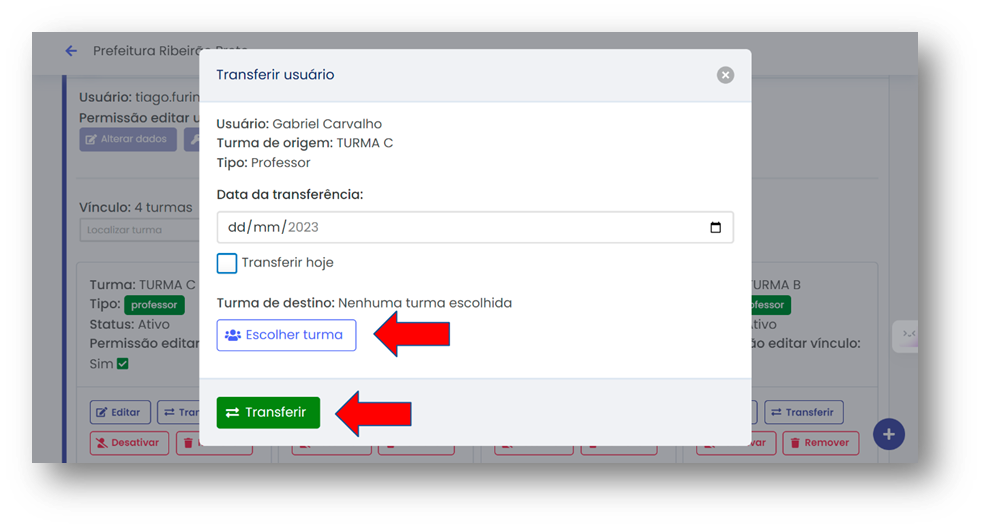
Após confirmar as informações, selecione “Transferir”.
Logo depois, selecione “Confirmar transferência”. Você verá uma mensagem de sucesso. Selecione “Entendi”.
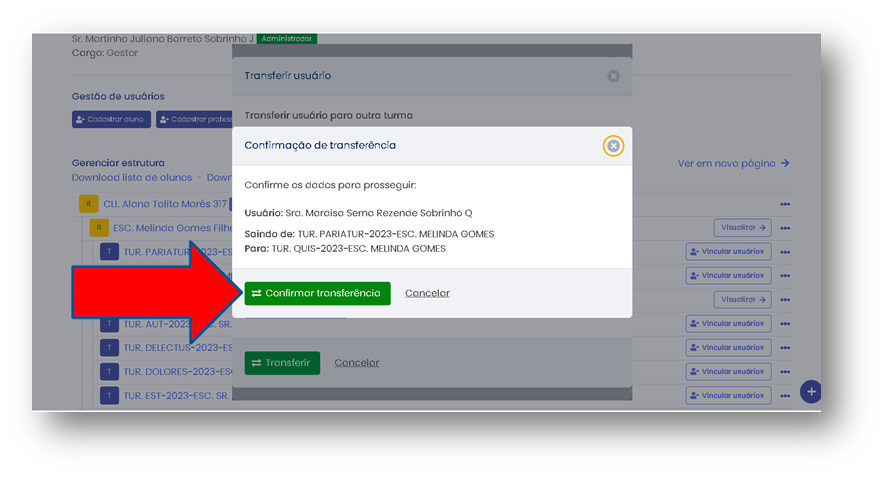
Para conferir a transferência do professor para a nova turma, basta acessar a turma para a qual a transferência foi feita e verificar se o professor consta como membro. Alternativamente, você pode utilizar a opção “Localizar Estudante”, digitar o nome do professor e verificar a qual turma ele está vinculado.
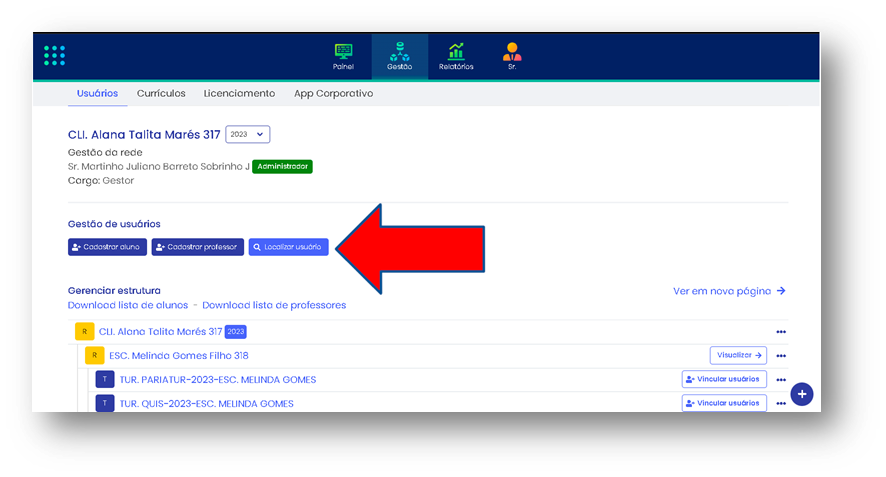
# Incluir professor em turma
Caso um professor já esteja vinculado a uma turma ou cadastrado na plataforma e deseje ser vinculado a outra turma, os procedimentos são os seguintes:
Selecione “Localizar usuário” e digite o nome do professor.
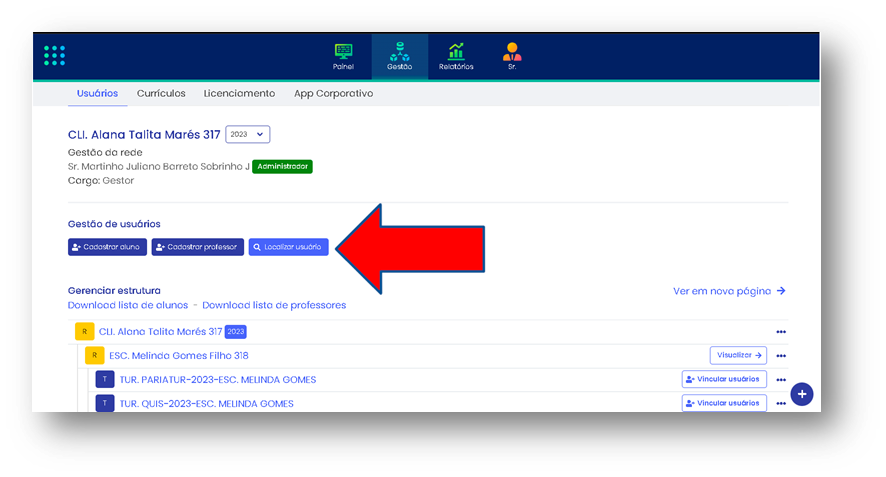
Depois, acesse a tela de dados do professor e selecione “Incluir em turma”.
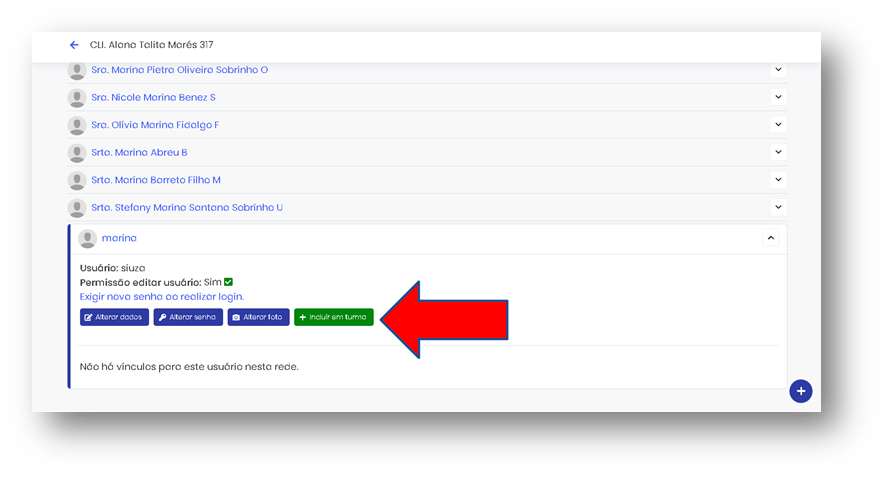
Na tela que será exibida, selecione “Escolher turma” e, em seguida, selecione a turma na qual esse professor será incluído.
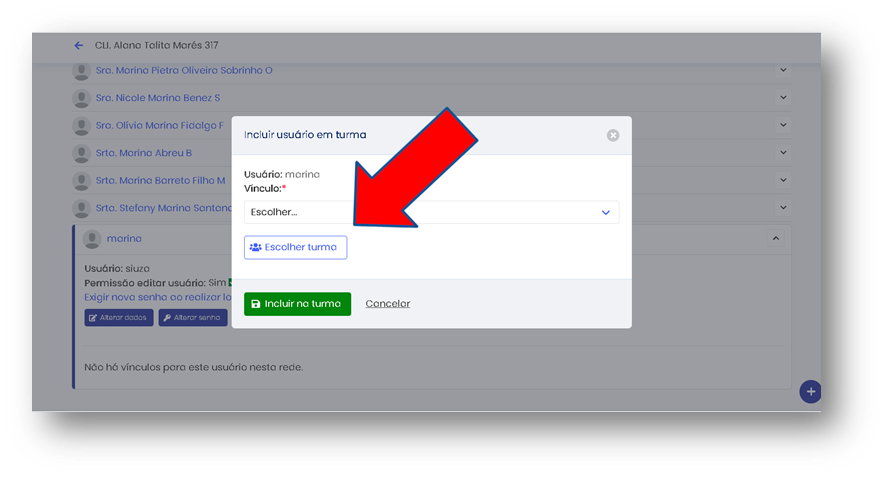
Em seguida, selecione o vínculo de professor.
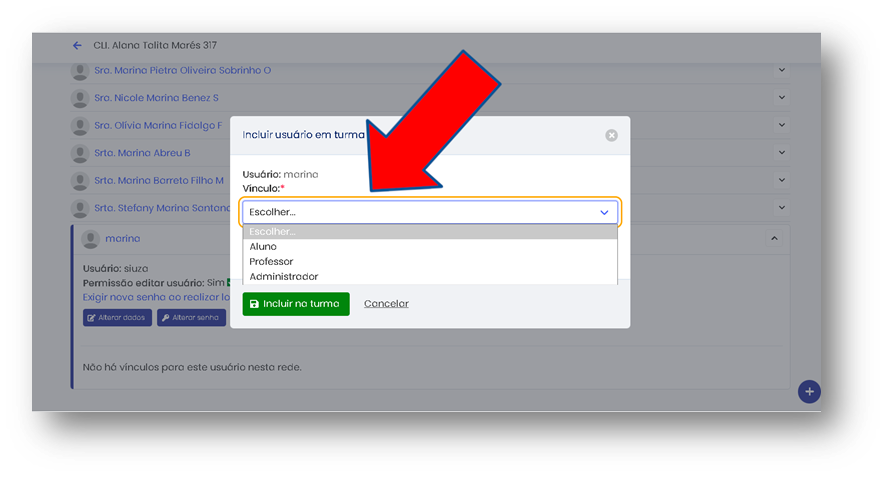
Por fim, selecione “Incluir na turma”, onde será exibida uma mensagem de sucesso. Em seguida, selecione “Entendi”.
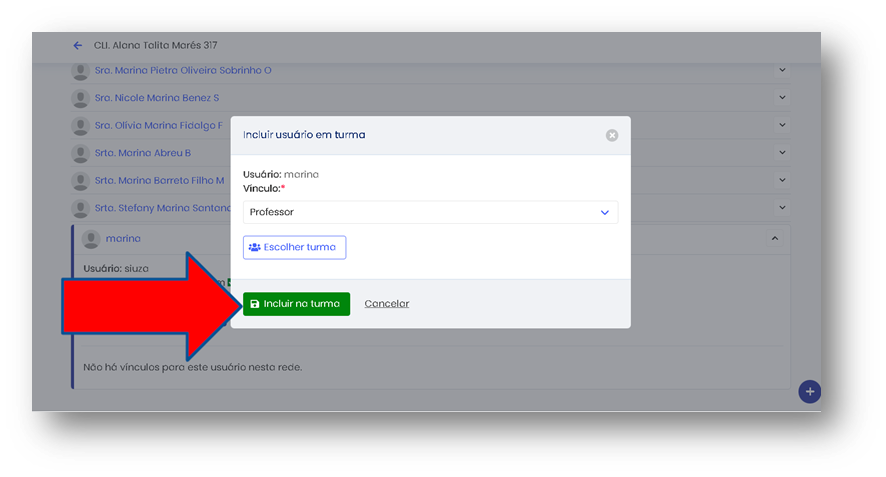
Após esse procedimento, será possível visualizar na tela de dados do professor as turmas nas quais ele foi incluído.
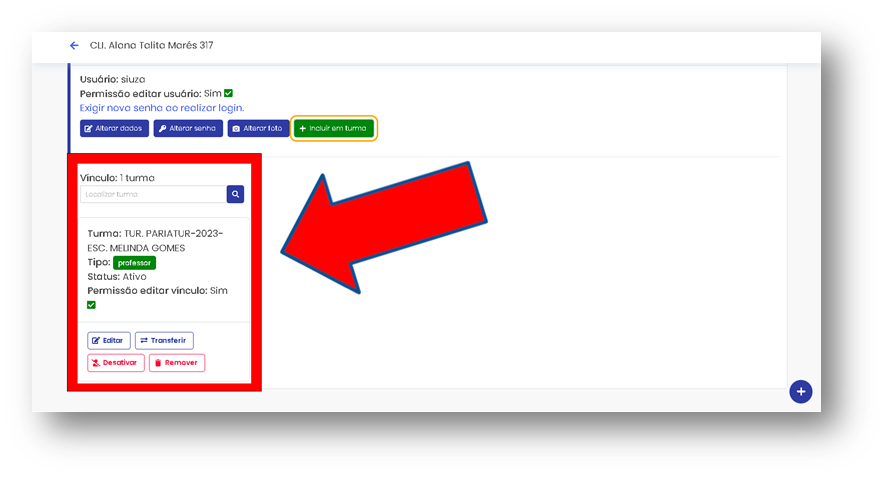
# Desativar ou remover usuário
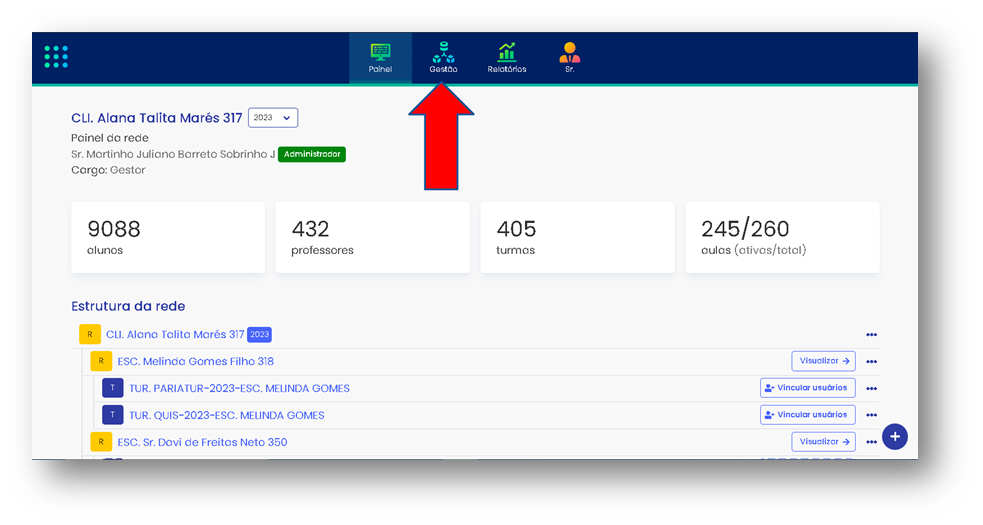
Agora você deve localizar o estudante que será removido. Para fazer isso, selecione a turma à qual o estudante está matriculado e, em seguida, selecione o nome dele.
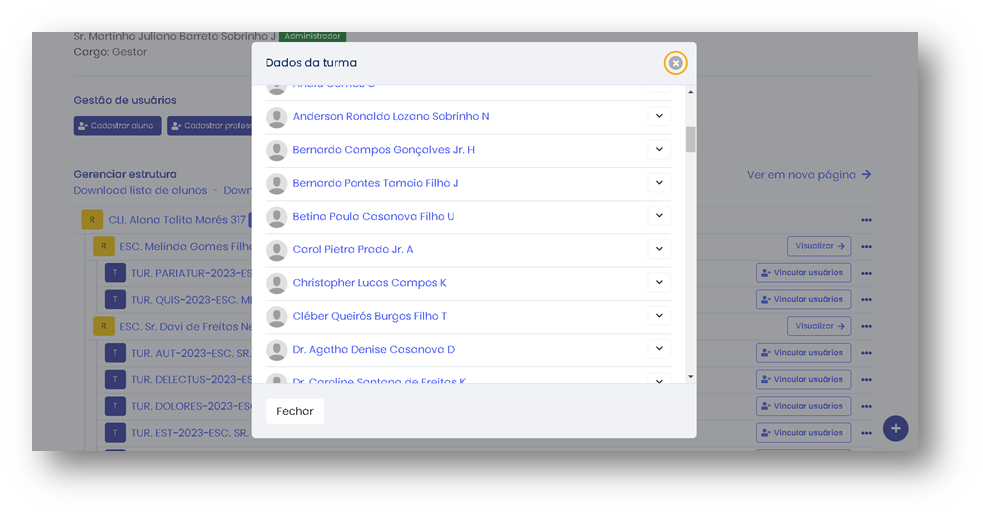
Alternativamente, você pode ir em “Localizar usuário” e digitar o nome do estudante que deseja encontrar.
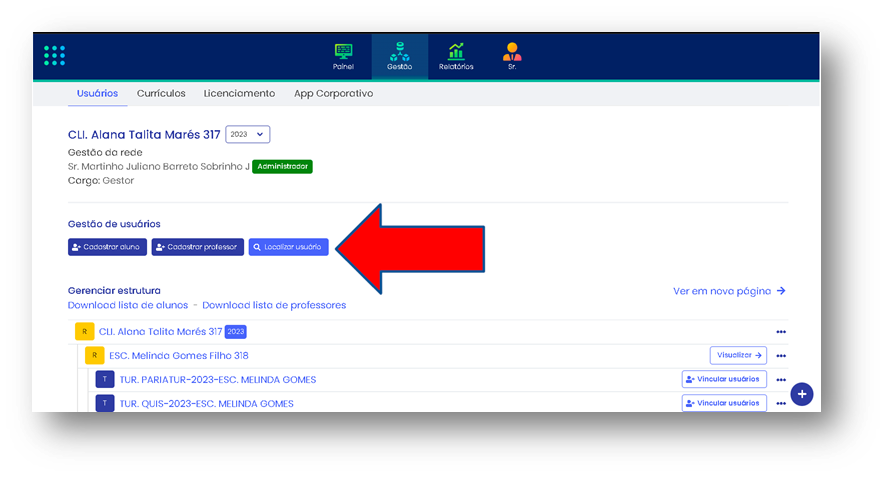
Após isso, haverá duas opções de retirada do estudante do sistema, localizadas no canto inferior dos dados do estudante. As opções serão:
- “Desativar”: mantém os registros nos relatórios, mas o usuário não terá mais acesso a turma.
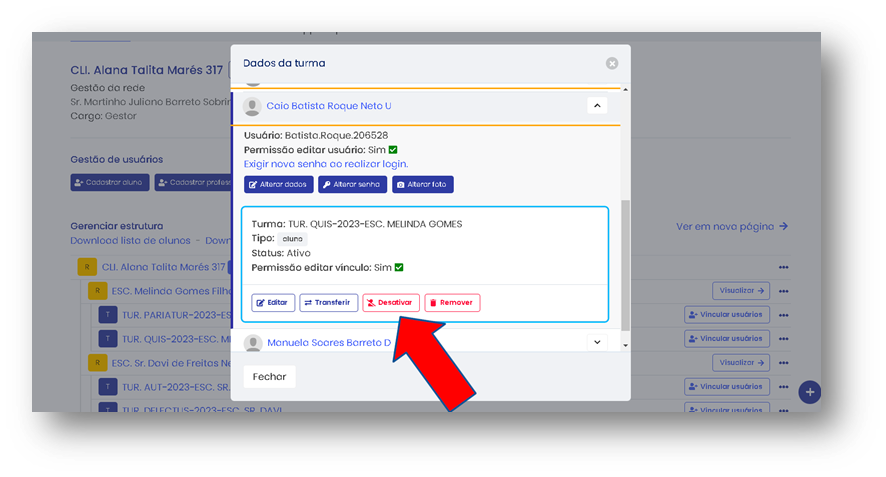
Depois de selecionar “Desativar”, você verá uma tela na qual será necessário marcar a razão pela qual o estudante está sendo desativado e confirmar selecionando “Sim, desejo desativar (nome do estudante)”.
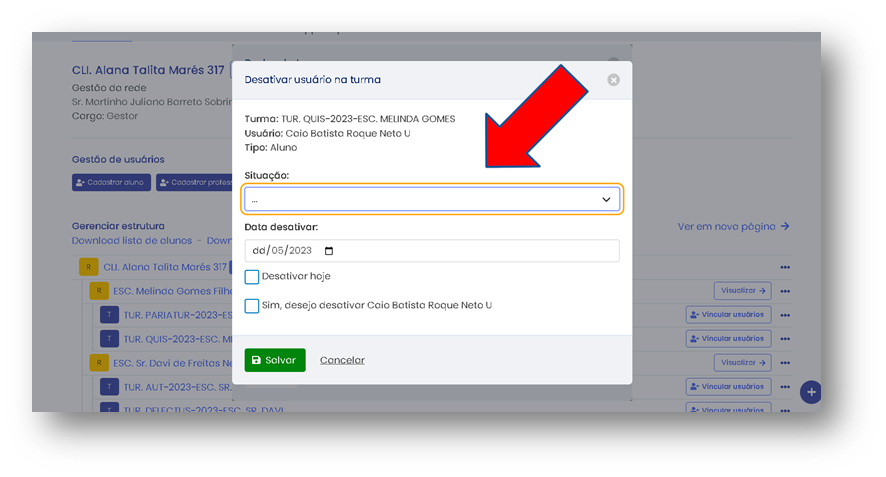
Por fim, selecione “Salvar”. Após salvar, aparecerá uma mensagem de sucesso. Selecione “Entendi” para fechar a mensagem.
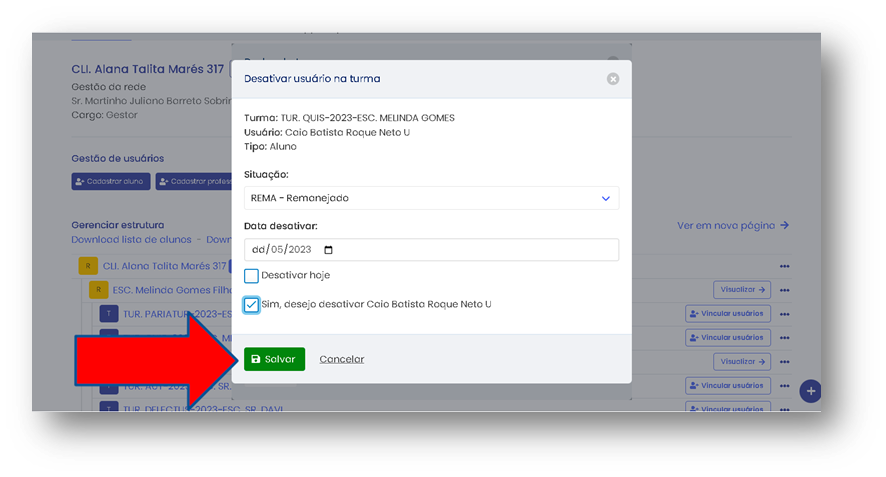
Após isso, o status do estudante será atualizado para desativado.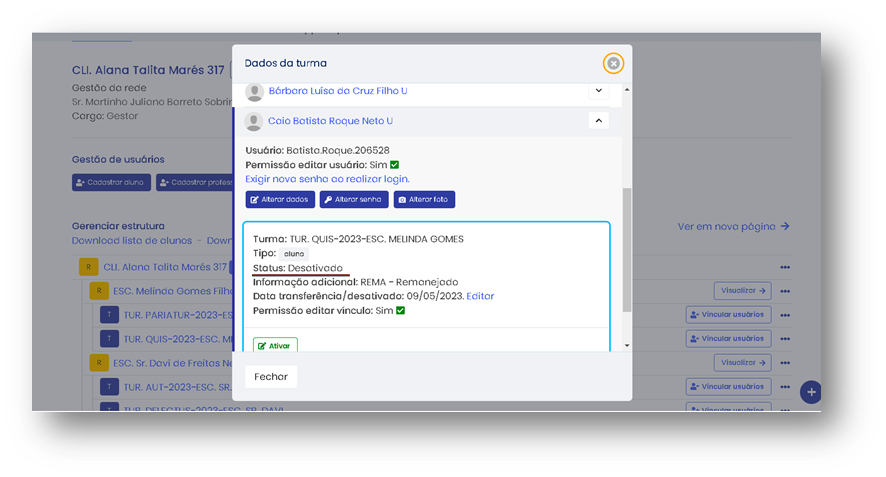
- “Remover”: não mostrará o usuário e nem seus registros na turma.
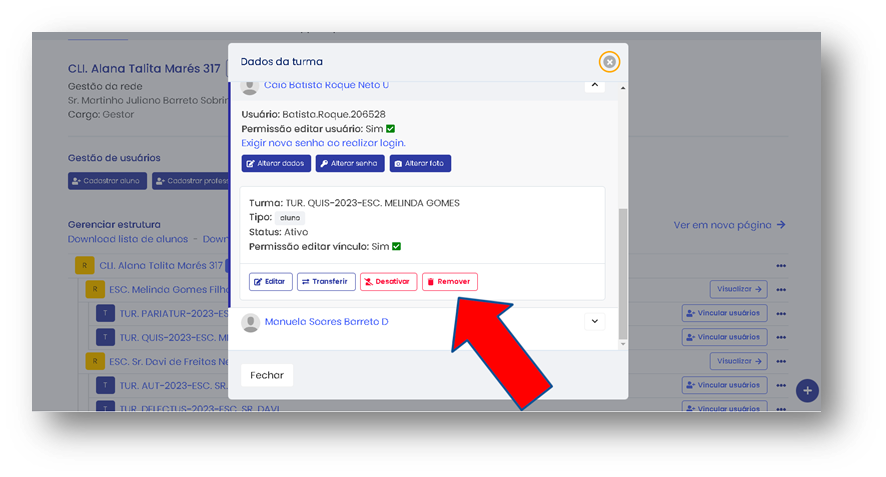
Ao selecionar “Remover”, você verá uma tela de confirmação na qual não será necessário informar a razão pela qual o estudante está sendo removido. No entanto, ainda será necessário selecionar “Sim, desejo remover (nome do estudante)”.
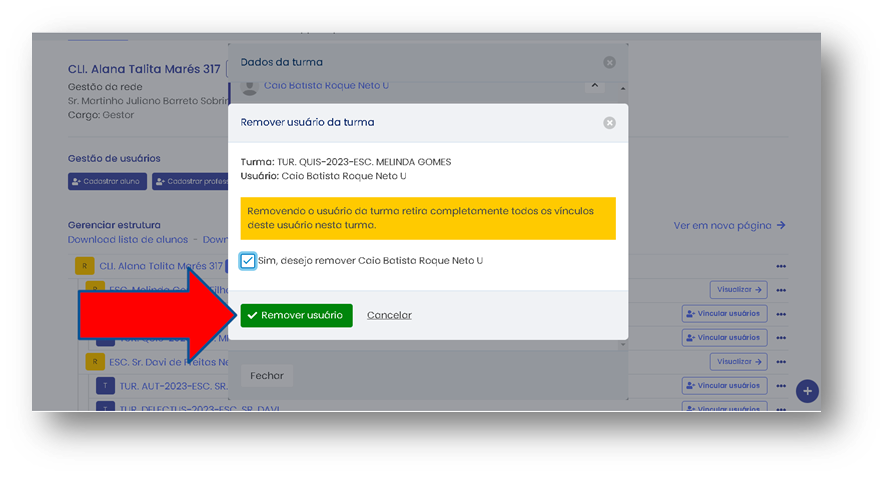
Por fim, selecione “Remover usuário”. Após salvar, você verá uma mensagem de sucesso. Selecione “Entendi” para fechar a mensagem.
Ao consultar a turma novamente, o usuário não constará na lista.
# Download de Dados
# Download lista de estudantes
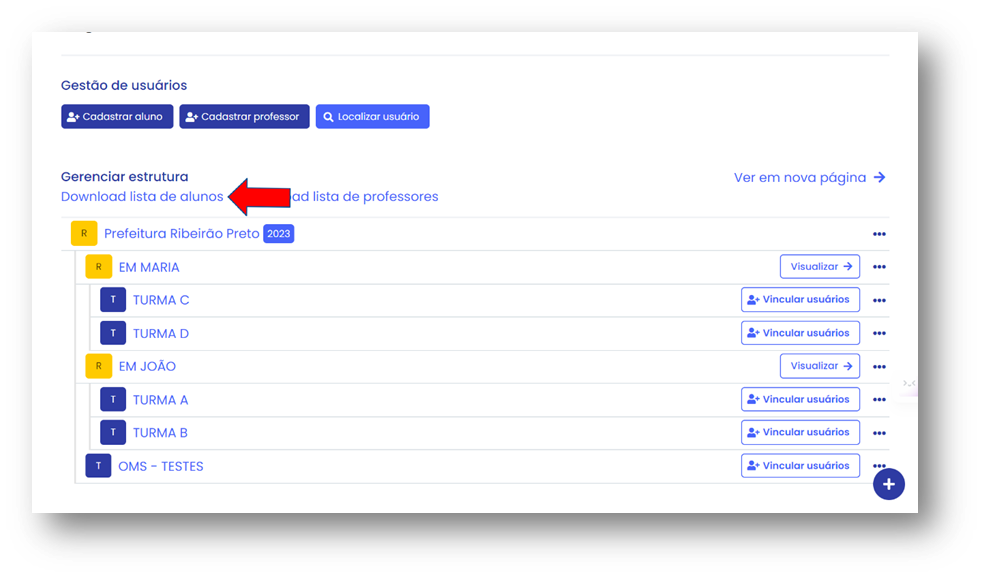
A função "Download Lista de Estudantes" no Creator4all permite que você obtenha um arquivo Excel abrangendo informações importantes sobre os estudantes na sua rede. Esse arquivo contém uma série de dados essenciais que facilitam a gestão dos estudantes. Você terá acesso aos seguintes campos:
- ID: Identificação única atribuída a cada estudante na plataforma.
- Nome: Nome completo do estudante.
- RA: Registro Acadêmico, número de matrícula ou identificador do estudante.
- Login: Nome de usuário utilizado para acessar a plataforma.
- Nascimento: Data de nascimento do estudante.
- Sexo: Gênero do estudante.
- Laudo: Indicação de laudo médico ou documento especial relacionado ao estudante, se aplicável.
- Email: Endereço de e-mail associado ao estudante.
- Status: Indicação do status do estudante, como ativo ou inativo.
- ID da Rede: Identificação da rede à qual o estudante está vinculado.
- Nome da Rede: Nome da rede à qual o estudante está vinculado.
- ID da Turma: Identificação da turma em que o estudante está matriculado.
- Nome da Turma: Nome da turma em que o estudante está matriculado.
# Download lista de professores
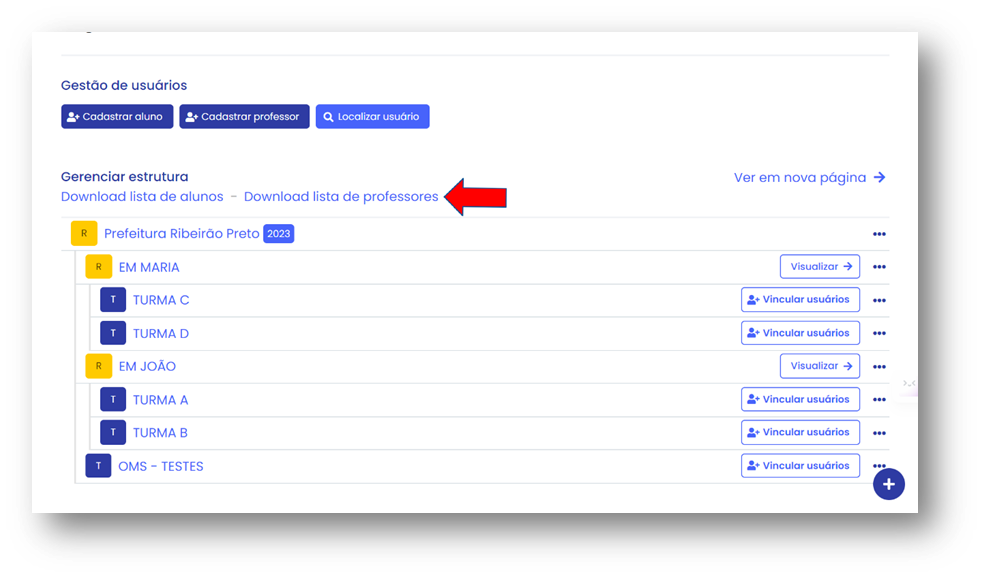
A função "Download Lista de Professores" no Creator4all disponibiliza um arquivo Excel contendo dados essenciais sobre os professores na sua rede. Esse arquivo oferece informações relevantes para uma gestão eficaz do corpo docente. Os campos incluídos são:
- ID: Identificação única atribuída a cada professor na plataforma.
- Nome: Nome completo do professor.
- Login: Nome de usuário utilizado para acessar a plataforma.
- Nascimento: Data de nascimento do professor.
- Sexo: Gênero do professor.
- Laudo: Indicação de laudo médico ou documento especial relacionado ao professor, se aplicável.
- Email: Endereço de e-mail associado ao professor.
- Status: Indicação do status do professor, como ativo ou inativo.
- ID da Rede: Identificação da rede à qual o professor está vinculado.
- Nome da Rede: Nome da rede à qual o professor está vinculado.
- ID da Turma: Identificação da turma em que o professor leciona.
- Nome da Turma: Nome da turma em que o professor leciona.
