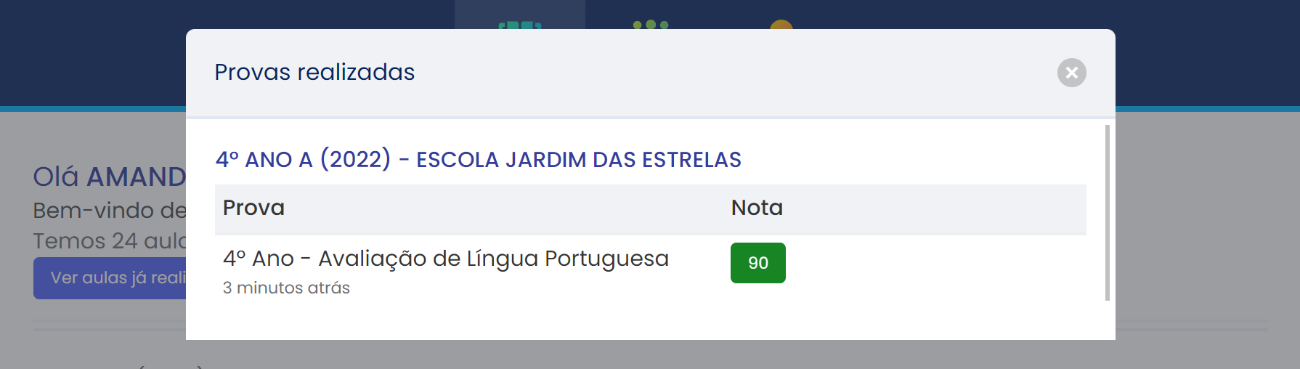# Avaliações
# Fundamentação
Avaliação é um recurso pedagógico disponível na plataforma para professores e gestores de escolas que permite gerir um cronograma escolar para aplicação de provas agendadas para diferentes redes/escolas e turmas com um processo detalhado desde a criação e aplicação das provas, classificação da grade curricular dos conteúdos, gestão dos dados, e relatórios estatísticos das informações obtidas com critérios de alto padrão para entendimento do aproveitamento escolar.
É uma ferramenta de apoio ao ensino, consistente, para que o professor possa entender o desempenho dos estudantes e aplicar metodologias com base nos resultados da aplicação de provas.
O processo consiste nas seguintes etapas:
Produção de provas através de um software denominado Creator4all Desktop.
Publicação de aulas na plataforma on-line.
Extração das atividades das aulas publicadas para criação e alimentação de um banco de questões do usuário.
Criação de avaliações, por meio das questões avulsas cadastradas individualmente.
Gestão pedagógica das matrizes educacionais, habilidades curriculares, disciplinas, sugestões pedagógicas, classificação das questões por meio de tags etc.
Criação de um cronograma de aplicação das provas (atividades), escolas e turmas que irão receber as provas, com data de início e encerramento. Recurso denominado fases.
Término das fases. Gestão de relatórios pedagógicos criados pela plataforma para entendimento do desempenho dos estudantes.
# Requisitos mínimos
Para a utilização do recurso avaliação, é necessário que o usuário tenha todos os seguintes requisitos:
Permissão para publicar aulas
Permissão para criar avaliações
Acesso às matrizes educacionais
Caso não tenha alguma dessas permissões, entre em contato com o gestor de rede.
# Produção de provas
# Instalação e uso do software Creator4all Desktop
As provas são desenvolvidas no software de autoria Creator4all Desktop. Você pode obtê-lo pelo link:
https://creator4all.com/repositorio/releases (opens new window)
Para ajuda na instalação, consultar link a seguir:
https://wiki.creator4all.com/guia/creator4all-desktop/requisitos-minimos.html (opens new window)
Para iniciação no software, sugerimos consultar a documentação para entender as suas características e ter um melhor aproveitamento na produção de conteúdos educacionais.
https://wiki.creator4all.com/guia/creator4all-desktop/guia-de-usuario.html (opens new window)
# Produzindo provas
As provas para uso no recurso Avaliações requerem basicamente exercícios de múltipla-escolha que podem ser de dois tipos: de textos ou imagens. Não serão aceitos demais tipos de exercícios e telas de conteúdo.
Observação: Somente serão válidas as questões que contenham somente uma alternativa correta. É permitido publicar avaliações com os demais tipos de telas, porém, na extração das questões para a formação das avaliações, só são permitidos os tipos de exercícios já mencionados.
# Criando telas de conteúdos:
Criando exercícios de múltipla escolha de textos:
Criando exercícios de múltipla escolha de imagens:
Ao publicar uma avaliação na plataforma, independente da sua finalidade, o usuário poderá utilizar a aula digital normalmente e extrair as suas questões, que funcionarão autonomamente entre si.
# Publicando provas
# Extração das questões
O recurso extrair questões encontra-se disponível na tela de aulas do professor. Para cada aula do usuário, há a opção de extrair questões. Com este recurso, o usuário poderá extrair uma ou várias telas separadamente, e mais de uma vez, para compor um banco de questões para uso posterior, como para a criação de avaliações.
Para utilizar o recurso, após o login, e com acesso de professor, localize a seção Gerenciar. O menu Aulas já estará ativo, caso contrário, selecione-o.
Escolha a aula desejada e a opção Extrair Questões.
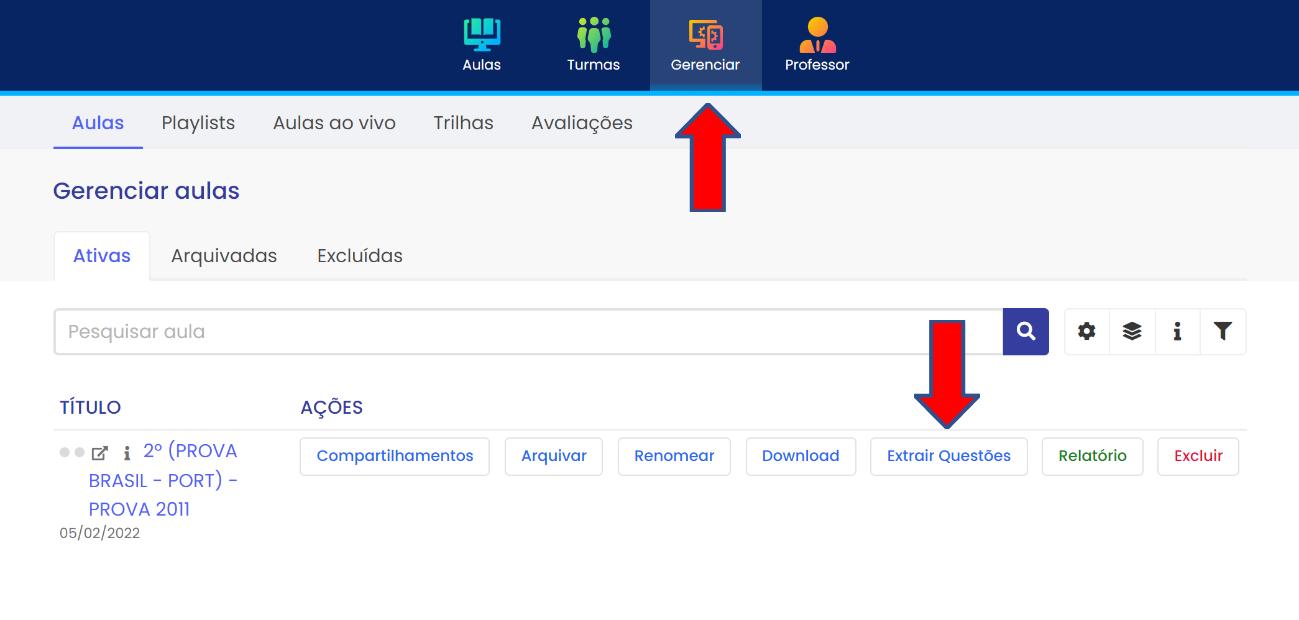
A tela de extração de questões da aula indicada será apresentada. Todas
as telas da aula serão exibidas, mas somente as telas permitidas estarão
habilitadas (múltipla-escolha, de imagens ou textos). A opção
Selecionar todas permitidas permite agilizar o
processo.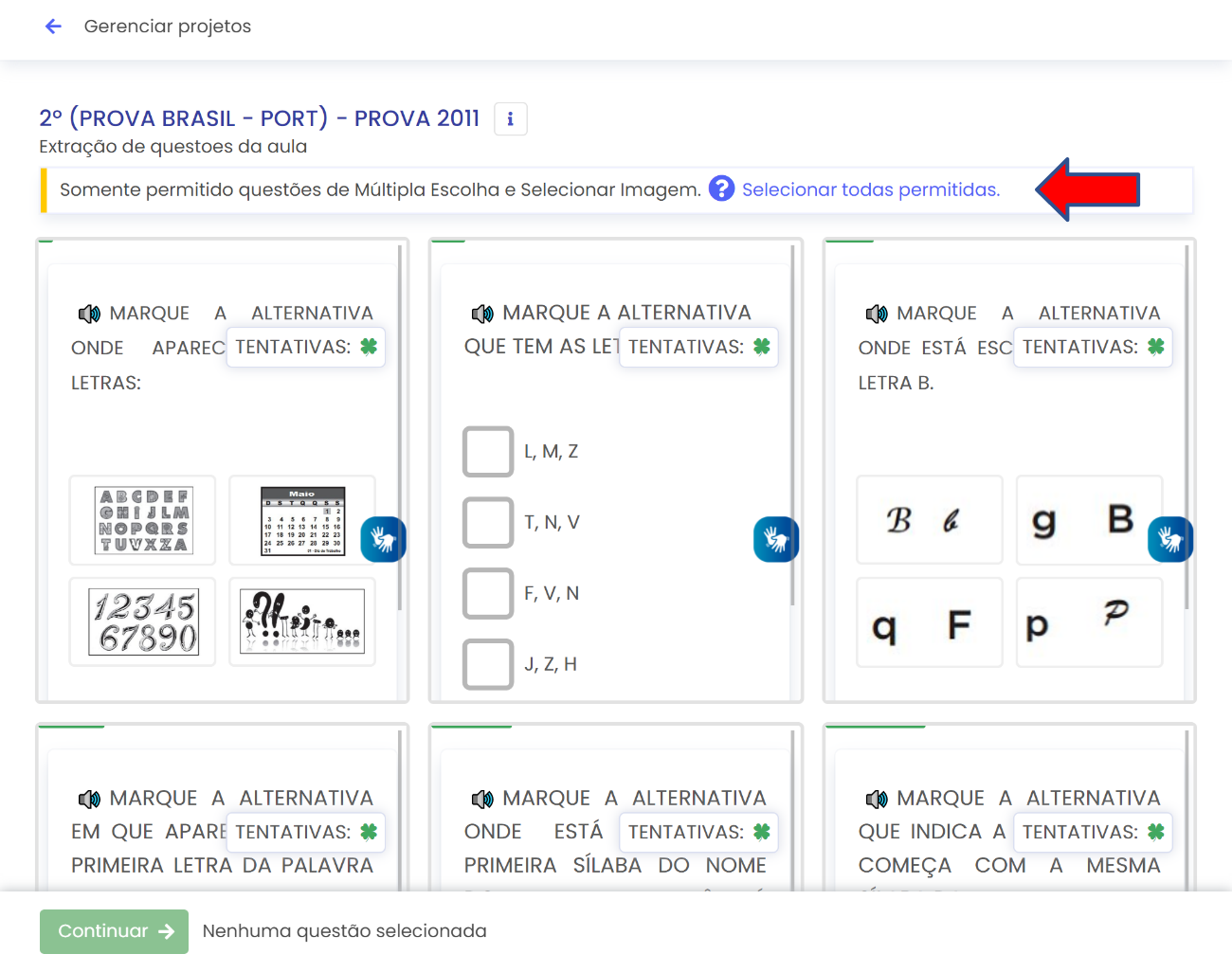
As telas marcadas ficam destacadas na cor azul.
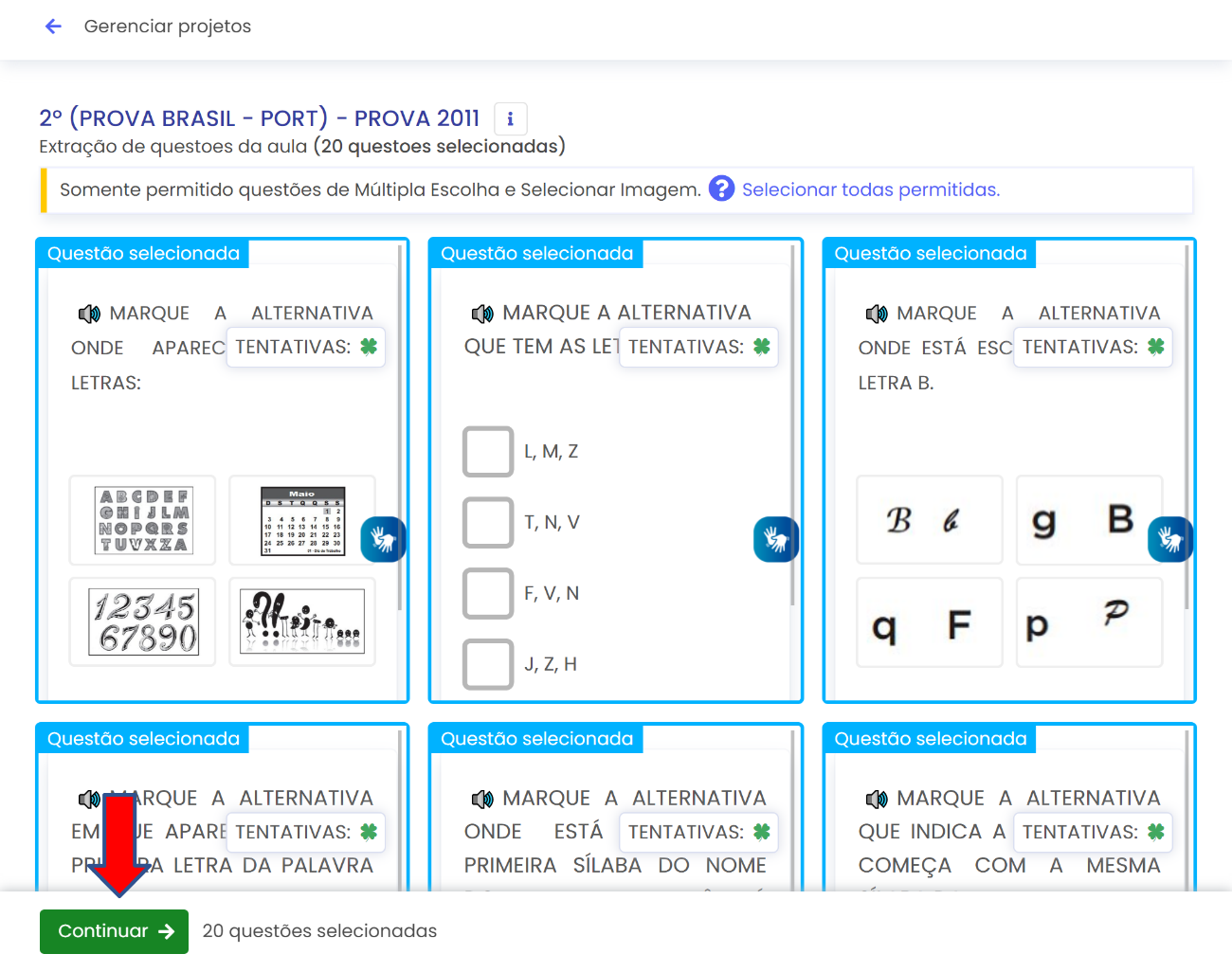
Após a seleção de todas as telas da aula desejada, o botão continuar, apresentado no rodapé da tela, torna-se habilitado. Escolha Continuar para prosseguir. Com isso, todas as telas escolhidas estarão disponíveis para o preenchimento dos dados adicionais para classificação da questão com informações pedagógicas.
A cada tela escolhida, será apresentada a pré-visualização e os campos adicionais para o término do cadastro.
# Extração de questão de múltipla escolha de imagem
A tela de atividade de imagem requer o preenchimento dos dados do
gabarito (resposta correta) e dos distratores (respostas incorretas)
para cada
alternativa.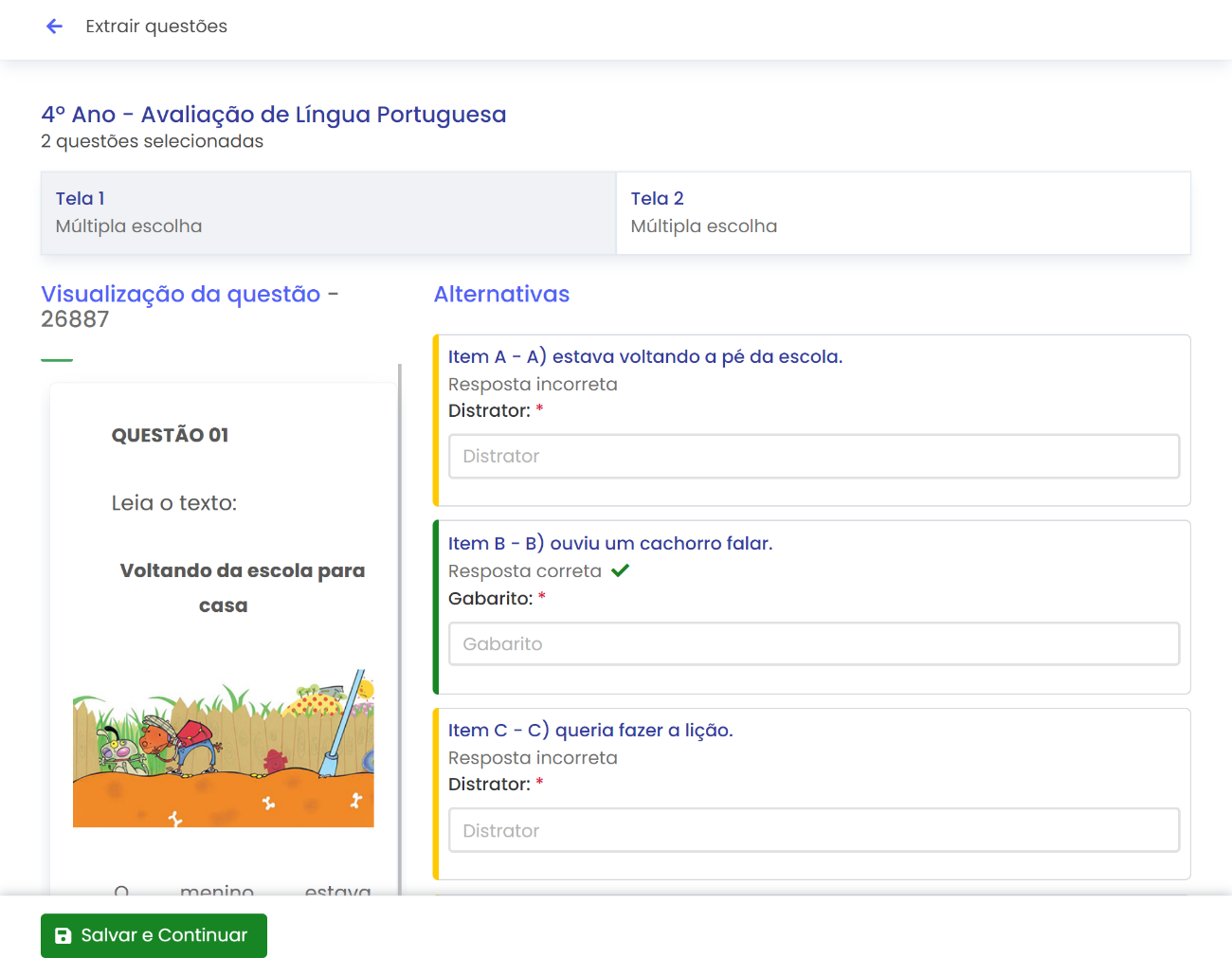
Junto às informações das alternativas, também é necessário preencher as informações curriculares da questão, detalhadas a seguir:
Descrição: Nome da questão para identificação.
Tags: Informações para classificação e identificação da questão.
Dificuldade: Dificuldade da questão, desde muito fácil até muito difícil.
Disciplina: Disciplina associada à questão. Só é permitida uma disciplina por questão.
Ano Escolar: Período escolar e ano escolar associado à questão. Somente um ano escolar é permitido.
Habilidades: Habilidades provenientes de matrizes educacionais. Só é permitido escolher uma habilidade/descritor por matriz.
Sugestões: Vínculos de sugestões pedagógicas para a questão. É permitido mais de uma sugestão pedagógica vinculada à questão.
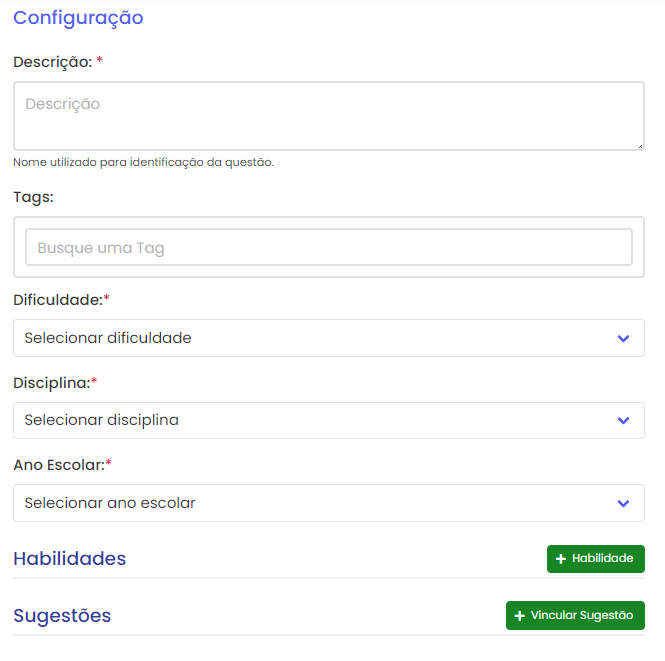
Na extração de questões, ao escolher disciplina e ano escolar, será
apresentada a opção para aplicar a escolha do item atual a todas as
telas de questões escolhidas para extração. Isto fornecerá uma melhora
da usabilidade, uma vez que nas demais telas os itens indicados já
estarão devidamente preenchidos.
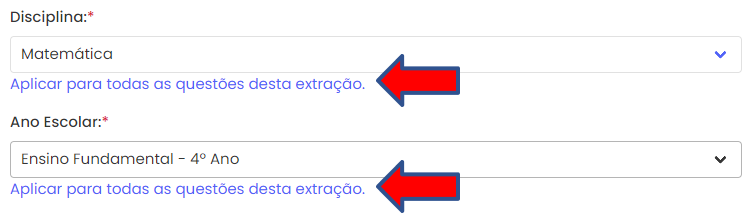
# Habilidades
O usuário terá acesso às matrizes disponíveis para a rede em que se encontra incluso por meio do vínculo institucional. E com base nas matrizes poderá escolher as habilidades desejadas para vincular à questão.
Obs.: Campo habilidades é obrigatório. Caso não possua matrizes disponíveis para vincular às questões, não será possível prosseguir com o cadastro. Informe-se com o gestor de rede.
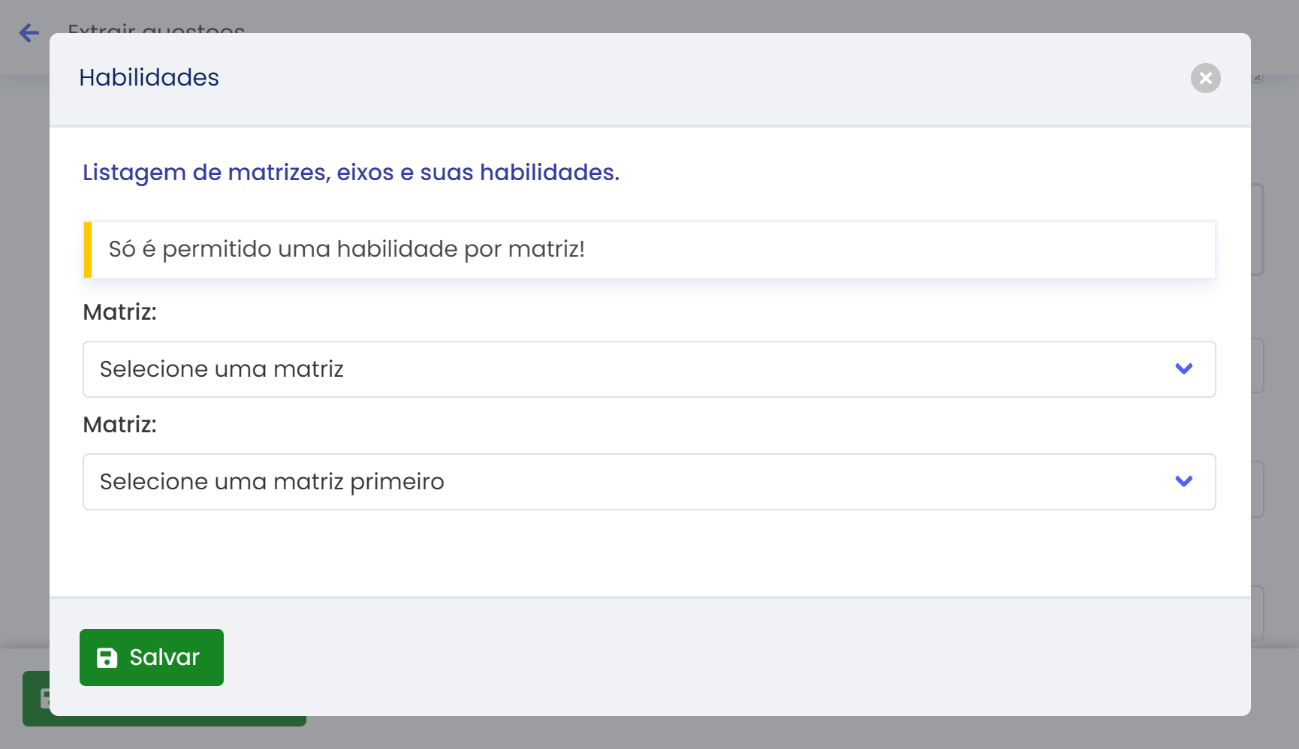
Caso o usuário tenha acesso a mais de uma matriz, será possível vincular mais de uma habilidade à questão, desde que sejam de matrizes diferentes.
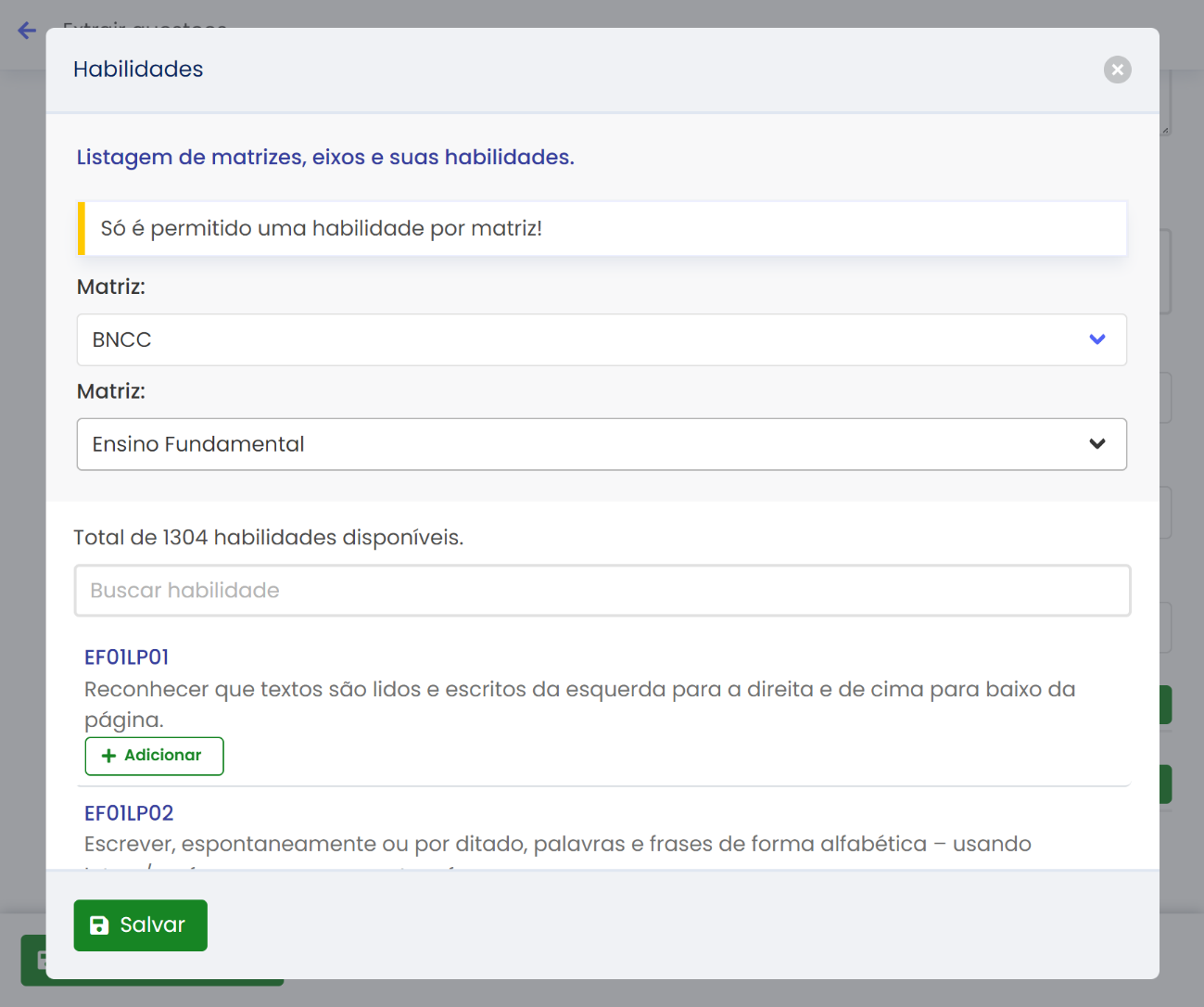
# Sugestões pedagógicas
Vínculo de uma sugestão pedagógica já previamente cadastrada à questão. O vínculo de sugestão pedagógica não é obrigatório.
# Extração da questão de múltipla escolha com textos
A tela de atividade de texto requer o preenchimento dos dados do gabarito (resposta correta) e dos distratores (respostas incorretas) para cada alternativa.
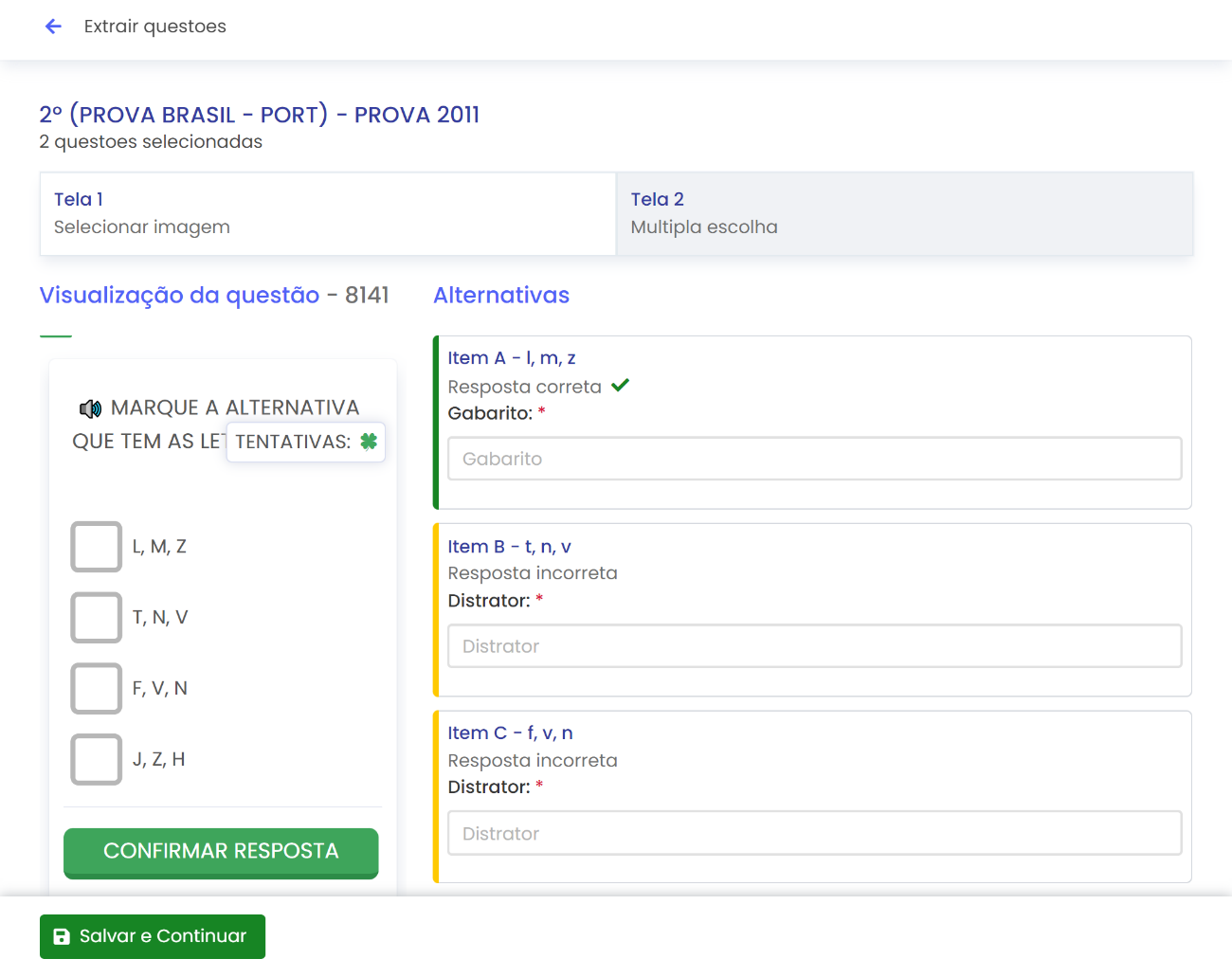
Demais opções de habilidades e sugestões pedagógicas seguem os mesmos critérios para todos os tipos de questões.
# Questões
# Fundamentação
Todas as questões do usuário encontram-se no menu Questões, na seção
Avaliações. 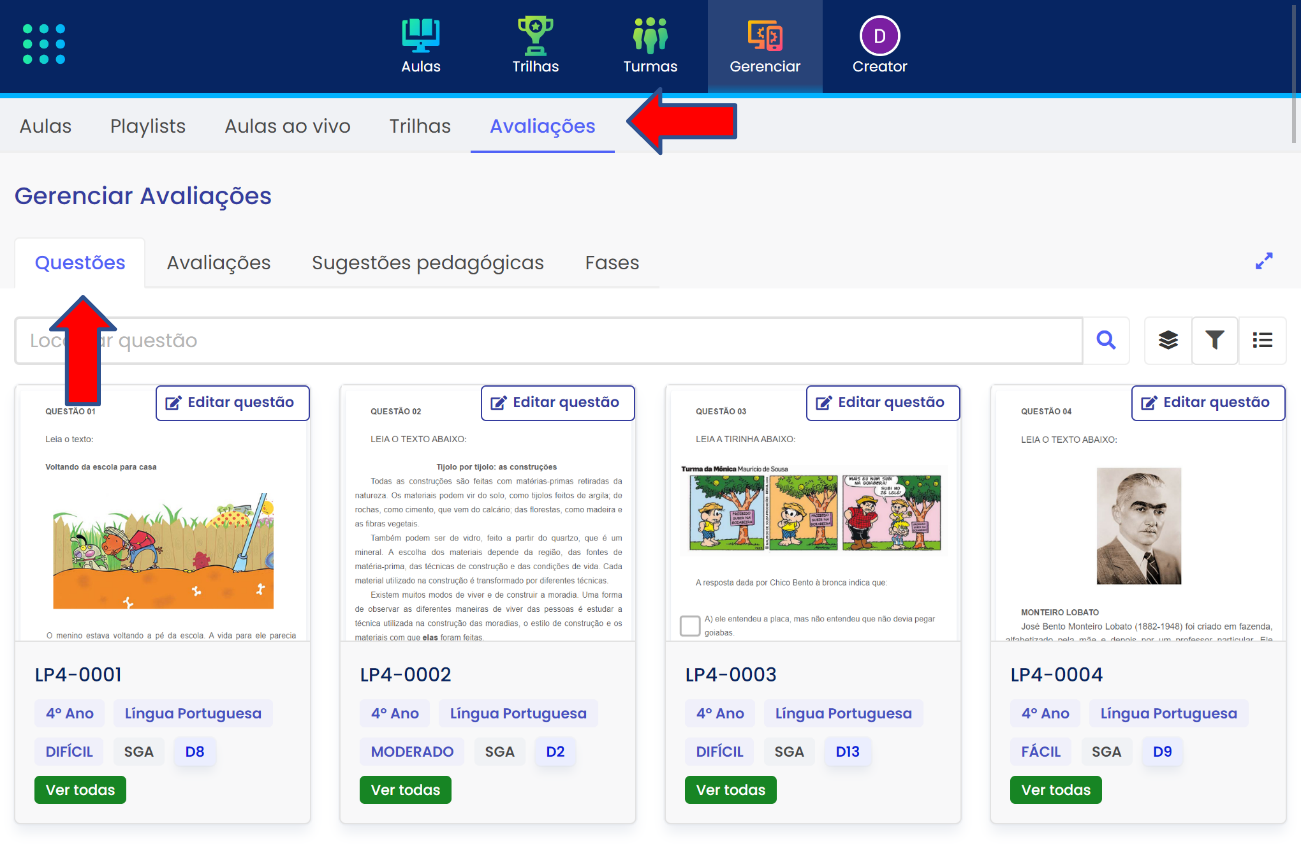
As questões possuem algumas informações básicas, tais como o preview
da questão, disciplina, tags, dificuldade e descritores. Para visualizar
o detalhamento completo, é necessário escolher a opção Ver todas
para a questão correspondente.
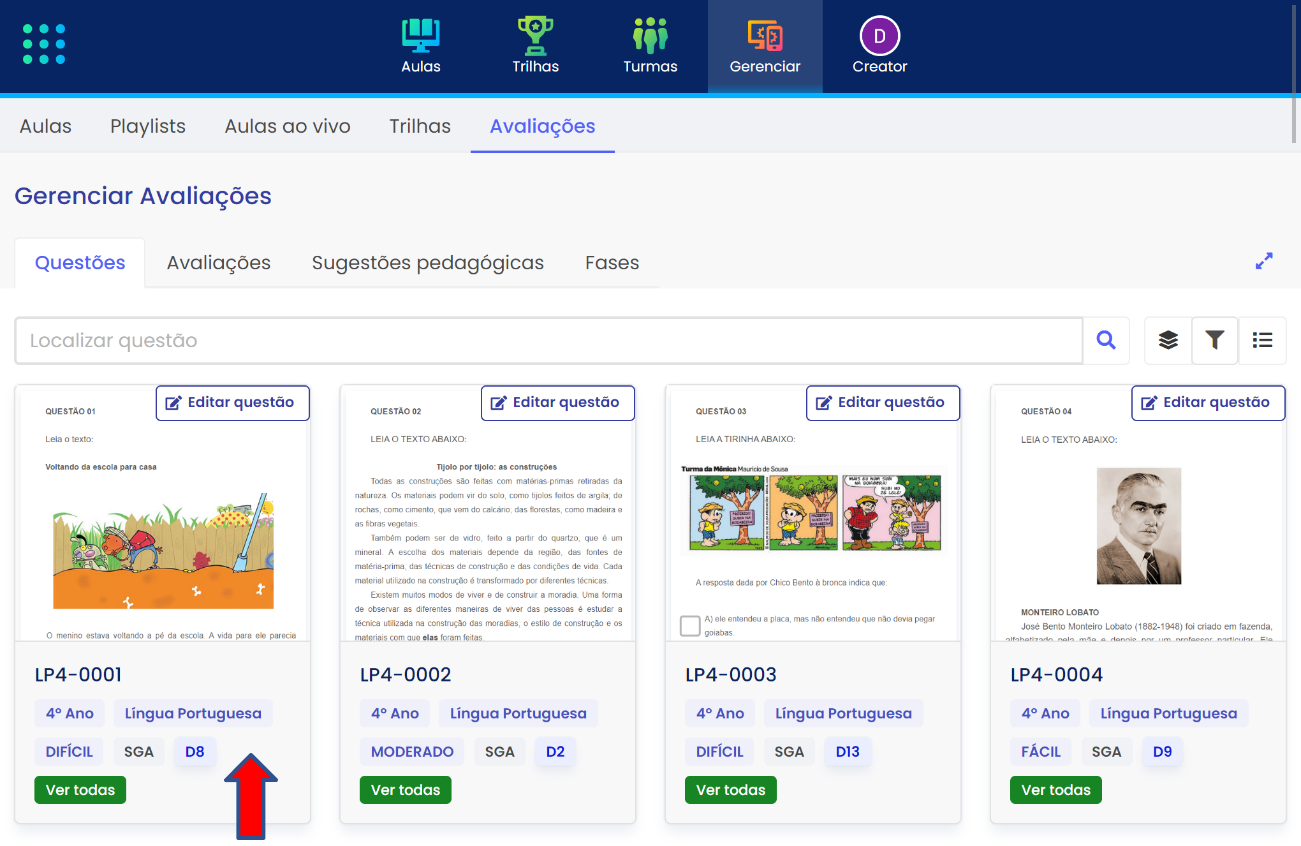
Nesse painel, é possível conferir os detalhes de cada questão, tais como tags, disciplinas, habilidades, visualizar o preview e atualizar os dados da questão.
Obs.: Uma vez que uma questão for utilizada em uma avaliação, se seus dados forem atualizados, tais como adição de sugestões pedagógicas ou atualização do distrator, as mudanças serão refletidas no relatório da fase, mesmo ela sendo finalizada.
# Questões arquivadas
O usuário poderá fazer sua própria gestão das questões. Quando não desejar mais utilizar a questão, poderá arquivá-la para que não seja mais listada na tela inicial. Uma questão arquivada não muda o seu vínculo com as avaliações onde ela se encontra, se trata apenas de um controle pessoal. Caso a questão tenha sido compartilhada com outro usuário, o status não muda para quem recebeu a questão. A qualquer momento o usuário poderá desfazer a ação.
Para arquivar uma questão individual, localize a questão desejada e selecione a opção Arquivar.
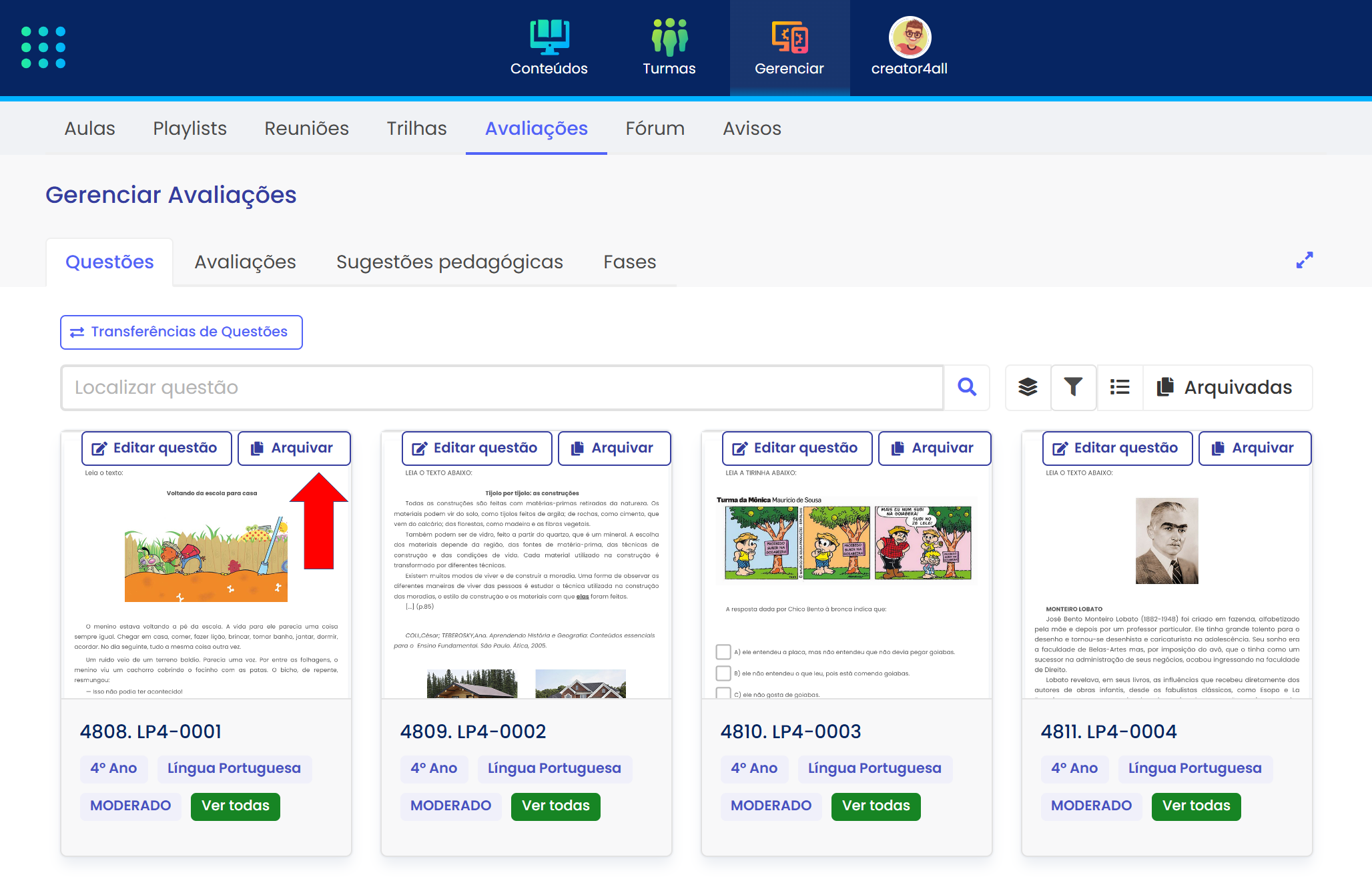
Uma mensagem de confirmação será exibida. Escolha Arquivar para confirmar a ação.
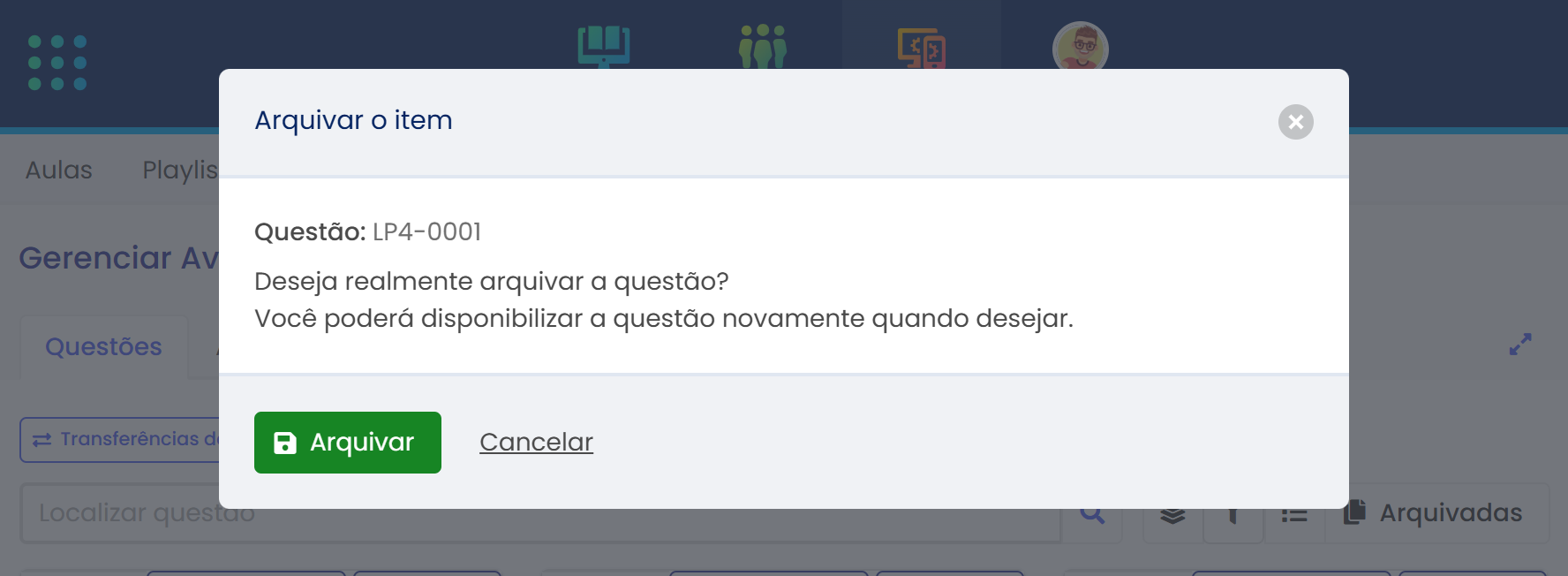
A questão foi arquivada com sucesso e estará disponível na opção Arquivadas.
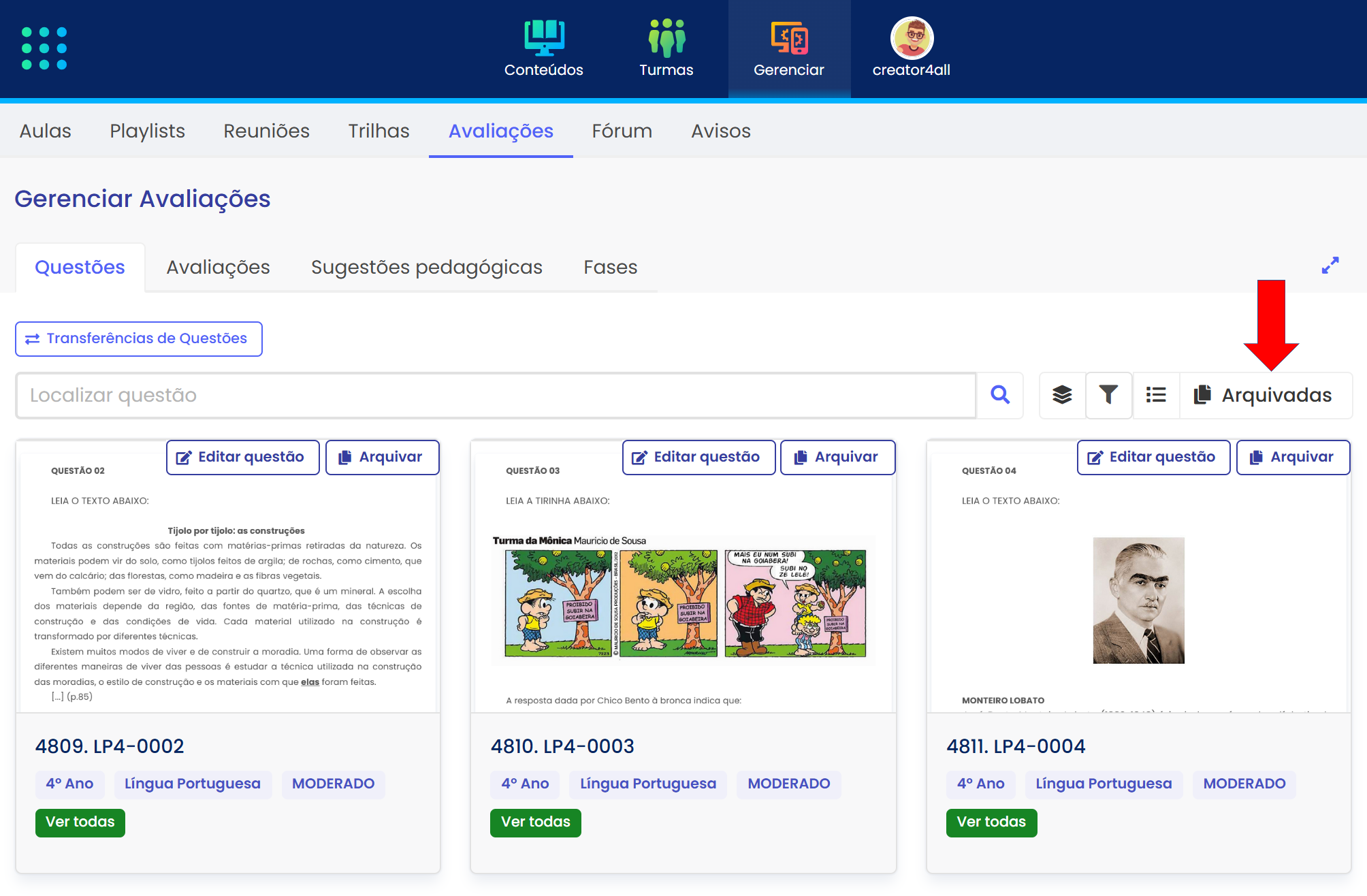
Note que a mesma questão agora é listada nesta seção.
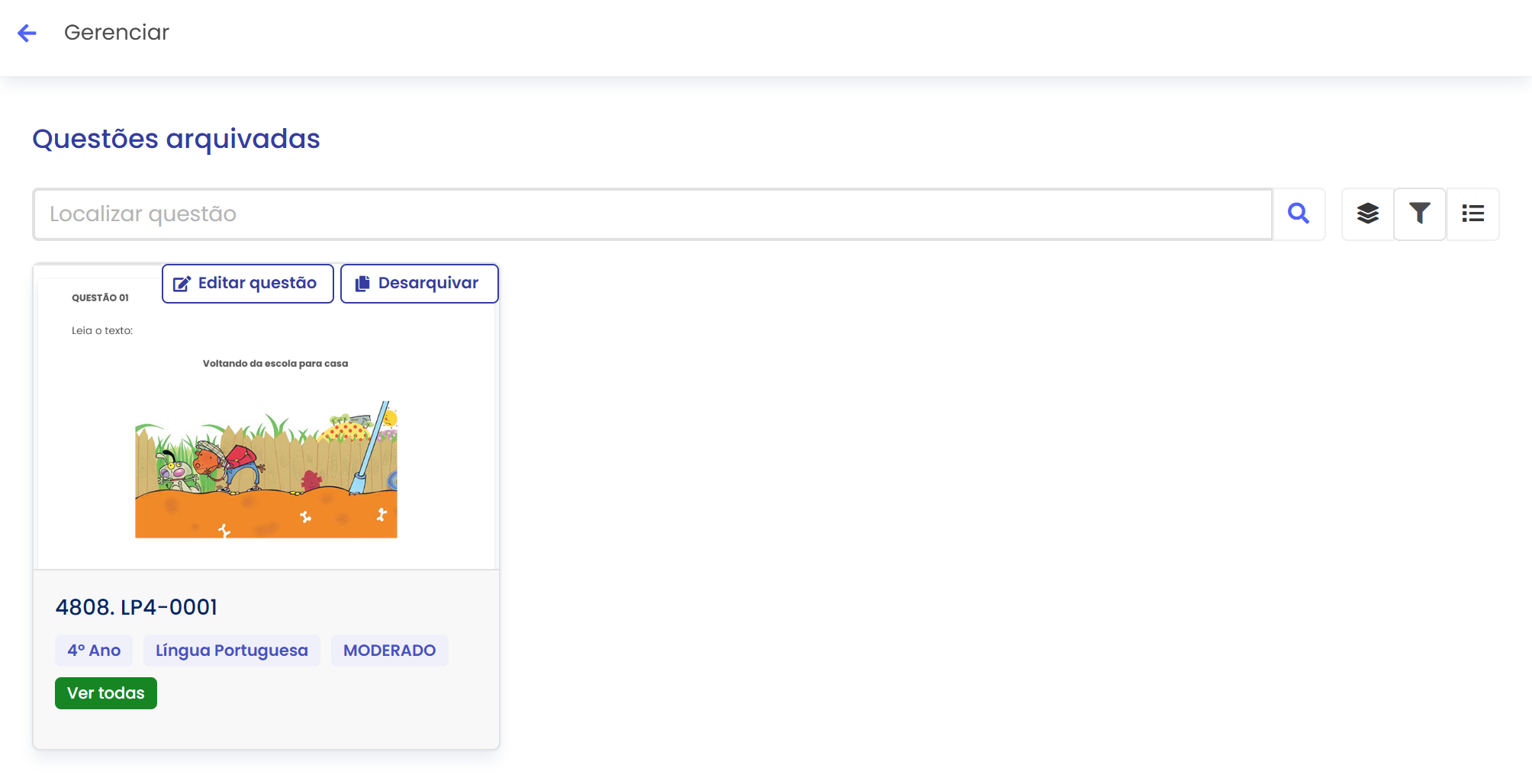
Uma questão arquivada ainda pode ser editada. Todos os recursos de edição presentes para uma questão habilitada, também estão disponíveis para as questões arquivadas.
Para desarquivar uma questão, localize a questão desejada e selecione a opção Desarquivar.
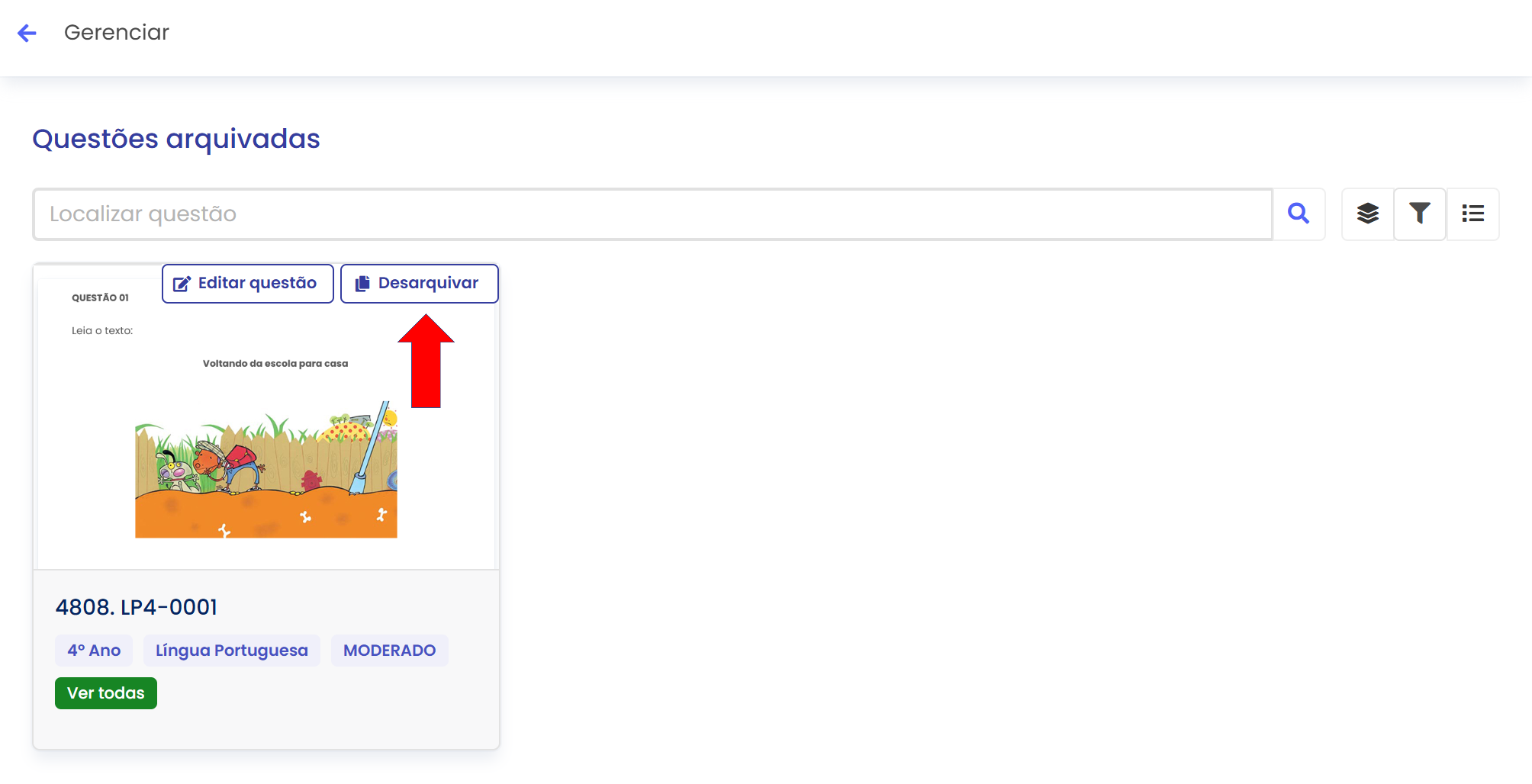
Voltando à tela inicial, caso desejar realizar esta ação para várias questões de uma só vez, ative a opção "Lote" ao lado do campo de pesquisa.
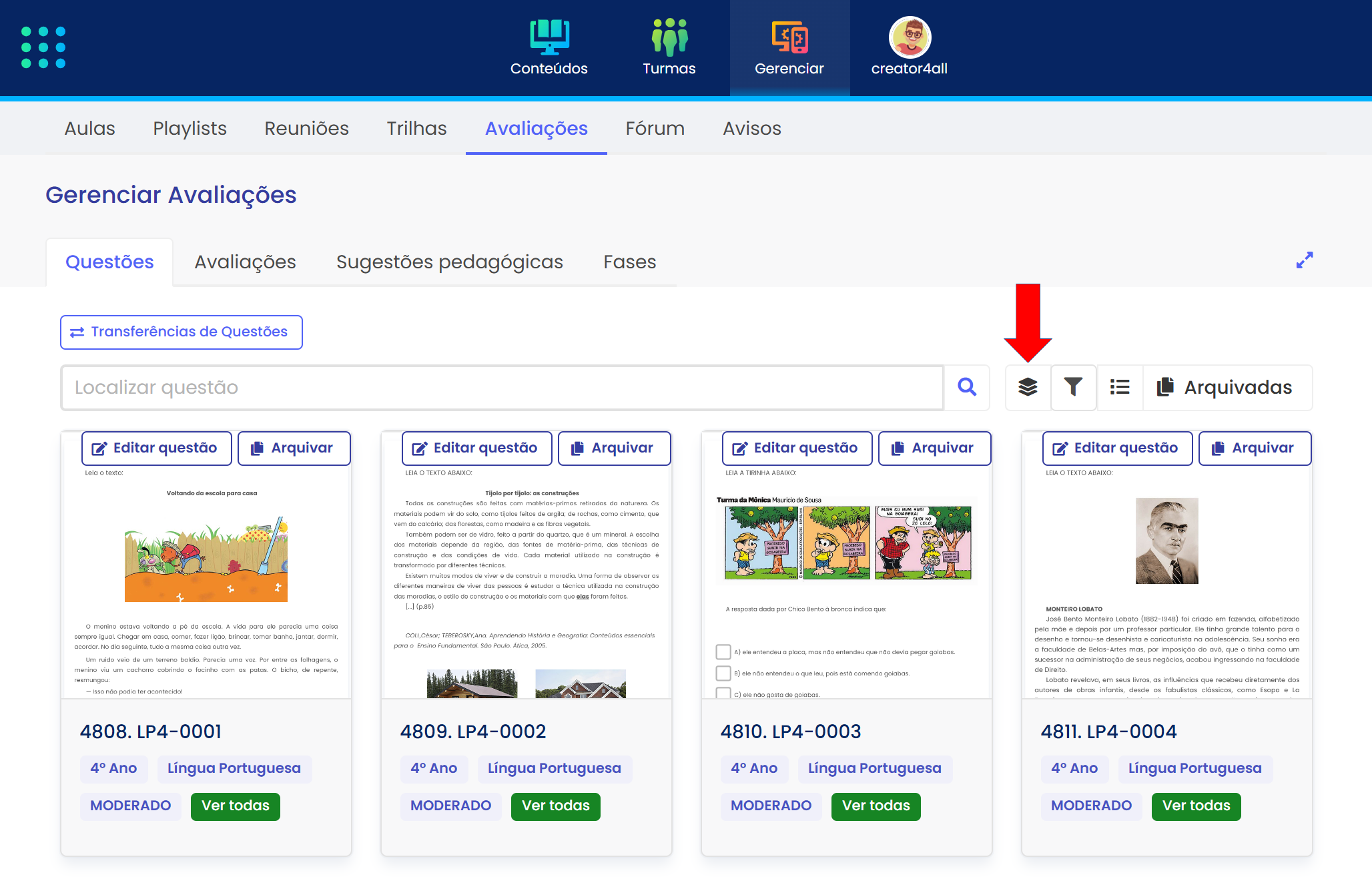
Agora é possível selecionar as questões desejadas. Após a seleção, no rodapé da tela, escolha a opção "Arquivar".
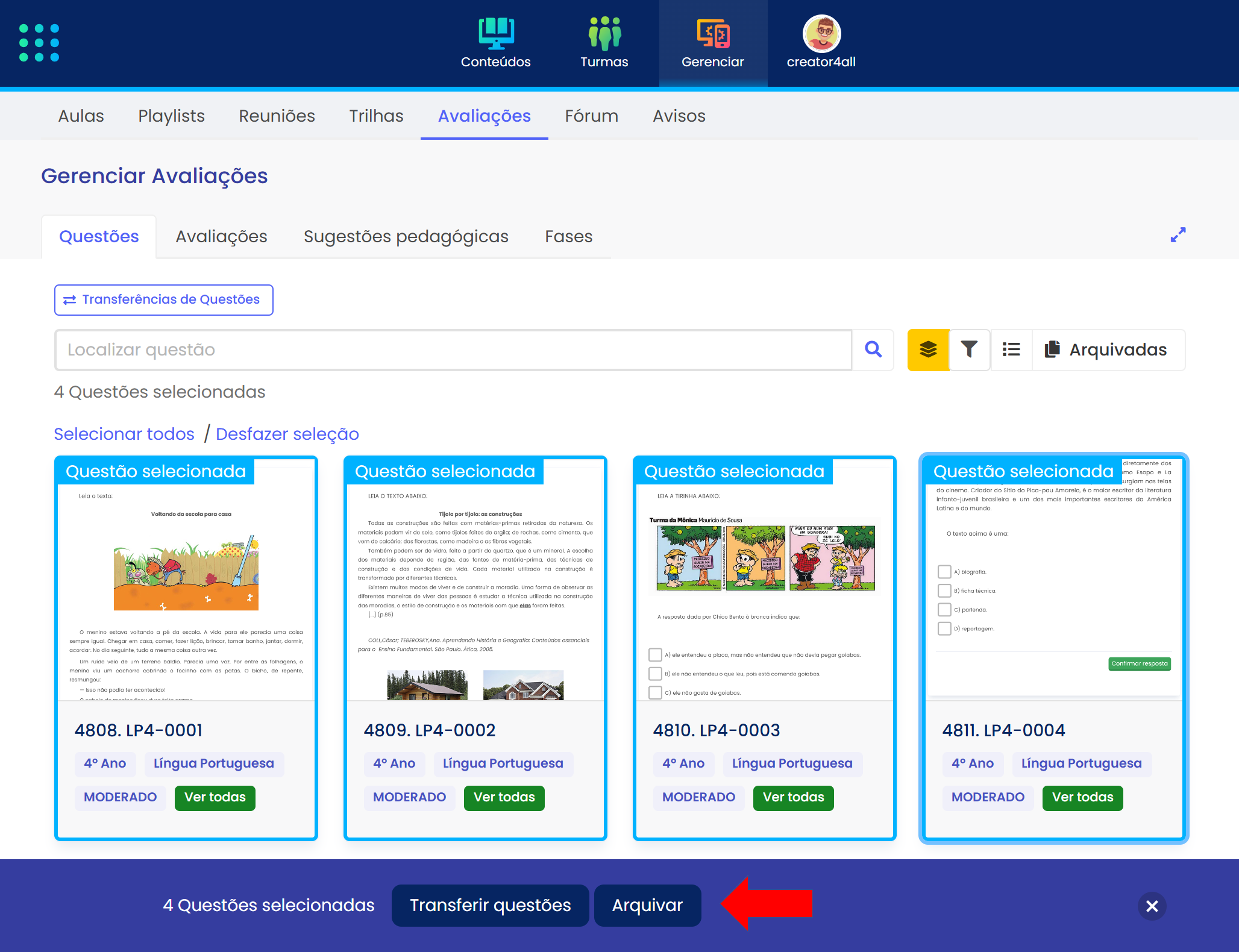
Uma mensagem de confirmação será exibida mostrando todas as questões selecionadas. Por se tratar de uma ação em lote, é necessário confirmar a ação. Escreva a palavra confirmar no campo indicado e depois Arquivar itens.
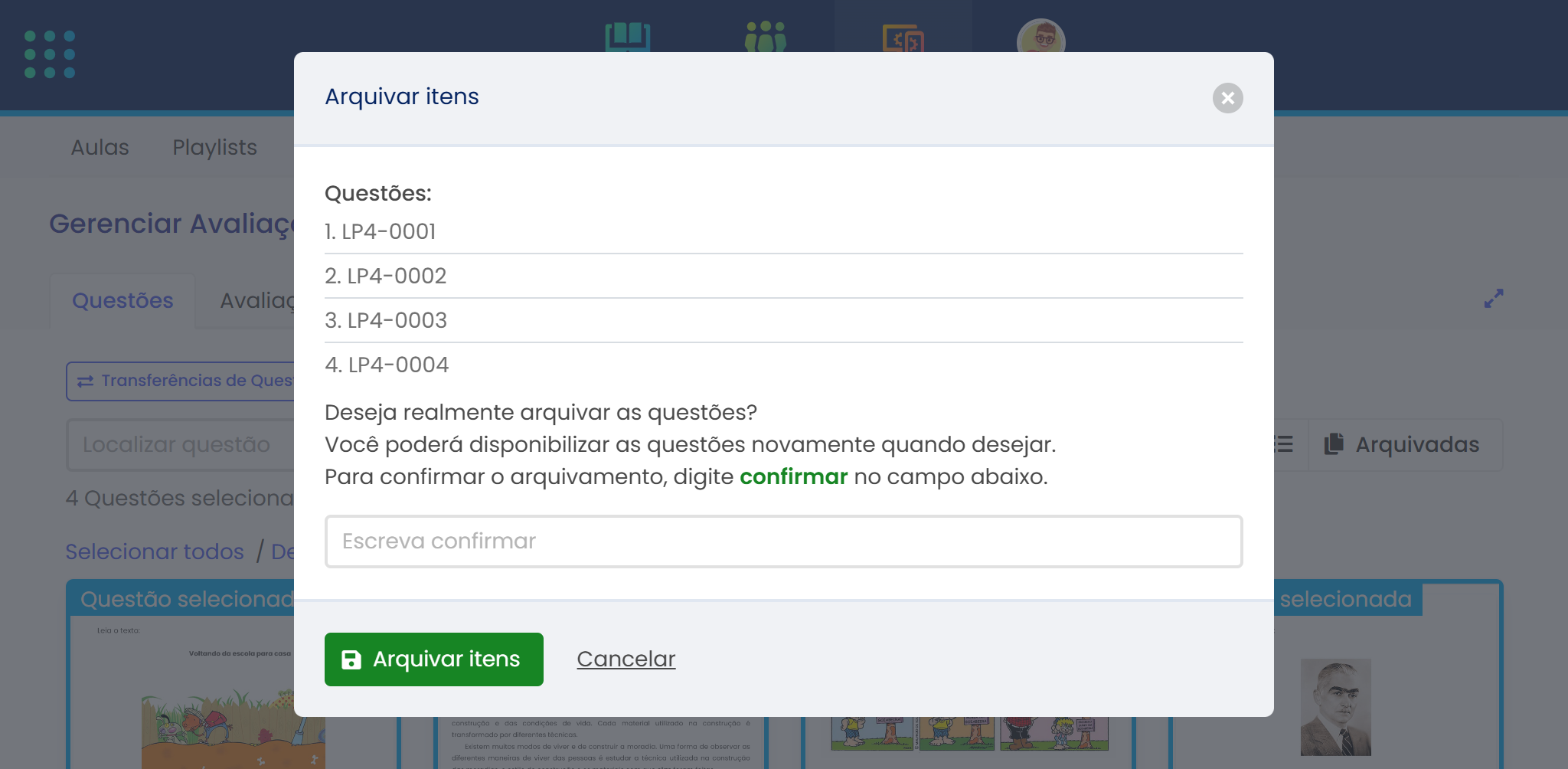
# Filtros e busca de questões
As questões possuem disciplina, tags e outras classificações. Por isso, há o recurso de filtros para ajudar o usuário a localizar mais rapidamente o que deseja. O campo de busca permite localizar uma questão através do nome (descrição), identificador, tags, período e habilidades. Caso o usuário deseje buscar pelo identificador (id) da questão, basta começar a busca com o caractere # seguido do número da questão.
Também há a possibilidade de filtrar os resultados por período, matrizes,
disciplinas, anos escolares, dificuldades e tags através do recurso
filtros, conforme apresentado na figura a seguir.
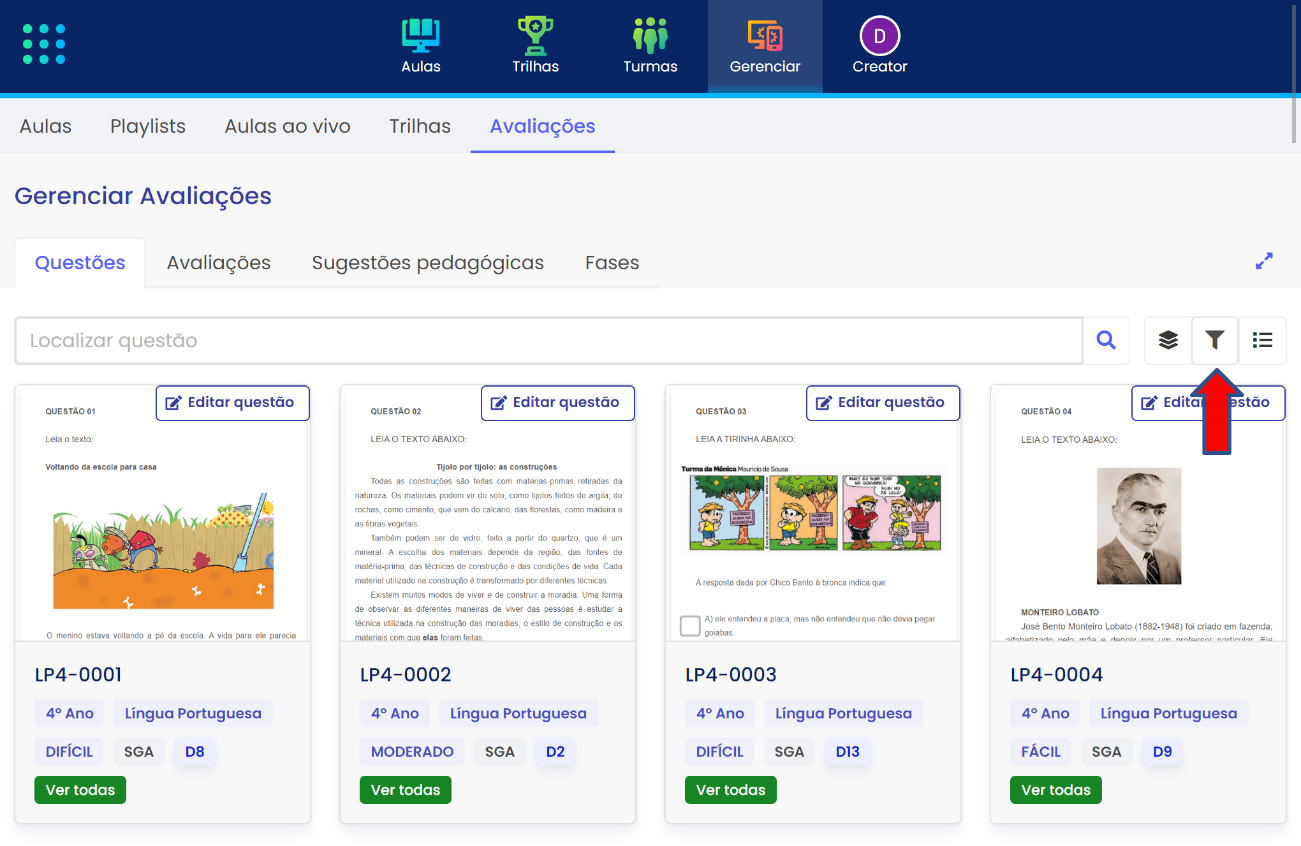
Na janela a seguir, escolha os filtros desejados.
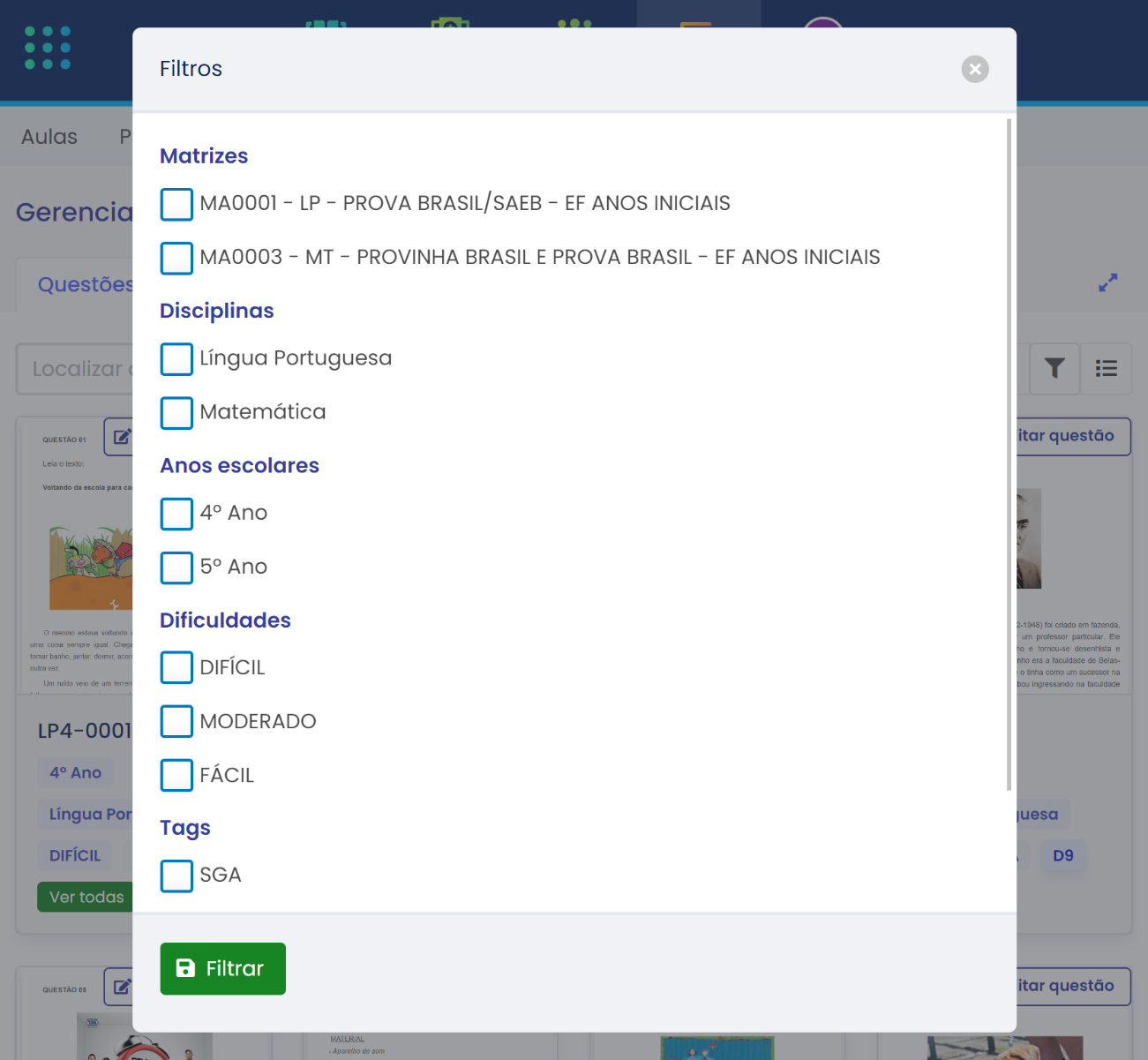
- Período: O filtro de período permite filtrar as questões por data de publicação.
- Ordenação: O filtro de ordenação permite ordenar as questões por ordenação alfabética (descrição da questão) e por data de publicação.
- Origem: O filtro de origem permite filtrar as questões por origem. As opções são:
- Minhas: Questões publicadas pelo próprio usuário.
- Duplicadas: Questões recebidas por outro usuário por meio de transferência de questões.
- Disponibilizadas: Questões recebidas por outro usuário por meio de transferência de questões, porém sem a permissão de edição.
- Matrizes: O filtro de matrizes permite filtrar as questões por matrizes.
- Disciplinas: O filtro de disciplinas permite filtrar as questões por disciplinas.
- Anos escolares: O filtro de anos escolares permite filtrar as questões por anos escolares.
- Dificuldade: O filtro de dificuldade permite filtrar as questões por dificuldade.
- Tags: O filtro de tags permite filtrar as questões por tags.
- Sugestões pedagógicas: O filtro de sugestões pedagógicas permite filtrar as questões que possuem sugestões pedagógicas.
Os resultados apresentados serão filtrados. Caso deseje cancelar os
filtros, o usuário deverá acessar o recurso novamente ou escolher a
opção Desfazer filtros.
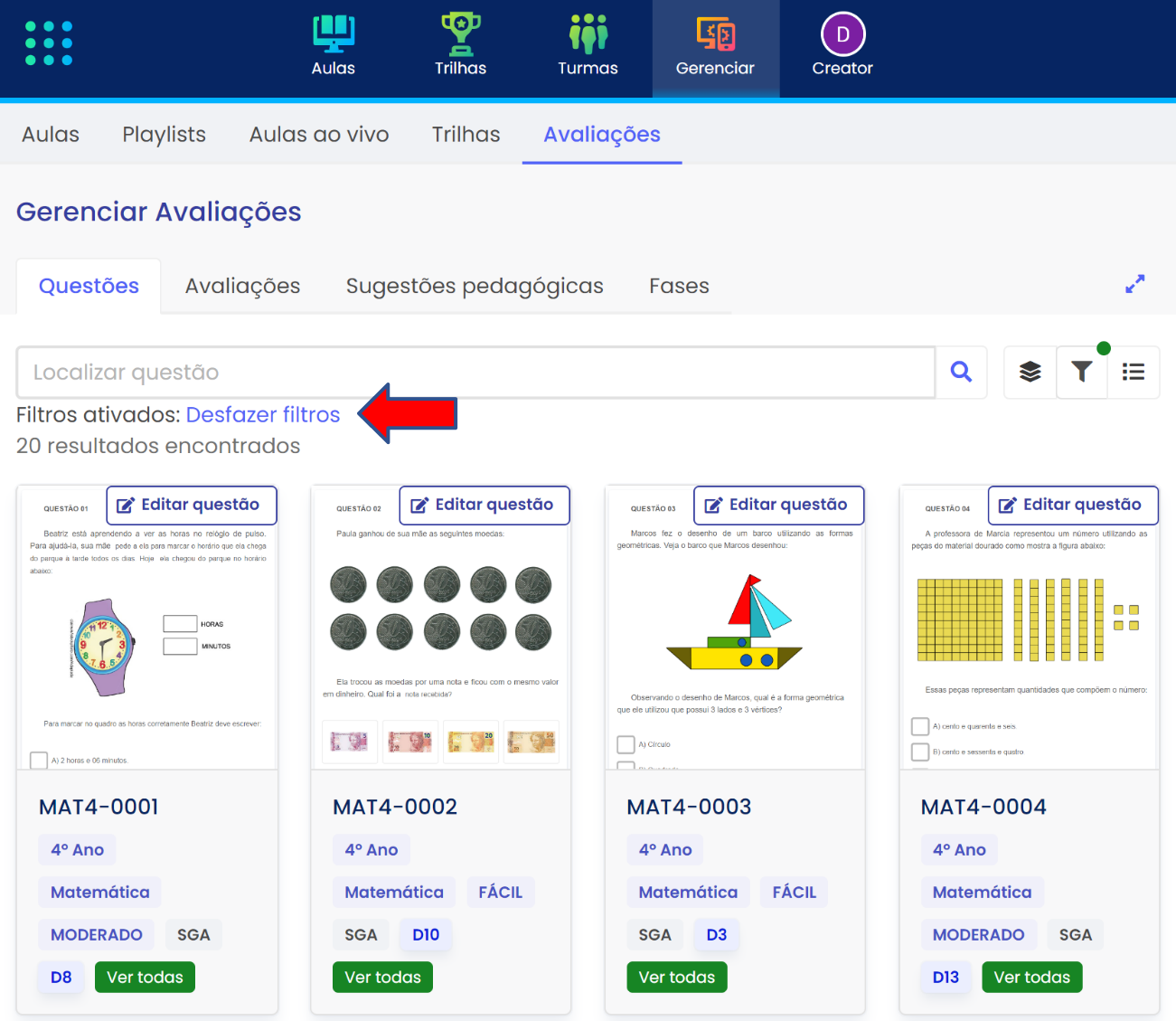
# Atualizando questão
Para atualizar uma questão, selecione a opção Editar questão da
questão desejada. 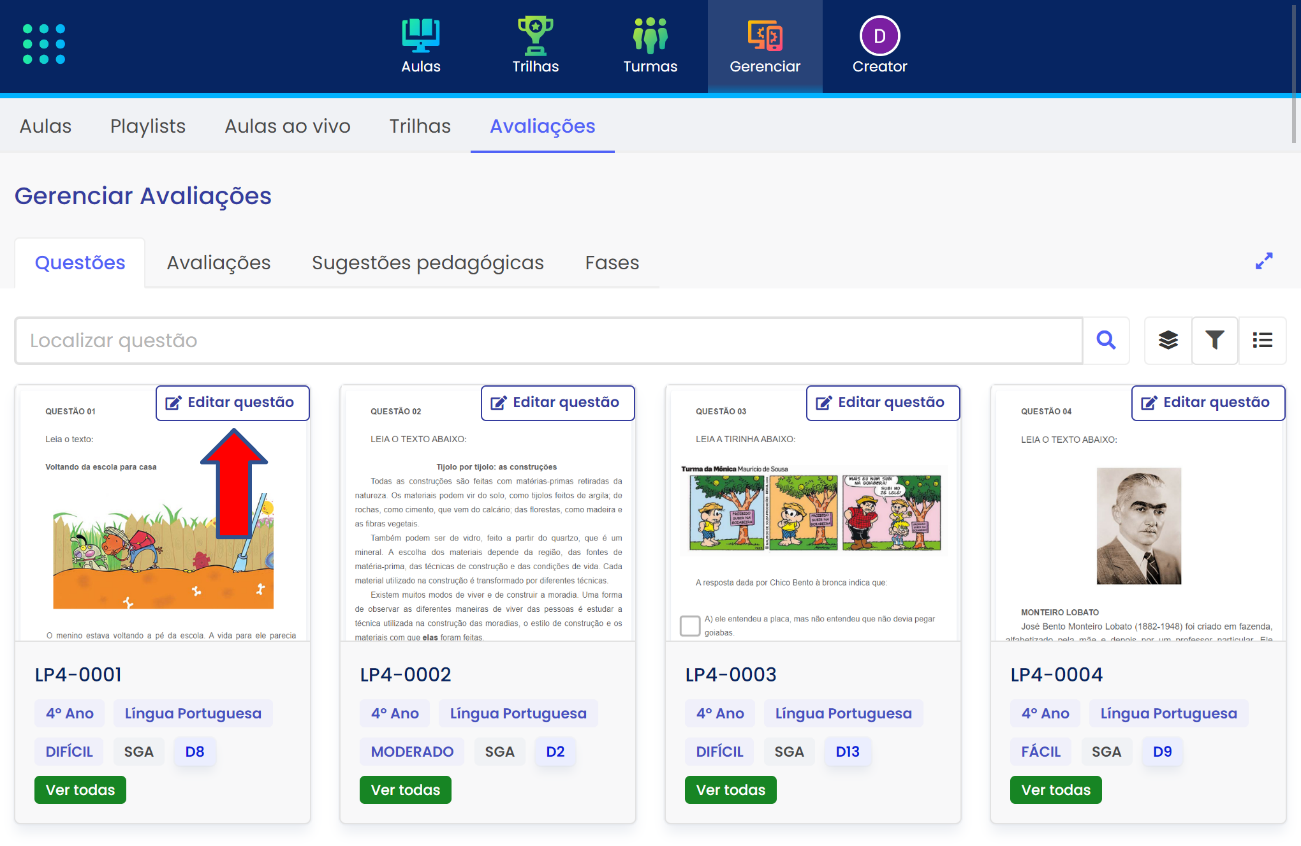
O usuário será apresentado à tela de edição dos dados da questão. A tela é semelhante à da extração de questões provenientes de aulas já publicadas na plataforma.
O recurso permite configurar informações adicionais além das que são apresentadas na tela de extração das questões. Neste modo, é permitido editar o enunciado da questão. Sobre as alternativas, é possível mudar, além dos distratores, o texto da resposta e o status da resposta, alterando para alternativa correta e vice-versa. Com isso, o preview da questão também será atualizado, caso houver uma alteração em textos que são exibidos na imagem.
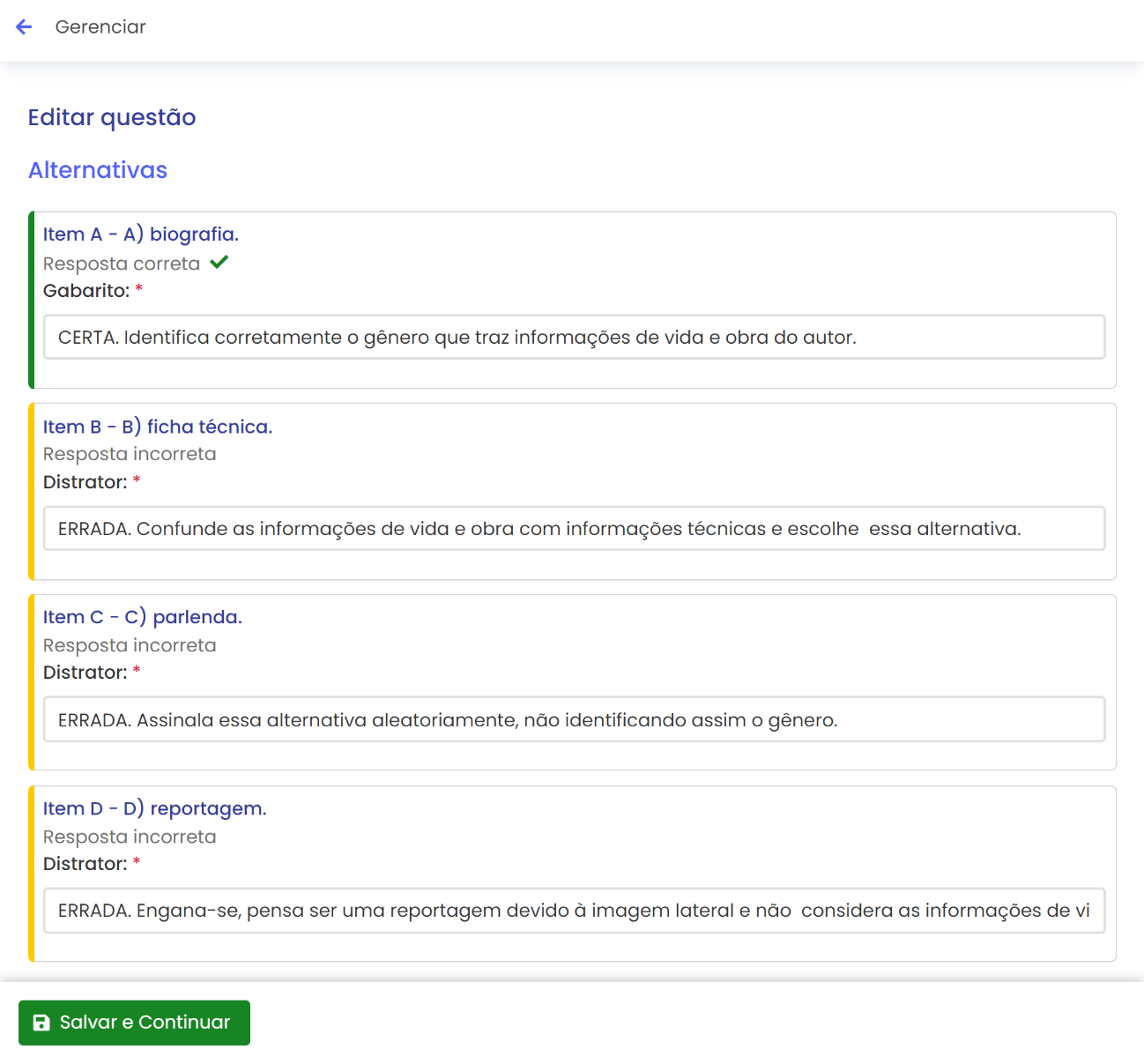
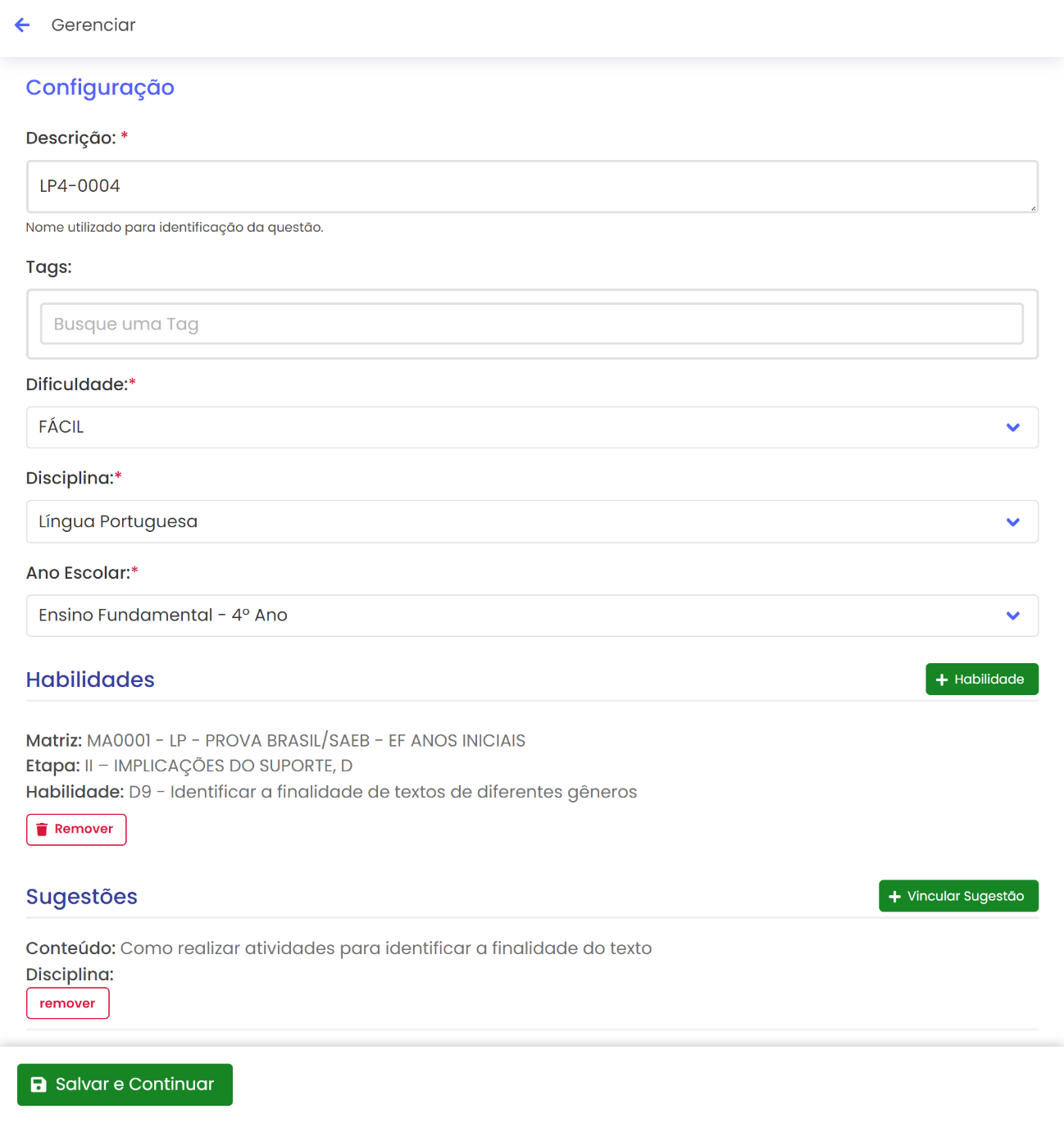
# Informações da questão
O usuário poderá visualizar algumas informações da questão sem precisar estar na tela de edição. Na listagem, para cada questão, já são apresentadas algumas informações, tais como o preview da questão, juntamente com o número identificador e a descrição, ano escolar, tags, dificuldade e habilidades. Para um melhor detalhamento, o botão Ver todas, abrirá uma janela com as informações completas da questão, por exemplo, descrição completa da habilidade, matriz relacionada e histórico de transferências.
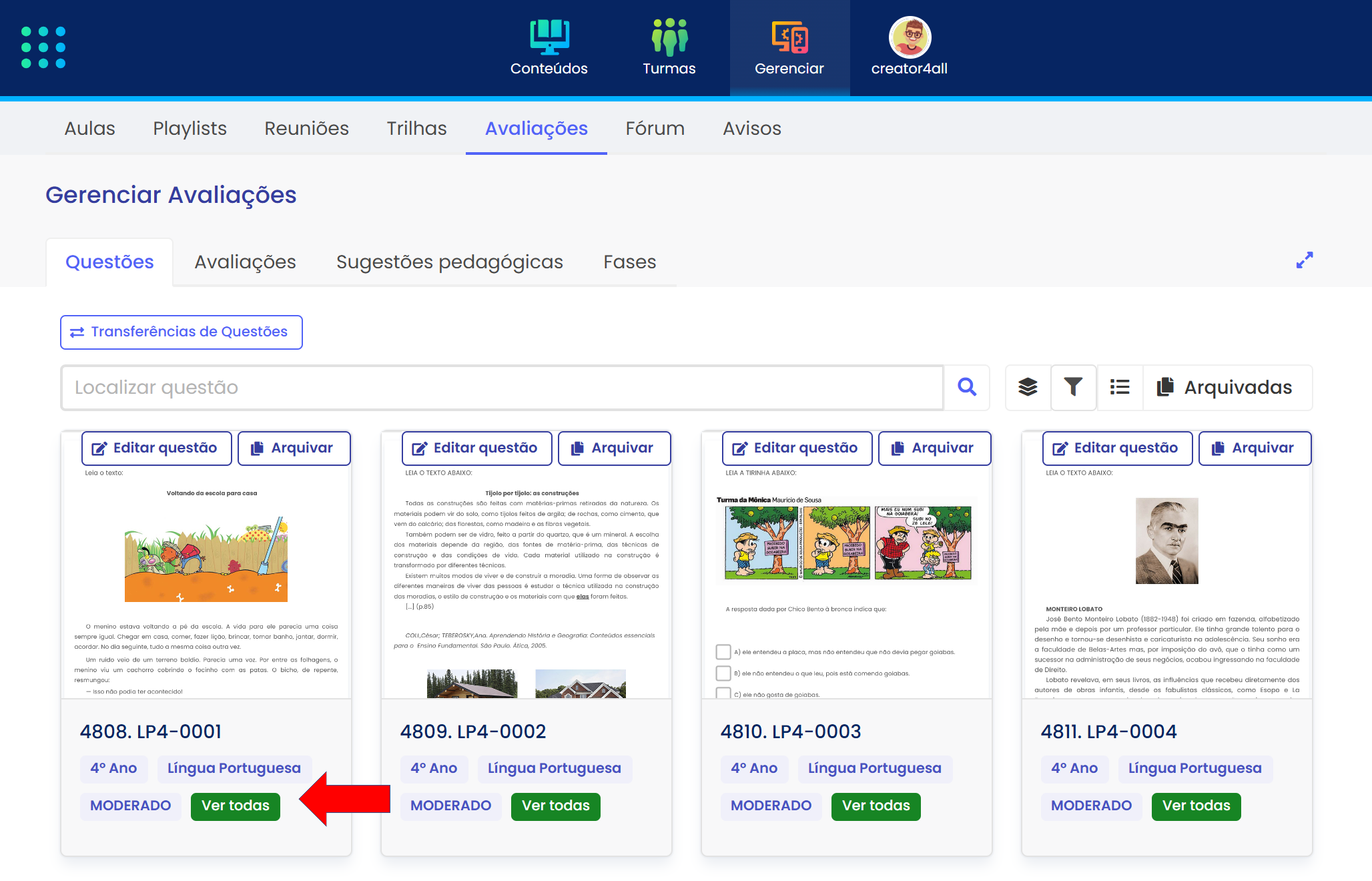
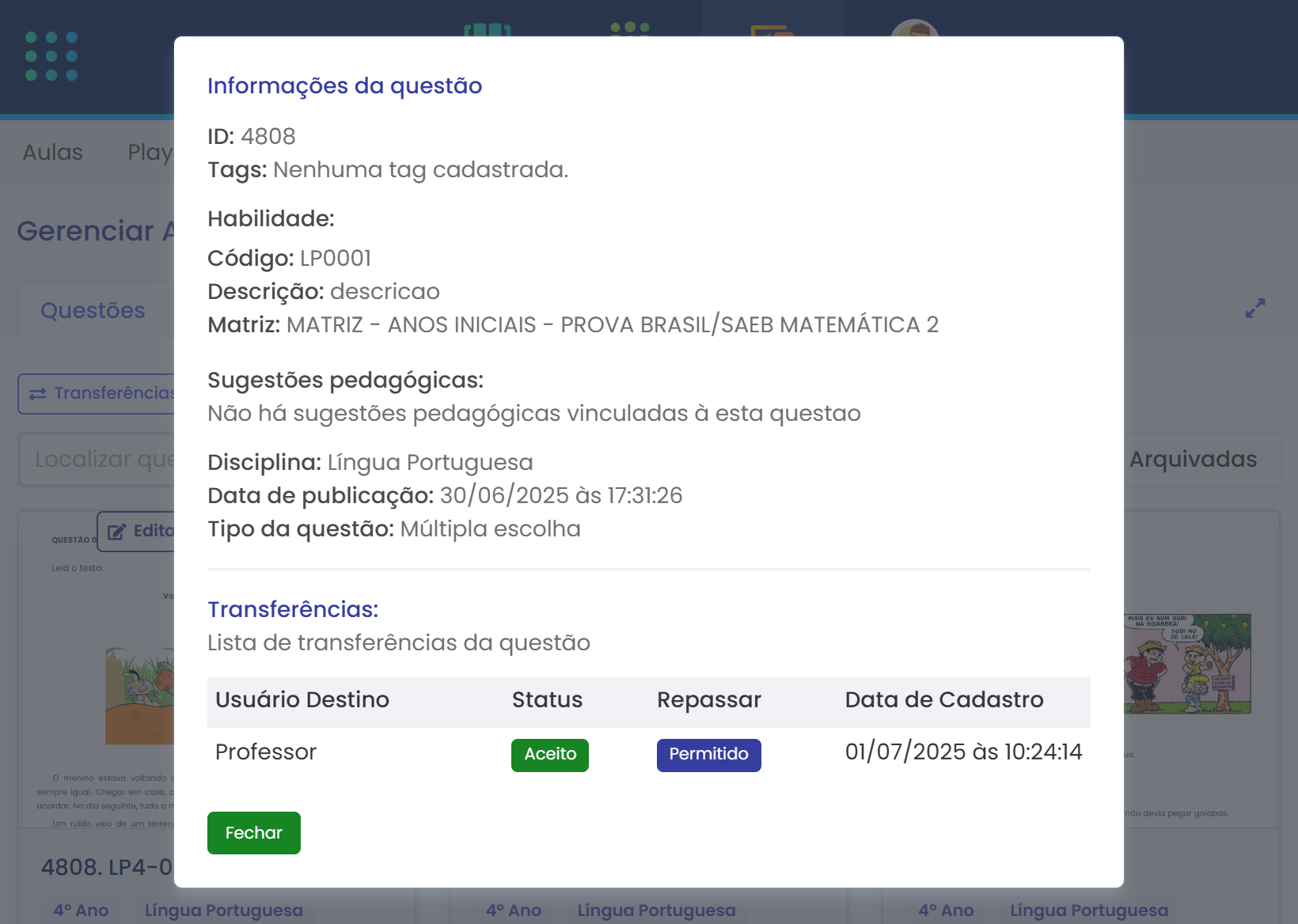
# Transferência de Questões
# Transferir
Transferir questões é um recurso para enviar questões extraídas a outros usuários com permissões de gerenciar avaliações.
Na página de questões, selecione a opção "Lote" ao lado do campo de pesquisa.
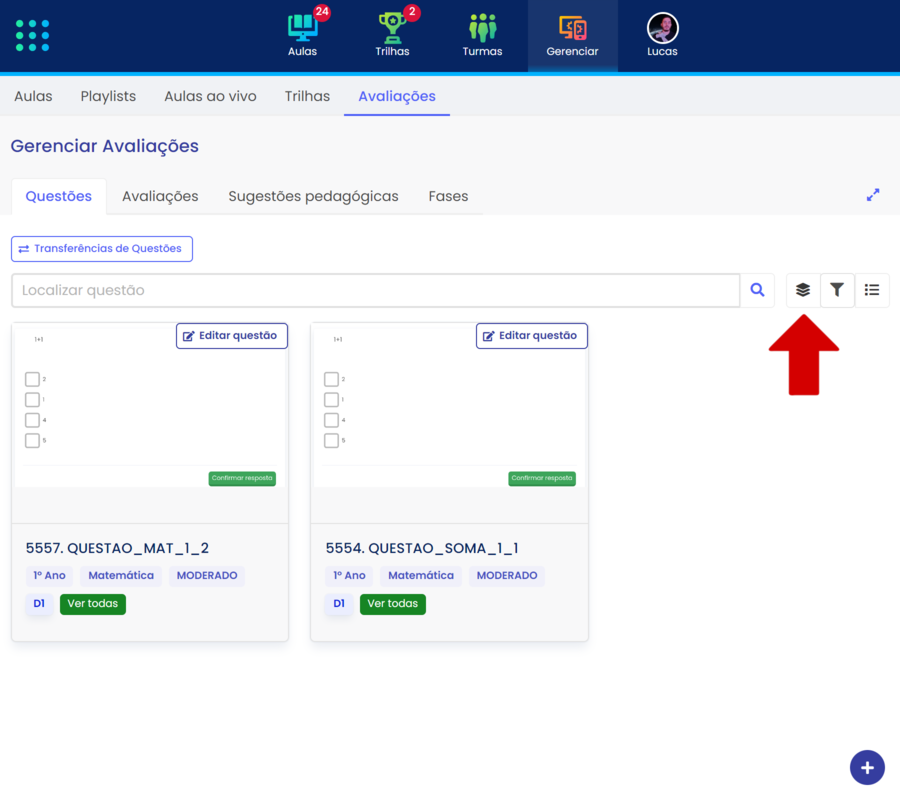
Clique nas questões que deseja transferir. Ao serem selecionadas, elas ficarão destacadas em azul, indicando que estão marcadas para transferência.
Após selecionar as questões, clique em "Transferir Questões" no rodapé da tela.
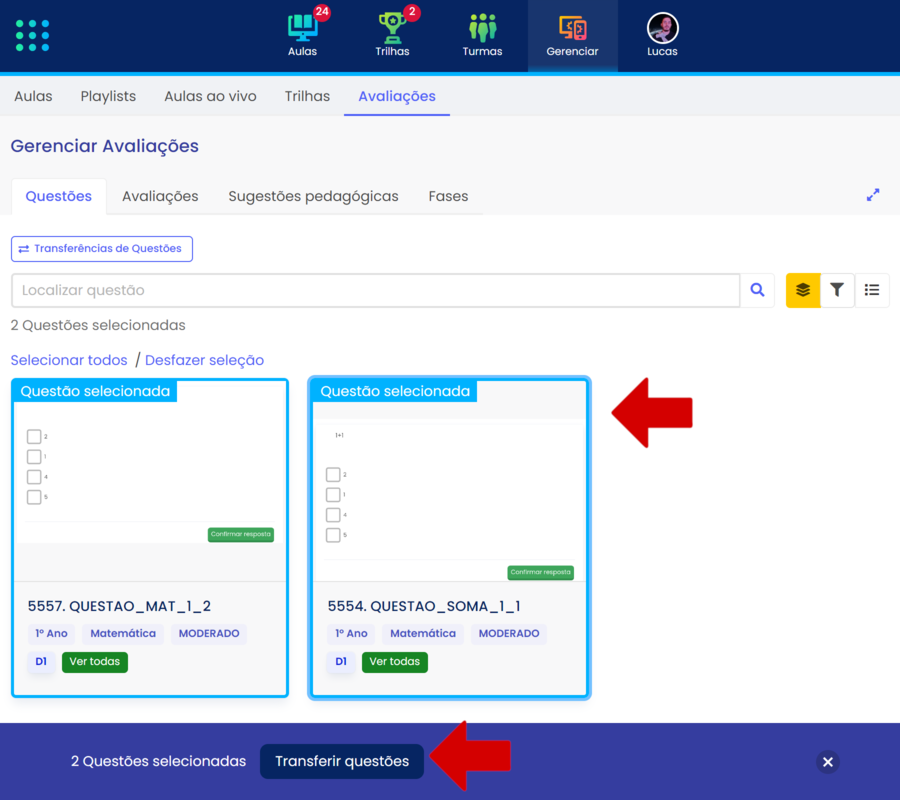
Na janela aberta, a seção "Questões Selecionadas" exibirá todas as questões marcadas para transferência.
Para visualizar uma questão, clique no nome dela.
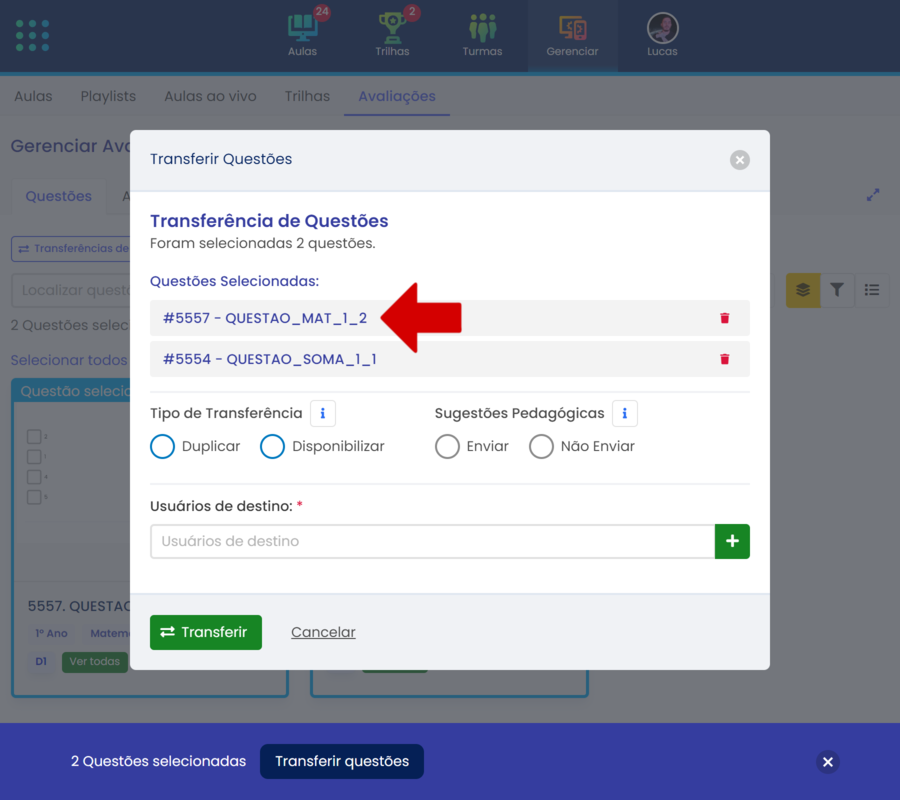
Para excluir uma questão, clique no ícone de lixeira ao lado direito da lista.
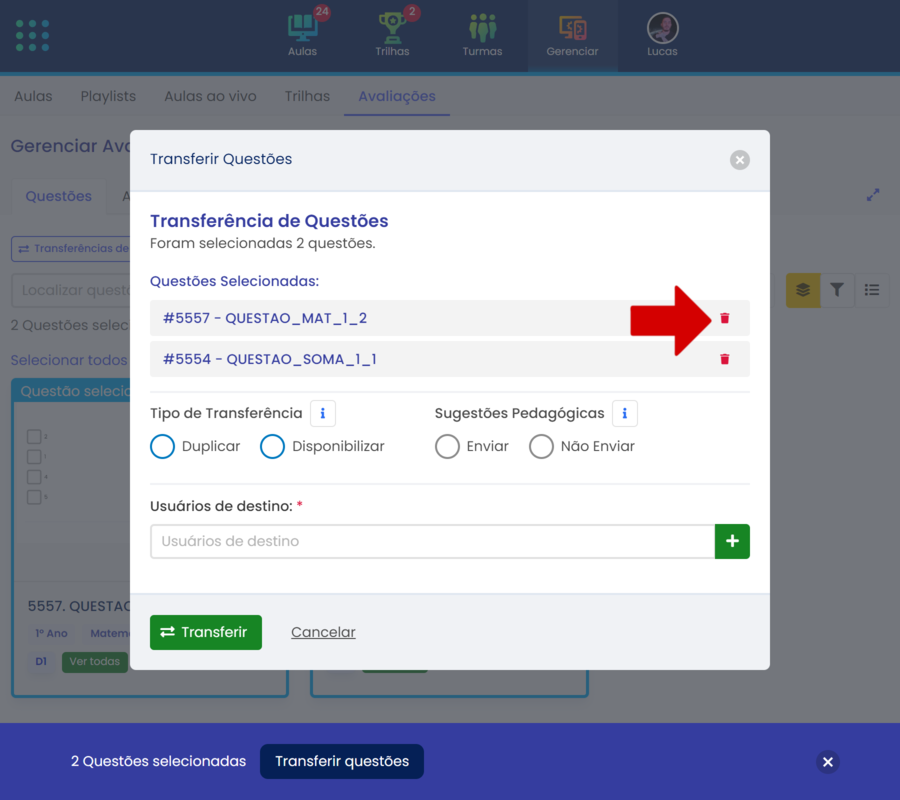
Em seguida, escolha o tipo de transferência:
Duplicar:
A questão será duplicada para o próximo usuário. Alterações feitas pelo proprietário original não serão refletidas para o destinatário.
Você pode optar por bloquear a transferência a terceiros, impedindo que o destinatário compartilhe a questão com outros usuários.
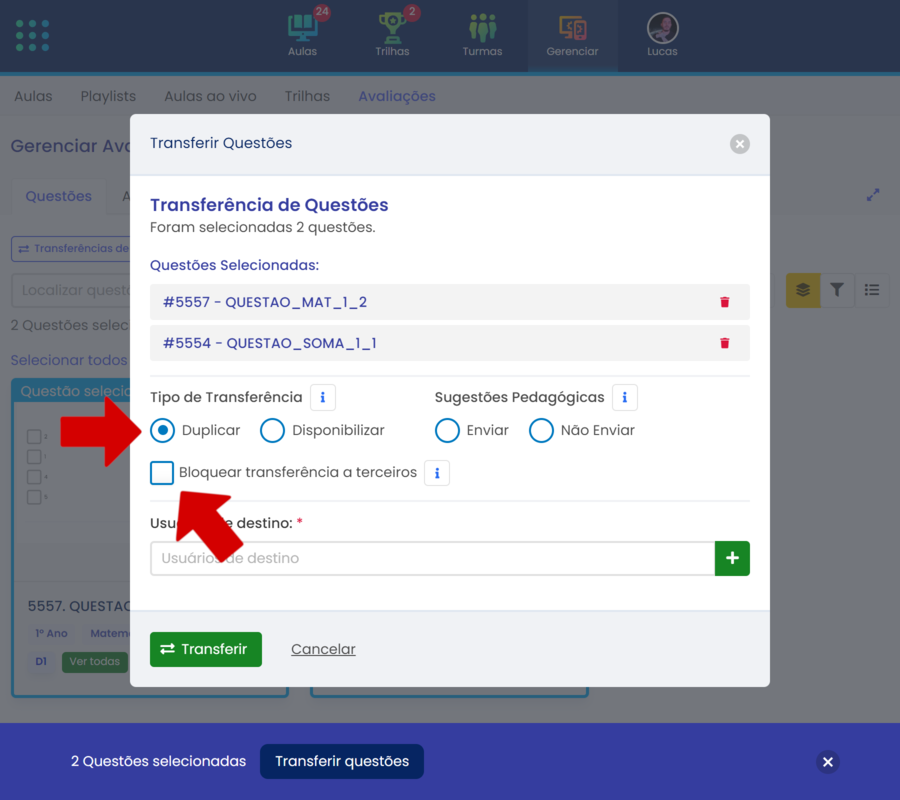
Disponibilizar:
A questão será compartilhada como um vínculo ativo. Alterações feitas pelo proprietário original serão automaticamente refletidas para o destinatário.
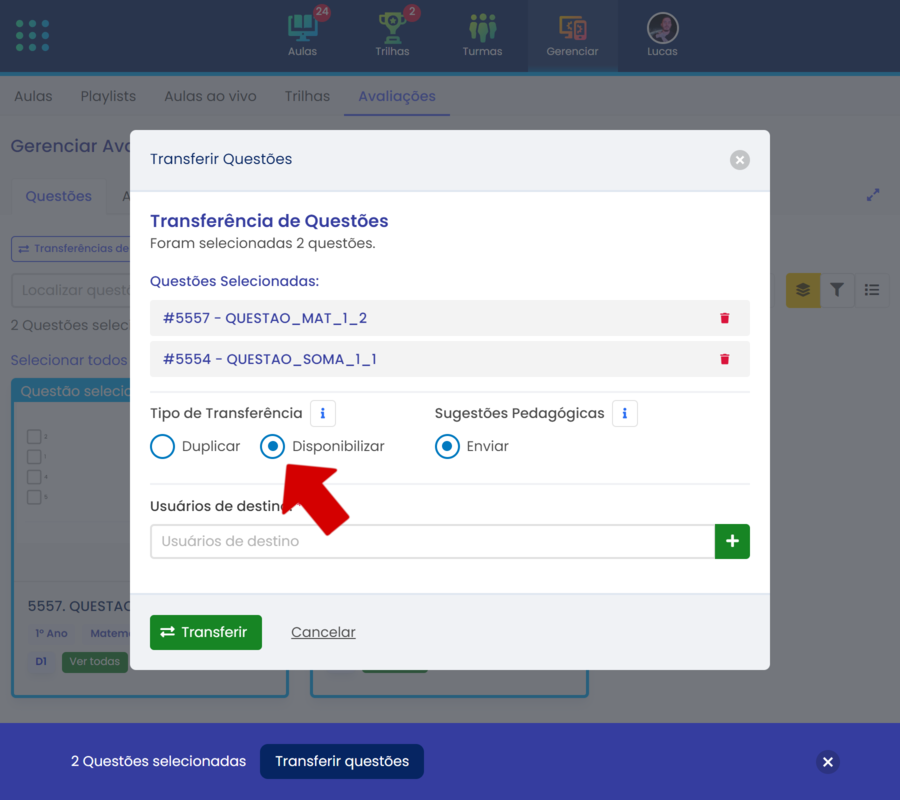
Em seguida, escolha se deseja enviar ou não as sugestões pedagógicas associadas às questões.
Ao selecionar "Enviar", todas as sugestões pedagógicas vinculadas às questões serão compartilhadas.
Ao selecionar "Não enviar", nenhuma sugestão será enviada.
Se o tipo de transferência selecionado for "Disponibilizar", apenas a opção "Enviar"
estará disponível.
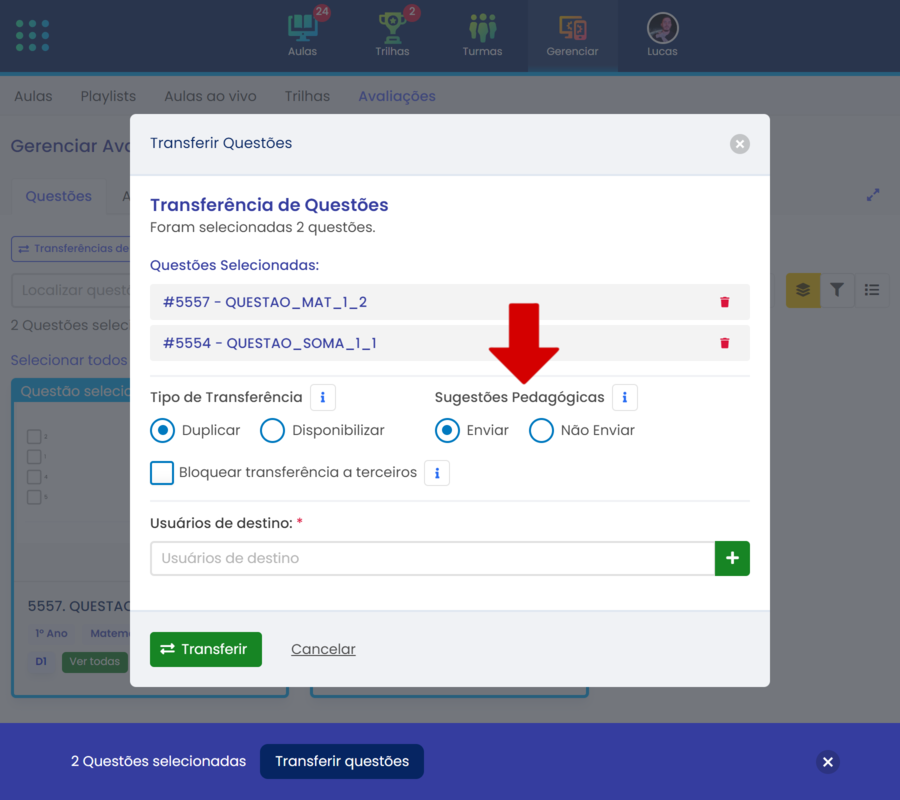
Para selecionar o usuário de destino, digite o nome no campo indicado e clique no botão "+" para adicioná-lo à lista de destinatários.
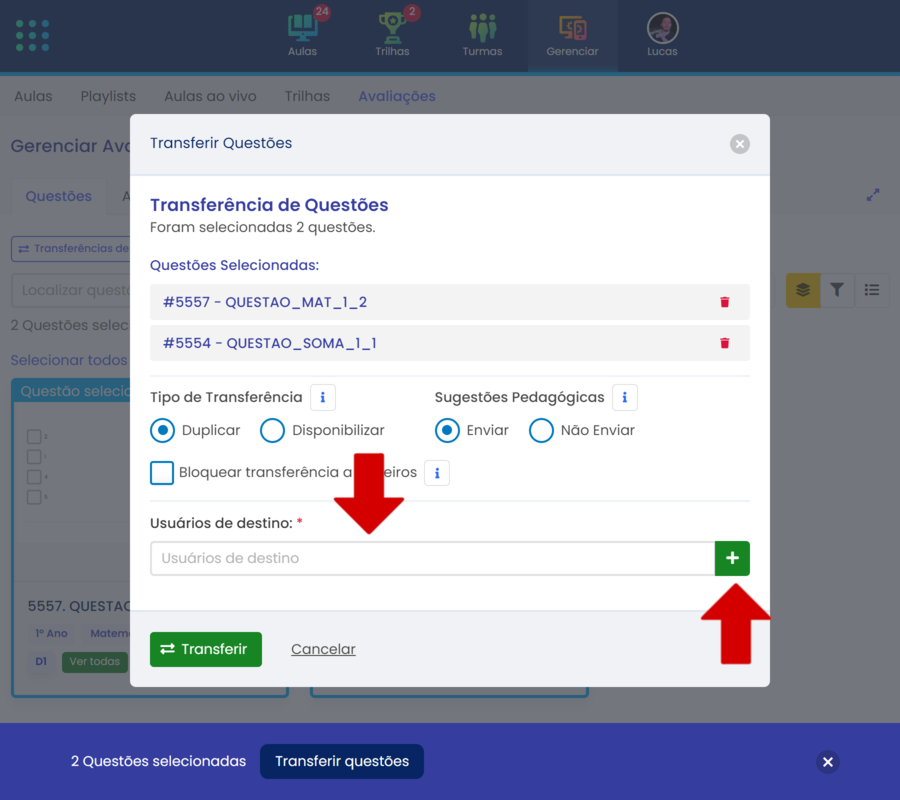
Para remover um usuário da lista, clique no ícone de lixeira ao lado direito.
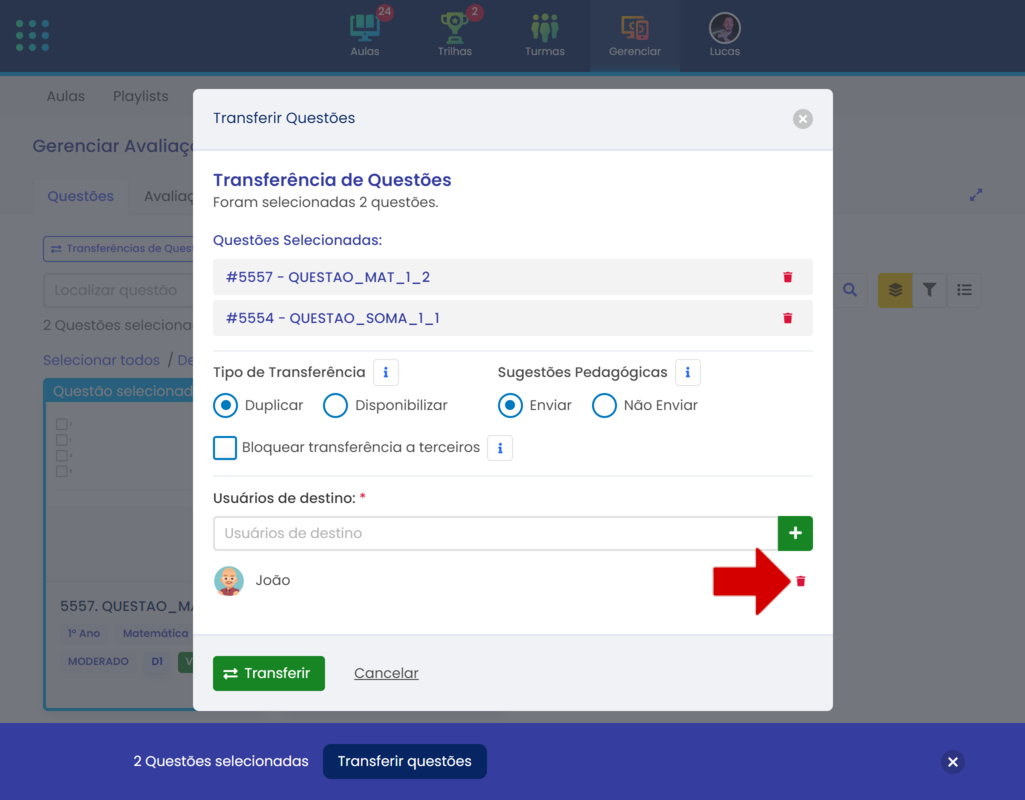
Após configurar todos os detalhes, clique no botão "Transferir".
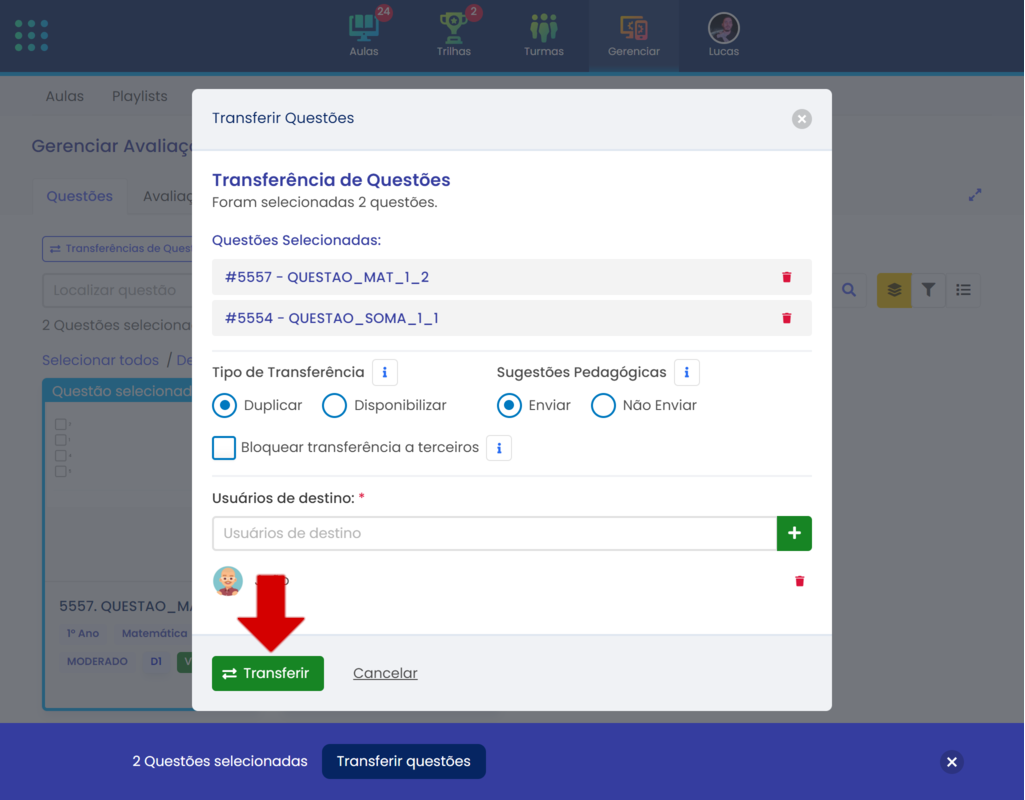
Uma mensagem de confirmação será exibida, informando que a solicitação de transferência foi realizada com sucesso. Clique no botão "Entendi" para concluir o processo.
O destinatário precisará aceitar a transferência para finalizar o procedimento.
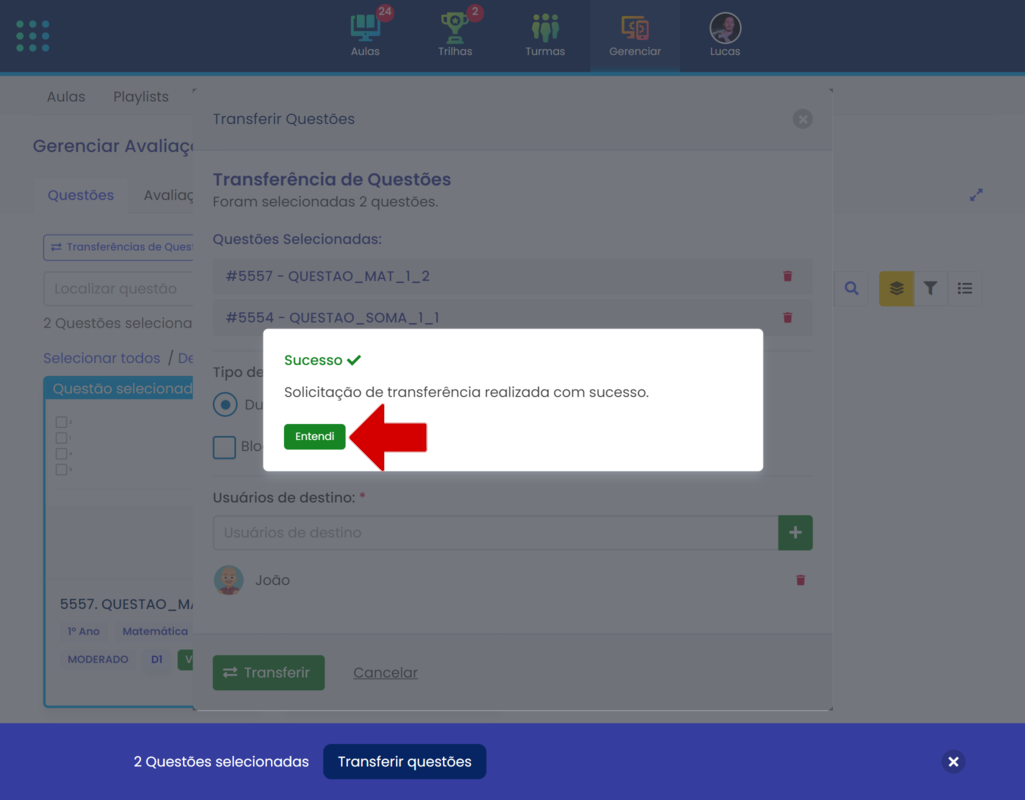
# Visualizar transferências realizadas
Para visualizar as transferências realizadas, clique no botão "Transferências de questões", onde serão listadas todas as transferências realizadas.
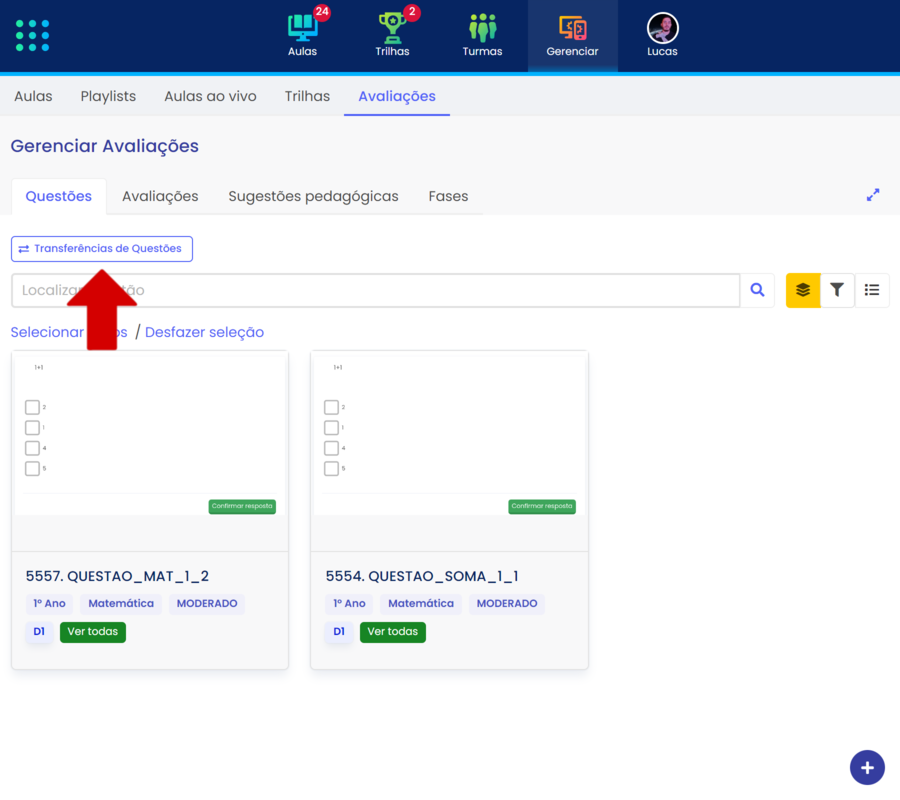
Na seção "Questões Enviadas", serão listadas todas as transferências realizadas. Para visualizar as questões transferidas, clique no ícone de olho.
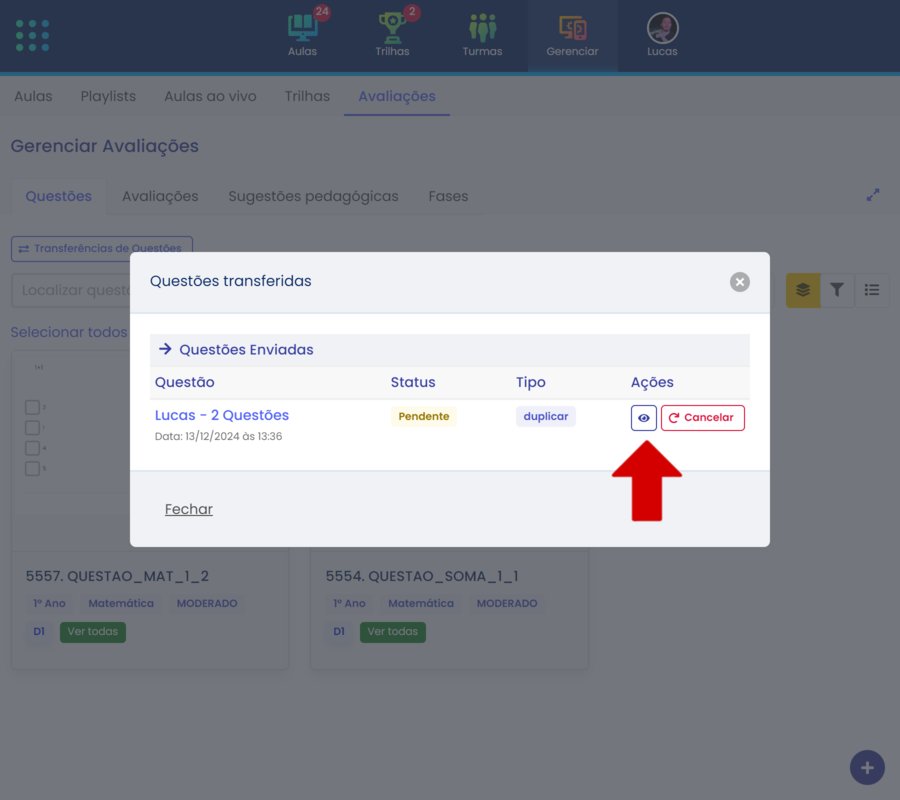
Em seguida, clique no nome da questão para visualizá-la.
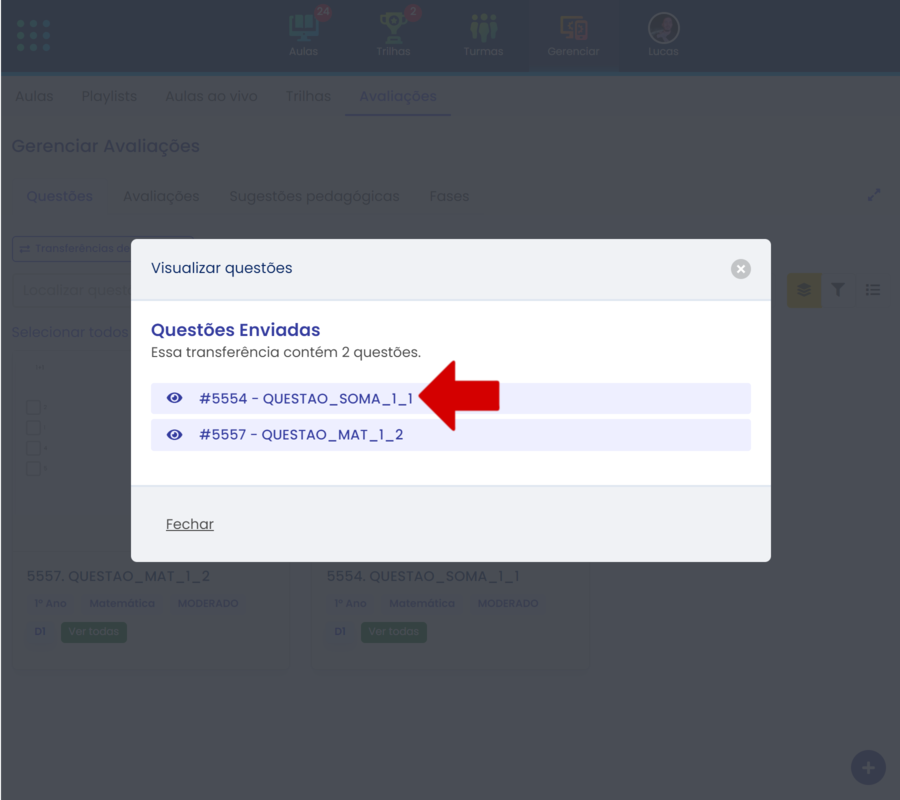
Para cancelar uma transferência que ainda está pendente, clique em "Cancelar"; em seguida, clique em "Entendi".
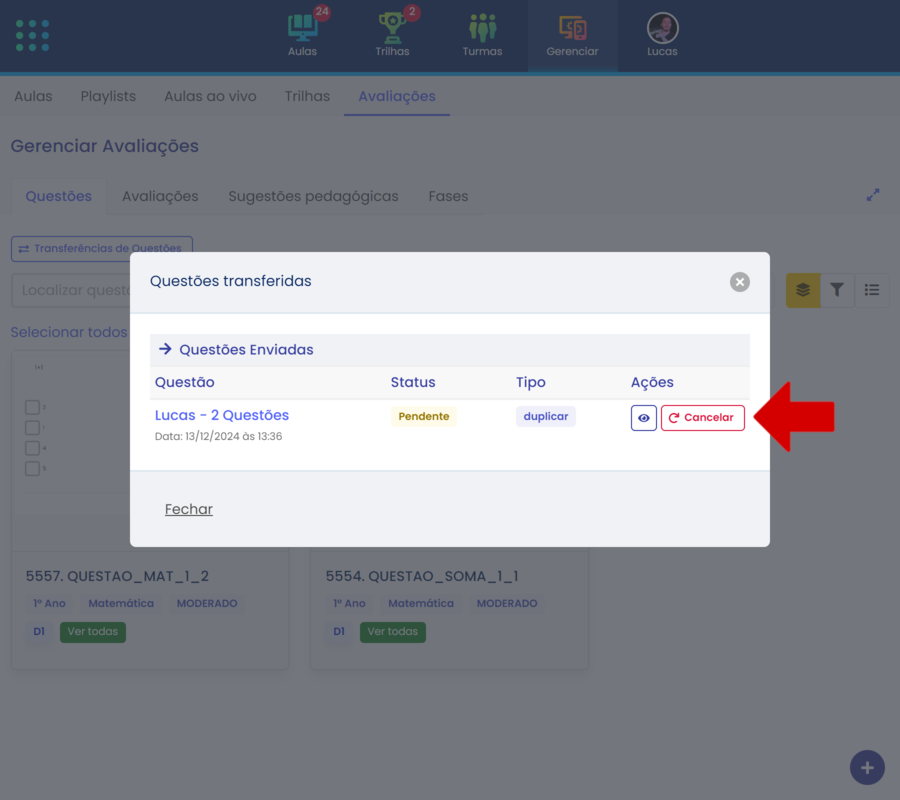
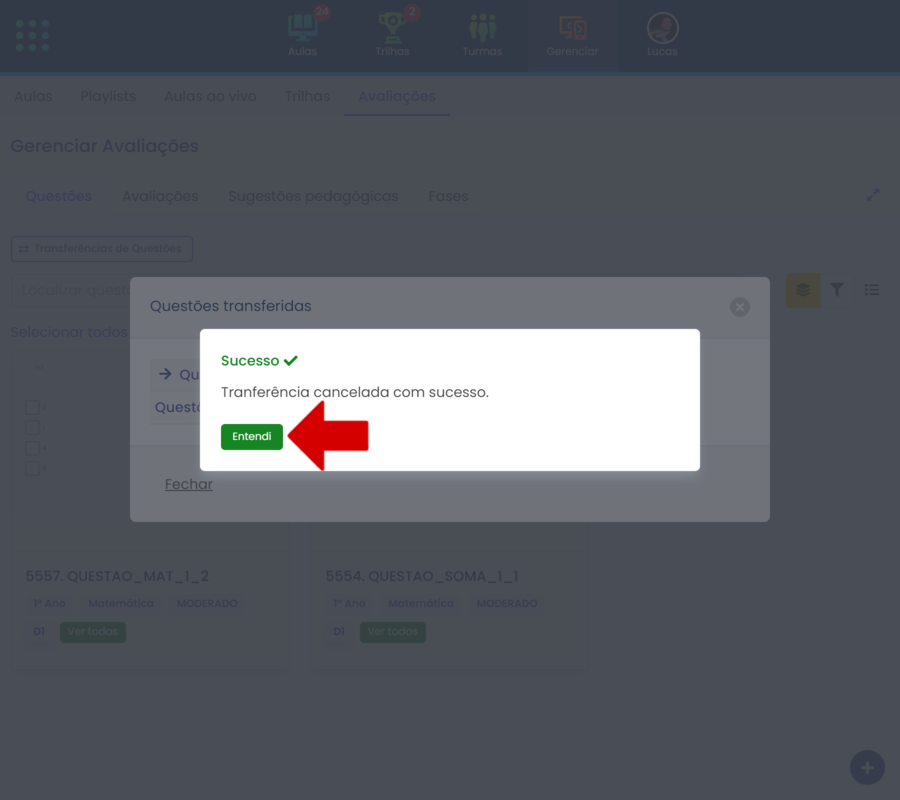
# Aceitar transferências
Para aceitar as solicitações de transferências, clique em "Transferências de Questões".
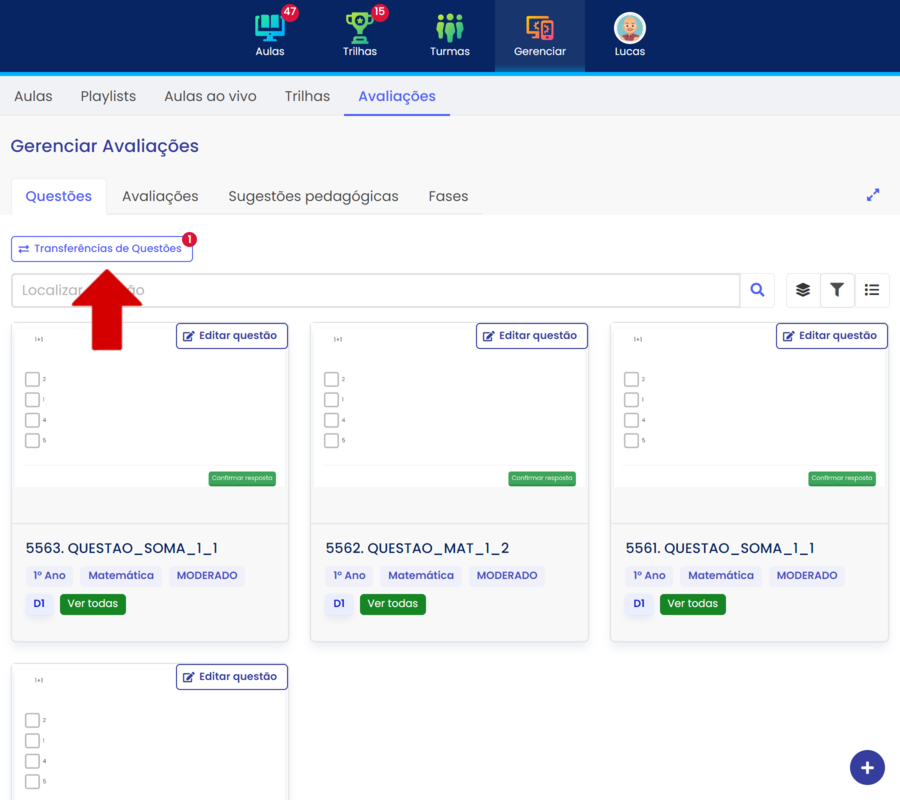
Na seção de "Questões Recebidas", serão listadas todas as solicitações de transferências enviadas a você.
Para aceitar uma transferência de questões, clique no botão verde, e para excluir a solicitação, clique no botão vermelho.
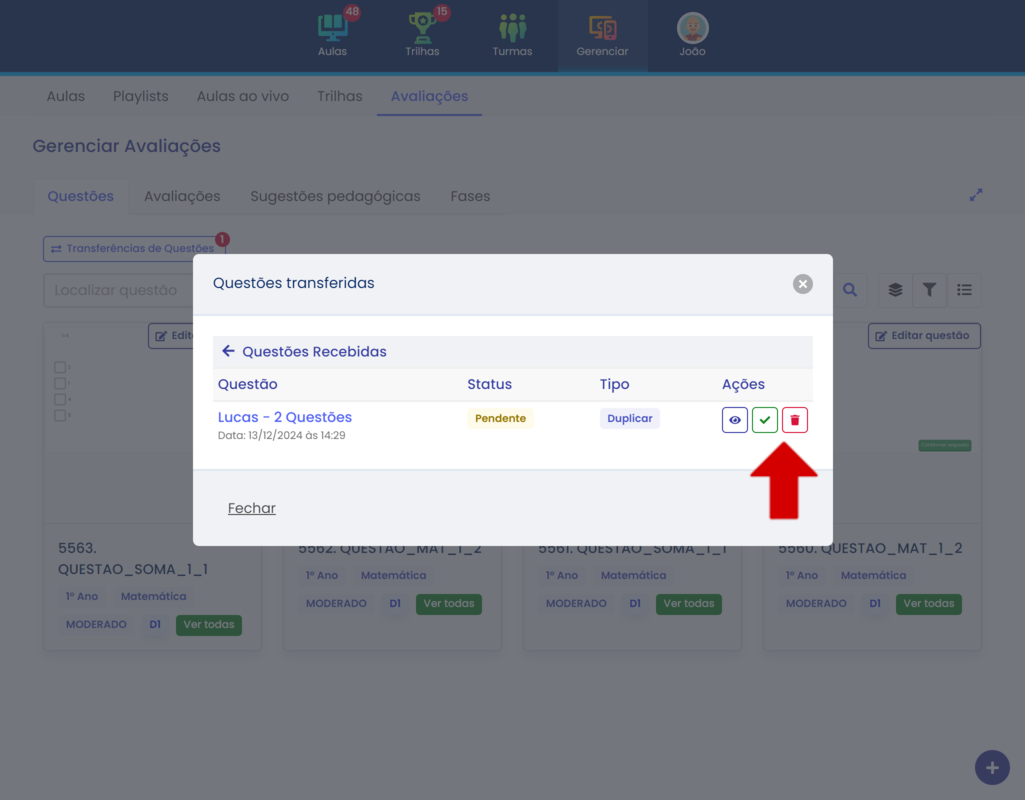
Para visualizar as questões que pertencem à transferência, clique no botão com o ícone de olho e, em seguida, clique sobre o nome da questão que deseja visualizar.
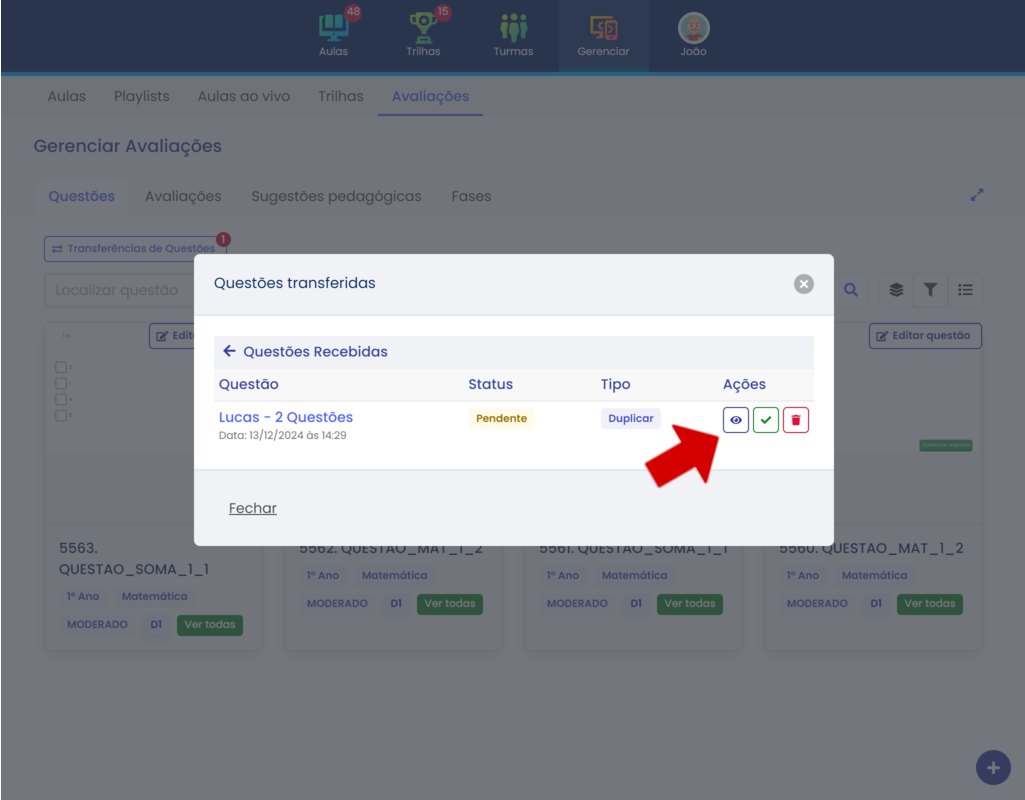
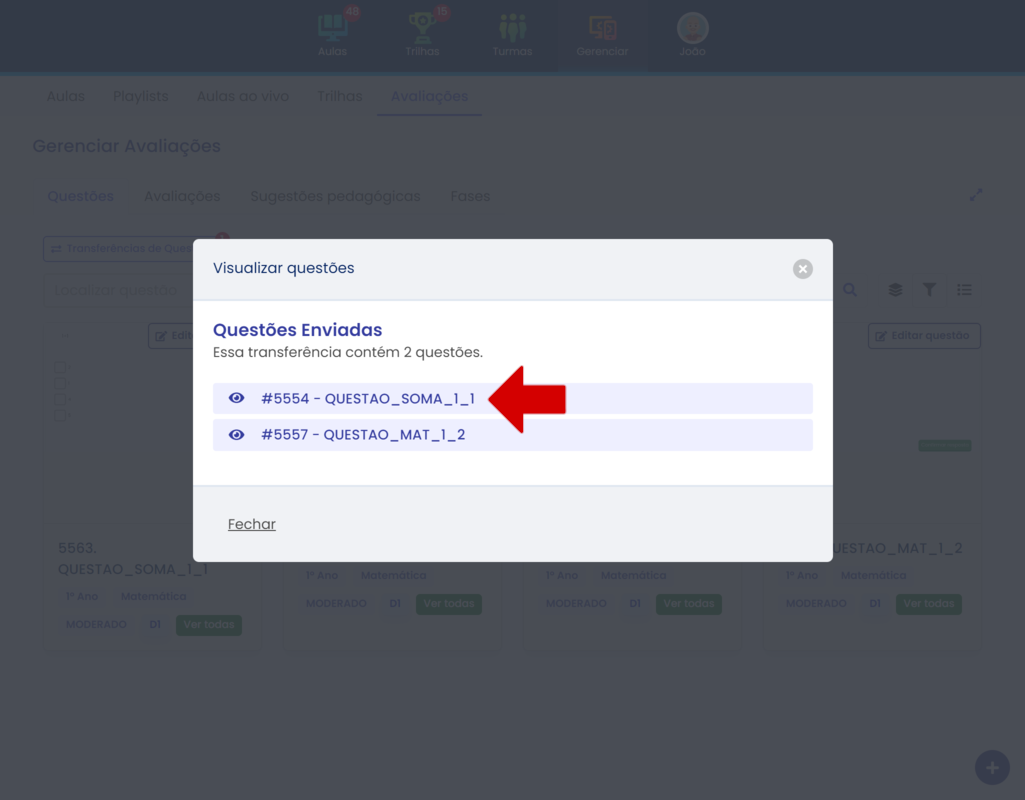
# Avaliações
# Fundamentação
As avaliações, criadas a partir das questões do usuário, são aulas
preparadas para serem utilizadas nas fases. O usuário poderá criar
avaliações a qualquer momento, mesmo com questões já utilizadas em
outras avaliações.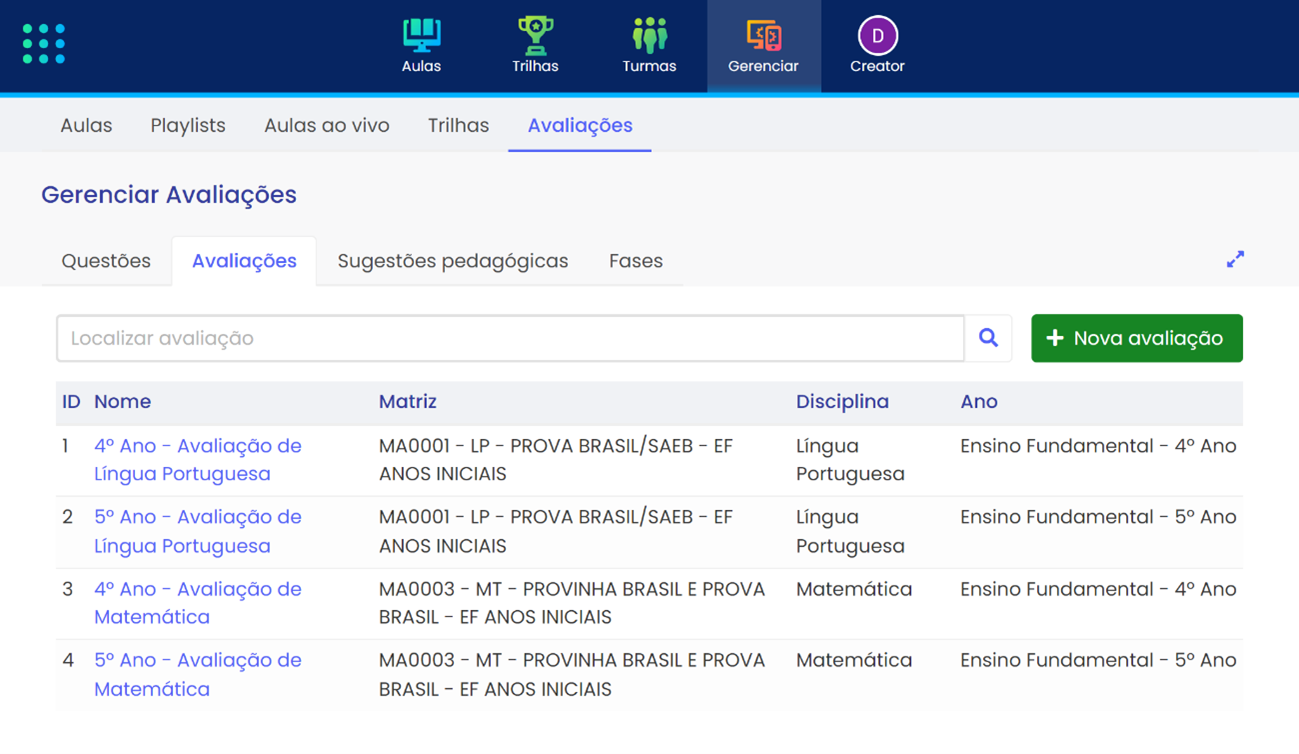
# Filtros de avaliações
Os filtros incluem o campo de busca e uma janela com as opções descritas abaixo:
O campo de busca permite buscar uma avaliação pelo nome, matriz, disciplina, período, tipo de ensino e identificador.
Caso o usuário queira localizar pelo identificador, é necessário começar a busca pelo caractere # seguido pelo número identificador (id) da avaliação.
A opção filtros, disponível por meio de uma nova janela, permite filtrar avaliações por período, status (aberto ou fechado para edição) e disciplina. Este recurso também permite mudar a ordenação das avaliações por Ordenação alfabética, Ordenação por data de cadastro e Ordenação por status.
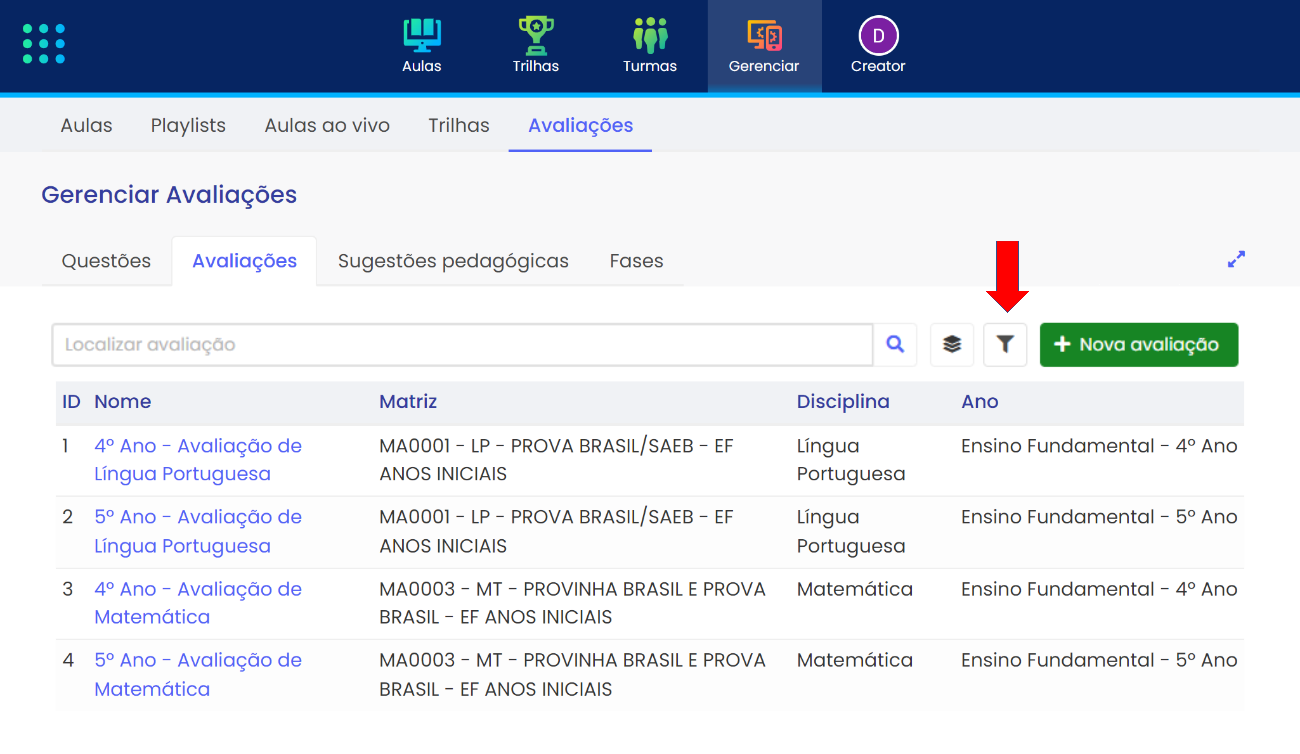
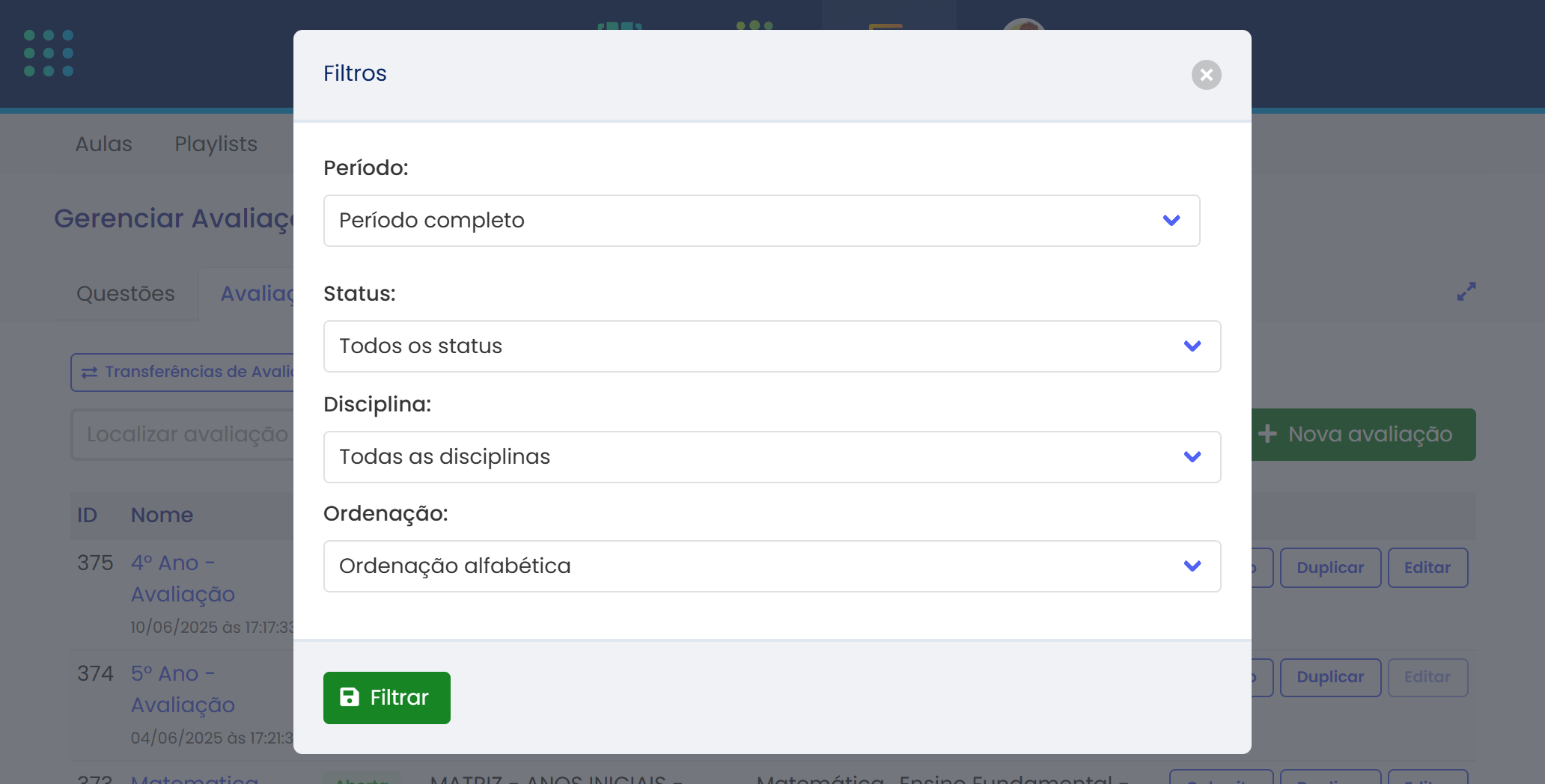
# Cadastro de avaliação
Para cadastrar uma nova avaliação, escolha a opção Nova
avaliação.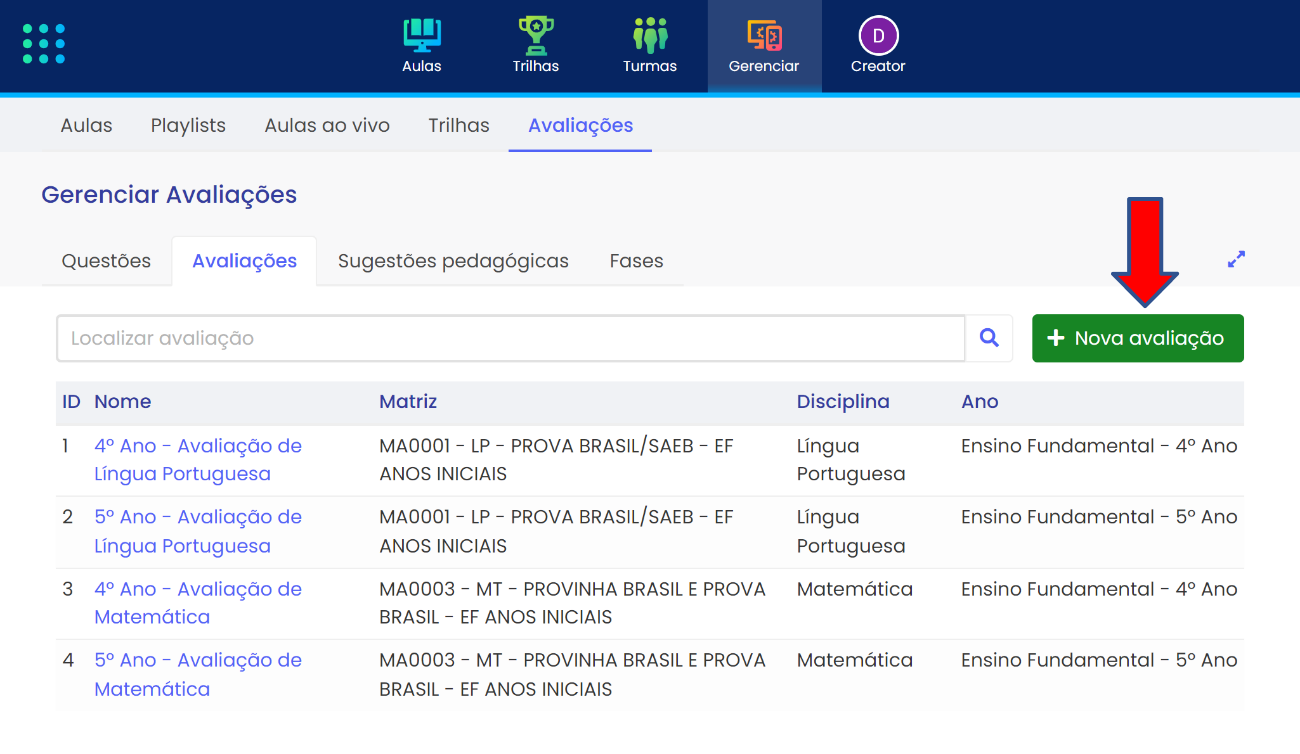
Será necessário informar os parâmetros descritos a seguir:
Nome: Nome identificador da avaliação.
Matriz: Matriz à qual avaliação estará vinculada.
Disciplina: Disciplina à qual esta avaliação estará vinculada.
Ano escolar: Ano escolar ao qual esta avaliação estará vinculada.
Prova em dois blocos: Ao marcar, a folha de resposta será dividida em dois blocos, cada um com o limite máximo de 16 questões. Após selecionar as questões, você poderá definir em qual bloco cada questão será inserida.
Obs.: A classificação inicial é importante pois após essa tela serão listadas somente as questões com dados que atendam aos parâmetros definidos no pré-cadastro. O filtro Ano escolar é uma exceção: embora seja obrigatório, não obriga que a seleção das questões seja exclusivamente deste item.
Com os dados preenchidos corretamente, escolha a opção Prosseguir.
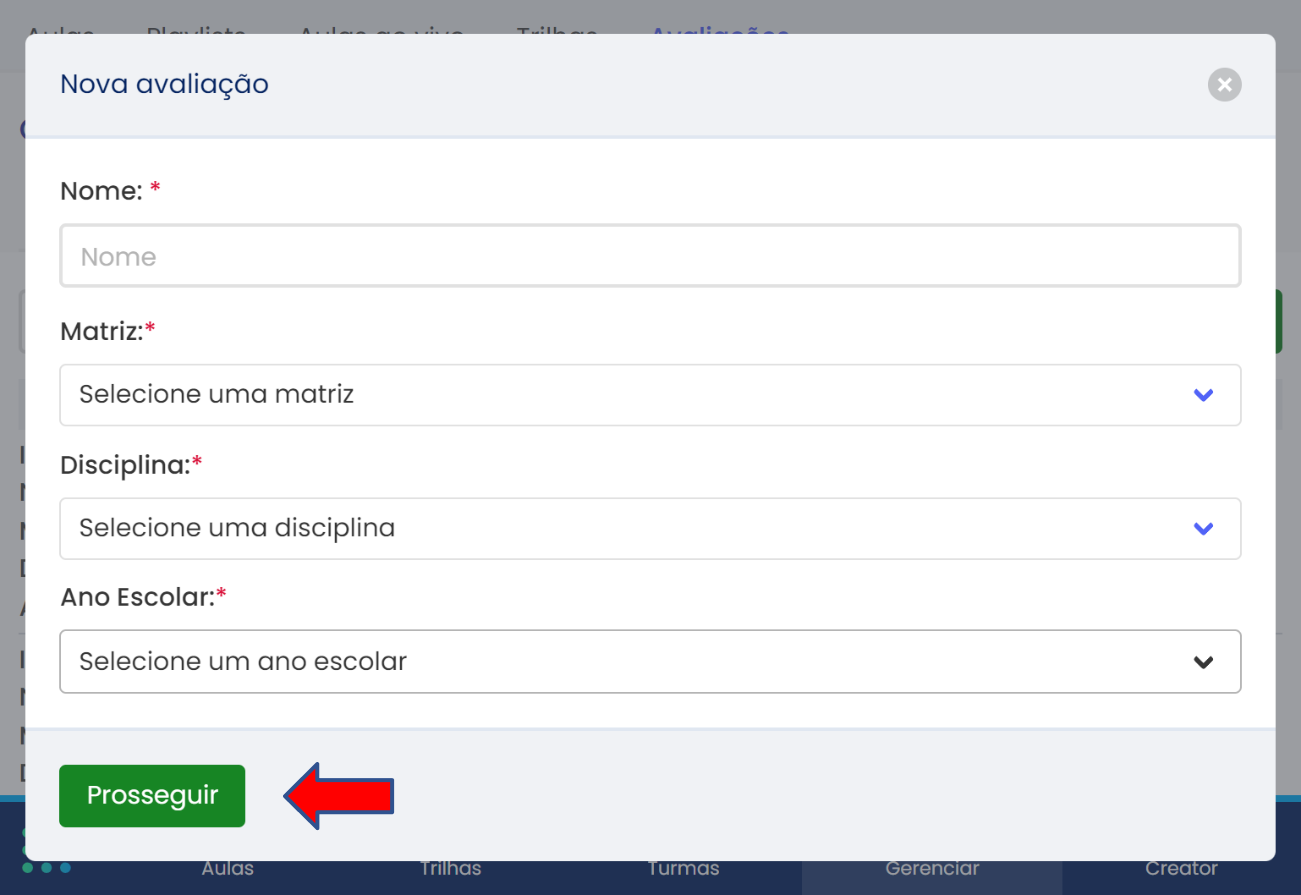
A plataforma irá apresentar a listagem de questões já previamente
cadastradas de acordo com os parâmetros da tela anterior.
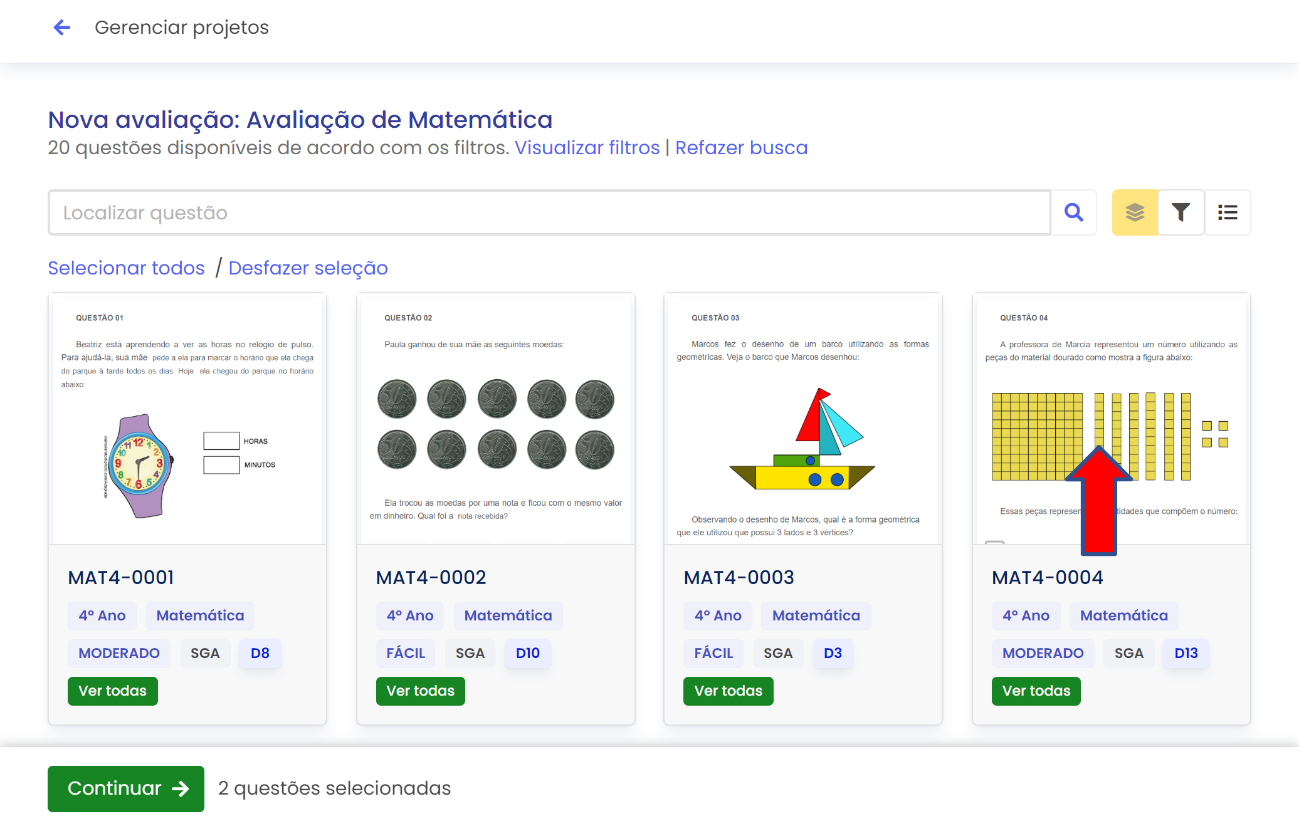
Caso o usuário desejar, poderá trocar a visualização das questões de
cards para uma tabela em lista. Para acessar esta opção, selecione a
opção com o ícone de lista, conforme apresentado na imagem a seguir.
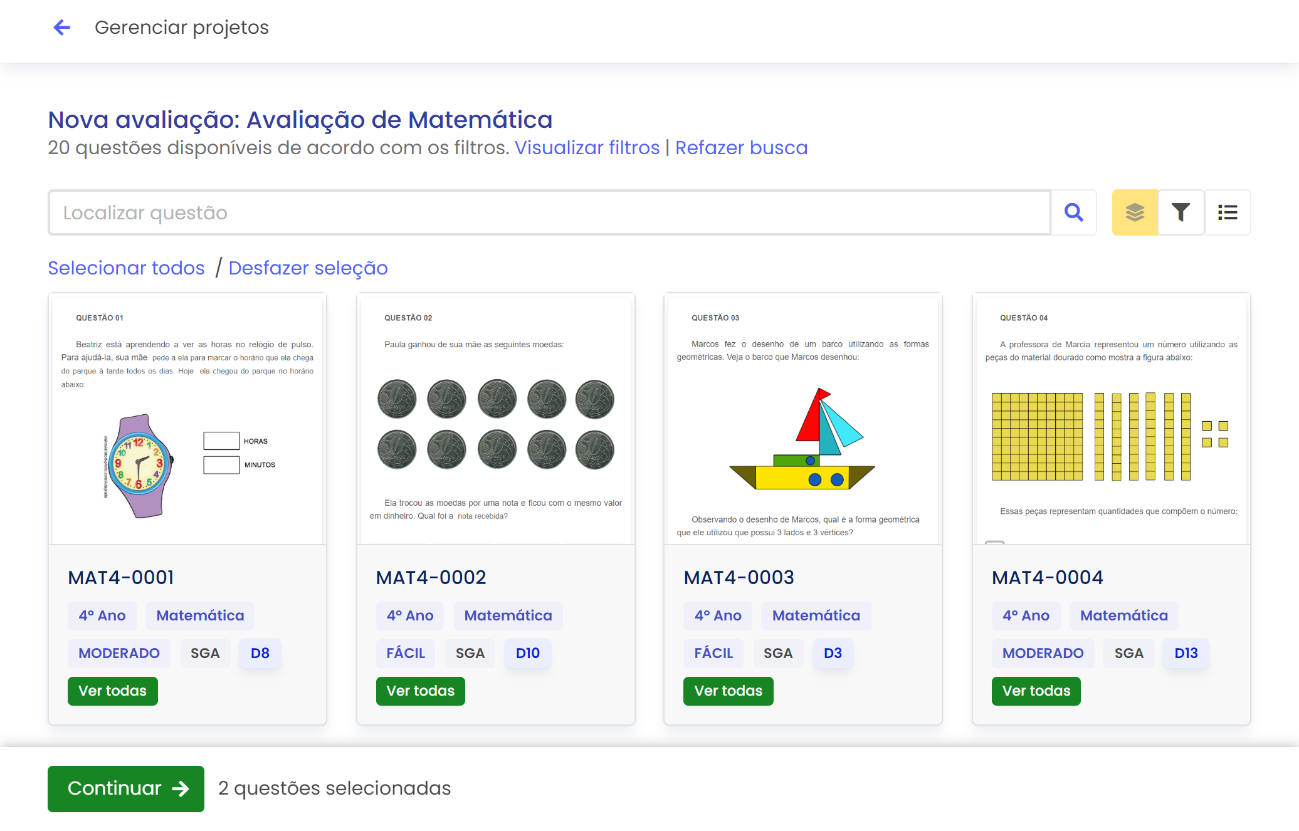
Listagem das questões em modo lista (tabela). Para retornar, escolha a
opção apresentada na imagem a seguir.
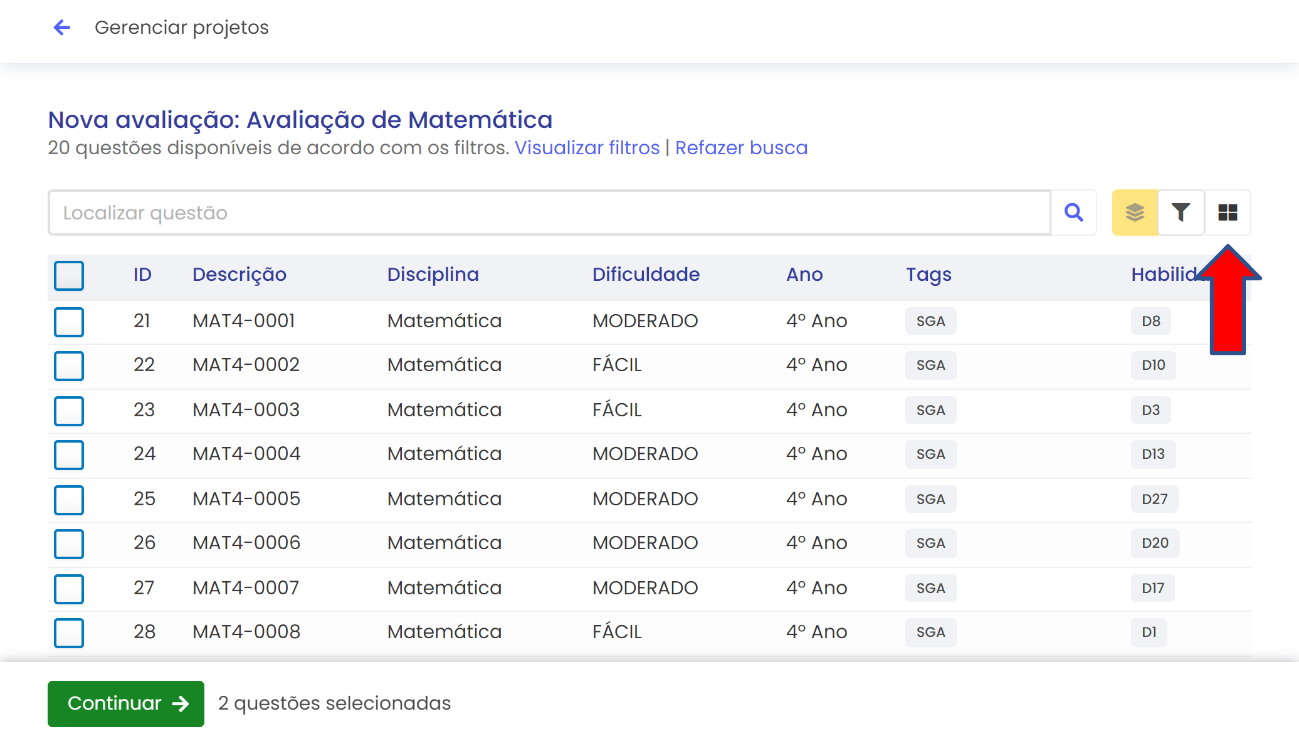
O usuário poderá escolher as questões desejadas e filtrar os resultados. Os filtros de matrizes e disciplinas são fixos, pois são as classificações da avaliação. Demais filtros são dinâmicos e funcionam de acordo com as questões disponíveis.
Para acessar os filtros, encontre a opção com ícone de
funil.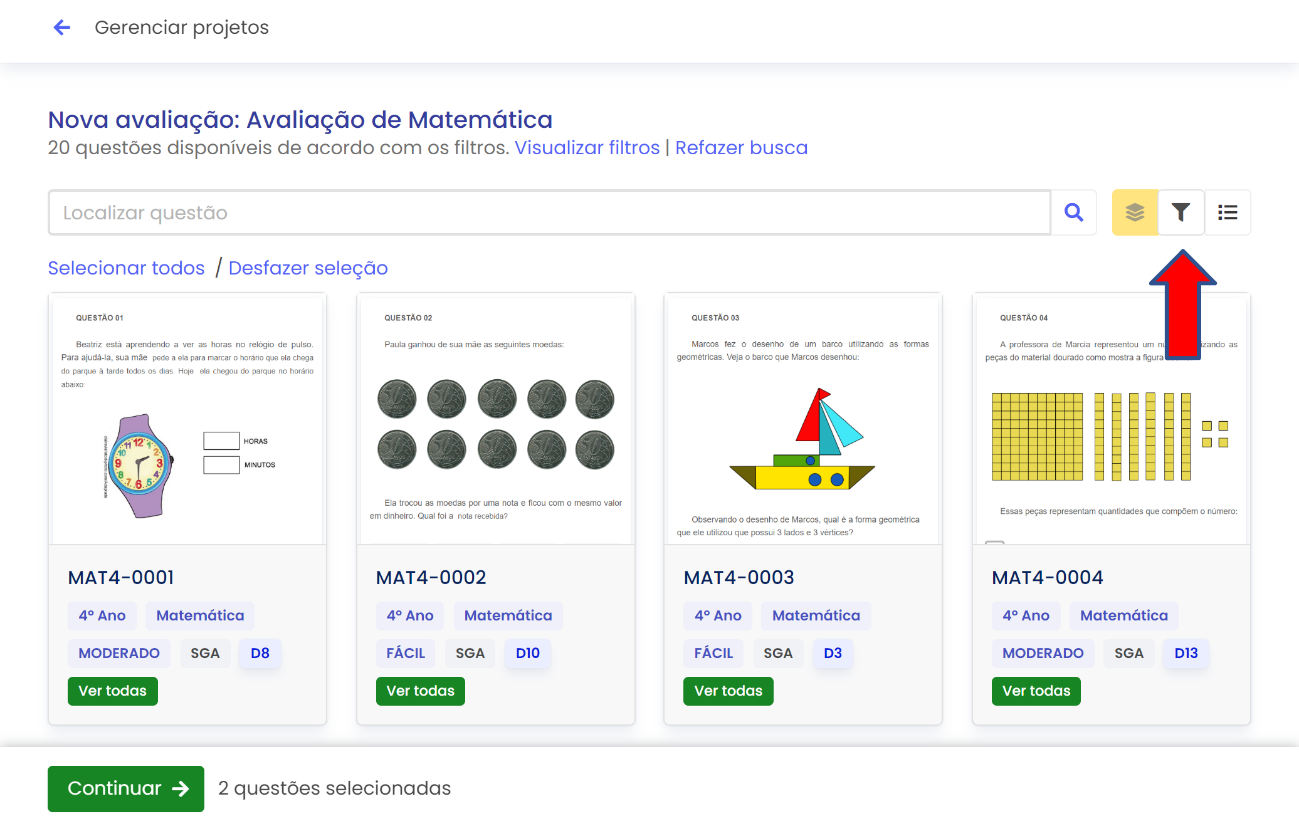
A janela de filtros será apresentada. Após escolher os filtros
desejados, escolha a opção
Filtrar.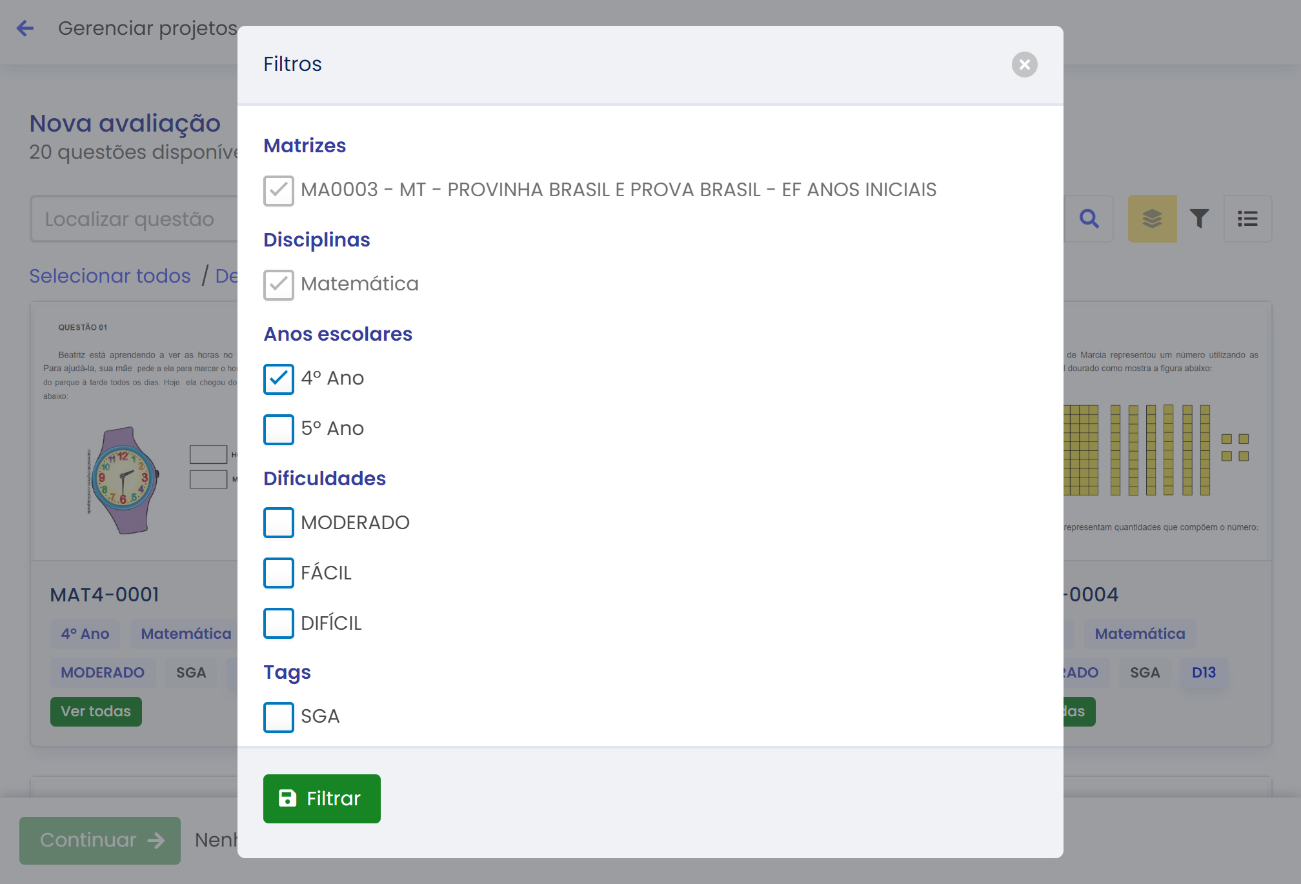
O usuário poderá escolher as questões desejadas, refazer os filtros, e
selecionar todas as questões rapidamente. Após a escolha das questões,
escolha a opção Continuar, localizada no rodapé da tela. É permitido
cadastrar uma avaliação com uma só
questão.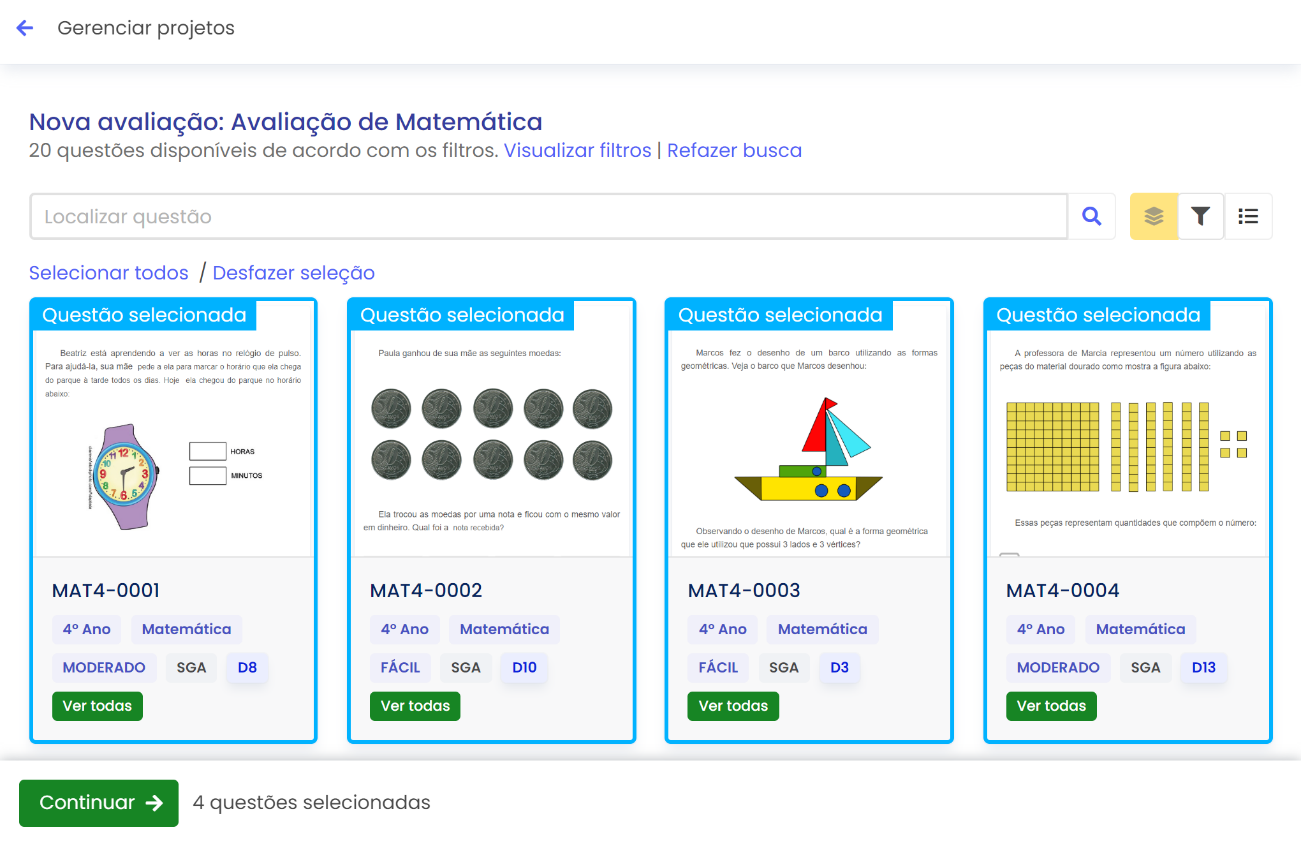
O último passo para a o cadastro da avaliação é realizar a ordenação das
questões. Se você tiver marcado a opção Prova em dois blocos, então você conseguirá alterar o bloco ao qual as questões pertencem. Para terminar, escolha a opção Finalizar.
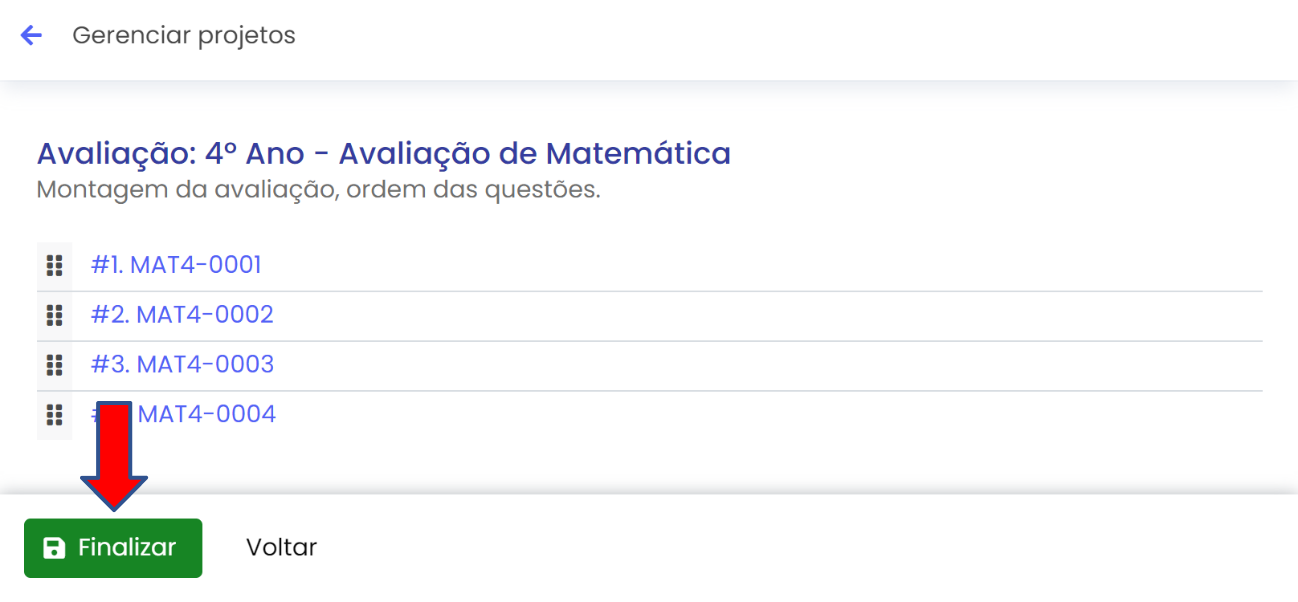
# Ações em lote
O recurso Ações em lote das avaliações permite duplicar avaliações selecionadas para outros usuários. Há a possibilidade de disponibilizar várias avaliações para vários usuários da plataforma de uma única vez.
Para acessar este recurso, primeiramente habilite as ações em lote:
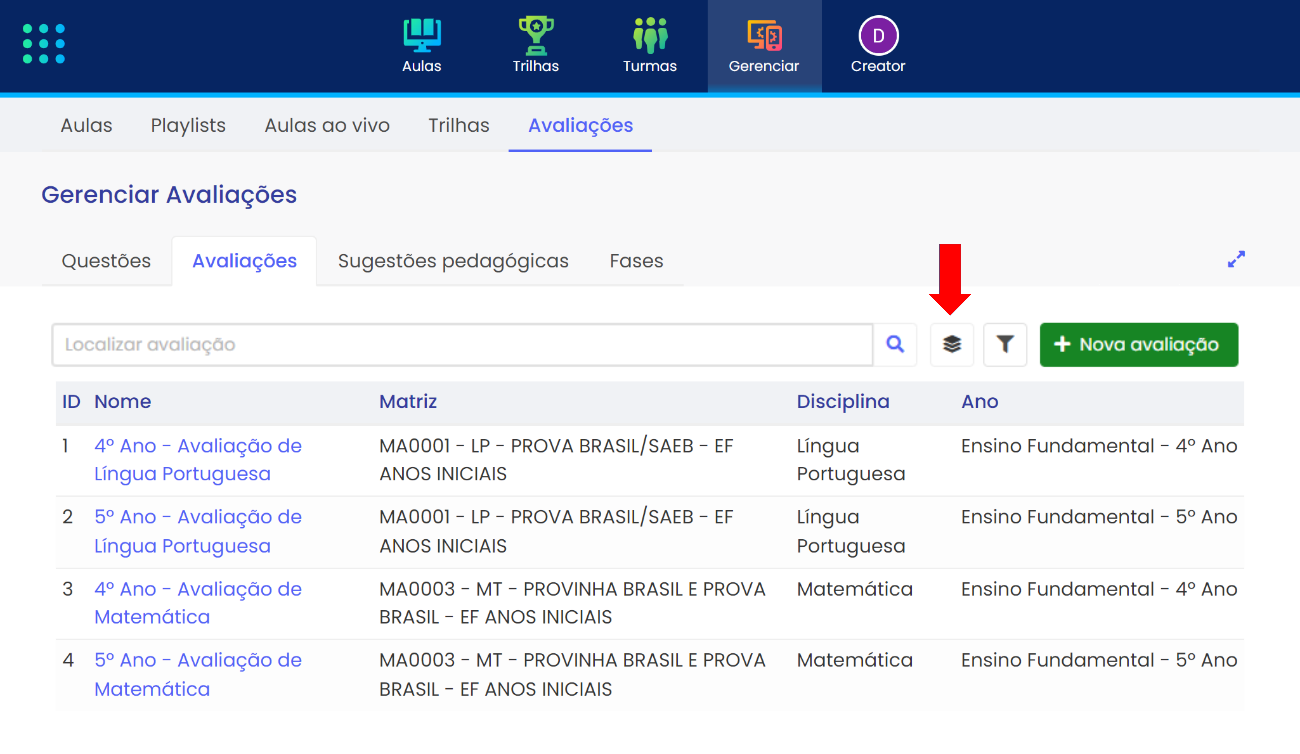
Depois, será necessário escolher as avaliações desejadas e a opção Duplicar.
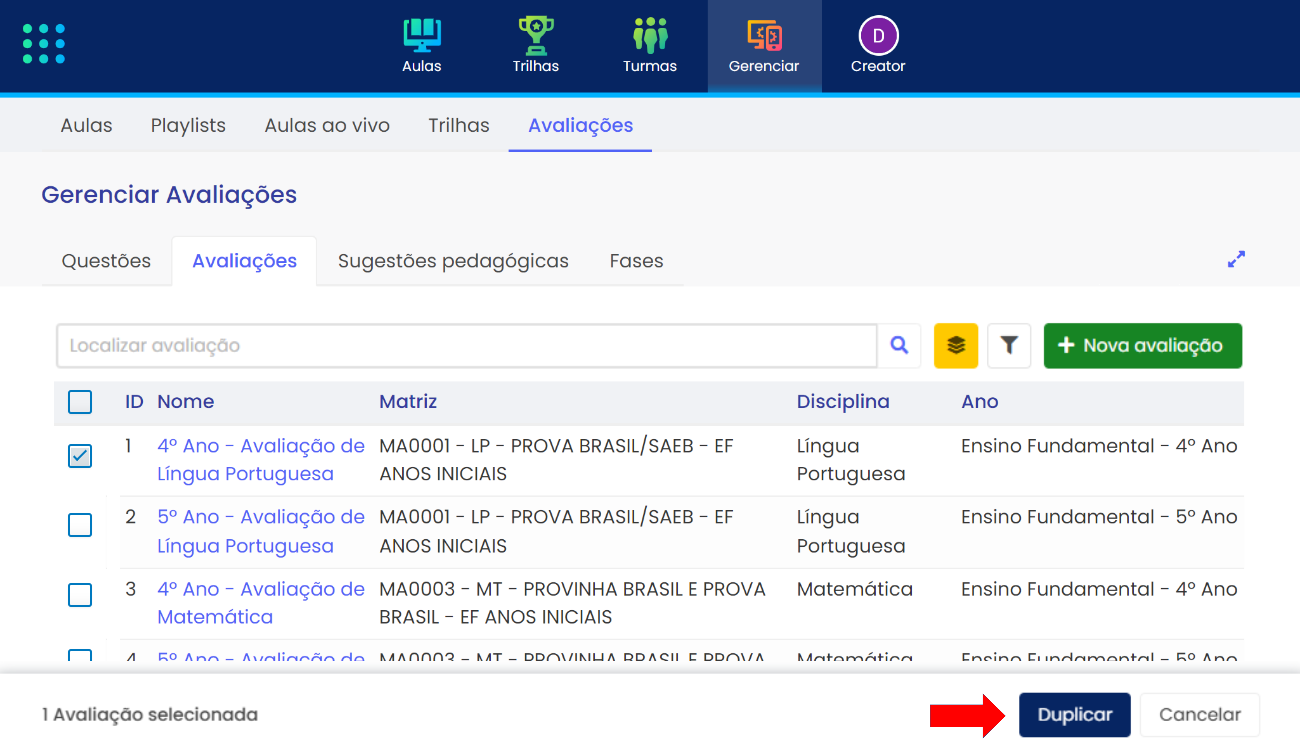
A janela de configuração da ação será apresentada. Ela é similar ao recurso de duplicar de modo avulso. Informe os usuários que receberão as avaliações, indicando o nome e aplicando a ação pelo botão com o ícone de Mais. Após informar os usuários, escolha a opção Transferir.
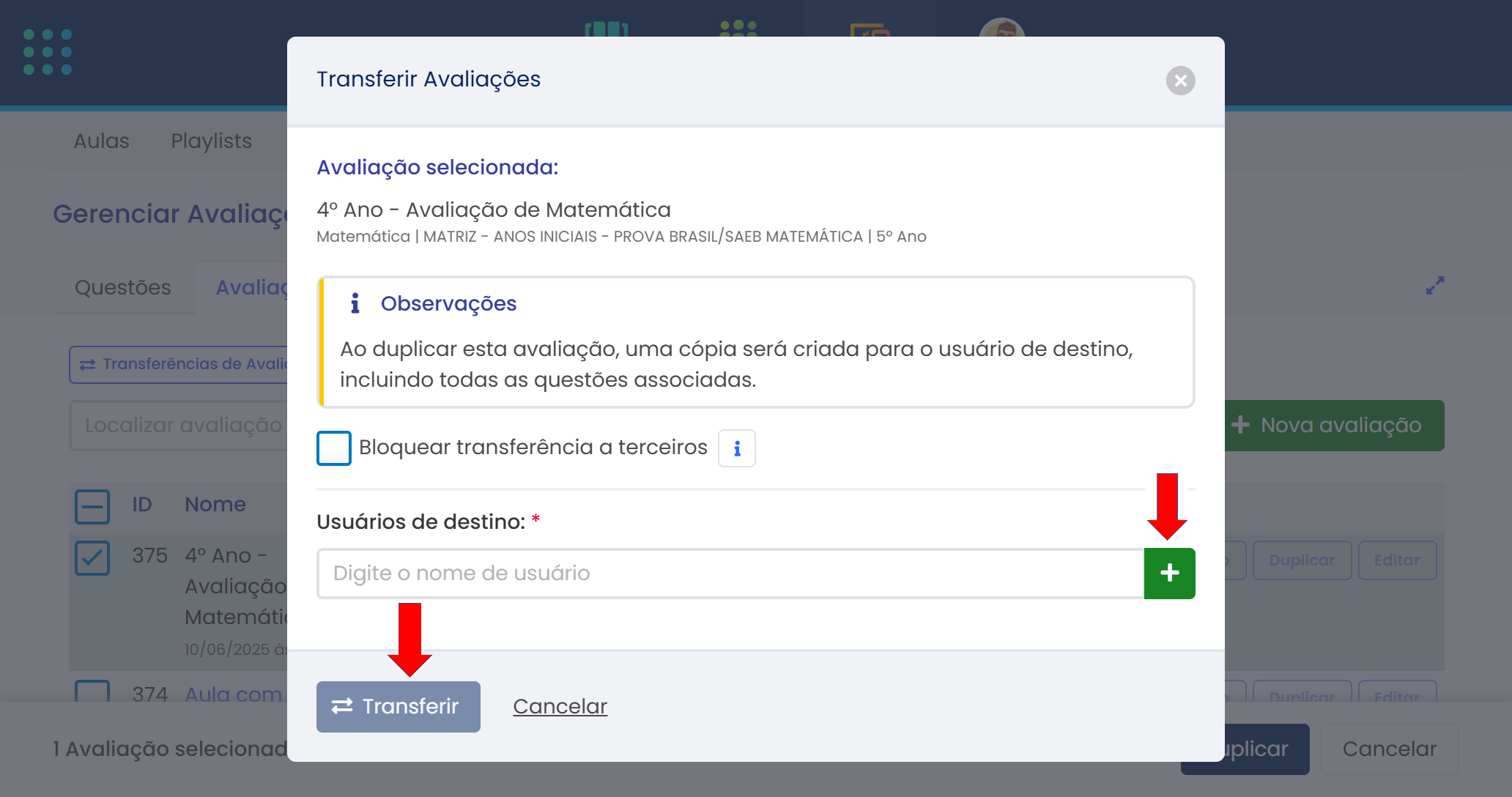
# Gabarito das avaliações
Cada avaliação possuirá uma seção informativa das questões denominada
Gabarito. Para acessar este recurso,
escolha a opção Gabarito, da avaliação desejada.
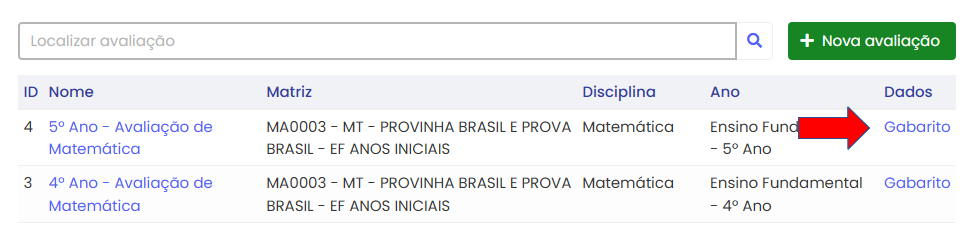
Será apresentada a tela do Gabarito com a listagem de todas as telas de questões
da avaliação em forma de tabela e também um preview de cada questão.
Os dados são: tipo da questão, dificuldade, disciplina, habilidades,
período, tags, alternativa correta, etc.
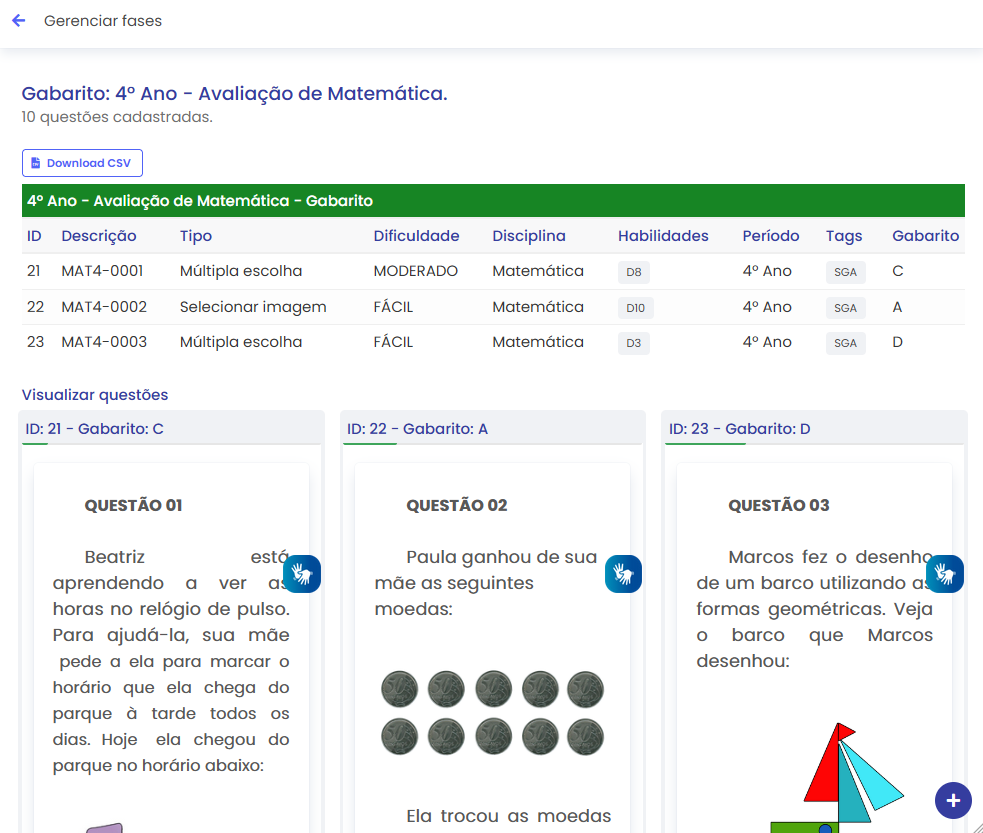
# Editar avaliações
Na página de avaliações, selecione Editar na avaliação que você deseja modificar. Isso irá redirecioná-lo para uma nova página.
Esta opção é permitida caso a avaliação ainda não tenha sido vinculada em alguma fase.
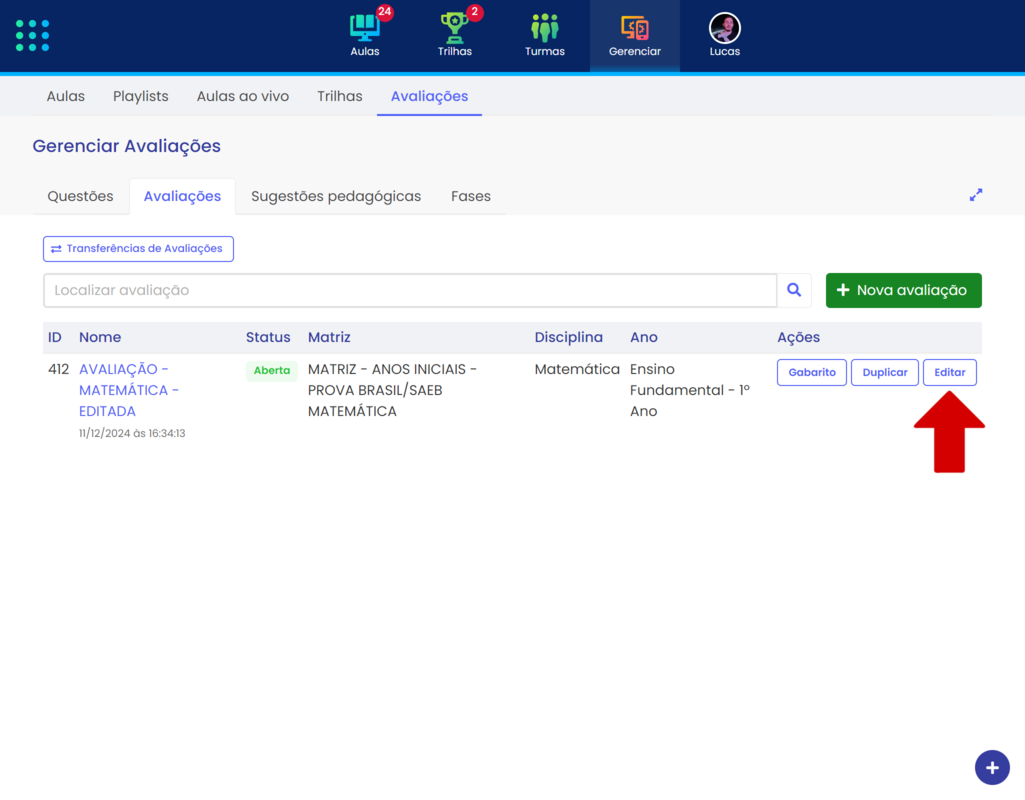
A tela de editar a avaliação apresenta as seguintes opções:
- Atualizar o nome da avaliação.
- Adicionar mais questões.
- Alterar a ordem das questões - esta opção irá inverter a ordenação, colocando as primeiras por último e vice-versa.
- Também é permitido ordenar alguma questão especifica. Para isso, basta clicar sobre a questão desejada e arrastá-la para a posição desejada.
- Remover uma ou mais questões.
- Caso a avaliação tenha sido configurada como prova em dois blocos, será possível mudar a questão de um bloco para outro.
# Adicionar questões
Para adicionar questões, selecione "Adicionar questões".
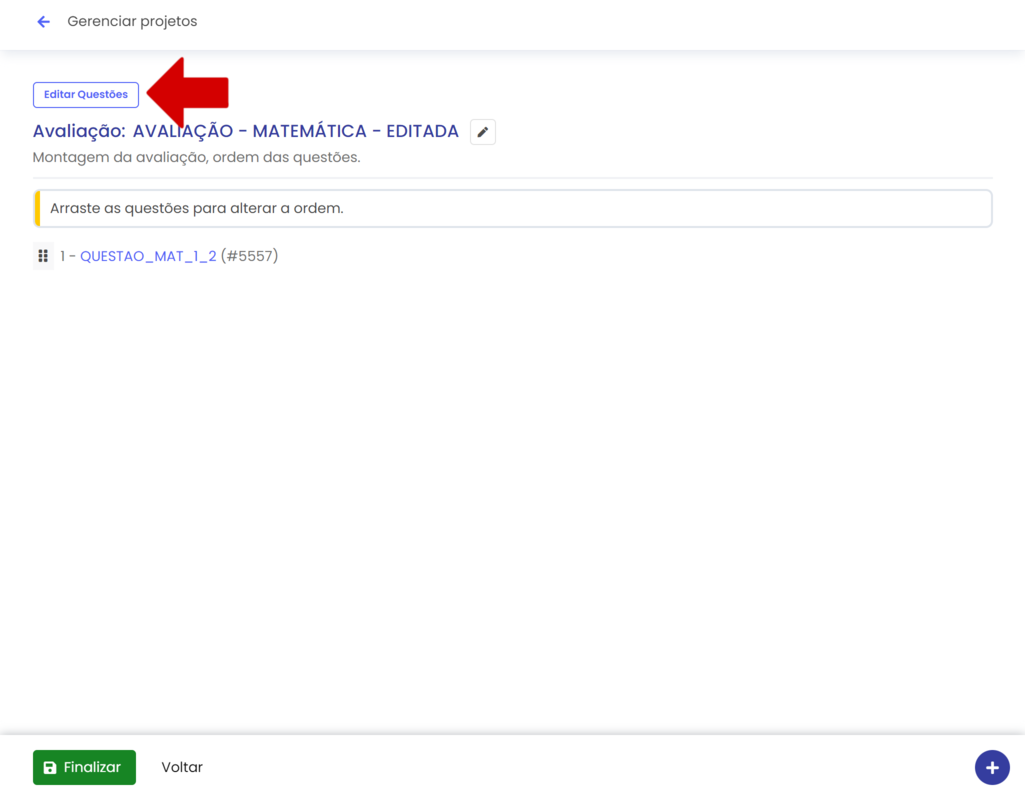
Nesta tela, somente serão apresentadas as novas questões disponíveis para inclusão na avaliação que tenham a mesma matriz e disciplina da avaliação. Para escolher as questões desejadas, basta clicar sobre cada uma.
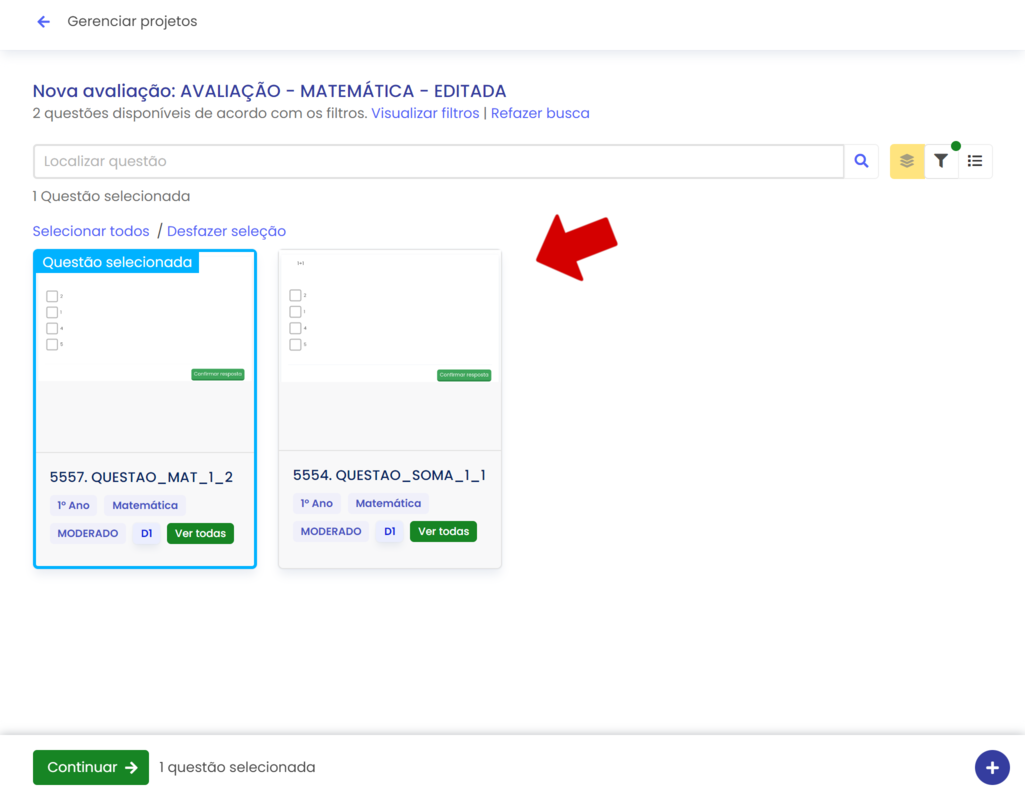
Em seguida, selecione "Continuar".
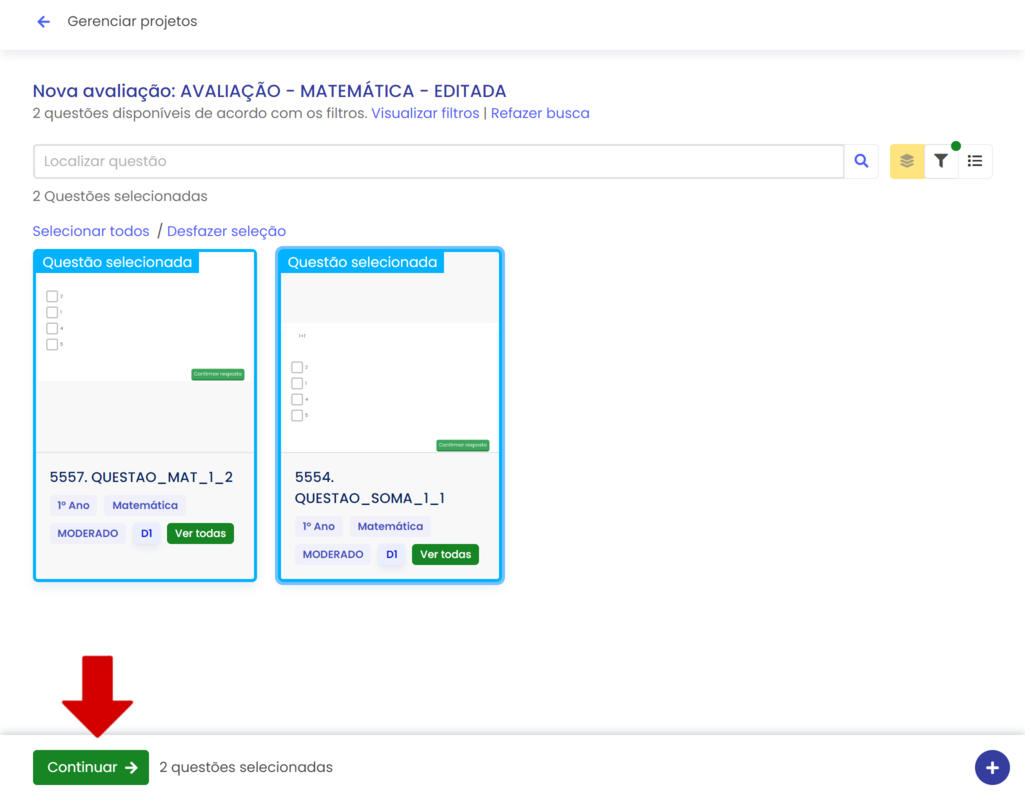
# Alterar nome da avaliação
Para alterar o nome da avaliação, selecione o ícone de lápis.
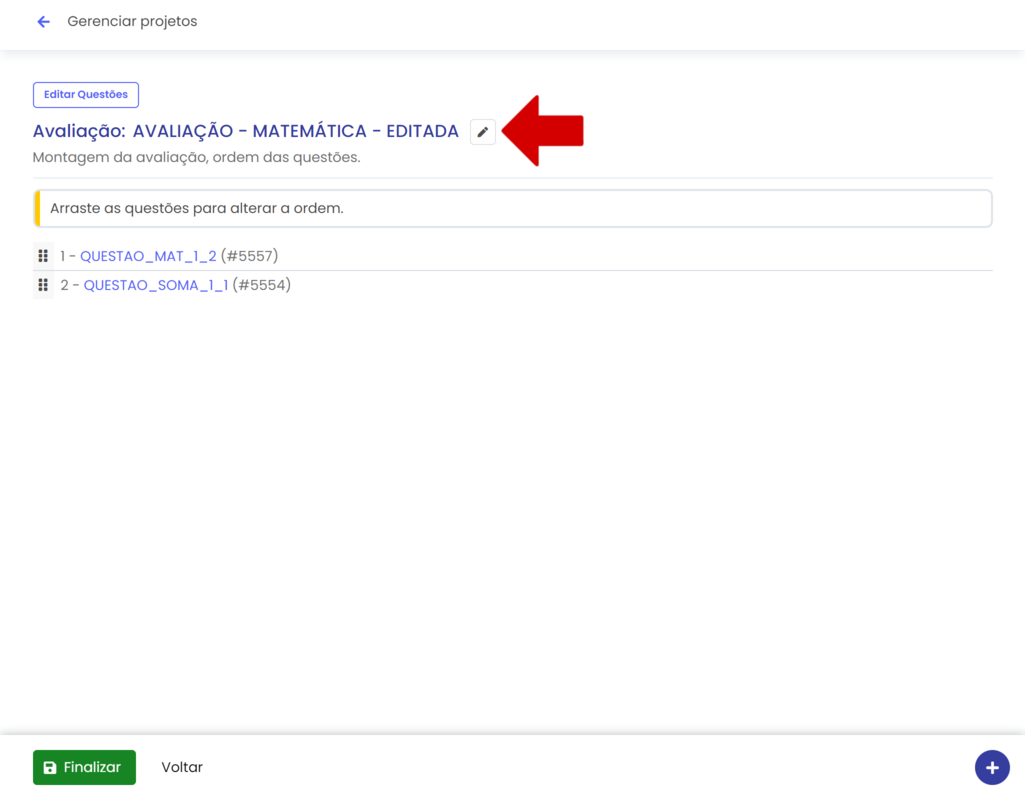
Digite o novo nome no campo de texto e finalize a alteração selecionando o botão com o ícone de verificado, localizado à direita.
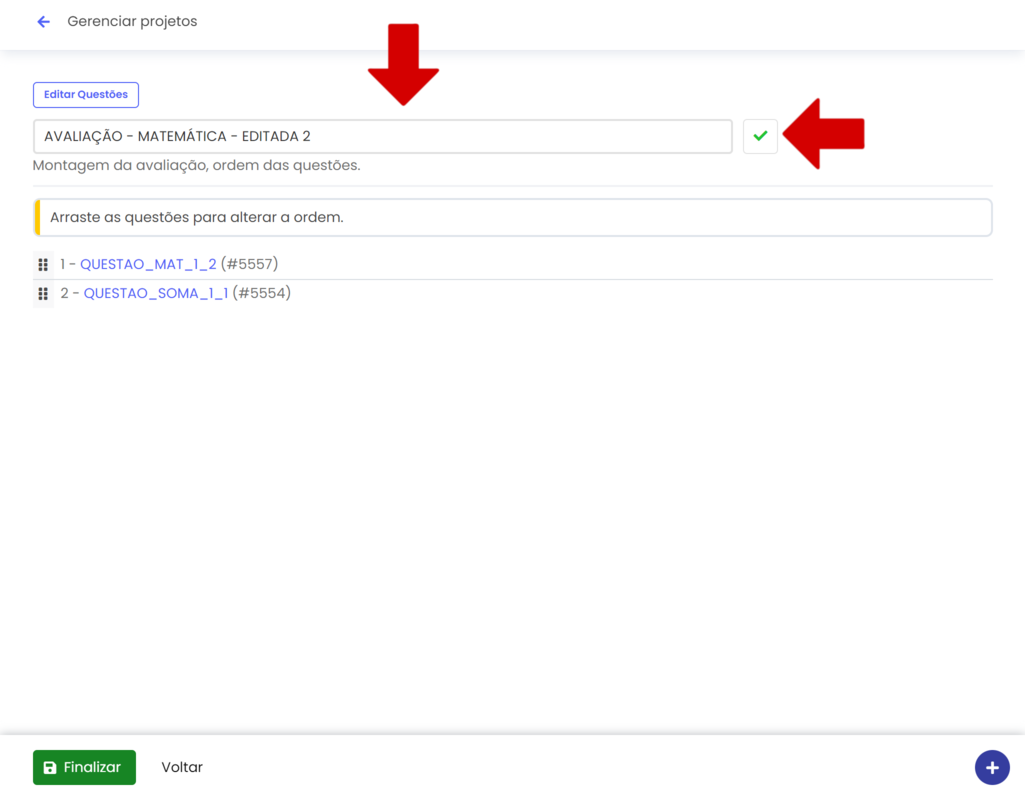
# Reordenação de questões
O recurso Alterar ordem das questões faz com que as questões sejam invertidas, ou seja, a primeira questão se torna a última e vice-versa.
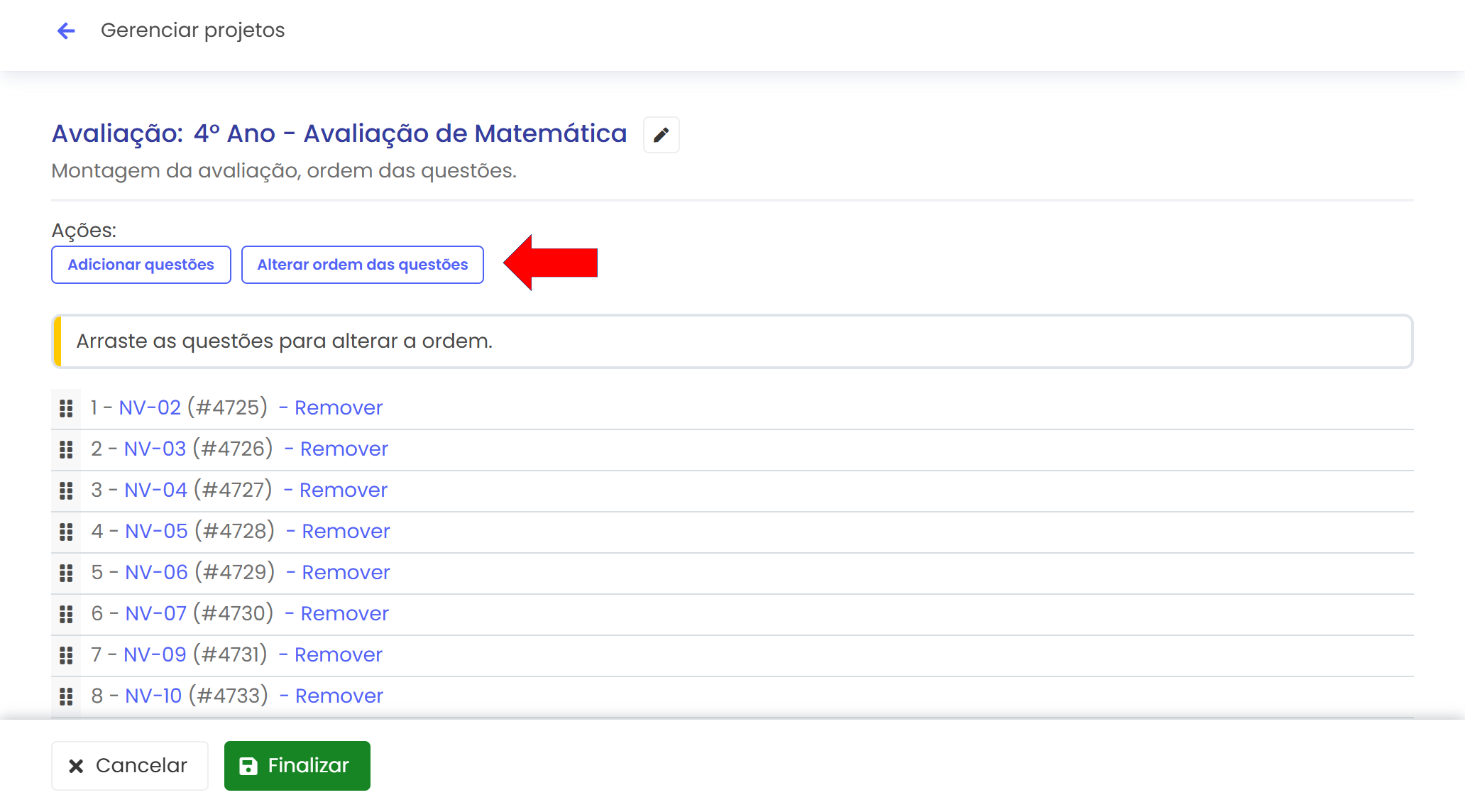
# Transferência de Avaliações
# Transferir
Na página de avaliações, selecione "Duplicar" na avaliação que deseja transferir. Isso abrirá uma janela onde serão exibidas as questões que fazem parte da avaliação selecionada.
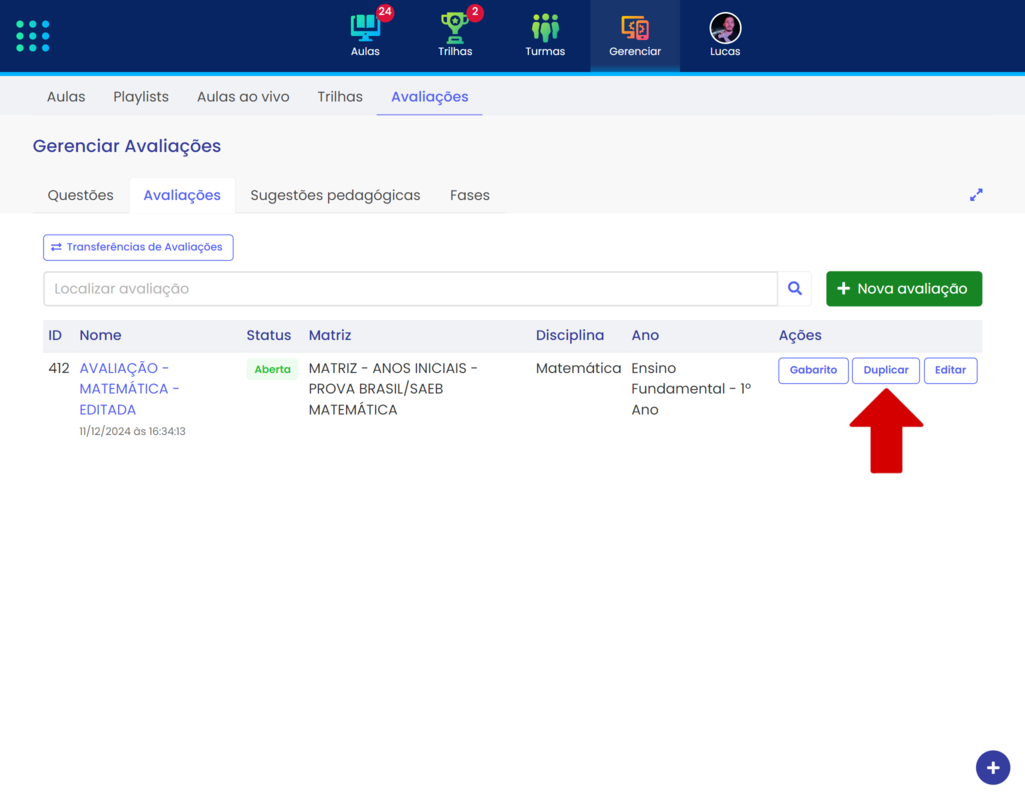
Na janela aberta, para visualizar uma questão, clique no nome dela; Para removê-la da lista, clique no ícone de lixeira ao lado da questão.
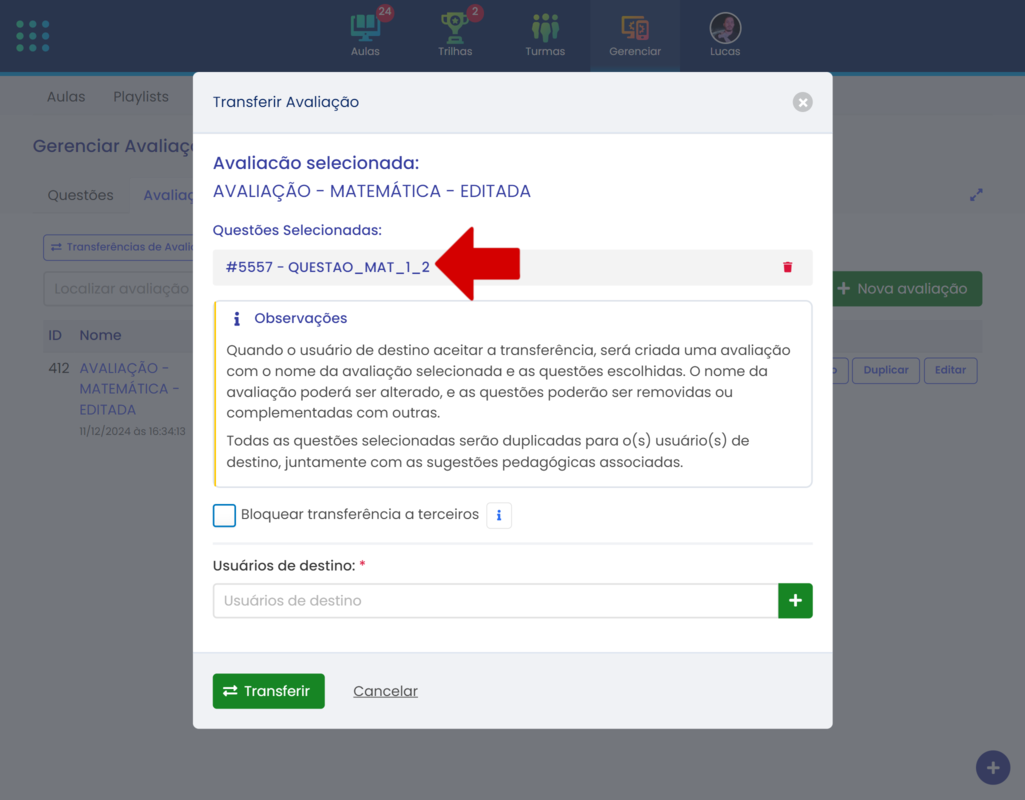
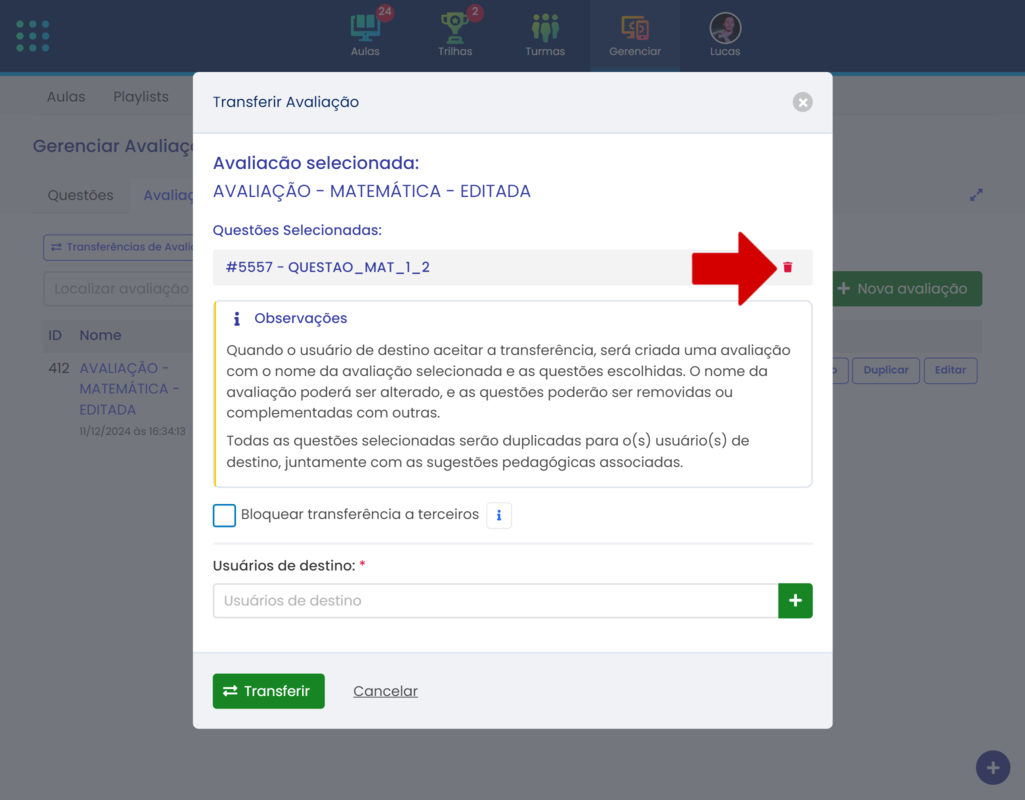
Se desejar impedir que o destinatário compartilhe as questões com outros usuários, habilite a opção "Bloquear transferência a terceiros".
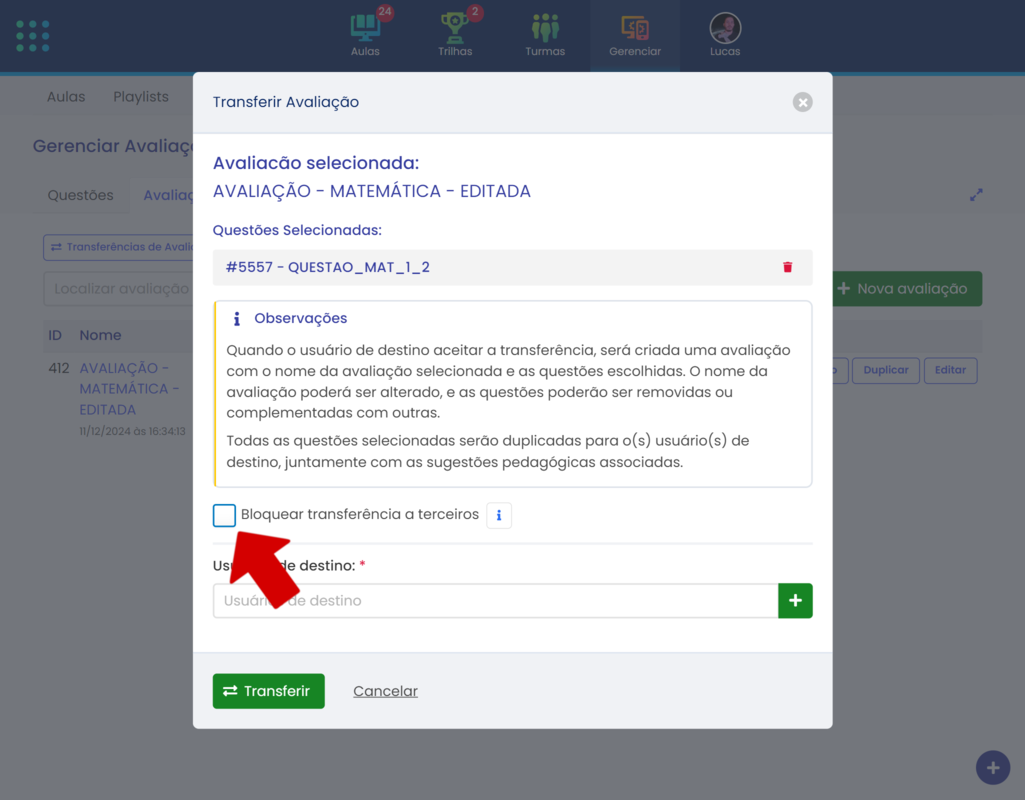
Em seguida, selecione os usuários de destino digitando seus nomes no campo de texto e clicando no botão "+" para adicioná-los à lista de destinatários.
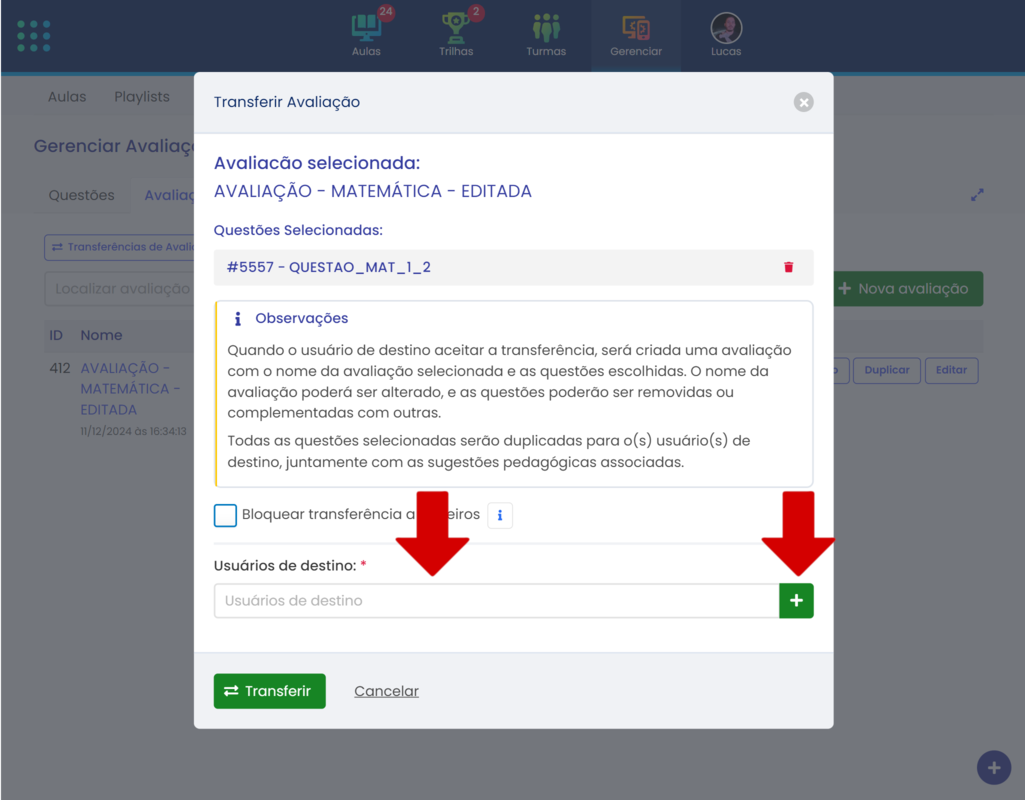
Caso precise remover algum usuário, clique no ícone de lixeira ao lado direito.
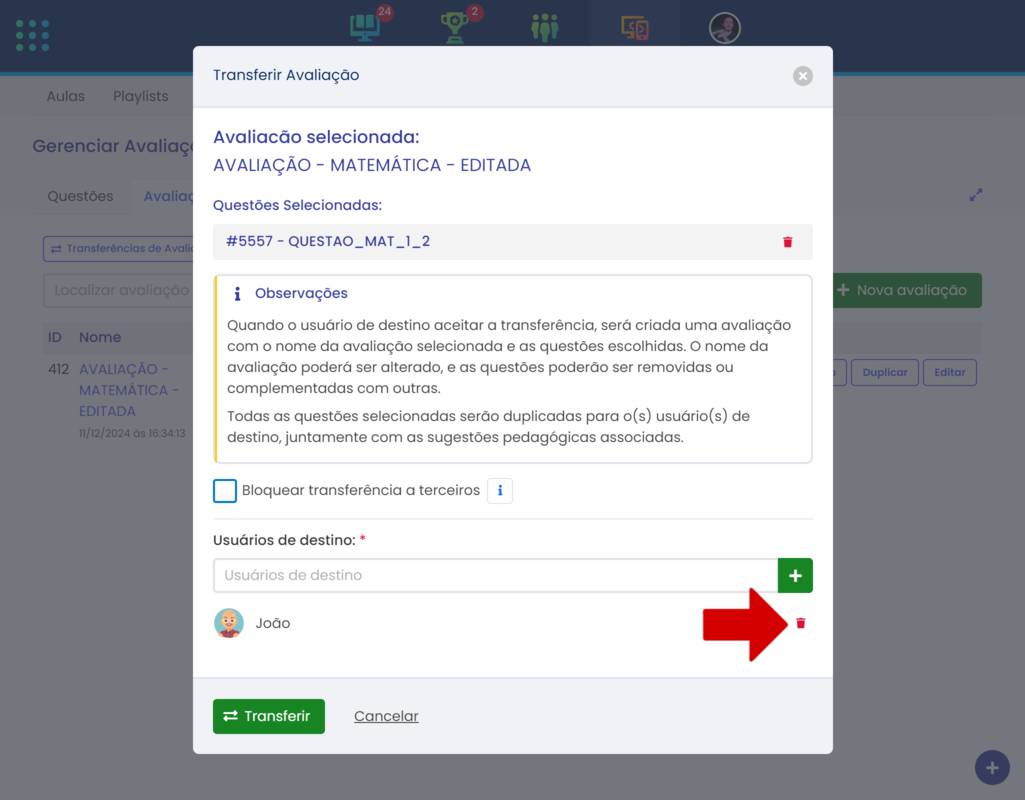
Por fim, clique em "Transferir" para concluir a operação. Após isso, uma mensagem de confirmação será exibida. Clique em "Entendi" para finalizar o processo.
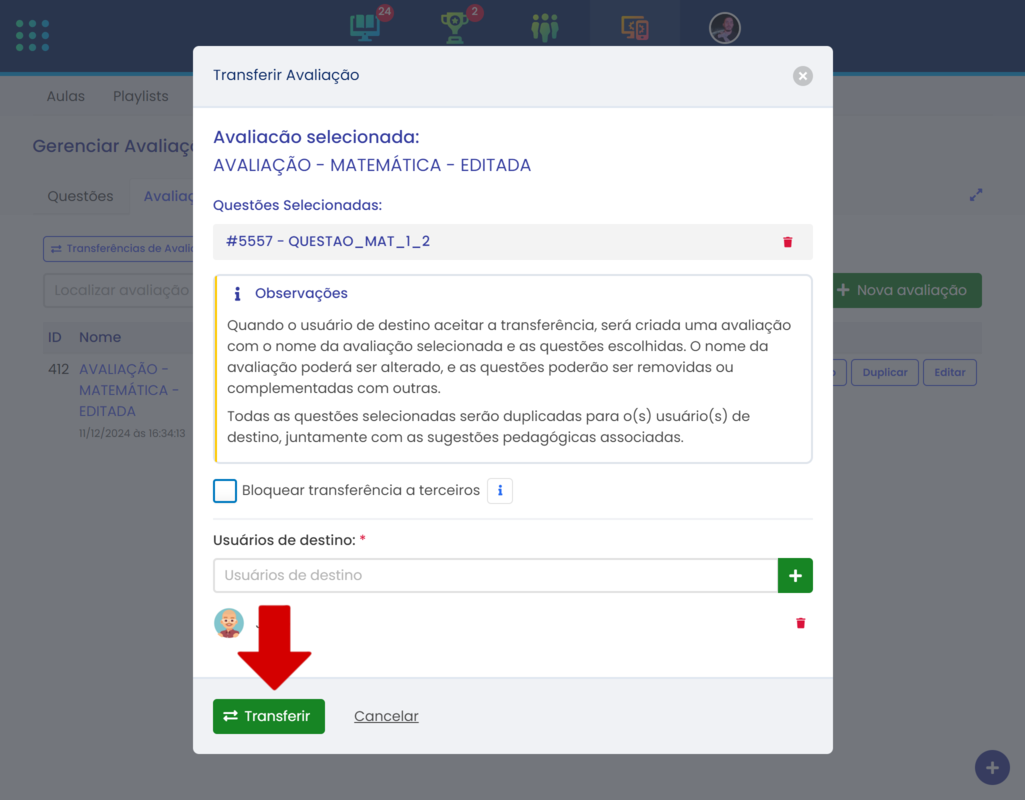
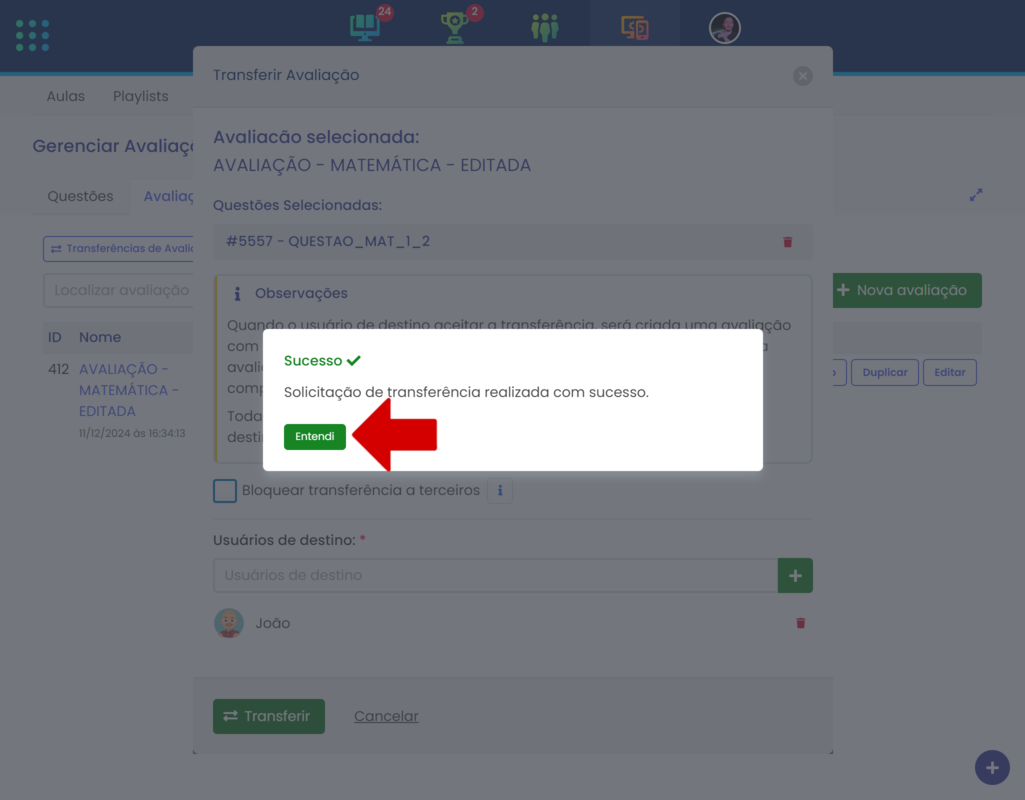
# Visualizar transferências realizadas
Para visualizar as transferências realizadas, clique em "Transferências de Avaliações".
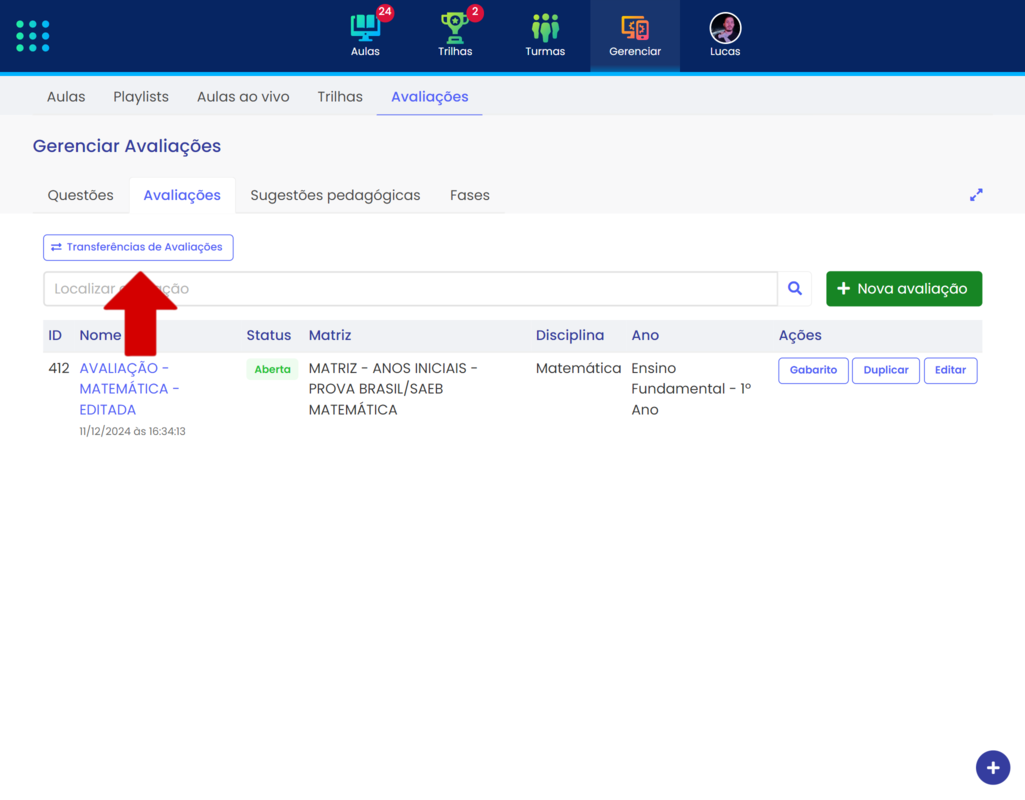
Na seção "Avaliações Enviadas", serão listadas todas as transferências realizadas por você.
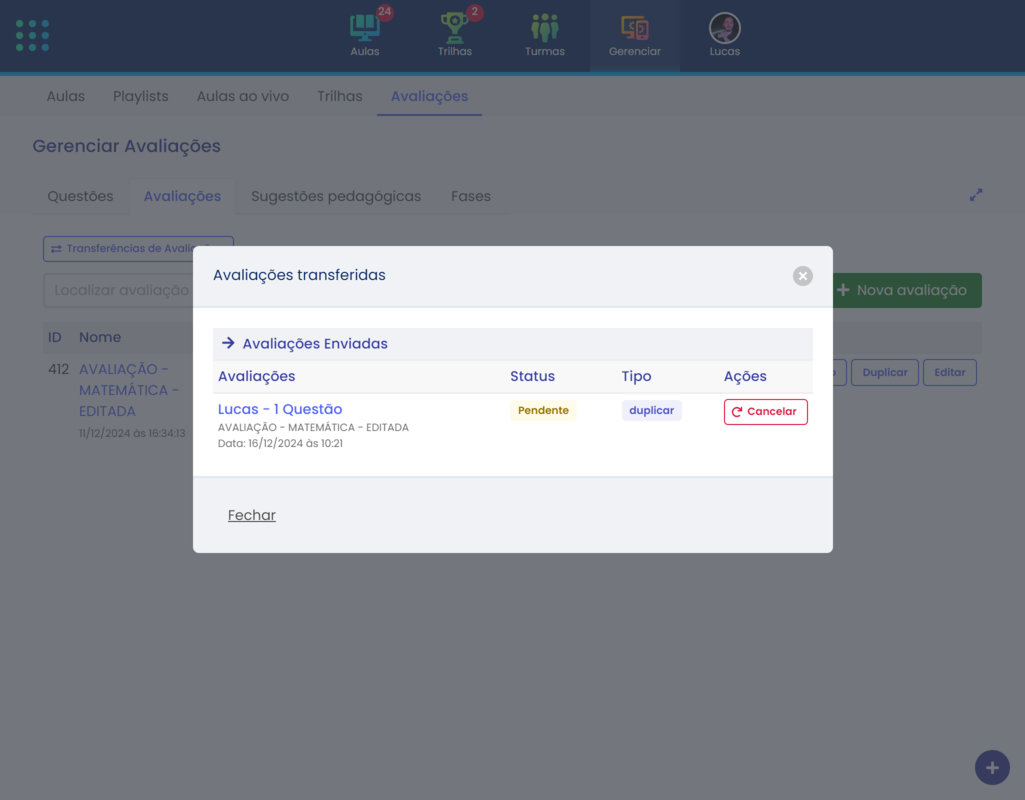
Se desejar cancelar uma solicitação enviada, clique em "Cancelar".
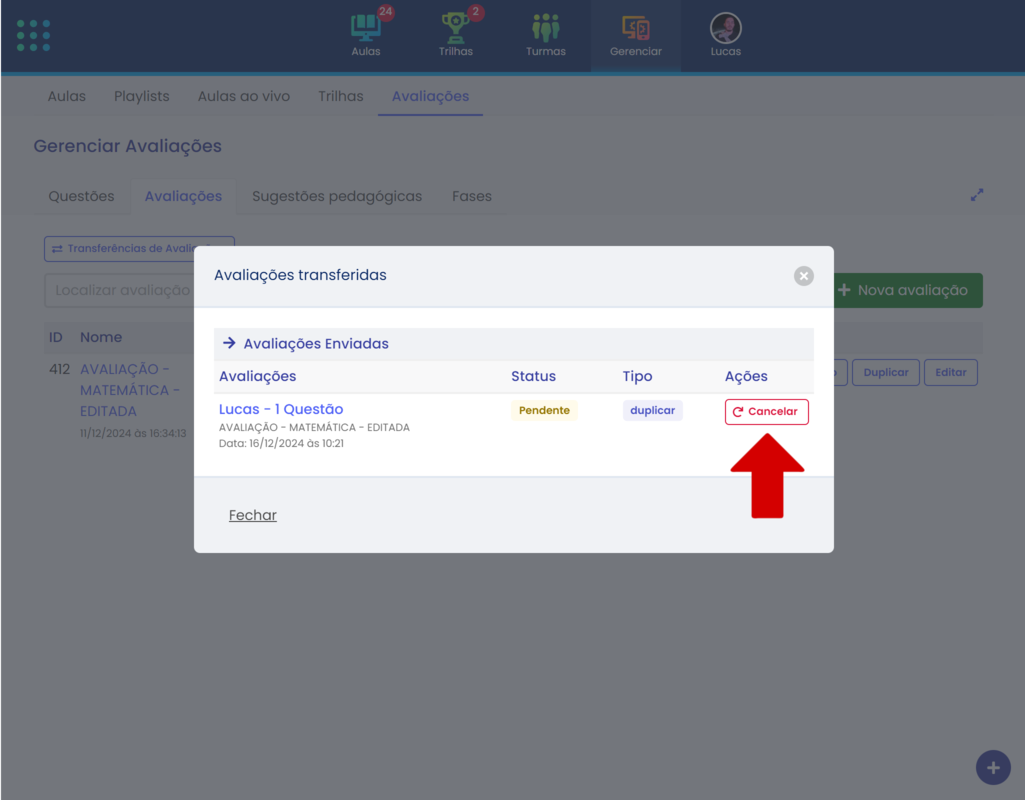
# Aceitar transferências
Para aceitar as solicitações de transferências, clique em "Transferências de Avaliações".
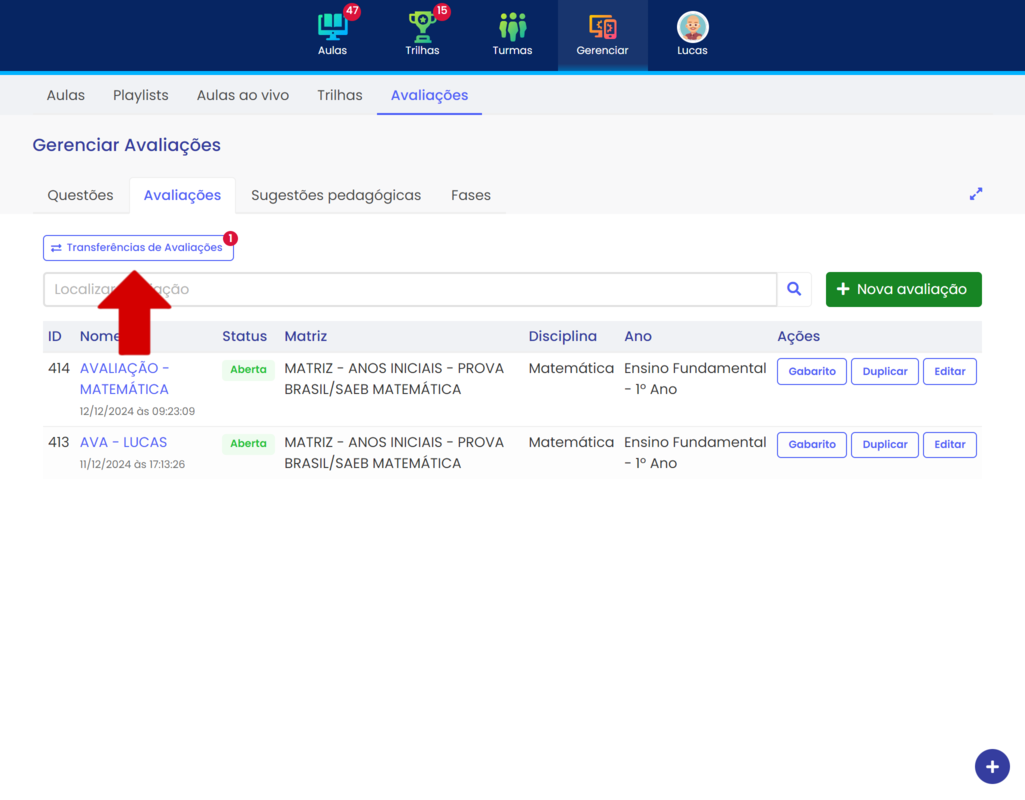
Na seção de "Avaliações recebidas", serão listadas todas as solicitações de transferências enviadas a você.
Para aceitar uma transferência de questões, clique no botão com o verificado; para excluir a solicitação, clique no botão com a lixeira.
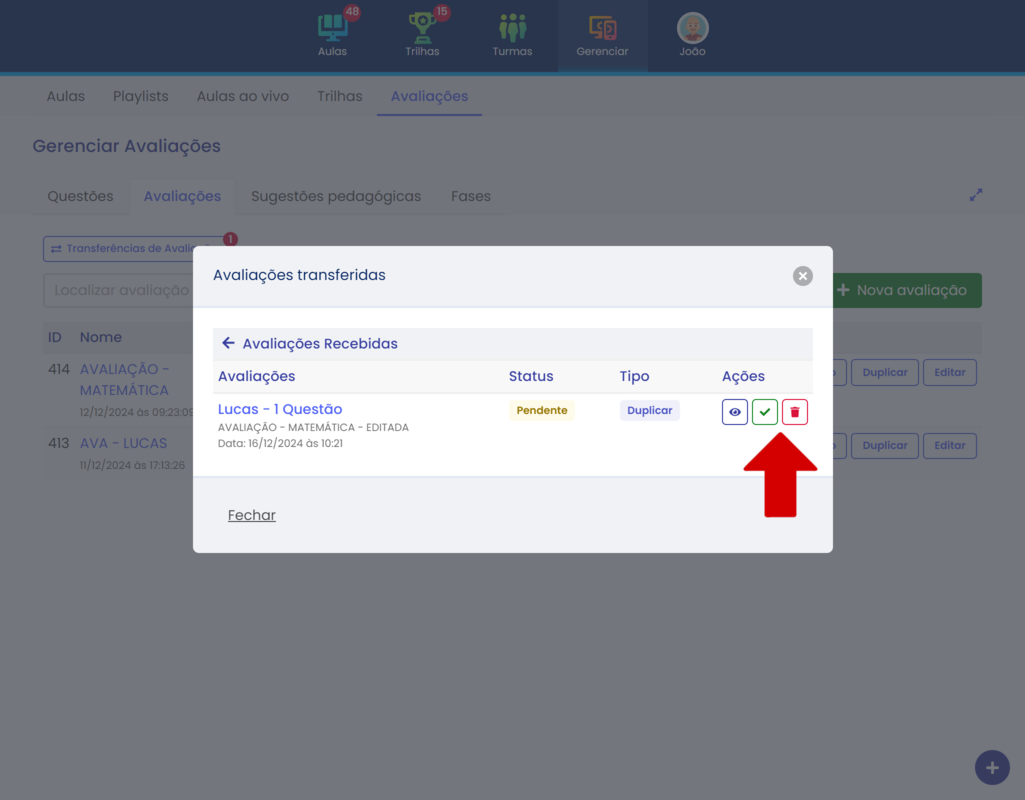
Para visualizar as questões que pertencem à avaliação, clique no botão com o ícone de olho e, em seguida, clique sobre o nome da questão que deseja visualizar.
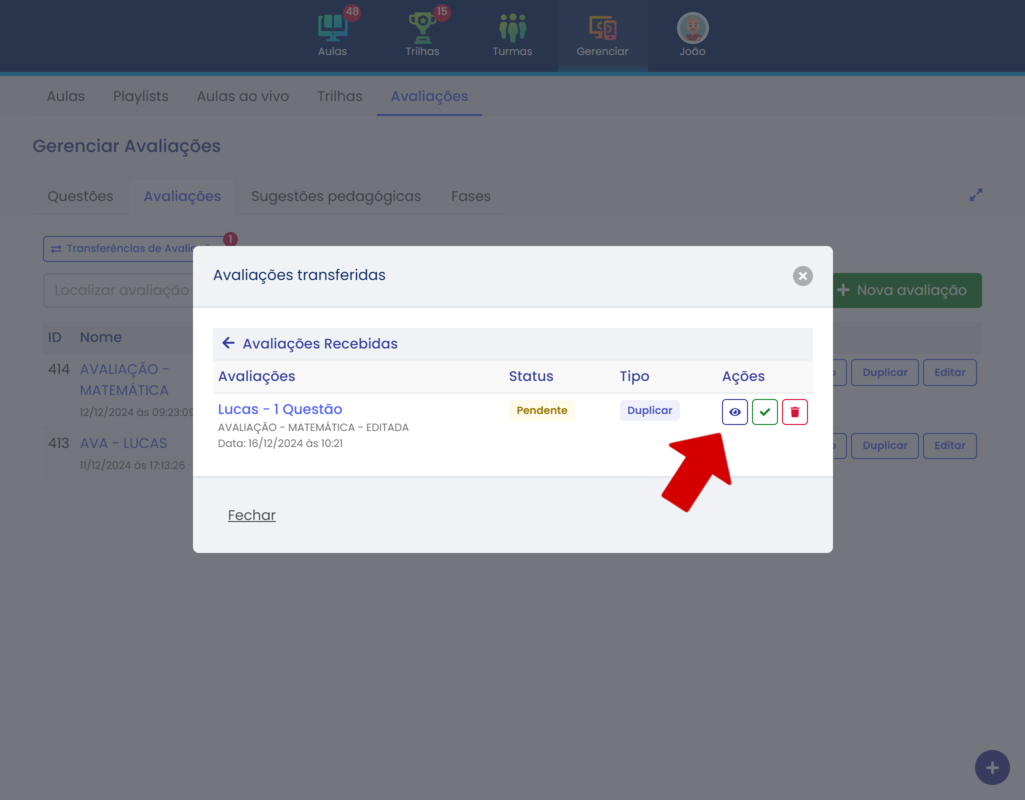
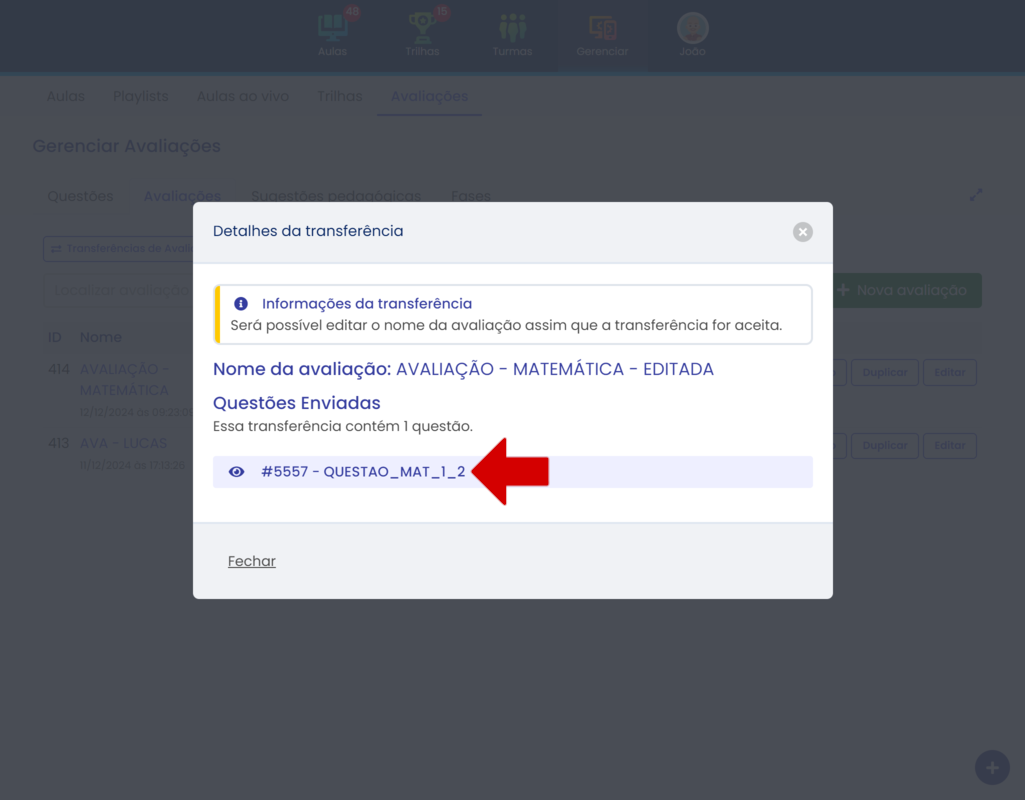
# Sugestões pedagógicas
# Fundamentação
São instruções e informações relacionadas à cada questão para orientar o trabalho do professor, facilitando que ele/a atinja as habilidades exigidas em cada descritor.
Podem conter sugestões de atividades práticas, bem como indicação de jogos, softwares educativos e aulas digitais que atendem às necessidades dos descritores de cada questão.
As sugestões vinculadas às questões aparecem no relatório de desempenho das avaliações de acordo com os resultados alcançados na prova.
# Localizar sugestão pedagógica
O usuário poderá localizar uma sugestão pedagógica por algum termo utilizado no texto ou por meio do identificador através do caractere # seguido do número da sugestão.
# Cadastro de sugestão pedagógica
O cadastro da sugestão pedagógica encontra-se disponível na opção Nova sugestão, na aba Sugestões pedagógicas.
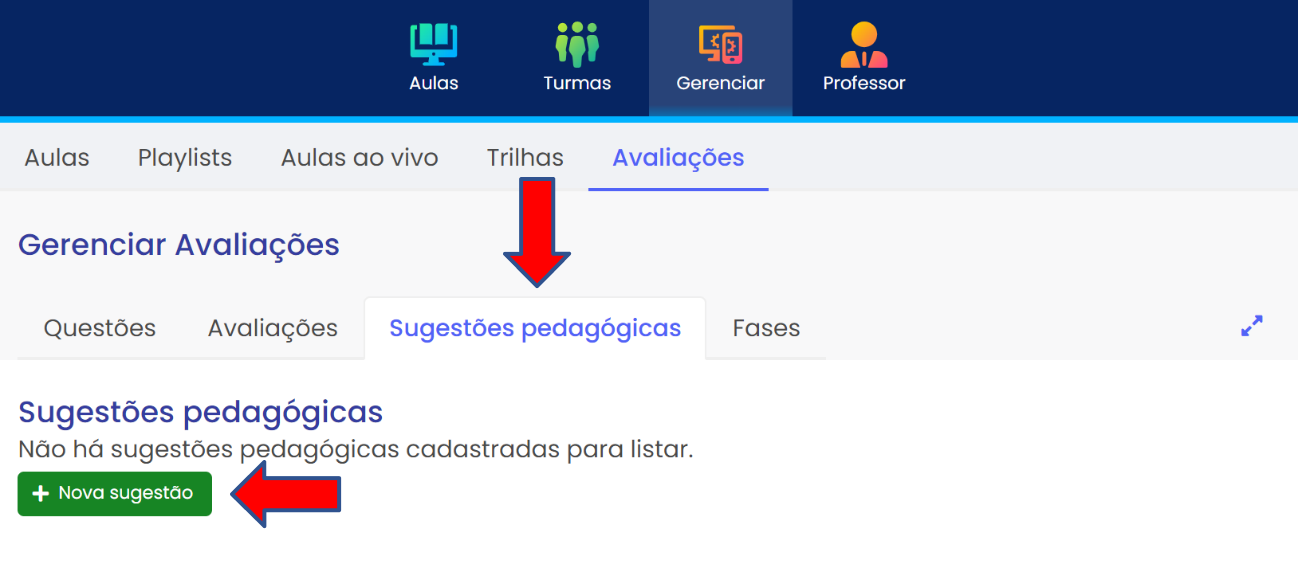
O usuário será levado para a tela de cadastro da sugestão. Será necessário informar os campos básicos, conforme descrito a seguir:
Descrição: Nome ou identificador da sugestão.
Disciplina: Disciplina da sugestão.
Orientação pedagógica: Informação detalhada pedagógica da questão. Esta informação irá para o relatório analítico da fase, que será apresentado adiante.
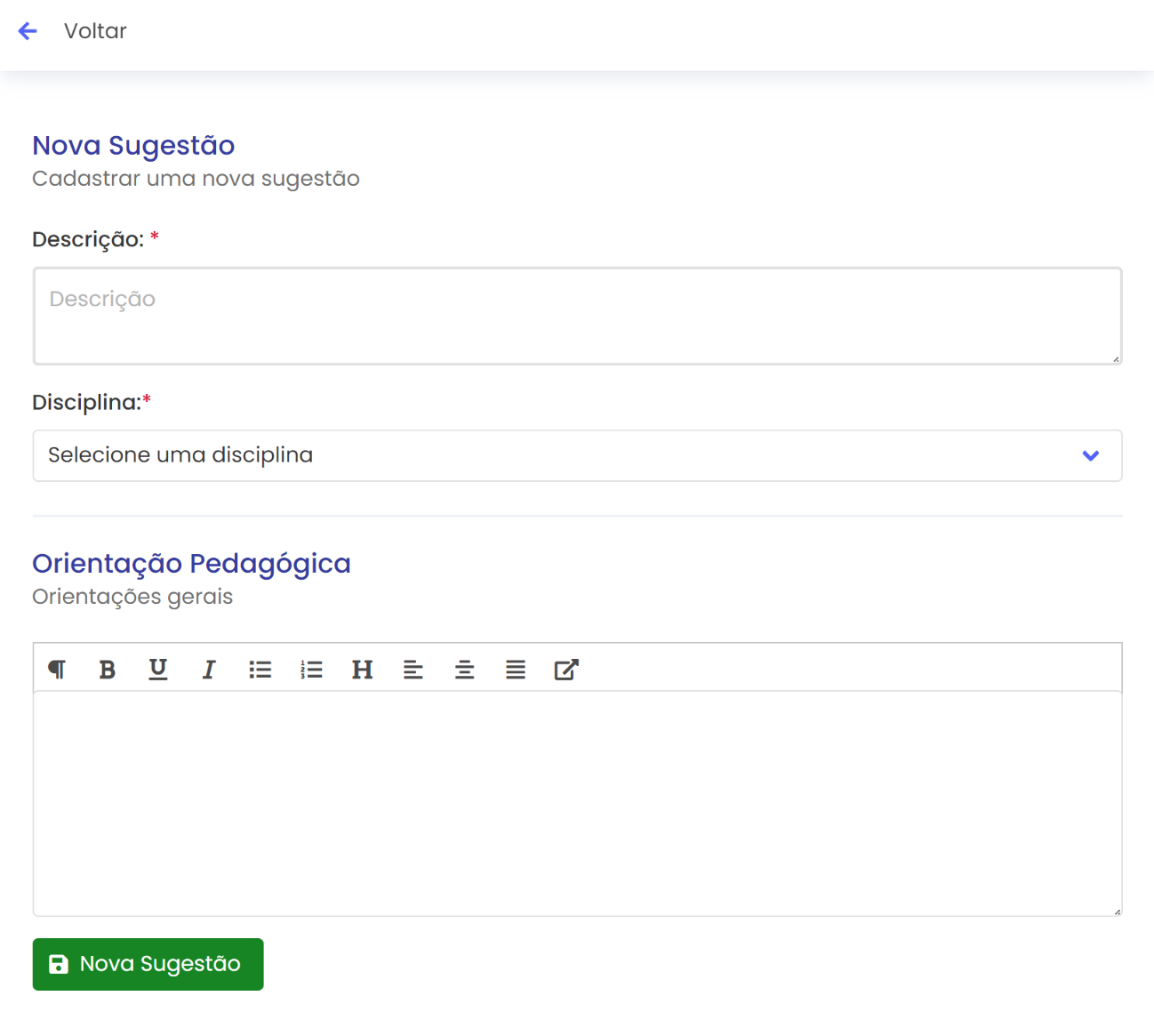
Após preencher os campos, o usuário será levado para a tela de edição da sugestão pedagógica.
# Editar sugestão pedagógica.
Na edição da sugestão pedagógica, o usuário poderá editar as informações
básicas, tais como descrição, disciplina e orientação pedagógica. Para
salvar as alterações escolha a opção
Atualizar.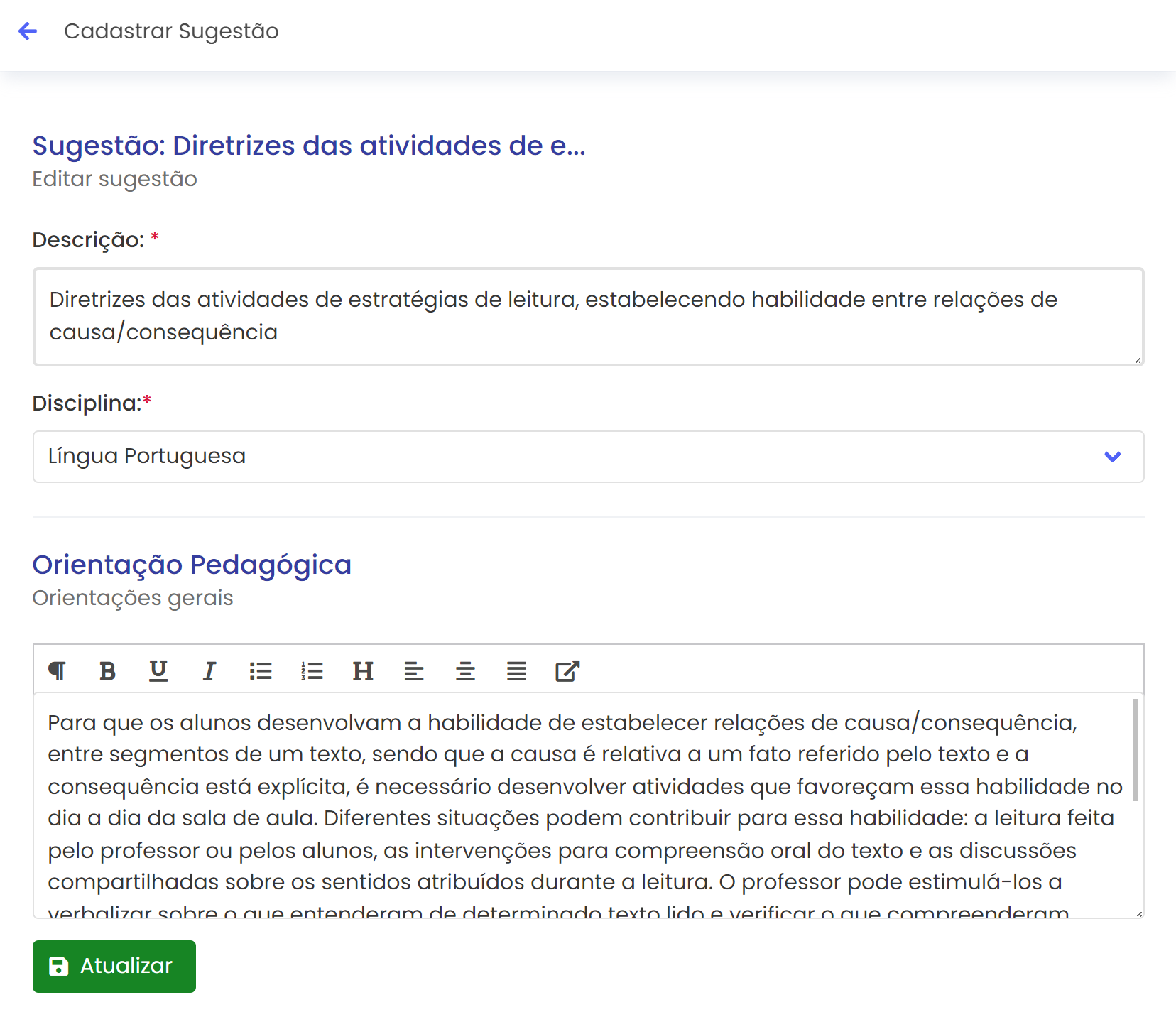
Além das informações básicas da sugestão pedagógica que são apresentadas no cadastro, a edição da sugestão contempla algumas informações a mais, que serão demonstradas a seguir:
Habilidades: Vínculo de habilidades das matrizes disponíveis para o usuário.
Atividades pedagógicas: Vínculo de atividades pedagógicas.
Questões: Vínculo das questões já cadastradas para esta sugestão pedagógica. A questão pode ter várias sugestões pedagógicas. Todas as sugestões associadas à questão serão exibidas no relatório.
# Habilidades da sugestão pedagógica
Para gerenciar as habilidades da sugestão, adicionar ou remover itens, encontre a seção correspondente na página. Para novos vínculos, escolha a opção + Habilidade.
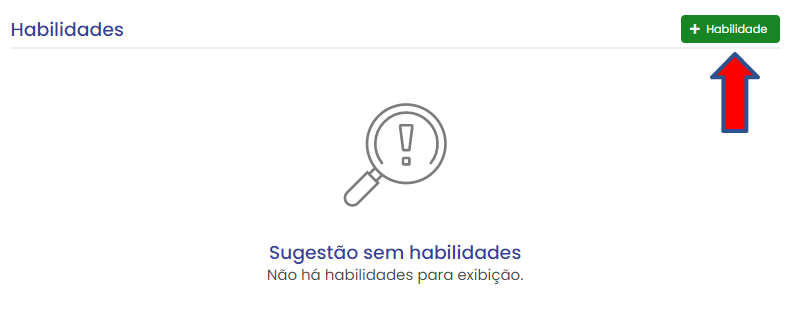
A tela de habilidades permite que o usuário escolha a matriz e o eixo
desejado.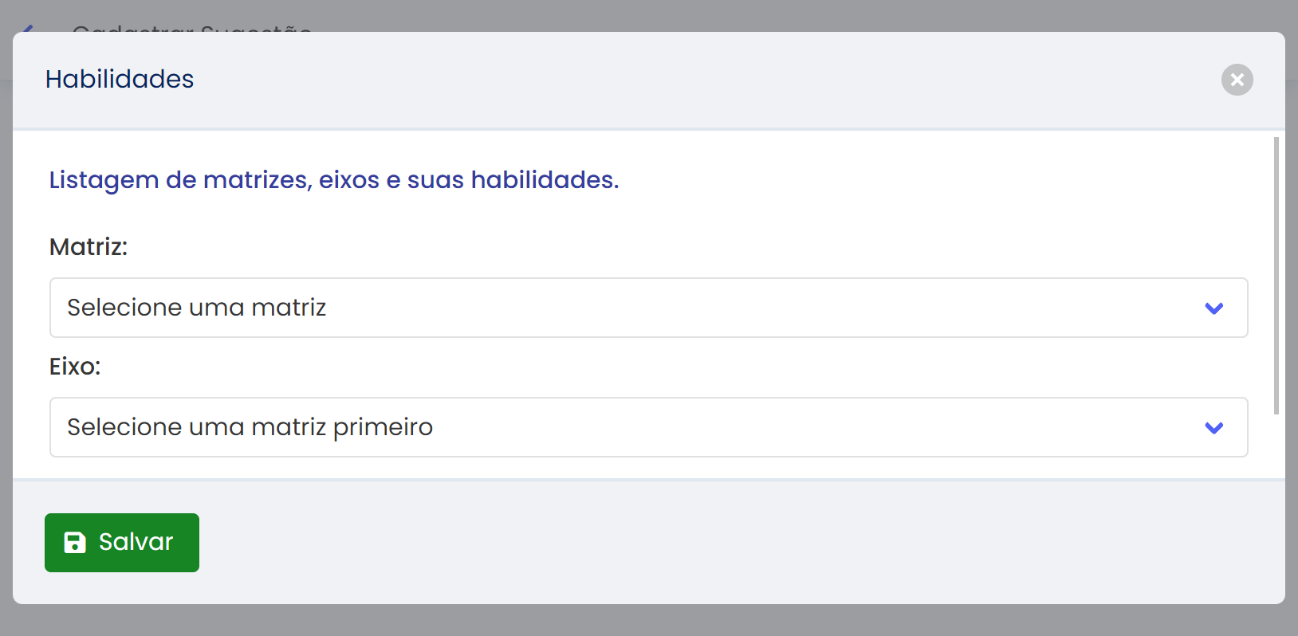
As habilidades serão apresentadas e classificadas de acordo com os filtros. Escolha as habilidades desejadas através da opção Adicionar e, para finalizar, escolha a opção Salvar. É permitido vincular várias habilidades às sugestões.
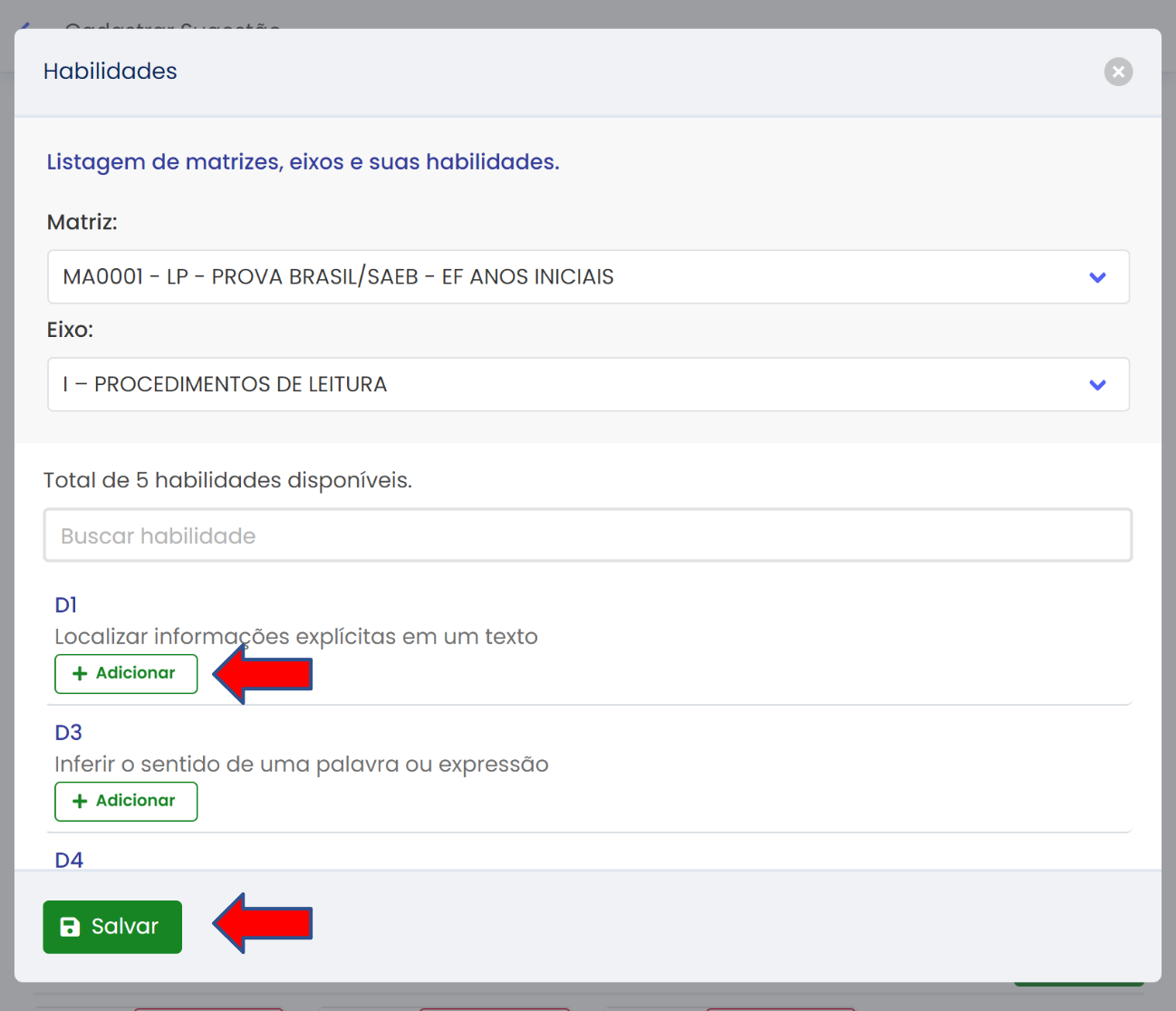
As habilidades adicionadas estarão disponíveis na tela da sugestão
pedagógica.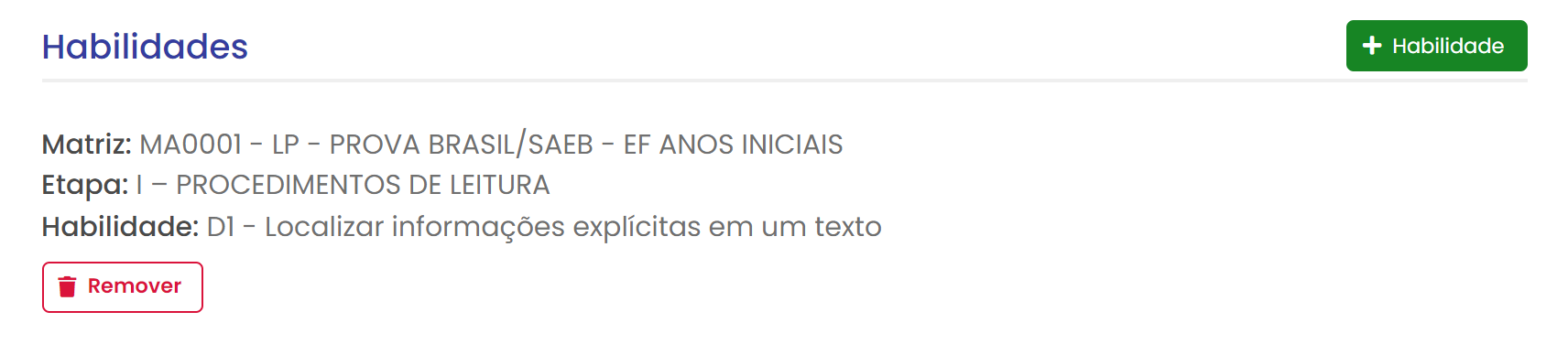
# Atividades pedagógicas da sugestão pedagógica
Atividades pedagógicas são sugestões de atividades práticas, bem como indicação de jogos, softwares educativos e aulas digitais que atendem às necessidades dos descritores de cada questão.
Para gerenciar as atividades pedagógicas da sugestão, adicionar ou
remover itens, encontre a seção correspondente na página. Para novas
atividades pedagógicas, escolha a opção +
Atividade.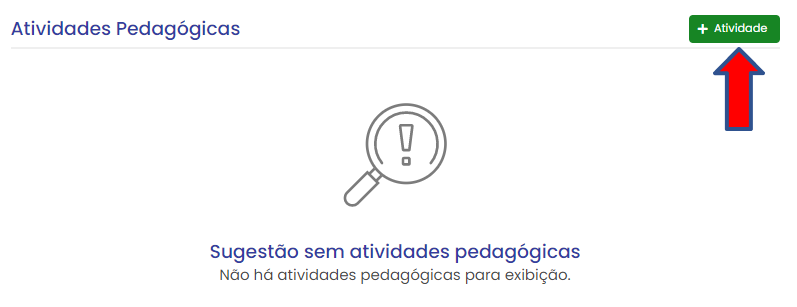
O usuário será levado para a tela de listagem de atividades pedagógicas
já cadastradas. Caso desejar, o usuário poderá criar uma nova
atividade.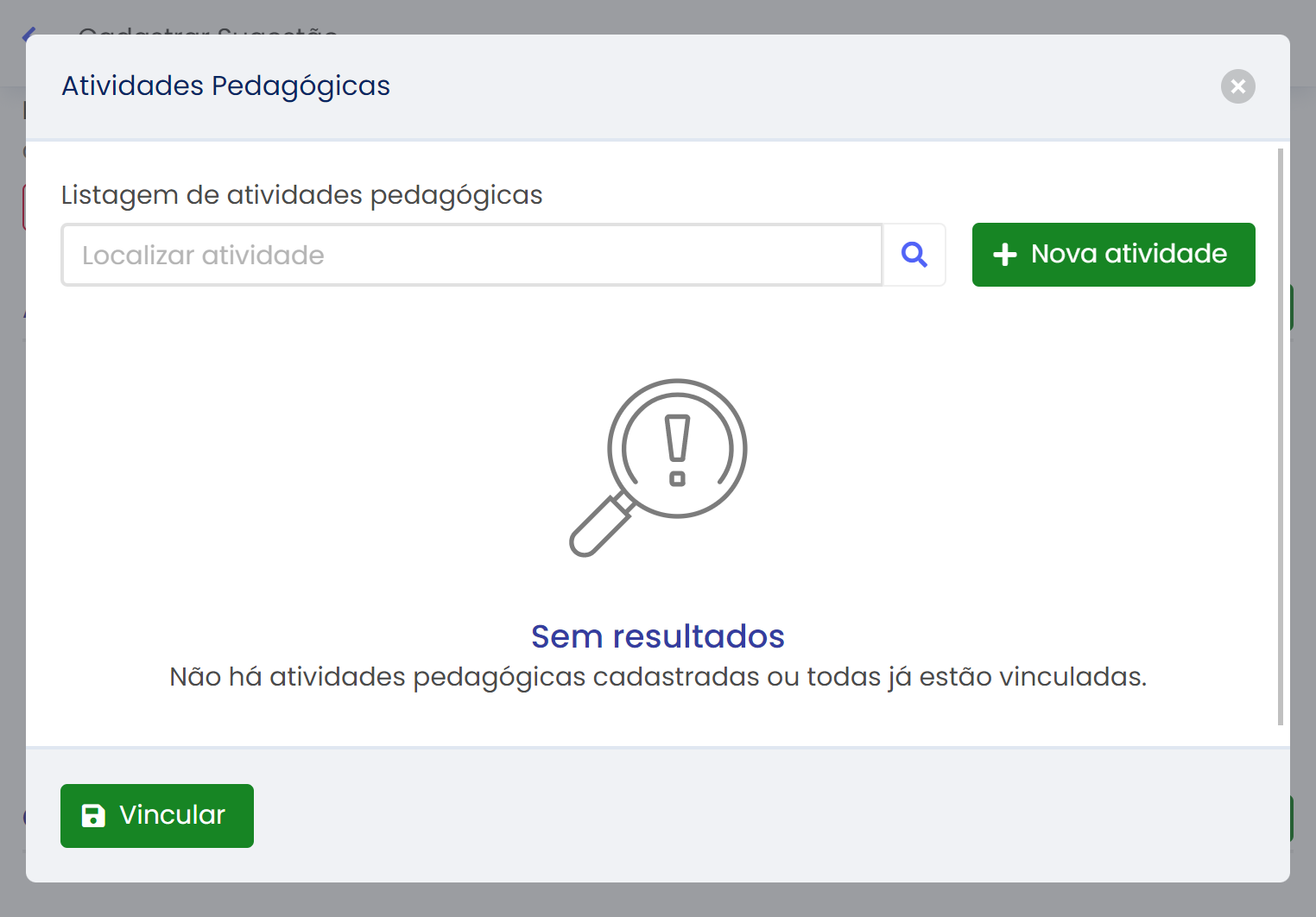
Para criar uma nova atividade pedagógica, escolha a opção + Nova atividade. Uma atividade requer dois tipos de informações:
Título: Nome identificador da atividade pedagógica.
Atividade: Texto pedagógico voltado para indicar outras atividades ao estudante. Explicativo, podendo ter formatações especiais tais como negrito, itálico etc. Este texto será apresentado nos relatórios da fase, que serão apresentados em outro tópico.
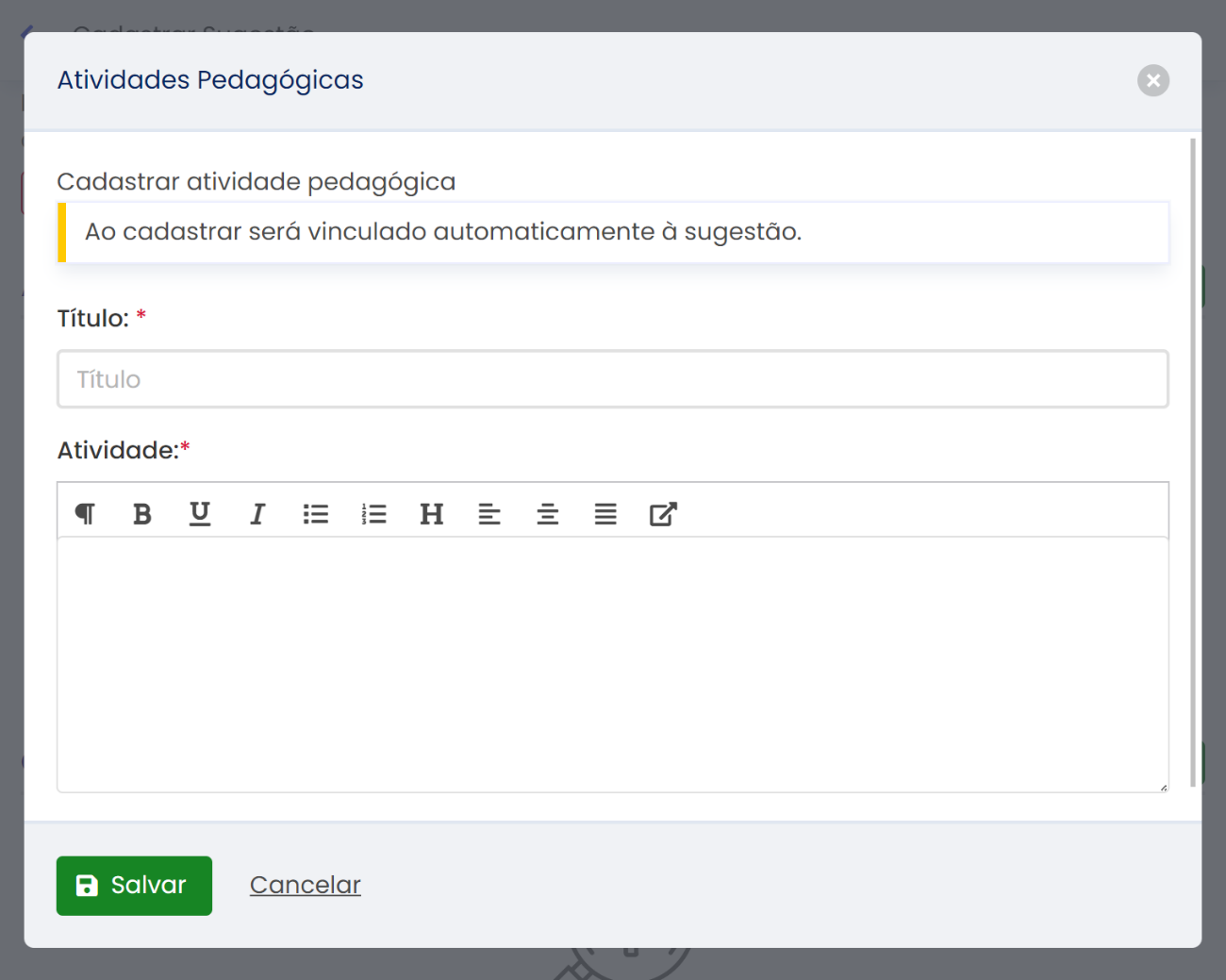
Após os campos devidamente preenchidos, escolha a opção Salvar.
A atividade pedagógica cadastrada será apresentada na tela de sugestão
pedagógica.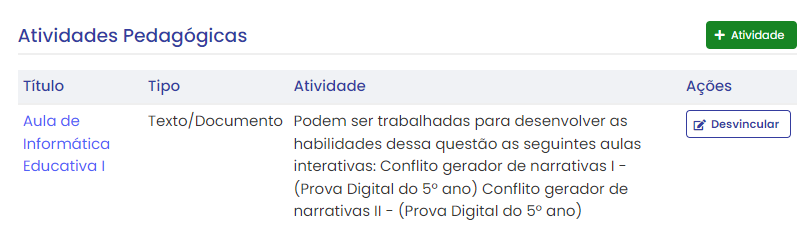
# Vínculos de questões nas sugestões pedagógicas
As questões já vinculadas à sugestão pedagógica proveniente do cadastro já estarão listadas na seção de Questões. O usuário poderá adicionar mais questões à esta sugestão ou desvincular alguma.
Uma questão poderá ter mais de uma sugestão pedagógica.
Para vincular mais questões à sugestão pedagógica, escolha a opção +
Questões, conforme indicado na figura a seguir.
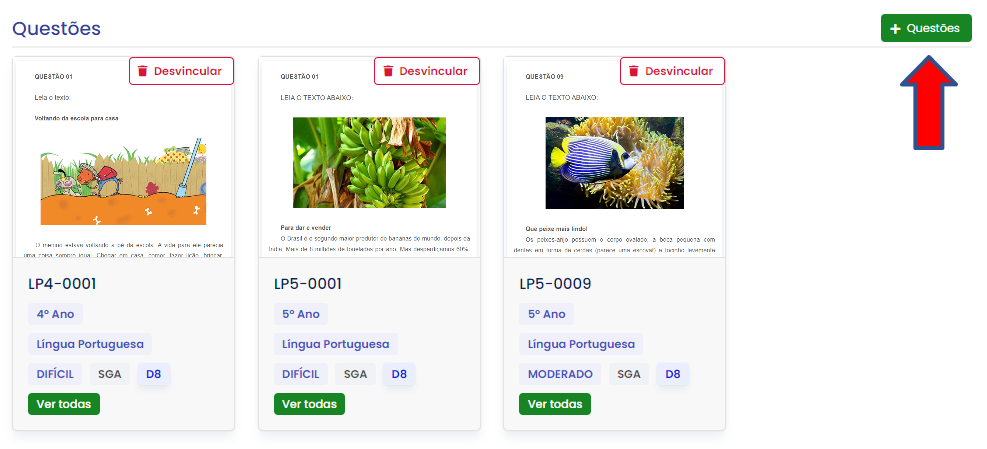
Será apresentada ao usuário a janela de questões disponíveis para associação. Serão listadas, por padrão, somente as que são da mesma disciplina da sugestao pedagógica, porém é permitido vincular questões de outras disciplinas, bastando apenas desfazer o filtro. As questões que já possuem vínculos com outras sugestões não podem ser vinculadas novamente e não serão apresentadas.
O usuário poderá escolher uma questão ou adicionar várias de uma só
vez.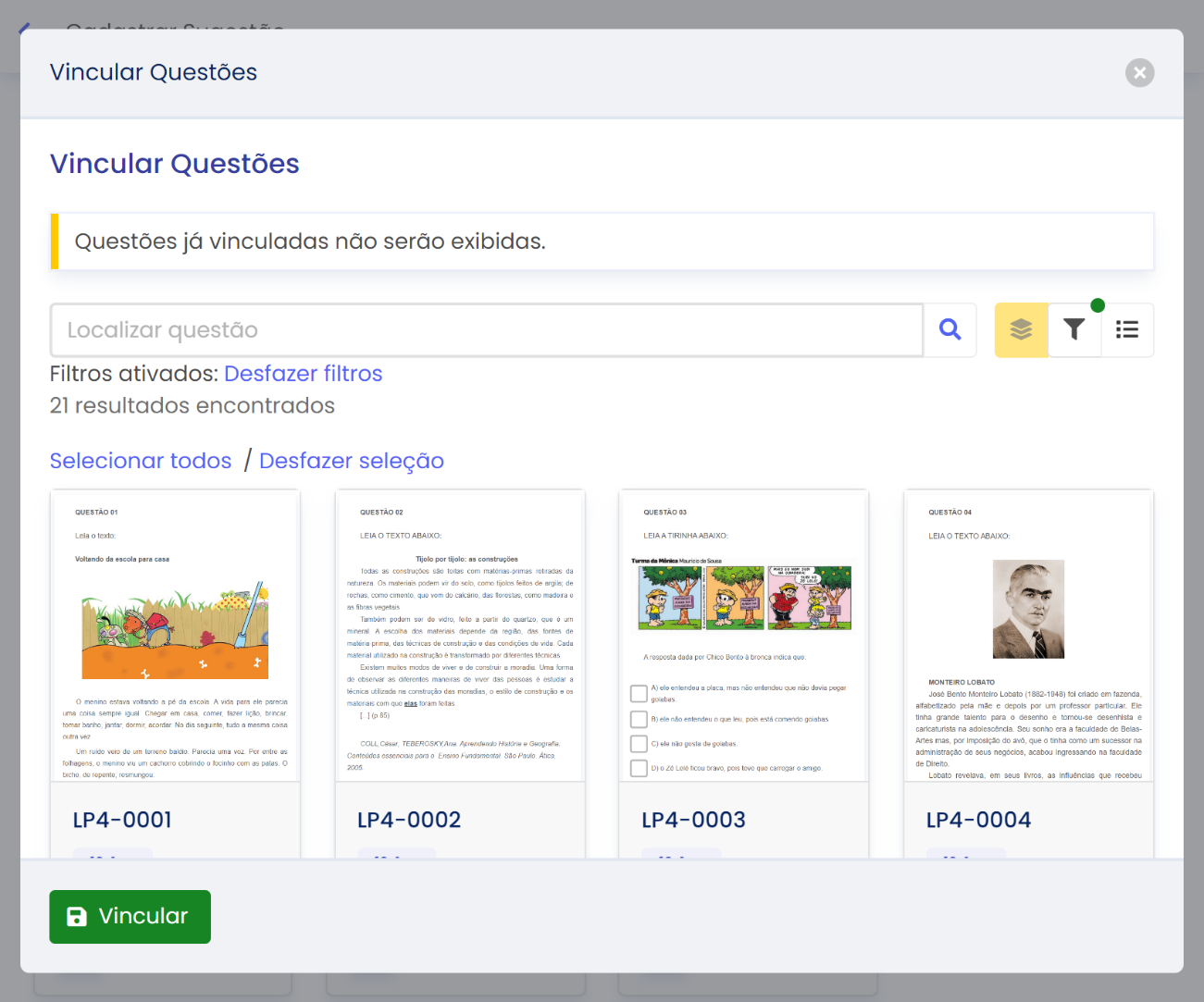
Após escolher as questões desejadas, escolha a opção Vincular.
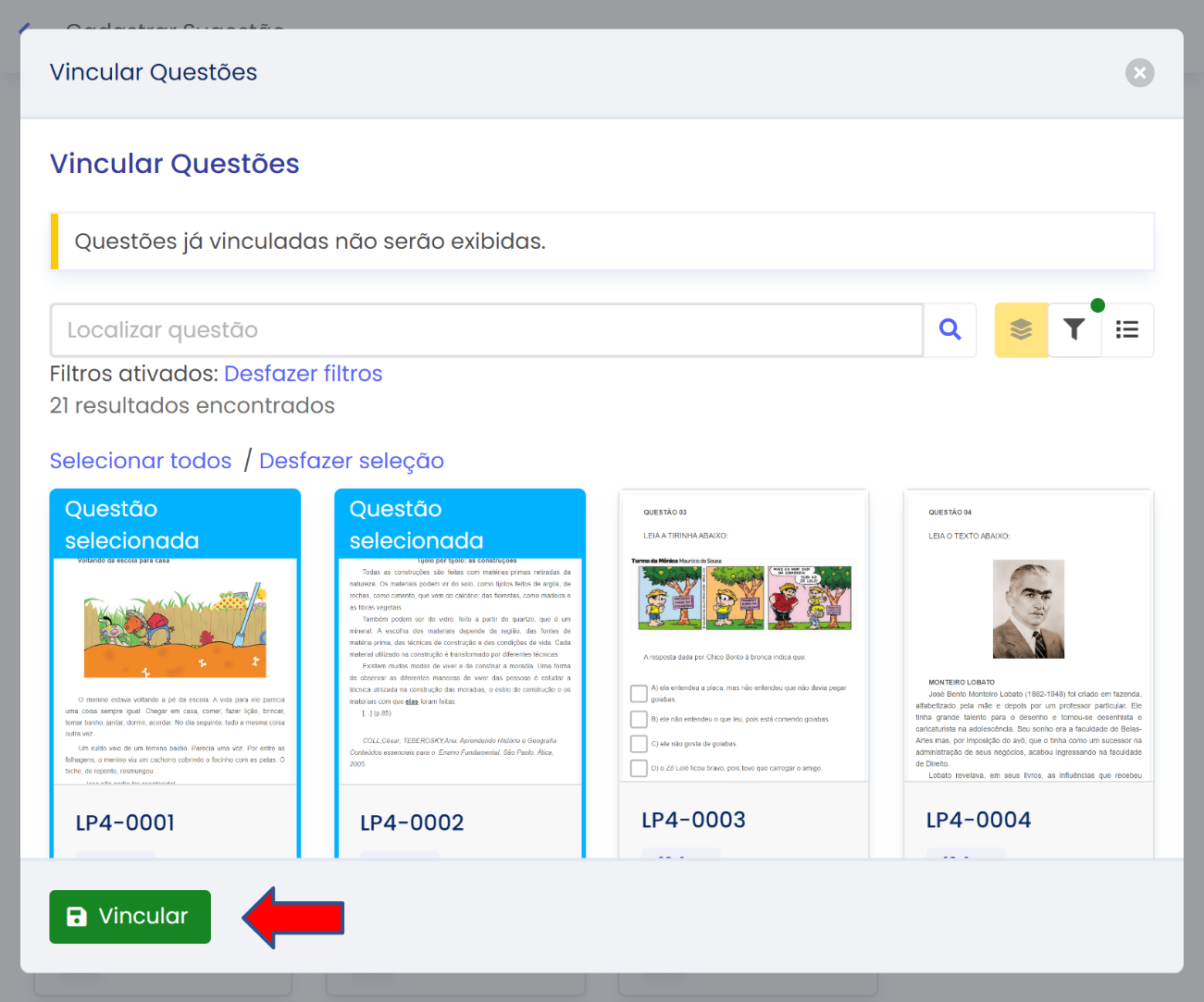
# Fases
# Fundamentação
A fase representa todo o gerenciamento da aplicação das avaliações em um cronograma pré-estabelecido, por exemplo, aplicação das avaliações no bimestre ou trimestre. Com esta estrutura, é possível escolher quais escolas, turmas e estudantes serão contemplados para cada avaliação de forma independente, além de realizar o acompanhamento geral dos que realizaram todas as atividades. Uma fase poderá ser aplicada de modo online, onde o estudante realiza as atividades pela própria plataforma no painel do estudante, ou de modo offline, onde o estudante realiza as atividades através de modo impresso, sendo os dados computados posteriormente através de planilhas, no recurso Apuração.
# Requisitos
É necessário que o usuário tenha clientes vinculados à conta para poder utilizar a funcionalidade.
# Cadastro de fase
Para cadastrar uma nova fase, no painel Gerenciar, localize a seção Fases dentro de Avaliações. Escolha a opção Nova fase.
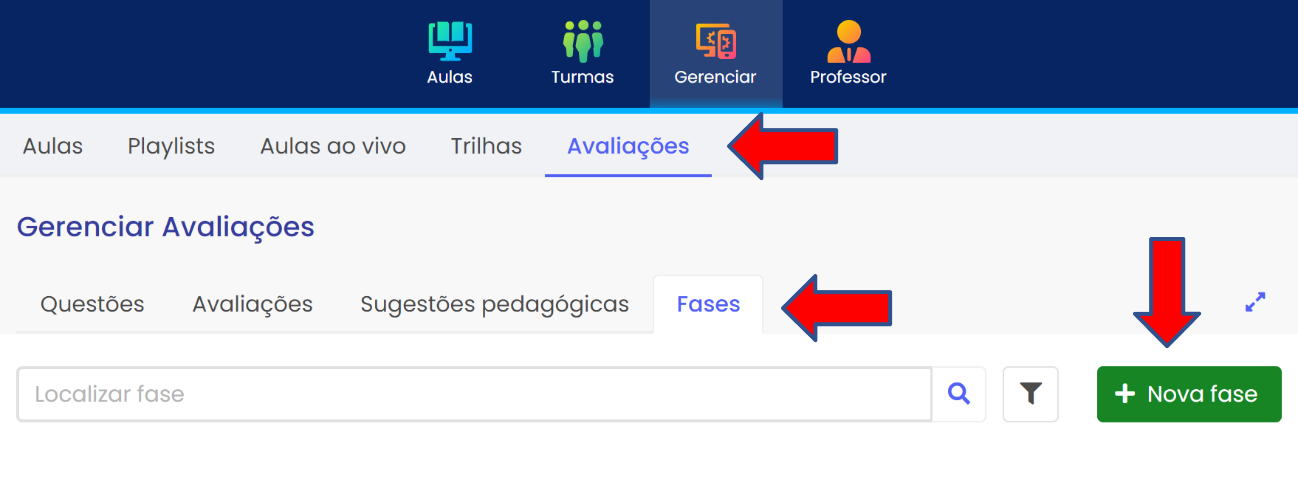
Caso o usuário não tenha clientes vinculados, será apresentada a
seguinte mensagem: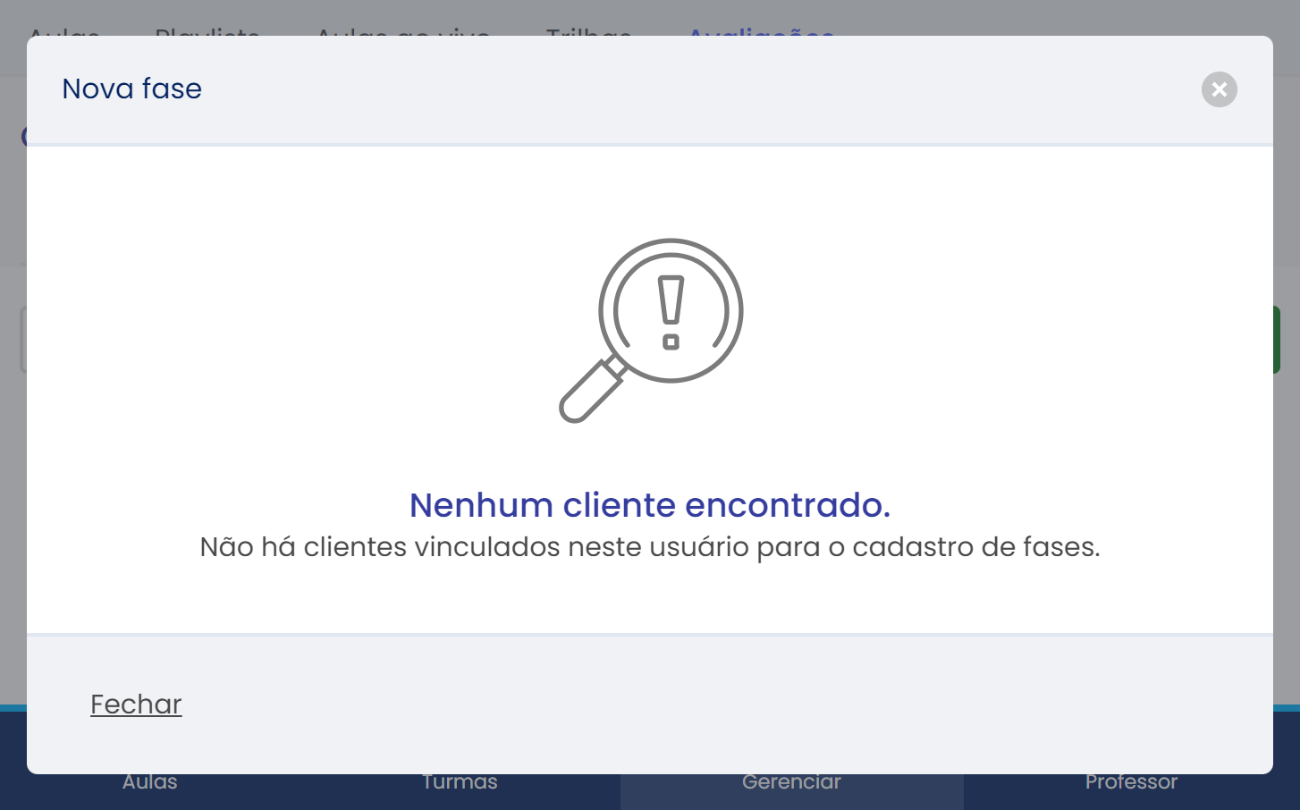
Caso o usuário já tenha clientes vinculados, a janela de cadastro irá aparecer e será necessário preencher os campos descritos a seguir:
Cliente: Instituição que irá receber a aplicação das provas da fase.
Ano letivo: Configuração do ano letivo para aplicação das provas da fase. Isso filtrará as turmas do cliente de acordo com o ano escolhido.
Nome: Nome identificador da fase.
Quórum mínimo: Porcentagem mínima de participantes para efeitos de relatório.
Modo de execução: Método de aplicação das provas, podendo ser online ou offline. No modo online, as provas são realizadas na própria plataforma, no painel do estudante, e no modo offline, o estudante faz as provas através de folha impressa, gerada na plataforma, e os dados são computados por planilhas.
Imagem: Logotipo da fase, utilizada para folha de respostas.
Após preencher todos os campos, escolha a opção Nova fase.
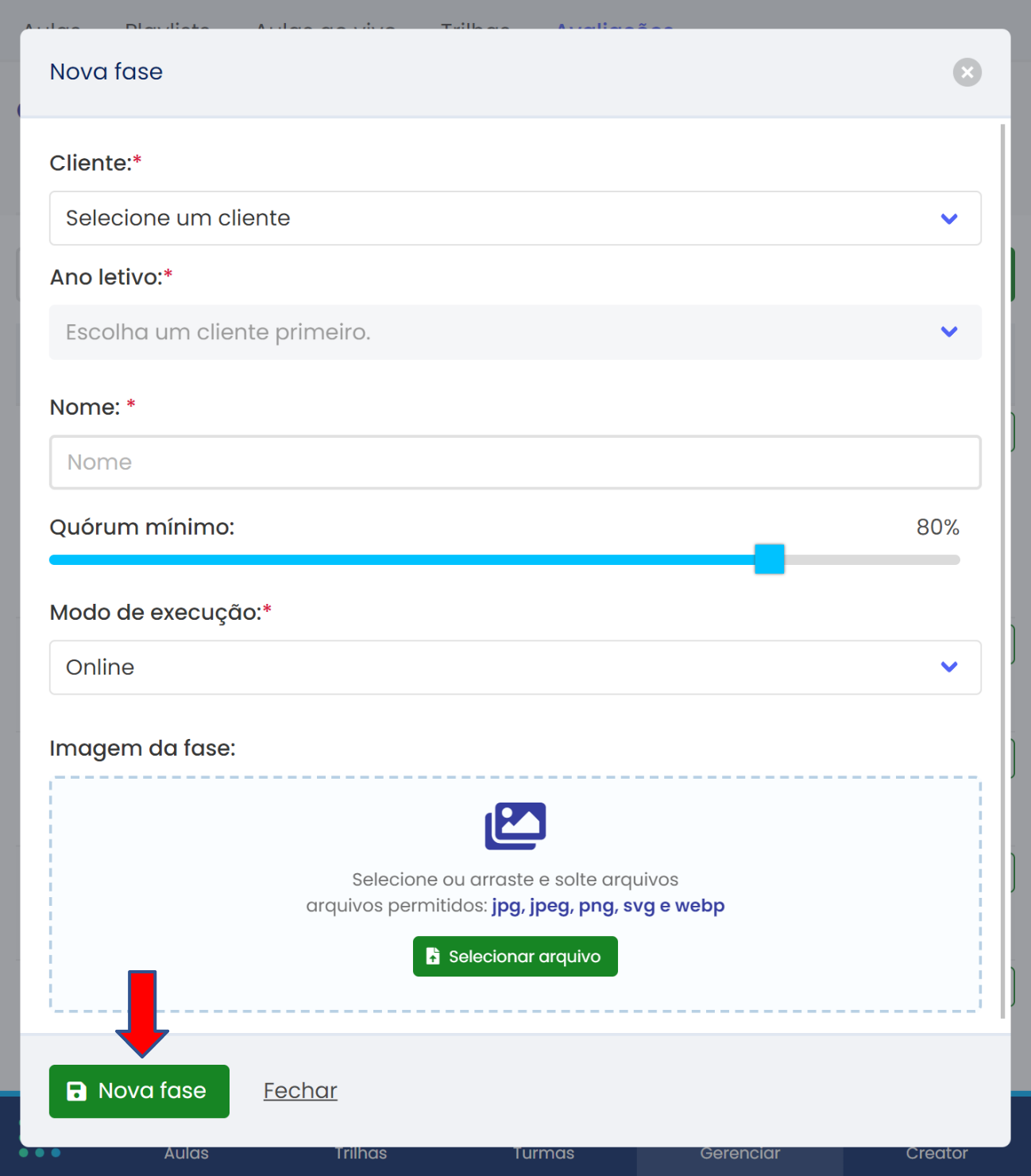
O processo de edição de uma fase é praticamente o mesmo do cadastro. Para acessar a edição, vá até a aba Fases, localize a fase desejada e clique em Gerenciar; dentro da tela de gerenciamento, utilize a opção Editar.
Obs.: Caso a fase já tenha participantes, não será possível atualizar os itens Cliente e Ano Letivo.
# Listagem das fases
Na aba Fases, o sistema exibe todas as fases cadastradas, trazendo informações essenciais para o acompanhamento e gerenciamento:
Id: Número identificador único da fase.
Nome: Nome atribuído à fase.
Cliente: Cliente ao qual a fase está vinculada.
Qtde. Avaliações: Indica a quantidade total de avaliações cadastradas na fase.
Início e fim: Datas que representam o período de aplicação da fase.
- Início: corresponde à data mais próxima cadastrada entre as avaliações.
- Fim: corresponde à última data final registrada entre as avaliações.
Modo: Forma de realização da fase.
- Online – realizada diretamente na plataforma, pelo painel do estudante.
- Offline – realizada por meio de provas impressas geradas na plataforma e corrigidas via gabarito.
Status: Etapa atual em que a fase se encontra.
- Produção – fase em processo de criação e edição.
- Execução – fase em andamento, sendo aplicada aos estudantes.
- Apuração – fase em que as notas estão sendo contabilizadas.
- Finalizado – fase concluída, com todas as notas registradas.
- Cancelado – fase descartada.
Info: Exibe dicas rápidas e validações automáticas sobre o status da fase, garantindo que os critérios mínimos necessários sejam atendidos.
Ações: Apresenta o botão Gerenciar, que permite acessar a gestão detalhada da fase, incluindo edição, acompanhamento e ajustes necessários.
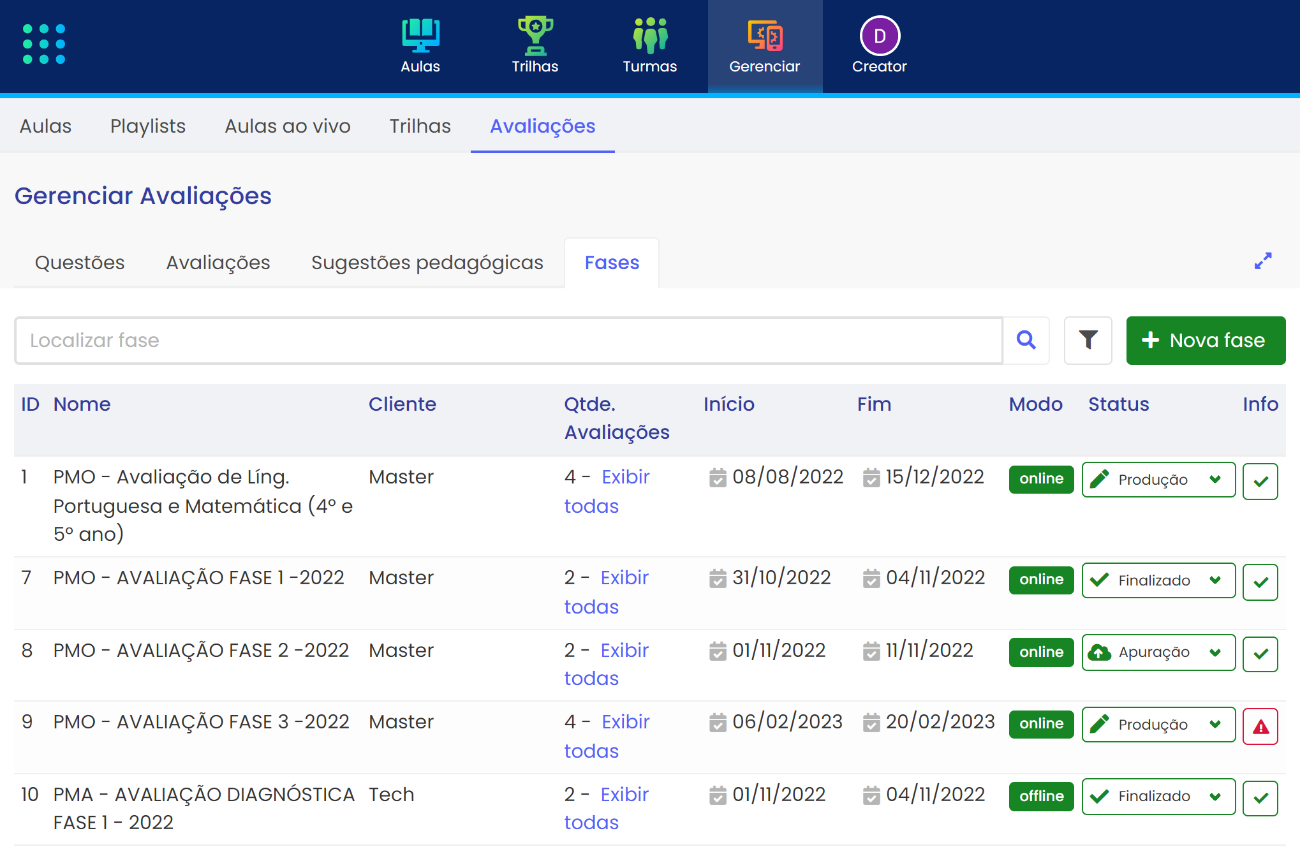
# Avaliações da fase
A fase contempla uma ou varias avaliações. Para adicionar, escolha a
opção Localizar avaliação.
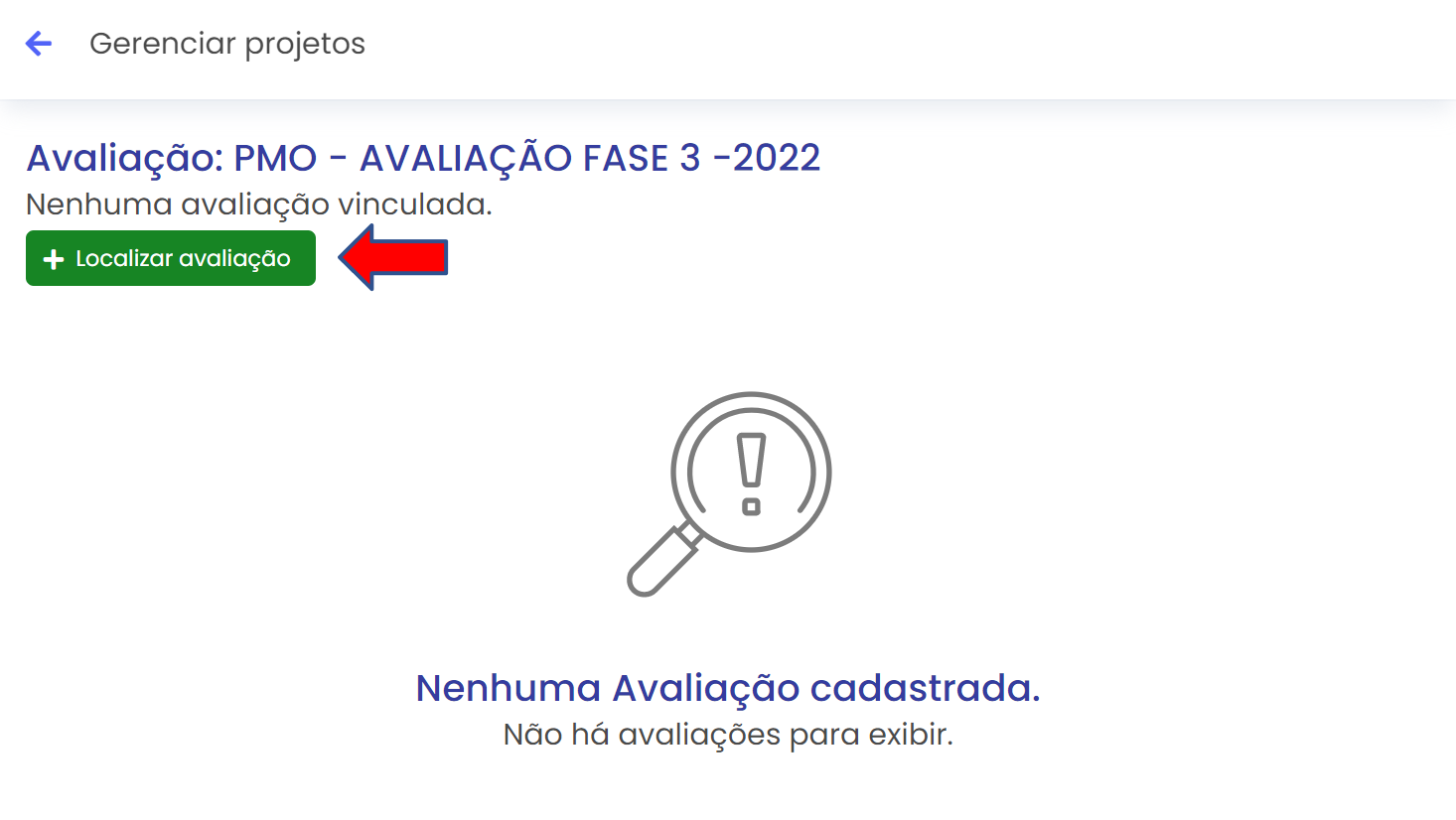
Serão apresentadas todas as avaliações cadastradas pelo usuário. Uma
avaliação poderá estar em mais de uma fase. Após a seleção das fases,
escolha a opção Vincular para prosseguir.
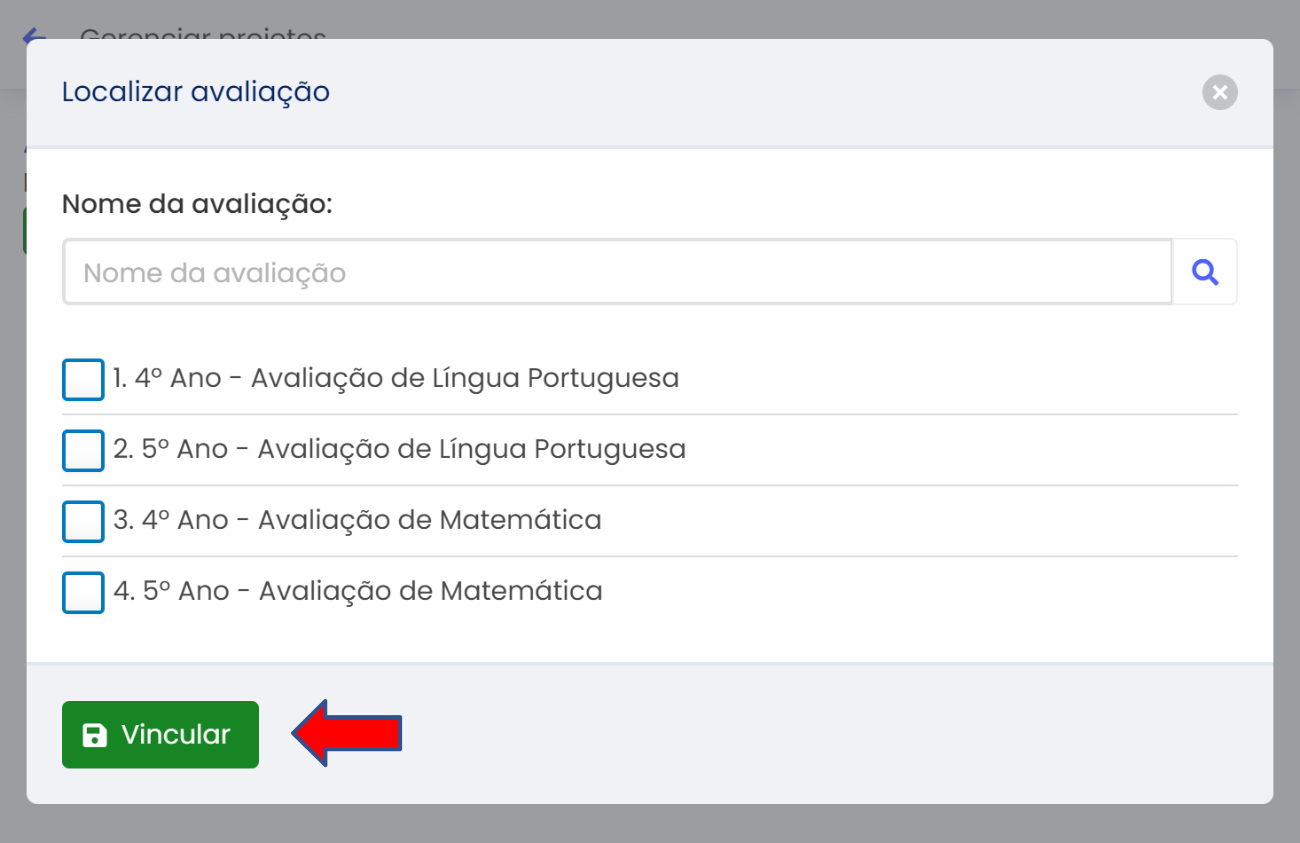
Obs.: Para que seja possível adicionar as avaliações, é necessario
certificar que a fase esteja com o status em produção, caso
contrário o usuário será informado que a ação não poderá ser
realizada.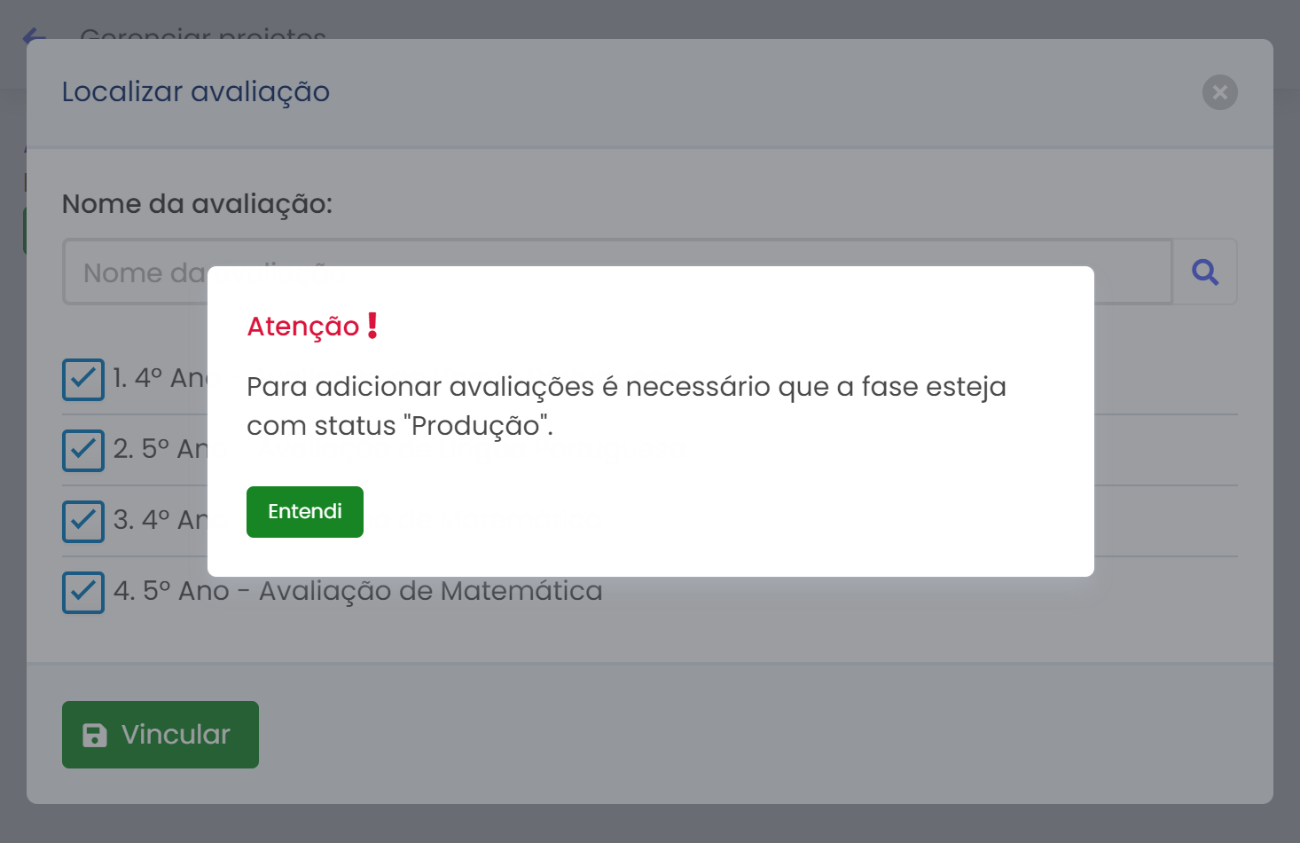
Listagem das avaliações. A tela de listagem de avaliações apresenta
todas as avaliações da fase, bem como informações principais tais como o
cliente, modo de análise, e status da
fase.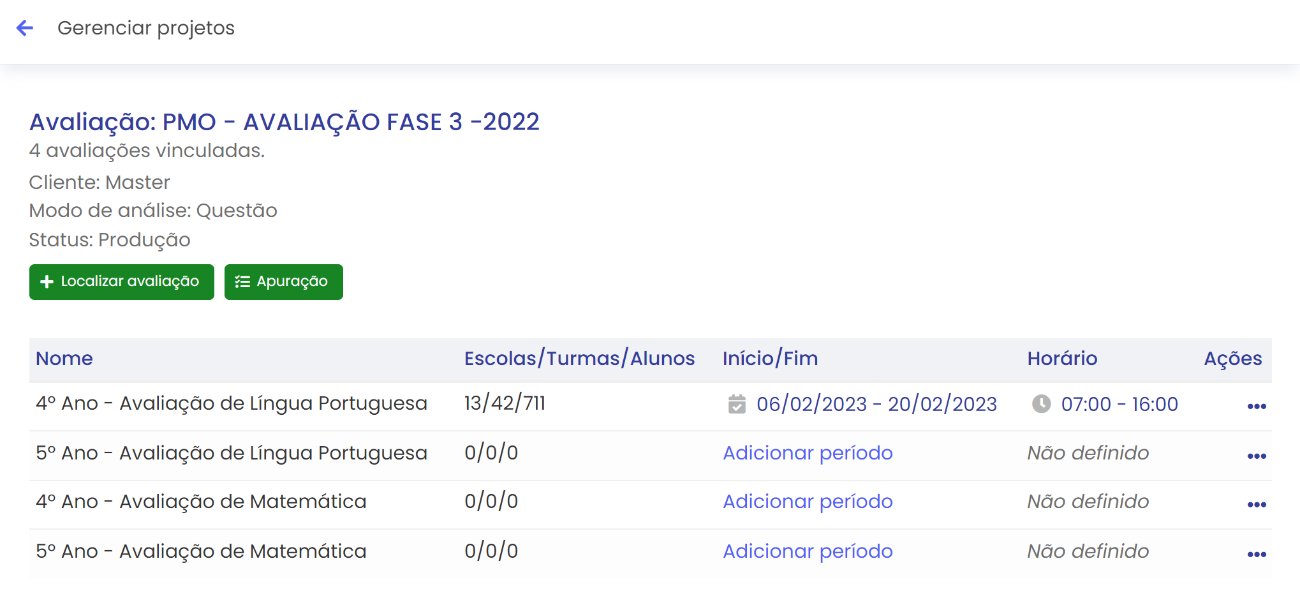
Para cada avaliação será necessário realizar a configuração da aplicação:
Participantes: Definição de todos os estudantes que irão realizar a atividade.
Horário de aplicação: Período em que a avaliação estará disponível, configurado como dia inicial e final, além das horas do dia.
Obs.: Caso a fase esteja com status finalizado ou cancelado, ela não poderá ser editada. Neste caso, avaliações não poderão ser adicionadas, editatas ou removidas, e participantes não poderão ser adicionados.
# Participantes da avaliação
Para adicionar ou remover participantes da avaliação, é necessário
acessar a tela de configuração. Para isto, escolha a opção
Participante da avaliação desejada.
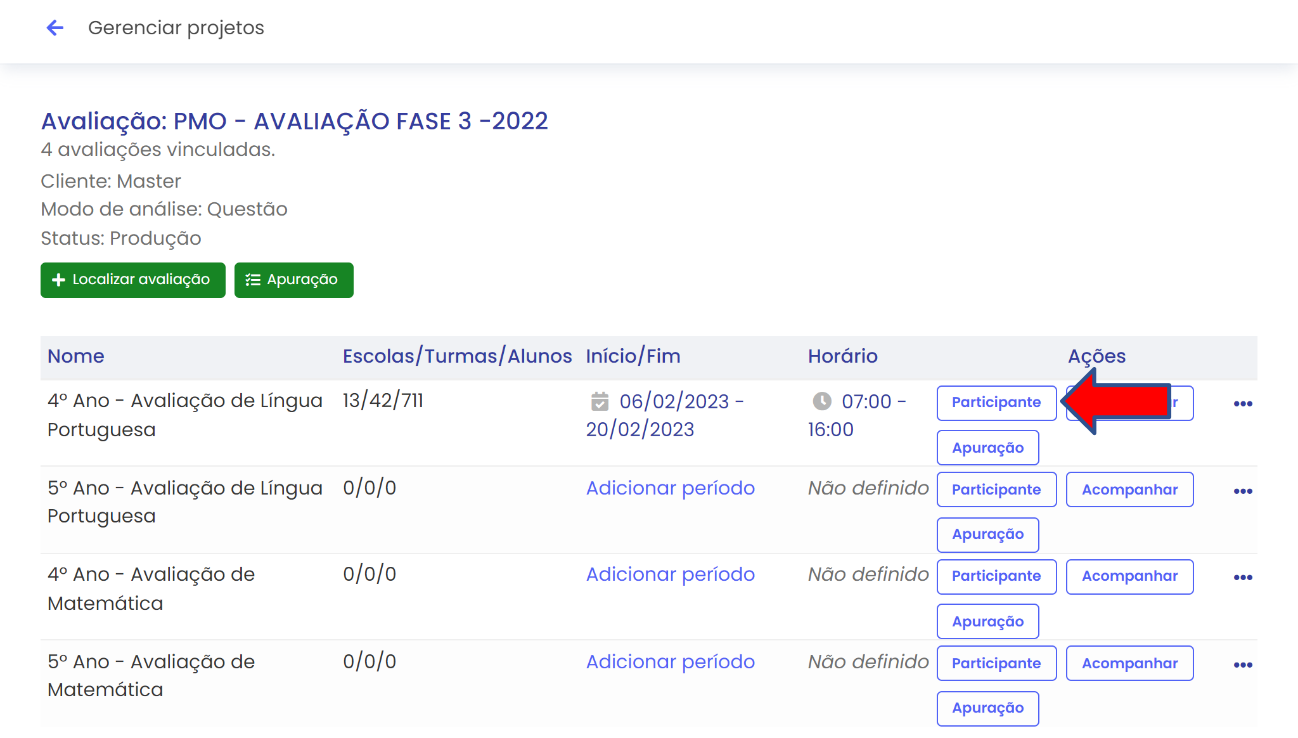
O usuário será apresentado à tela de participantes. Será apresentada a lista representativa de toda a estrutura de redes e escolas do cliente em que a fase está vinculada com visualização hierárquica. Esta lista abrange o primeiro item da lista, que é o cliente, demais redes vinculadas, turmas e, por último, os estudantes das respectivas turmas.
Também é possível filtrar a listagem de turmas para os anos escolares
cadastrados neste cliente para facilitar o processo de vincular
participantes. Para filtrar os participantes por ano escolar, escolha as
opções listadas conforme a figura a seguir:
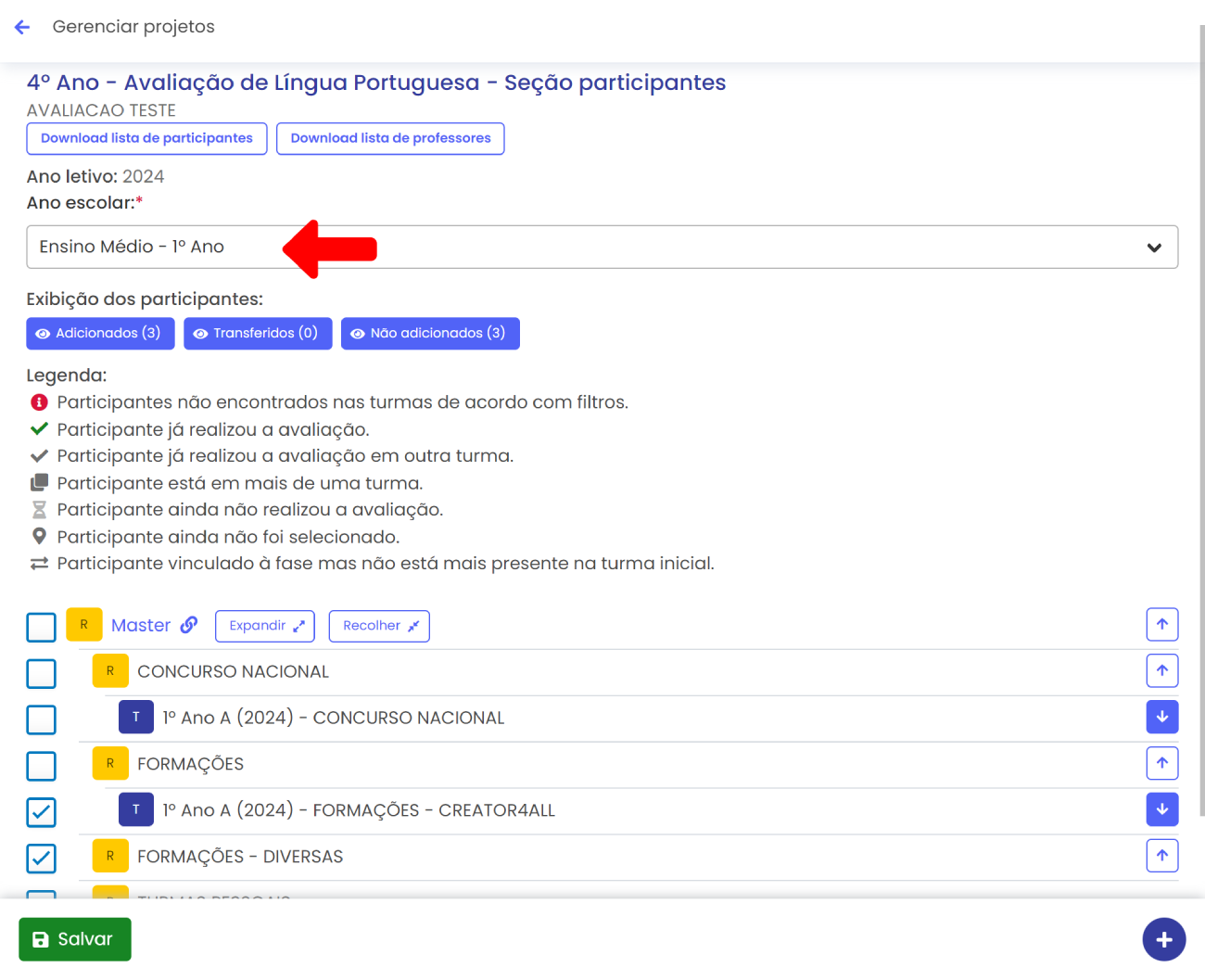
A opção exibição dos participantes permite filtrar os resultados de estudantes de forma a facilitar a adição e remoção dos mesmos na avaliação. Há 3 opções que serão detalhadas a seguir:
Adicionados: Exibe a lista dos estudantes que já estão vinculados à avaliação.
Transferidos: Exibe a lista de estudantes que em algum momento foram adicionados à lista de participantes da avaliação, mas que posteriormente foram removidos das turmas em que estavam originalmente, porém eles permanecem na lista de participantes da avaliação.
Não adicionados: Exibe a lista de estudantes que ainda não foram
adicionados à avaliação, prontos para serem vinculados.
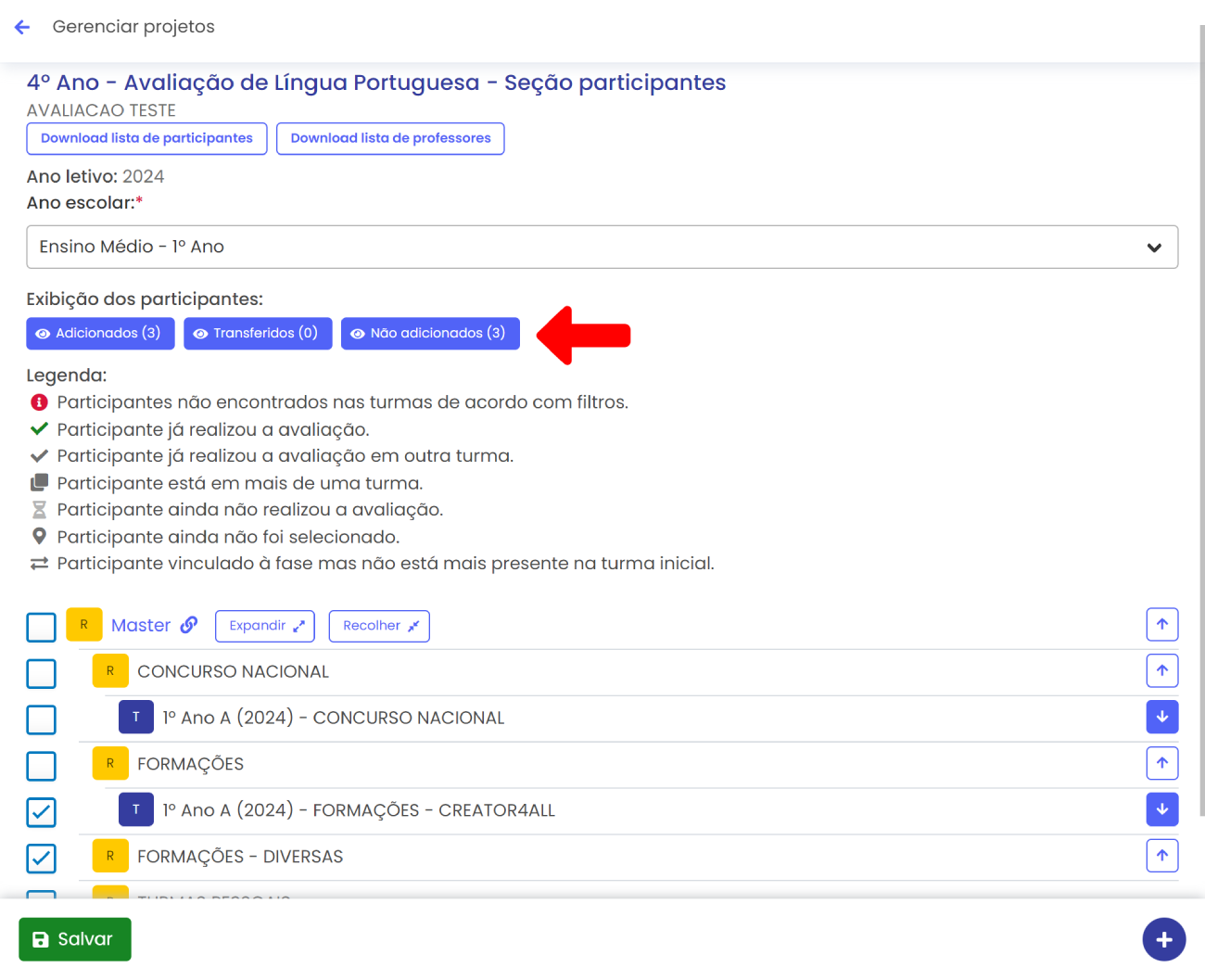
O usuário poderá escolher estudantes individualmente. Escolhendo a turma,
todos os estudantes serão escolhidos. Escolhendo a rede, todos os estudantes de
todas as turmas vinculadas a este cliente também serão vinculados. Após
realizar a seleção dos estudantes, escolha a opção Salvar.
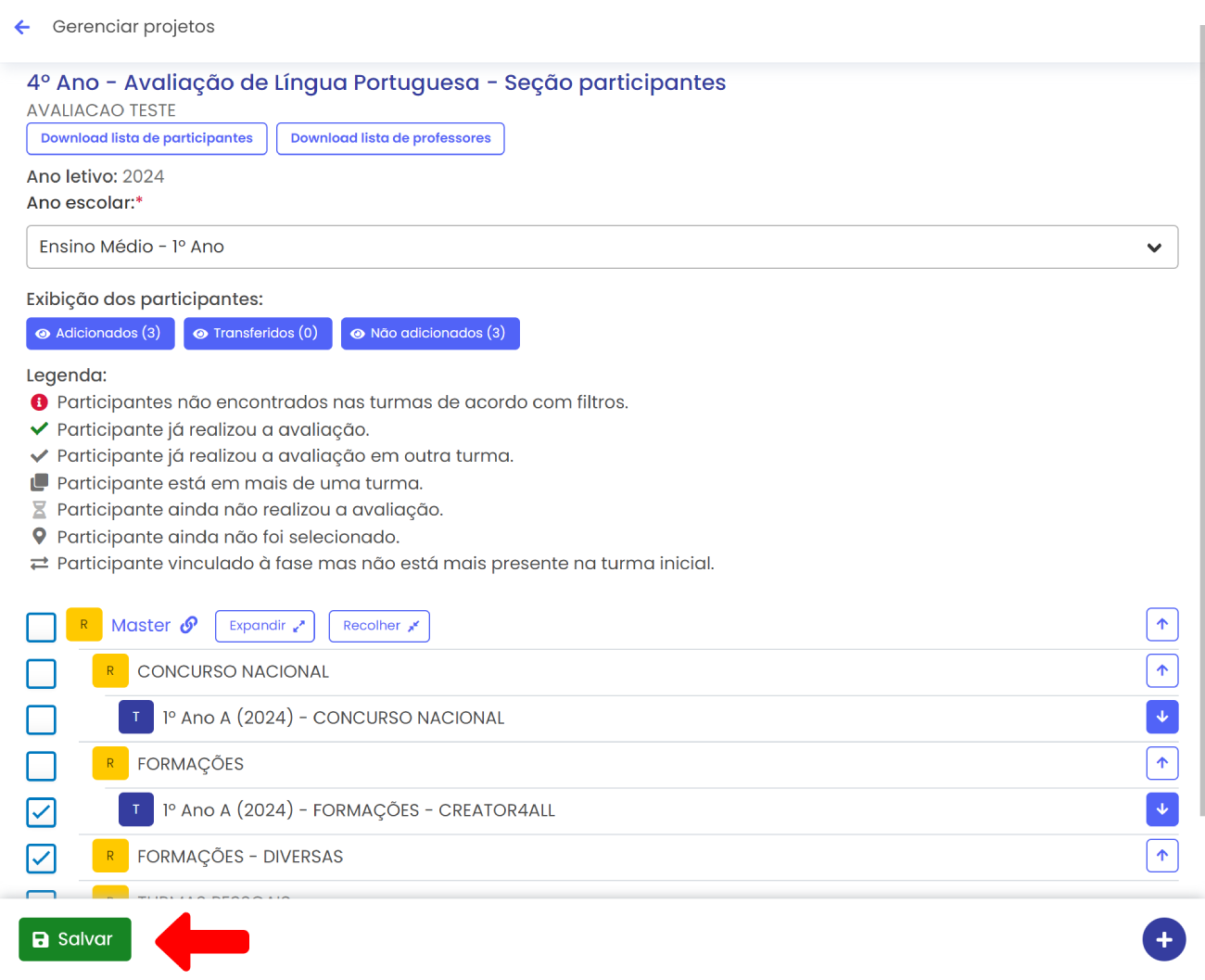
Obs.: Os participantes que já realizaram a atividade e os que precisam ser transferidos não poderão ser desselecionados.
Na tela de participantes, está disponível a opção de visualizar todos os
estudantes por meio do recurso Expandir, pois inicialmente as
turmas são recolhidas.
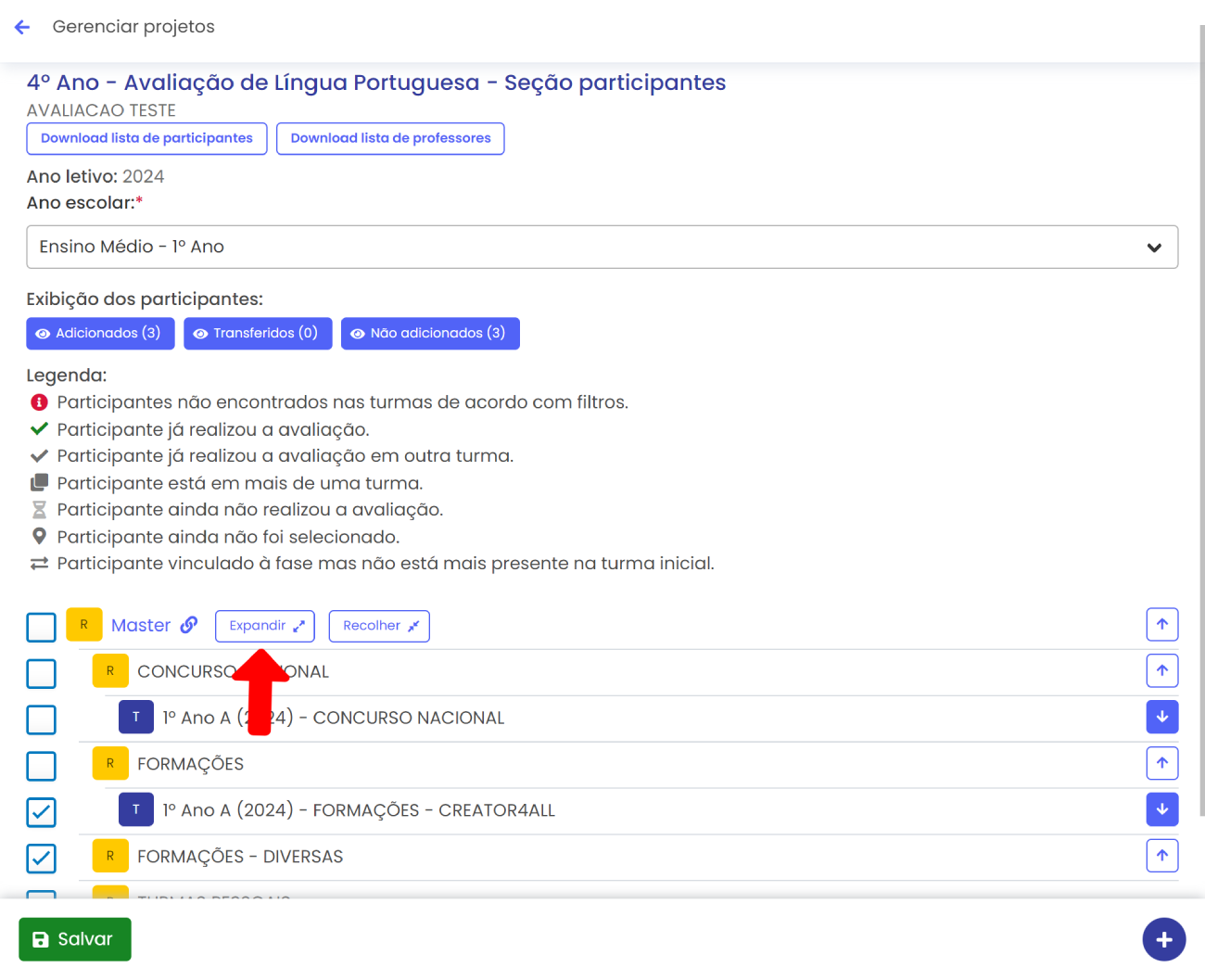
Às vezes será necessário conferir e editar alguma informação dos
participantes. Estas informações estão disponíveis apenas no painel do
gestor. O recurso participantes fornece um link para acesso rápido
através da opção no item primeiro nível da estrutura de escolas e
turmas. 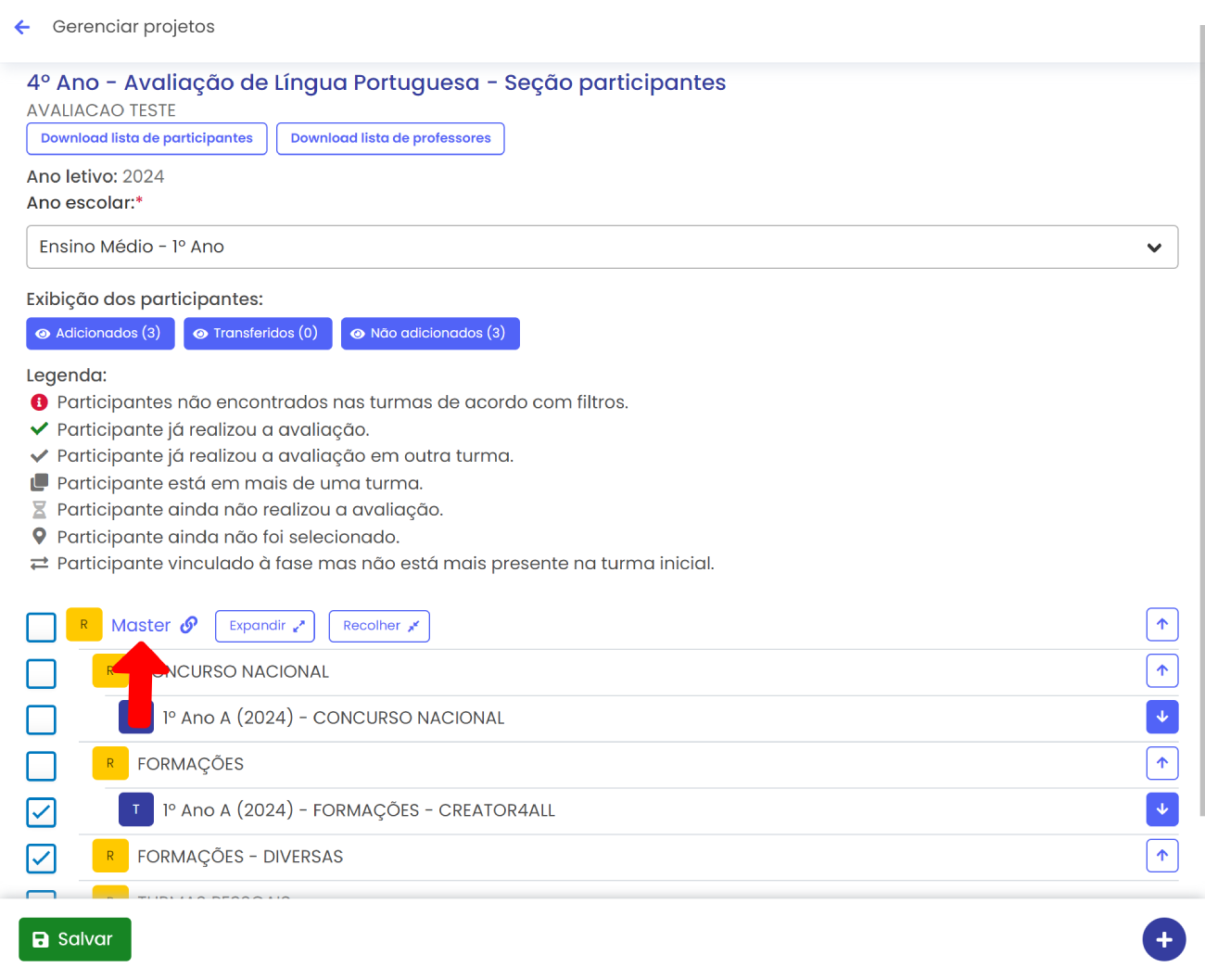
Obs.: Diante de qualquer alteração no usuário no painel de gestão de redes, caso esta seção de participantes também esteja ativa, será necessário recarregar a tela de participantes para que as mudanças tenham efeito após a edição dos dados do usuário.
Caso a avaliação esteja com data de término expirada, o recurso
Participantes apresentará uma mensagem para o usuário informando que
será possível adicionar e remover participantes, porém será necessário
realizar o ajuste da data do agendamento da avaliação para que ela possa
aparecer para os estudantes realizarem a avaliação.
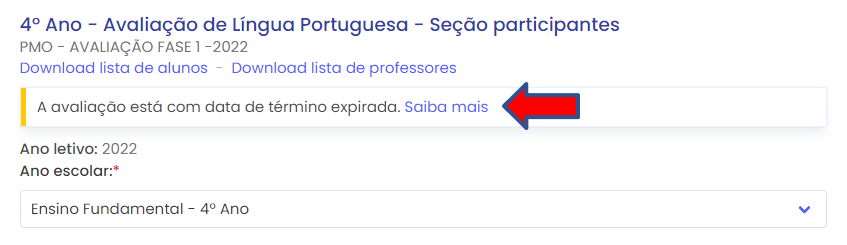
Acessando a opção saiba mais, será apresentado o detalhamento da
mensagem. 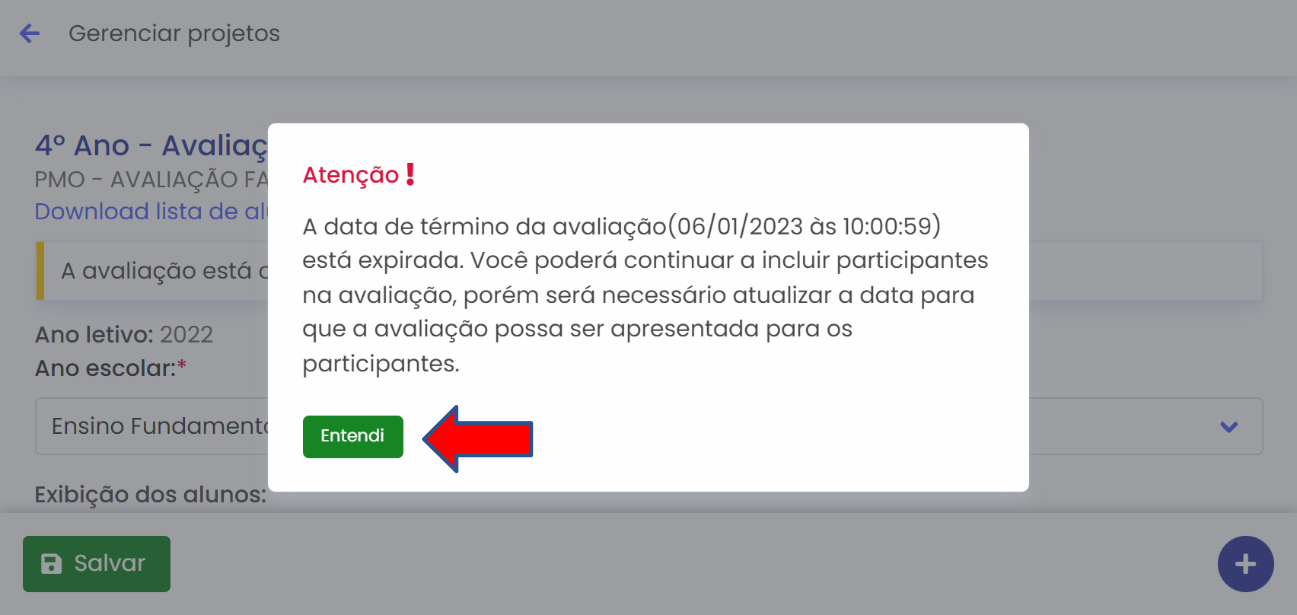
# Conflitos de participantes em turmas
Após realizar as escolhas dos participantes, se algum estiver em mais de uma turma, será exibida a tela de participantes duplicados. As opções aparecerão desmarcadas, mas é necessário selecionar uma ou mais turmas para o participante. Não é permitido deixar um participante sem turma. Após escolher a(s) turma(s) para todos os participantes, selecione a opção Salvar.
Para cada participante, estará disponível apenas uma avaliação, independentemente da quantidade de turmas às quais esteja vinculado.
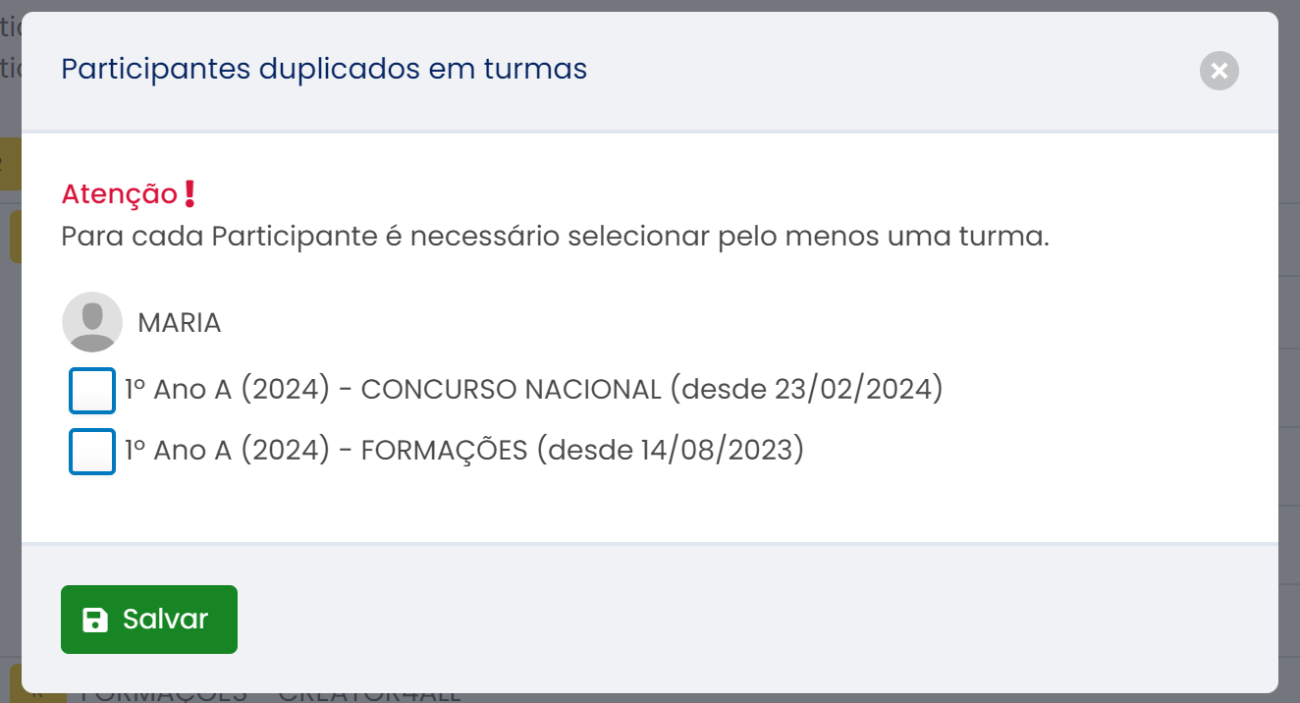
# Confirmação participantes da avaliação
Após realizar a seleção dos participantes, a plataforma irá
apresentar uma mensagem de confirmação indicando todas as mudanças para
conferência e confirmação, tanto na adição quanto na remoção de um
estudante. Se estiver de acordo, escolha a opção Confirmar, caso
contrário, será necessário fechar a mensagem e realizar as mudanças
necessárias.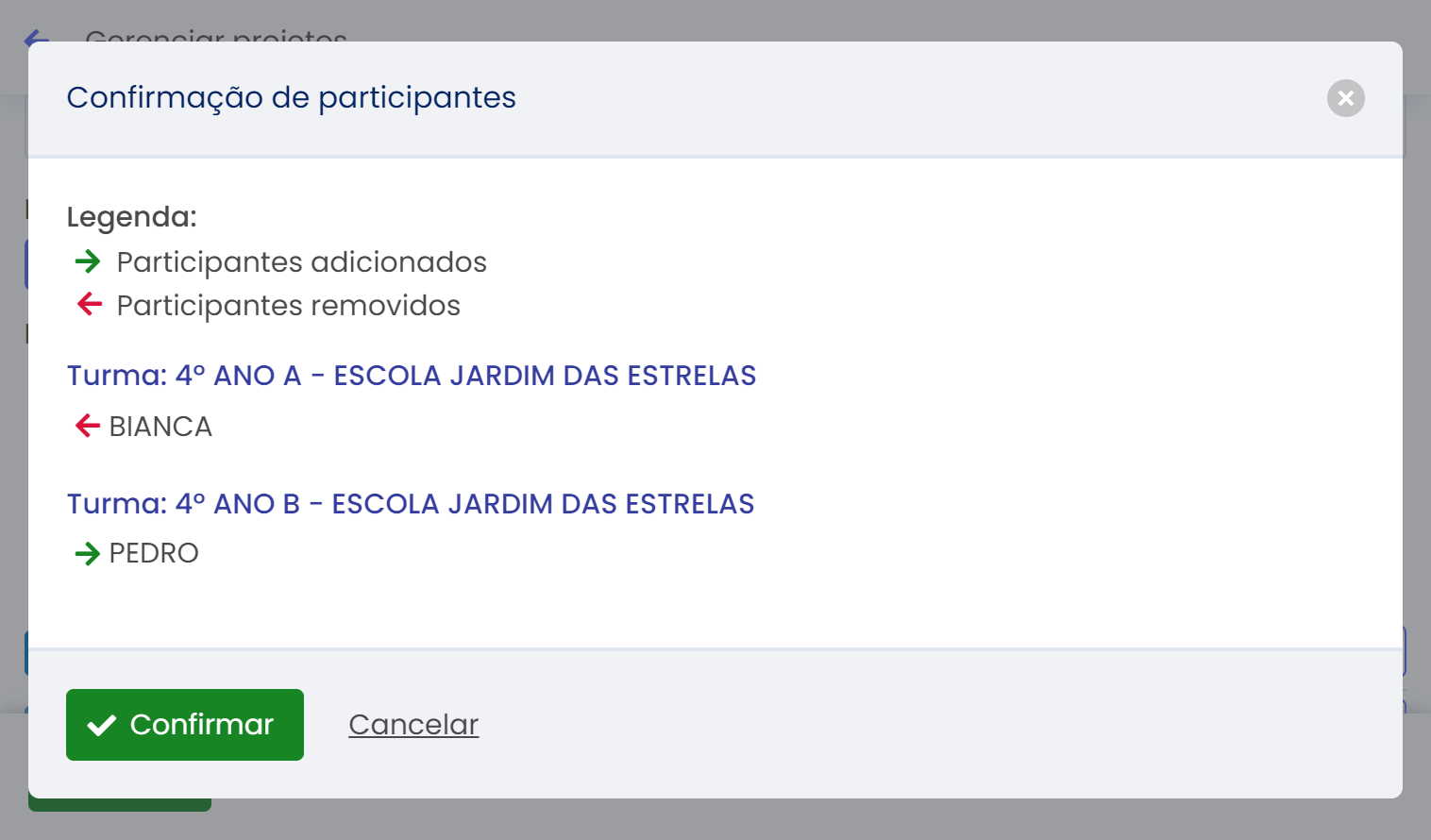
# Transferência de estudantes
Após adicionados à fase, os estudantes ainda poderão ser editados nas turmas. Caso seja transferido de turma depois de ser adicionado à fase, será necessário mover o vínculo deste estudante manuamente, no recurso Participantes, para a turma de destino. Caso as avaliações da fase já tenham sido realizadas, o registro da nota do estudante será encaminhado para um novo registro.
Caso a plataforma detecte esta inconsistencia, será apresentado um
indicador ao lado do nome do usuário, solicitando a ação.
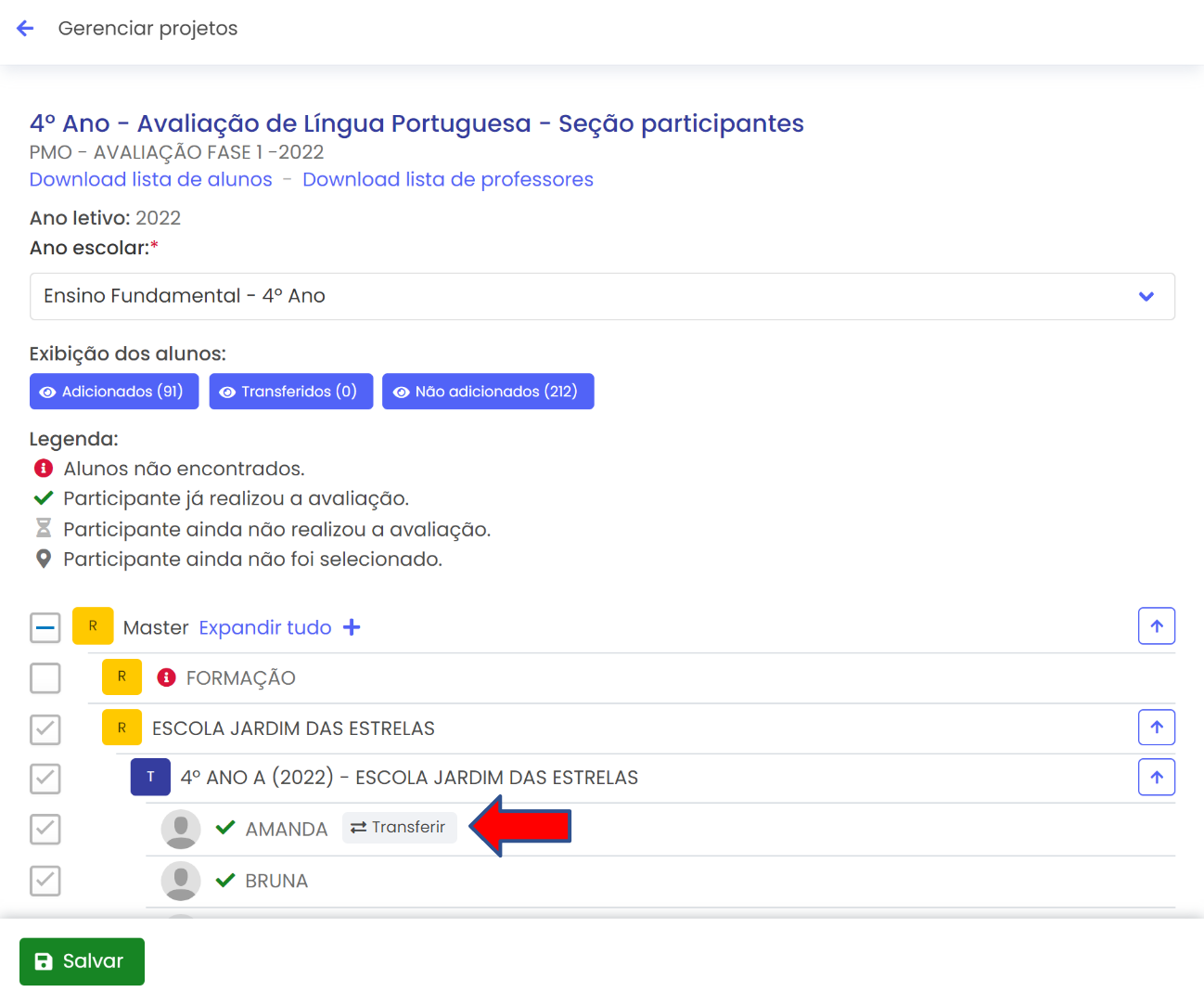
É necessário escolher a turma de destino.
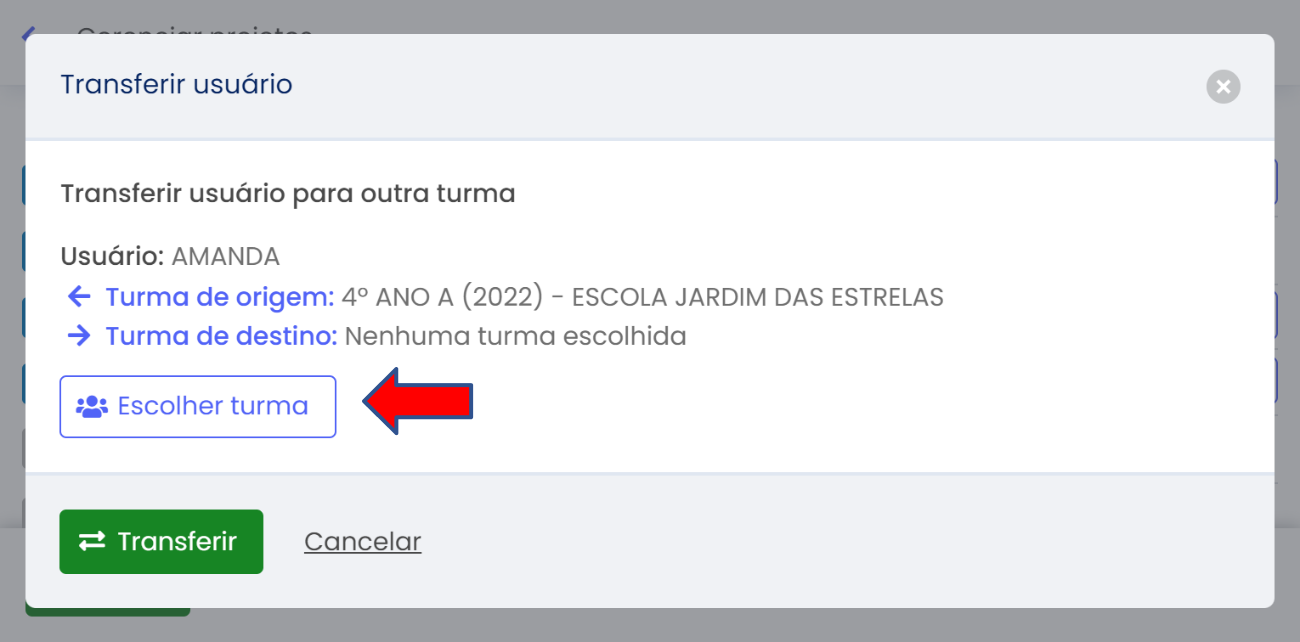
Na próxima fase, será apresentada ao usuário a estrutura de escolas e
turmas do cliente em que a fase está sendo aplicada, porém apresentando
somente as turmas em que o participante está cadastrado.
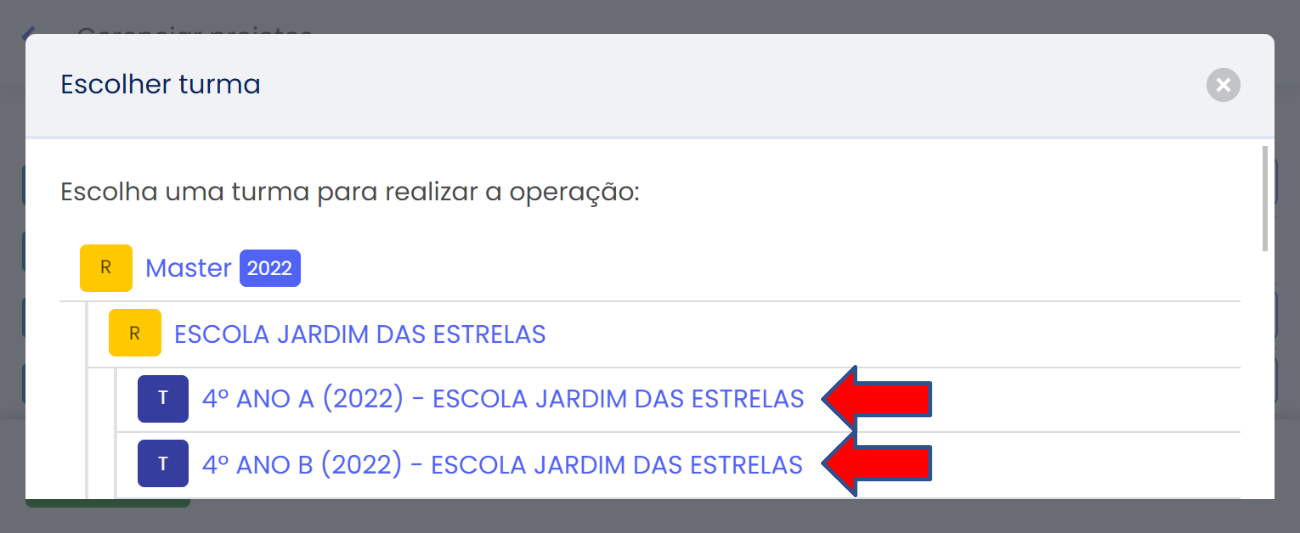
Escolha a turma desejada. Será apresentada a tela anterior com a turma
de destino devidamente preenchida. Escolha a opção Transferir.
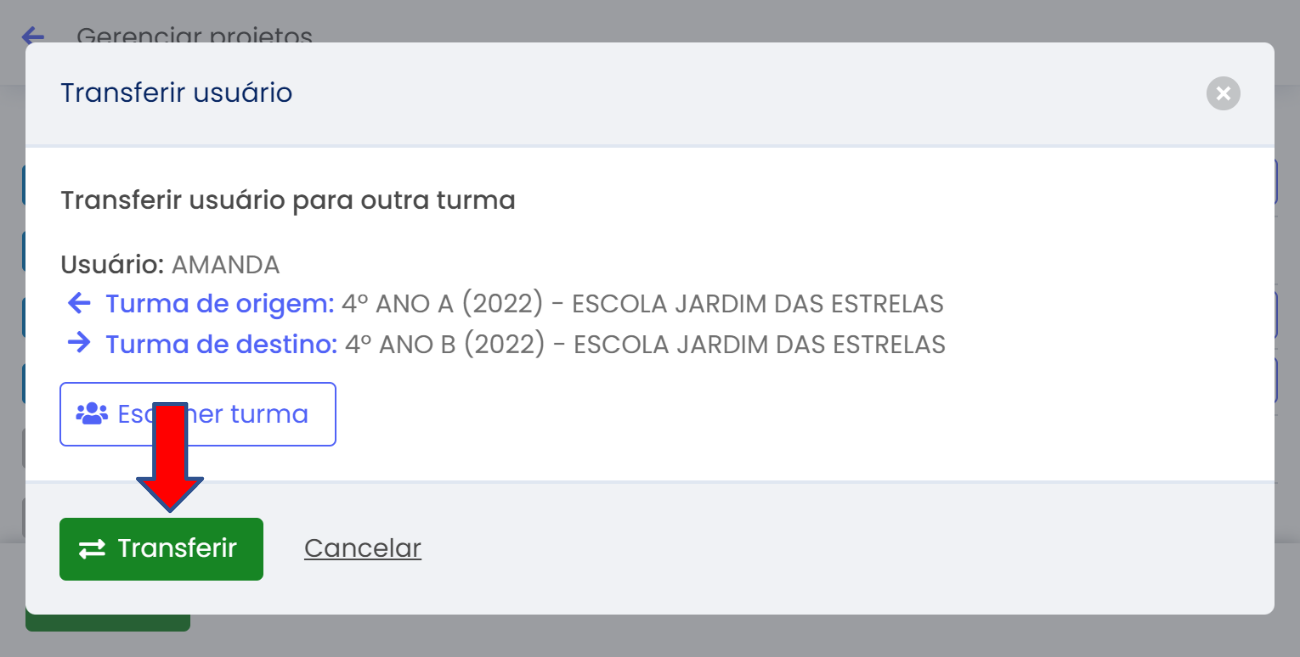
Será apresentada uma tela de confirmação. Escolha Confirmar
transferência para prosseguir.
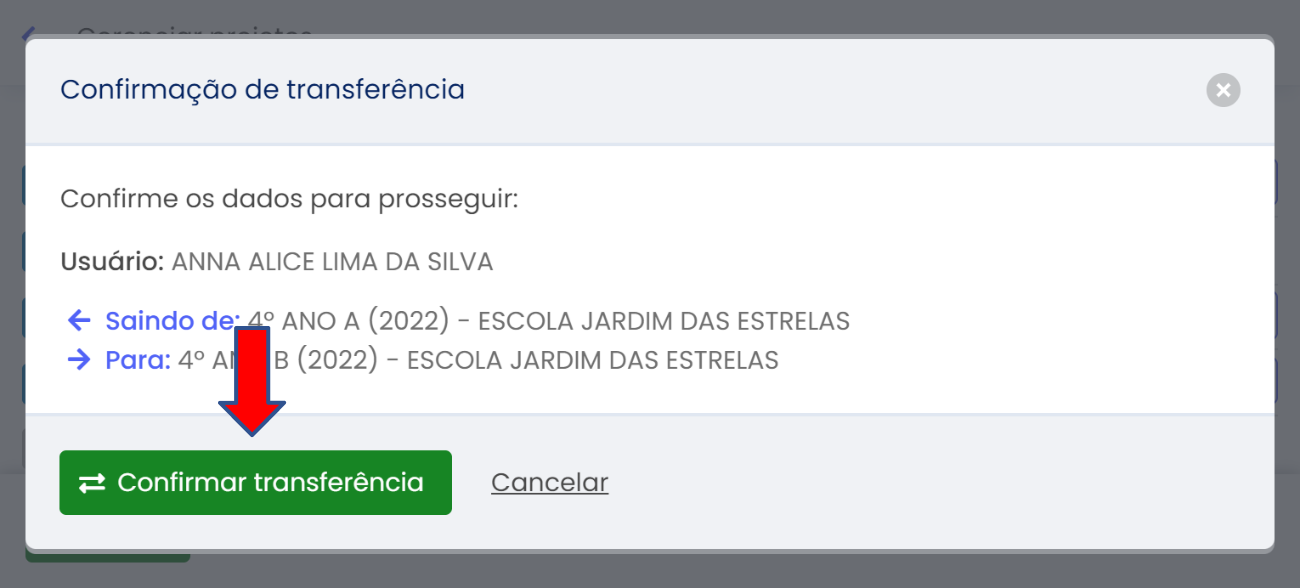
Transferência realizada com sucesso. Escolha Prosseguir para
continuar.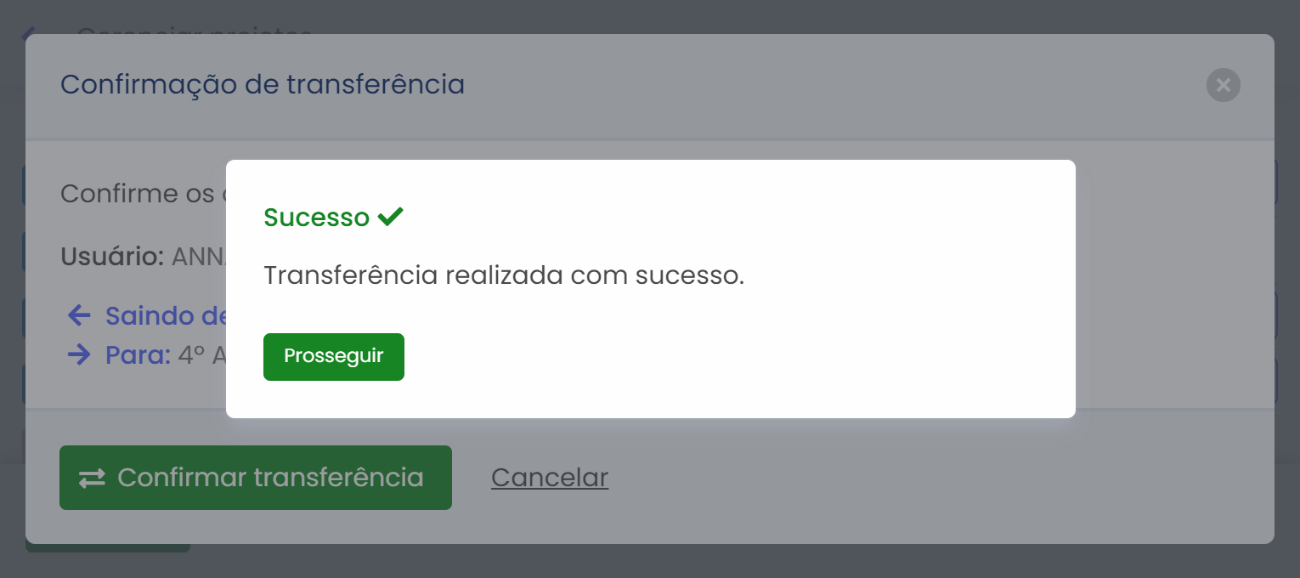
# Período da avaliação
É necessário definir o momento em que a avaliação estará disponível para o estudante caso a fase do período seja definida como modo online. Esta regra fará com que a atividade fique visível no momento pré-determinado no painel do estudante. O período abrange o dia inicial e final, bem como o horário do dia. O horário define que, nos dias especificados, a atividade estará visível somente nas horas determinadas. Isto garante que o estudante não faça a atividade fora do horário determinado.
Para definir o horário da avaliação, escolha a opção Adicionar período na avaliação desejada.
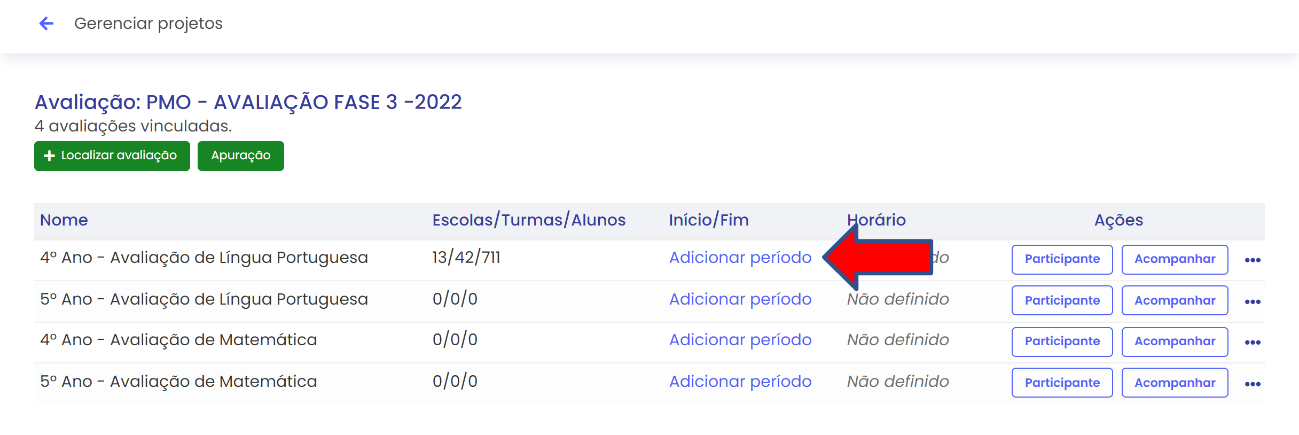
Uma seção será apresentada com os campos do período a definir, descritos
a seguir: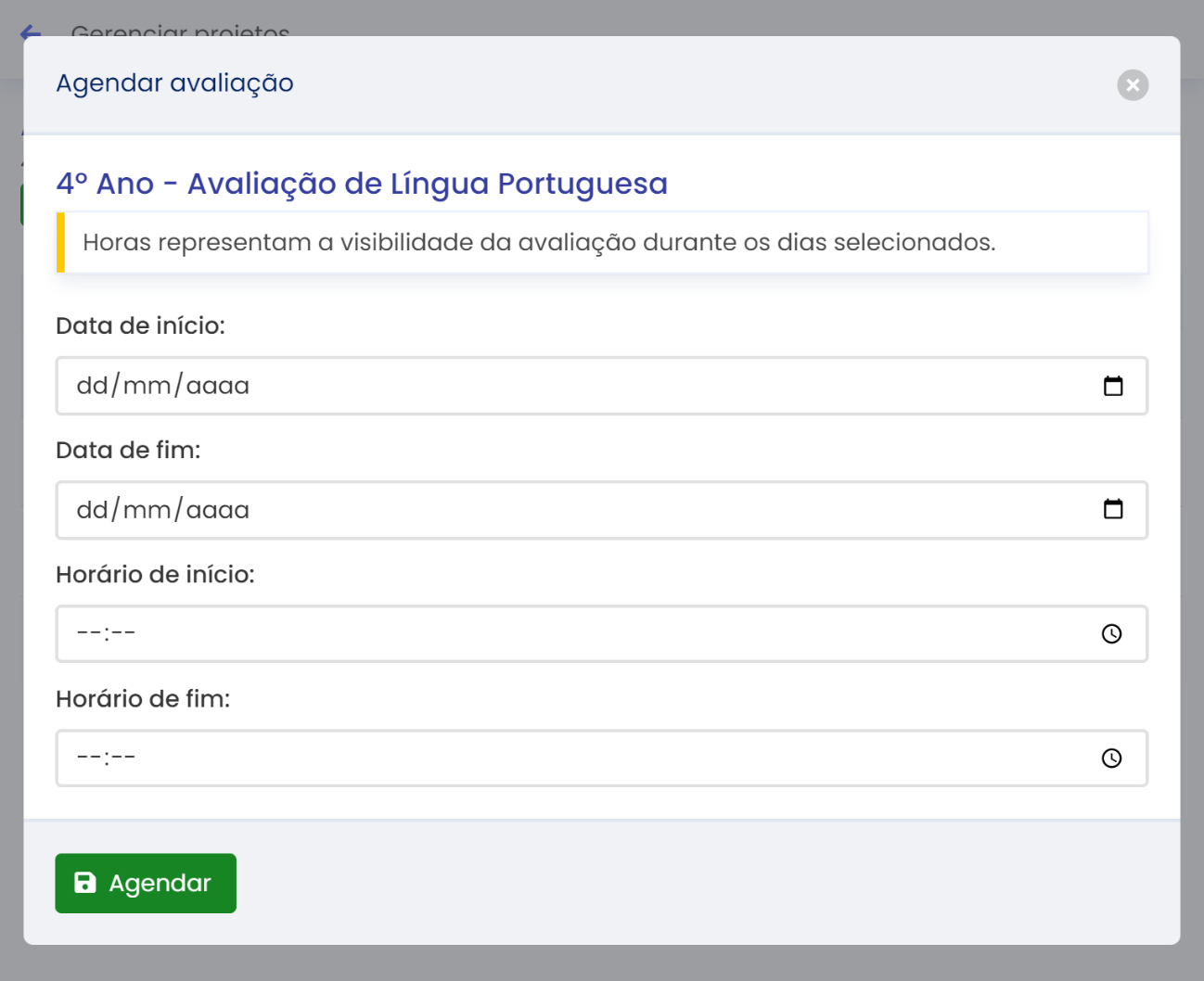
Data de início: Data que a avaliação será apresentada ao estudante.
Data de fim: Data que a avaliação será retirada da lista de atividades a fazer no painel do estudante.
Dia todo: Define que a avaliação estará disponível o dia inteiro durante as datas selecionadas. Caso esta opção não seja selecionada, será necessário definir o horário de início e fim.
Horário de início: Hora inicial que a atividade estará disponível dentre as datas selecionadas.
Horario de fim: Hora final que a atividade estará disponível dentre as datas selecionadas.
Após escolher a data desejada, escolha a opção Agendar.
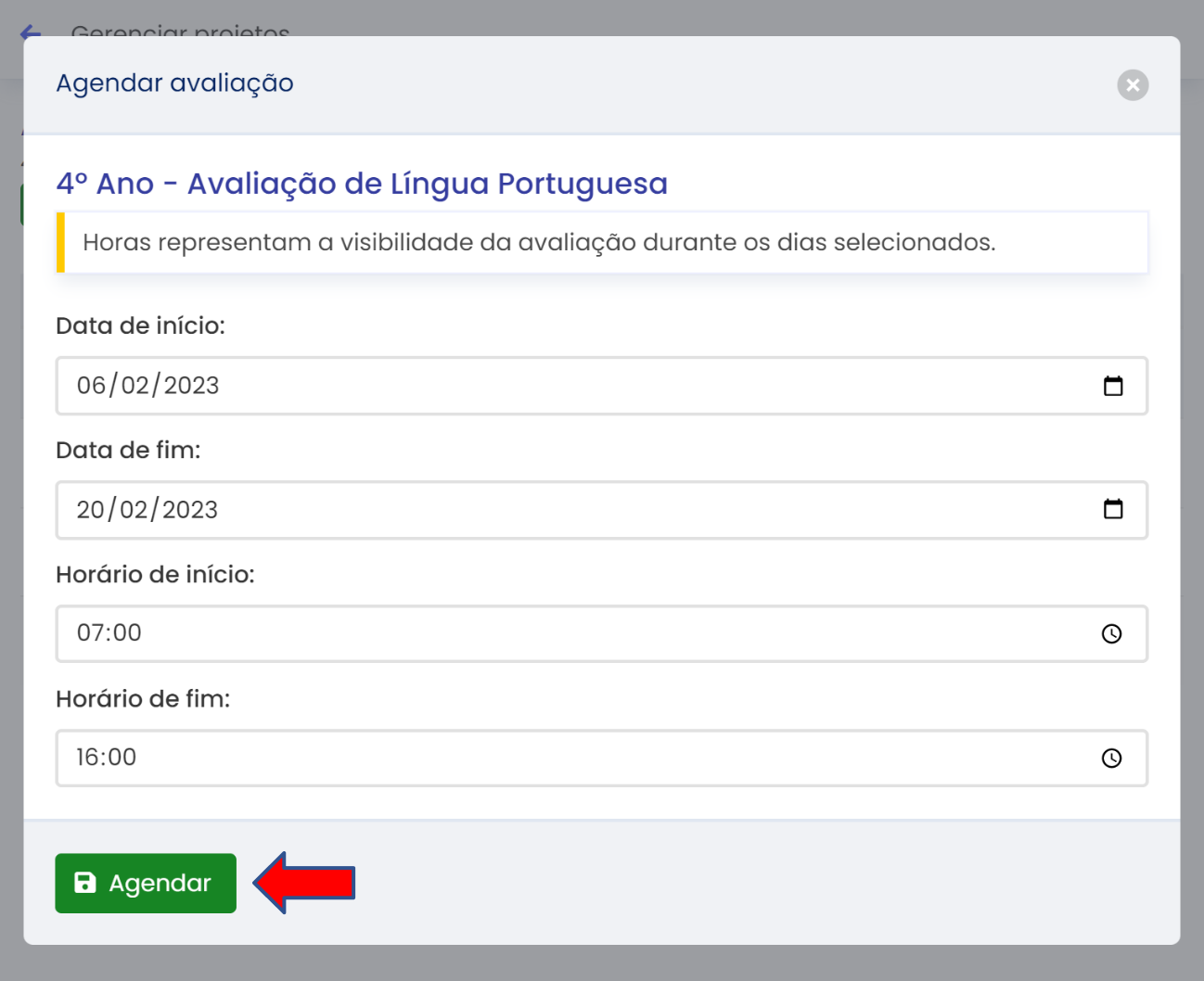
Com esta configuração, todos os usuários escolhidos para realizar a avaliação, no momento indicado nos dias e horários, ao realizar login na plataforma, poderão visualizar e realizar a avaliação, independente da turma e escola que estiverem presentes. Caso tenha a necessidade de um compartilhamento específico, onde só uma turma poderá realizar a avaliação em um dia e horário específico, ao contrário das demais turmas, existe a opção chamada Agendamento por turmas, que permite esta configuração exclusiva por turmas.
Para acessar este recurso, escolha a opção Agendamento por turmas na tela de listagem de avaliações da fase.
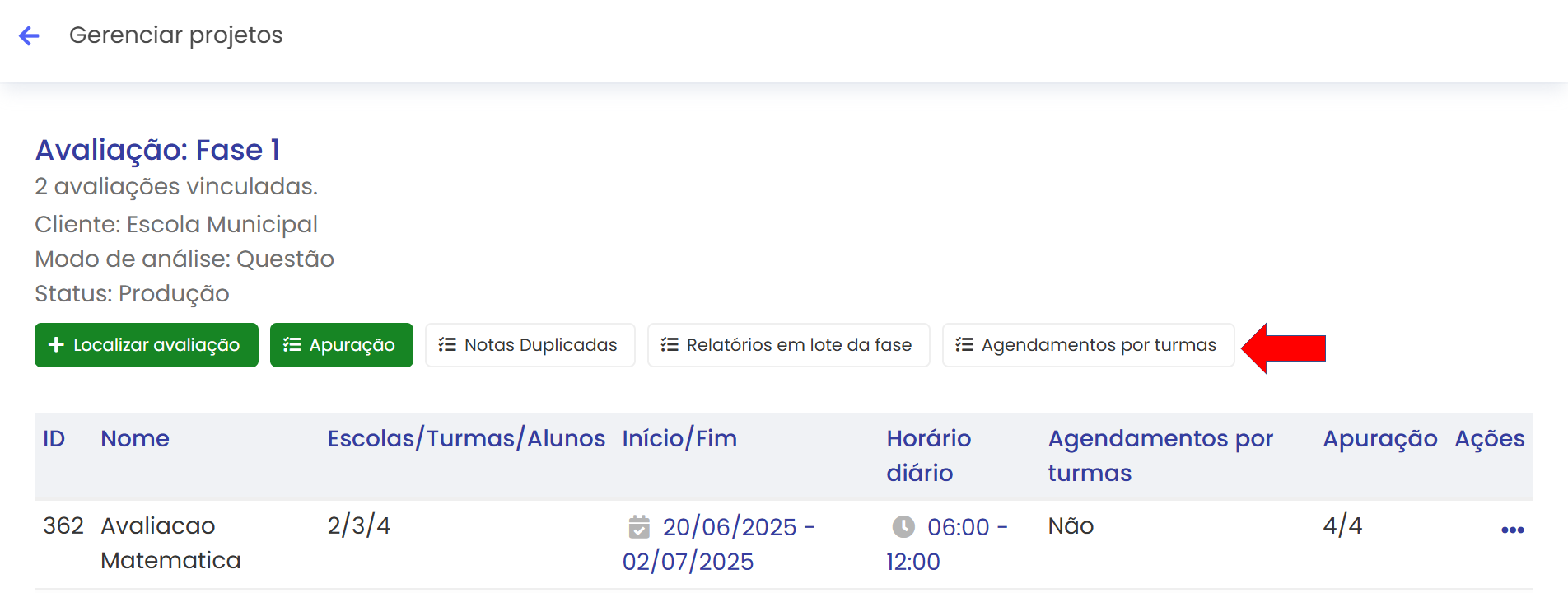
Na tela a seguir, serão listadas todas as avaliações da respectiva fase. Deve-se escolher a avaliação desejada para realizar o agendamento por turmas.
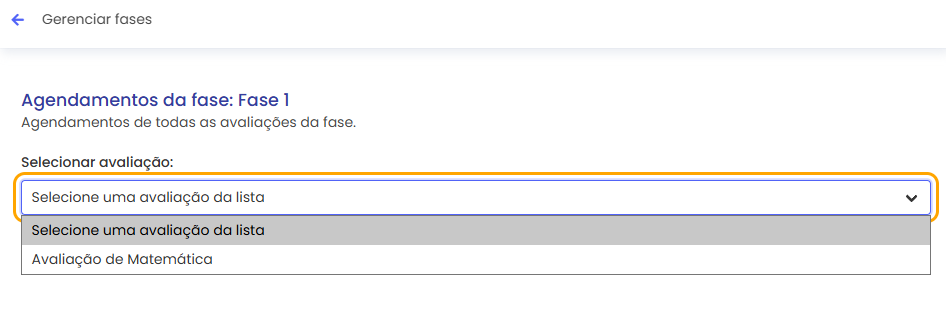
Ao escolher a avaliação, será apresentada a tela de agendamento por turmas.
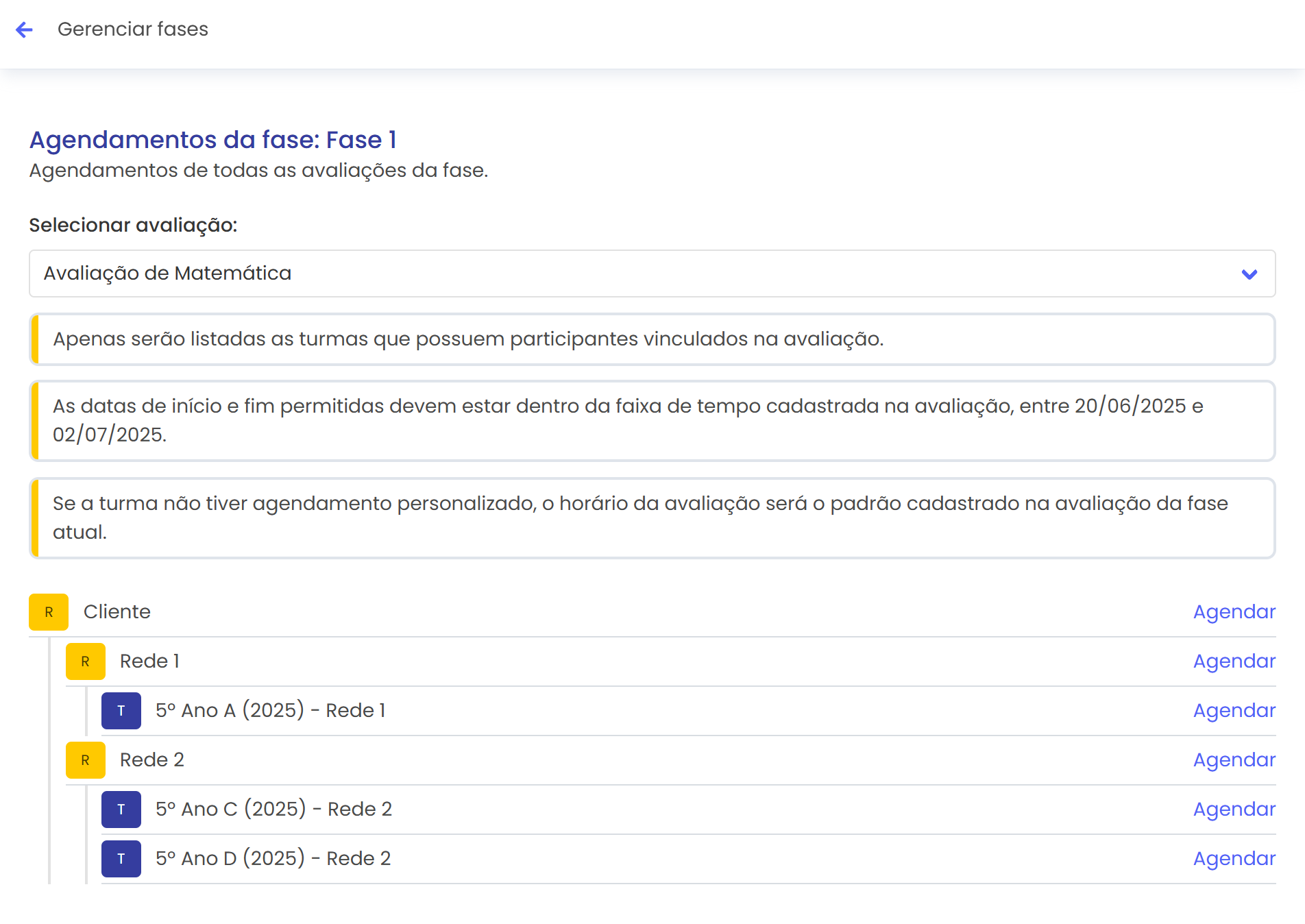
Nesta tela são apresentadas algumas regras:
- Na listagem de turmas para configuração individual, apenas serão listadas as turmas que possuem participantes escolhidos para realizar a avaliação, para simplificação da interface.
- O uso deste recurso exige a configuração inicial do período da avaliação. A partir desta configuração, as novas datas do agendamento personalizado devem estar dentro da faixa de tempo configurada anteriormente.
- Para as turmas que não possuírem agendamentos personalizados, será mantido o agendamento padrão, definido na tela anterior.
A seguir então serão listadas as turmas contempladas na estrutura de escolas e turmas. Ao lado direito de cada item, seja turma ou rede, há o link Agendar. É possível agendar uma turma em específico, ou uma rede em específico. Caso seja selecionada uma rede, todas as turmas daquela rede que foram listadas serão contempladas. O mesmo se aplica à rede principal, que é o nome do cliente.
Vamos fazer o exemplo para a Rede 2, conforme indicado na figura a seguir:
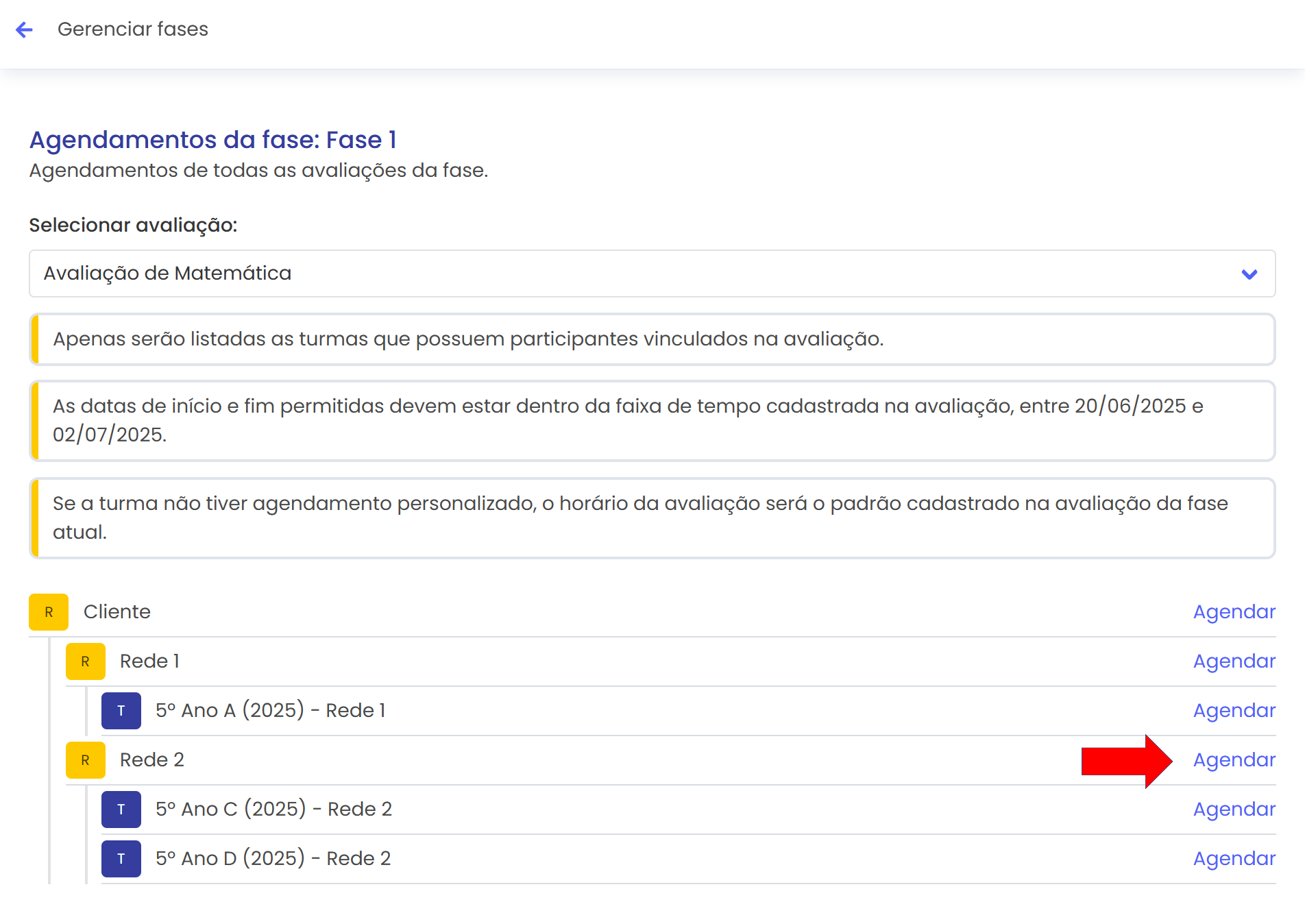
Ao escolher o agendamento, será apresentada a tela de agendamento.
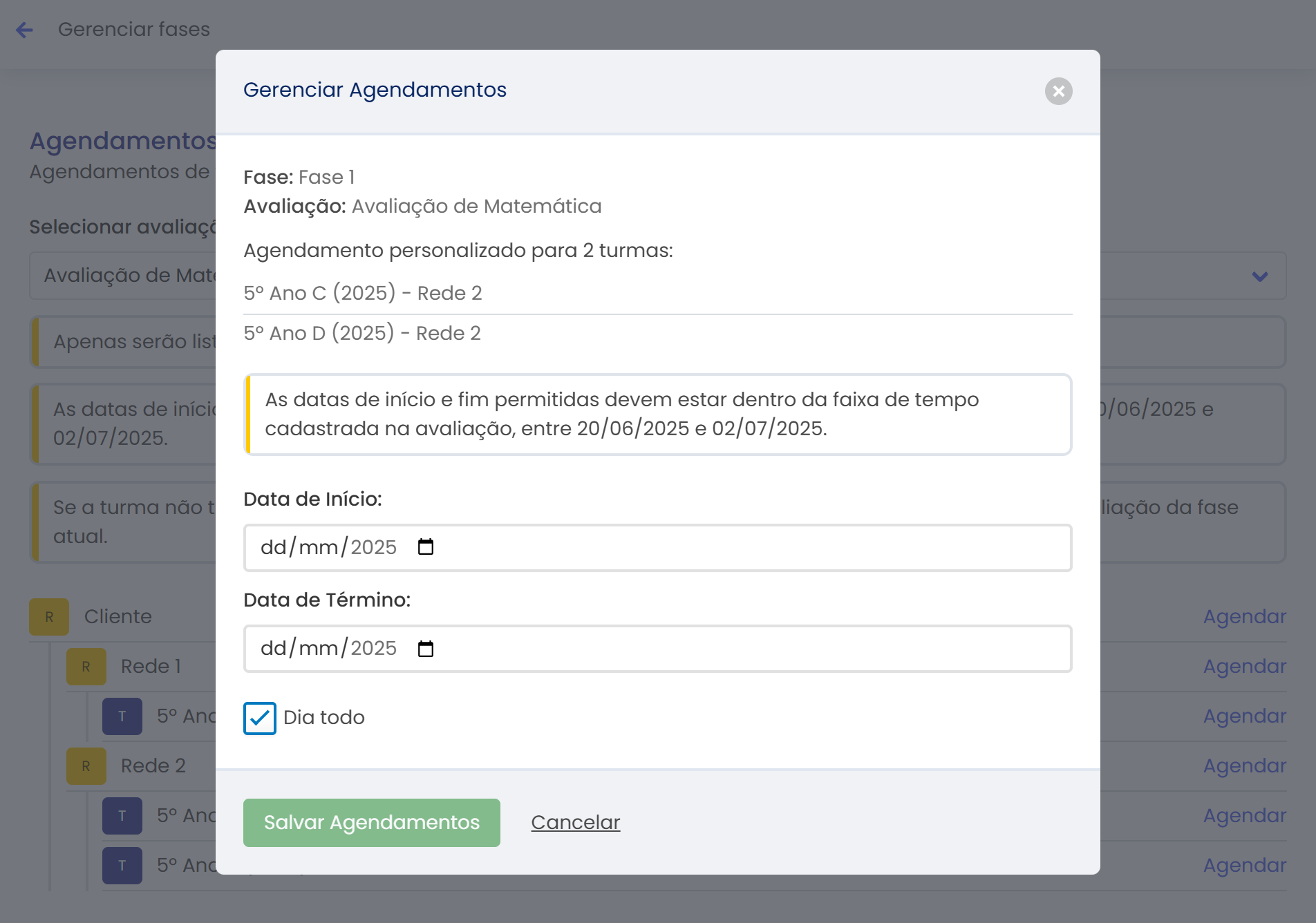
Deve-se informar os horários e confirmar a ação na opção Salvar agendamentos.
Se, dentre as turmas selecionadas, já houver uma ou mais turmas que já possuem agendamentos personalizados, serão apresentadas mais opções para que o usuário tome uma decisão sobre o que fazer com as turmas com registros existentes. O usuário deve escolher uma das opções:
- Sobrescrever agendamentos: Sobrescreve os agendamentos existentes com os novos agendamentos.
- Ignorar agendamentos: Ignora os agendamentos existentes e mantém os agendamentos anteriores.
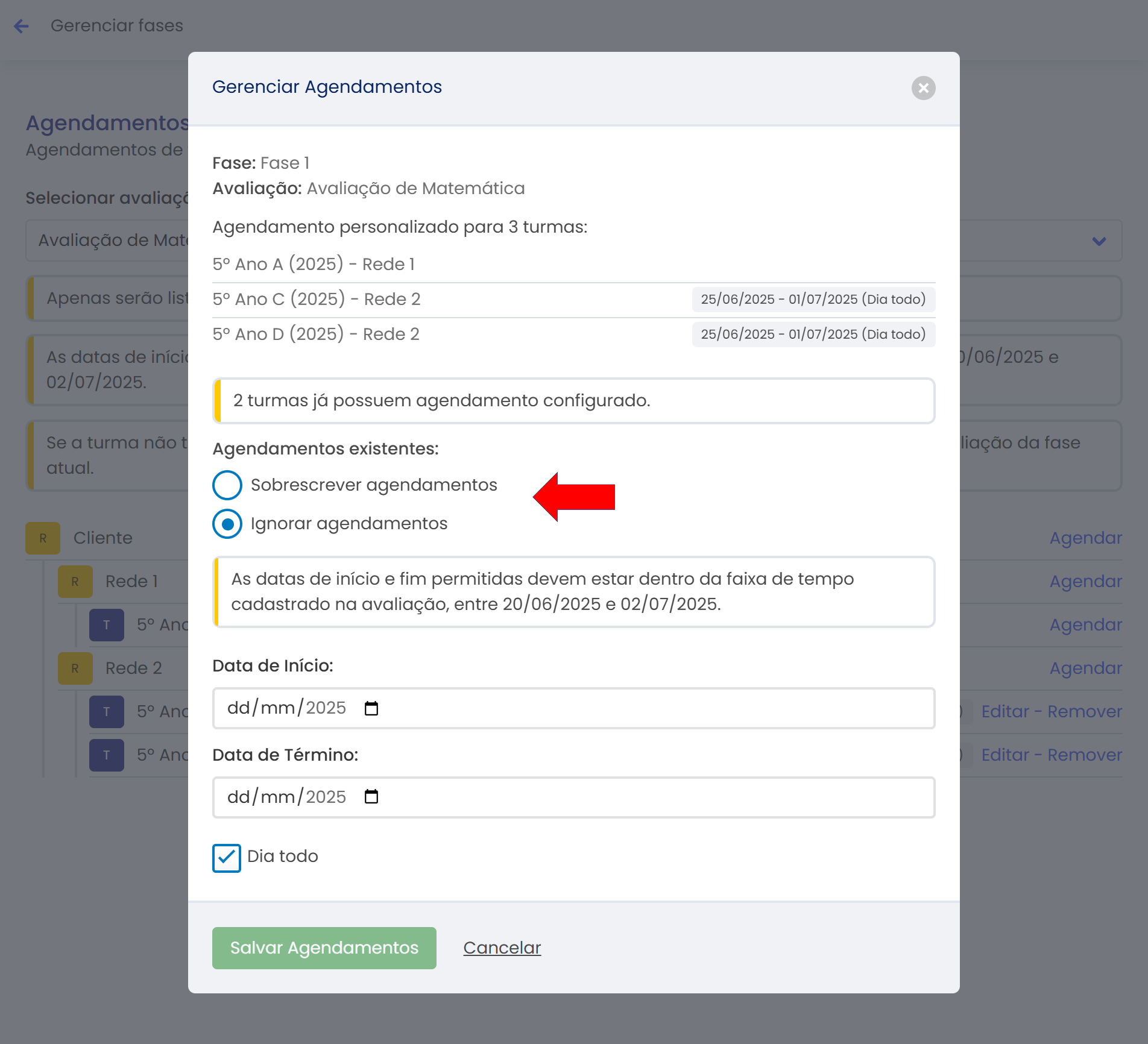
Confirme a ação na opção Salvar agendamentos.
# Acompanhamento da avaliação
O recurso acompanhamento permite a visualização e entendimento da aplicação da fase para os participantes. A tela apresenta informações gerais em destaque, tais como datas de encerramento e a última nota registrada, quantidade de entregas e o total e a média de todas as entregas.
A listagem do acompanhamento apresenta todos os estudantes que foram vinculados à atividade. Para cada estudante são apresentadas as suas informações básicas, tais como nome, RA, turma, modo de realização, status da avaliação, nota da avaliação e ações.
As ações permanecem bloqueadas caso o status da avaliação não esteja em apuração ou execução.
Os status da avaliação são apresentados em códigos, que serão detalhados a seguir.
CO: COMPARECEU
IG: INVALIDOU
NP: NÃO PREENCHEU
NC: NÃO COMPARECEU
AT: TRANSFERIDO P/ OUTRA TURMA/ESCOLA
AE: EVADIDO / MATRÍCULA CANCELADA
AD: DESCONHECIDO / NÃO IDENTIFICADO
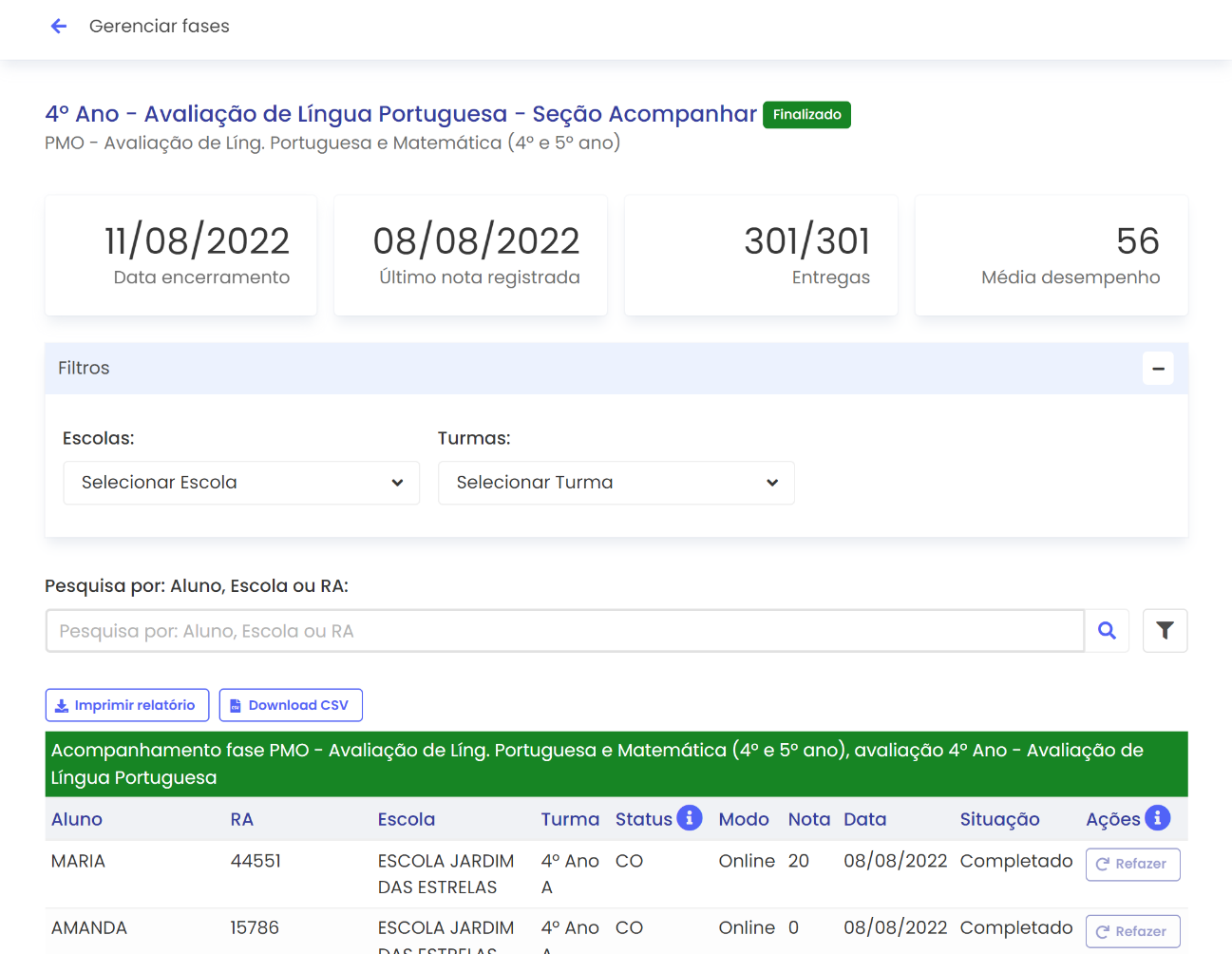
Os filtros de escolas permitem apresentar somente os estudantes das escolas e turmas selecionadas para facilitar o acompanhamento de estudantes de determinados grupos. Além de filtrar por escolas e turmas, o campo de busca permite localizar o estudante desejado com os dados já filtrados pelo filtro anterior.
O recurso Imprimir relatório, localizado acima da tabela,
permite imprimir a tabela separadamente. O usuário poderá imprimir em
PDF ou em papel. 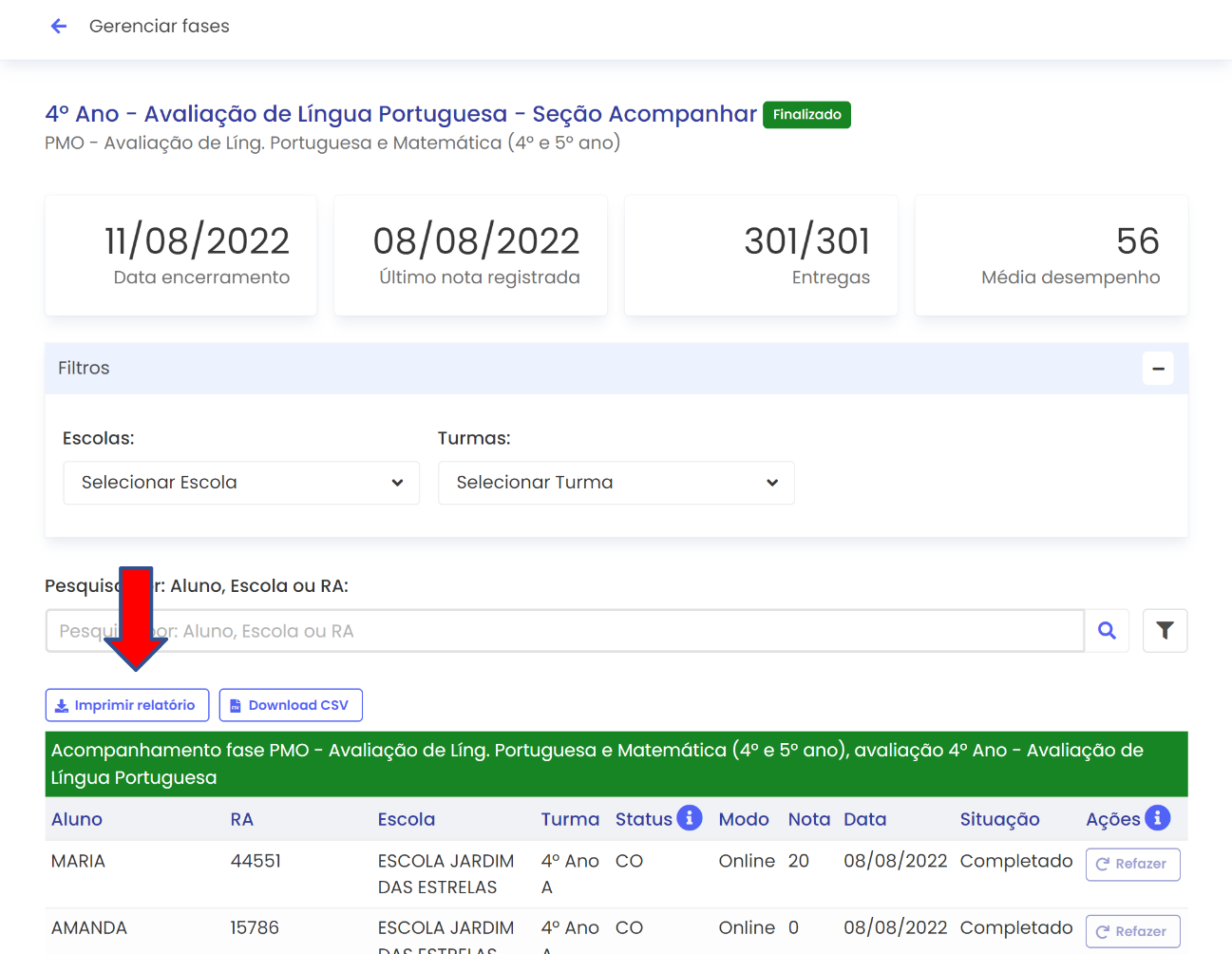
O recurso Download CSV permite que o usuário tenha os registros da
tabela no formato CSV, que será útil para a apuração dos resultados, que
será descrito adiante.
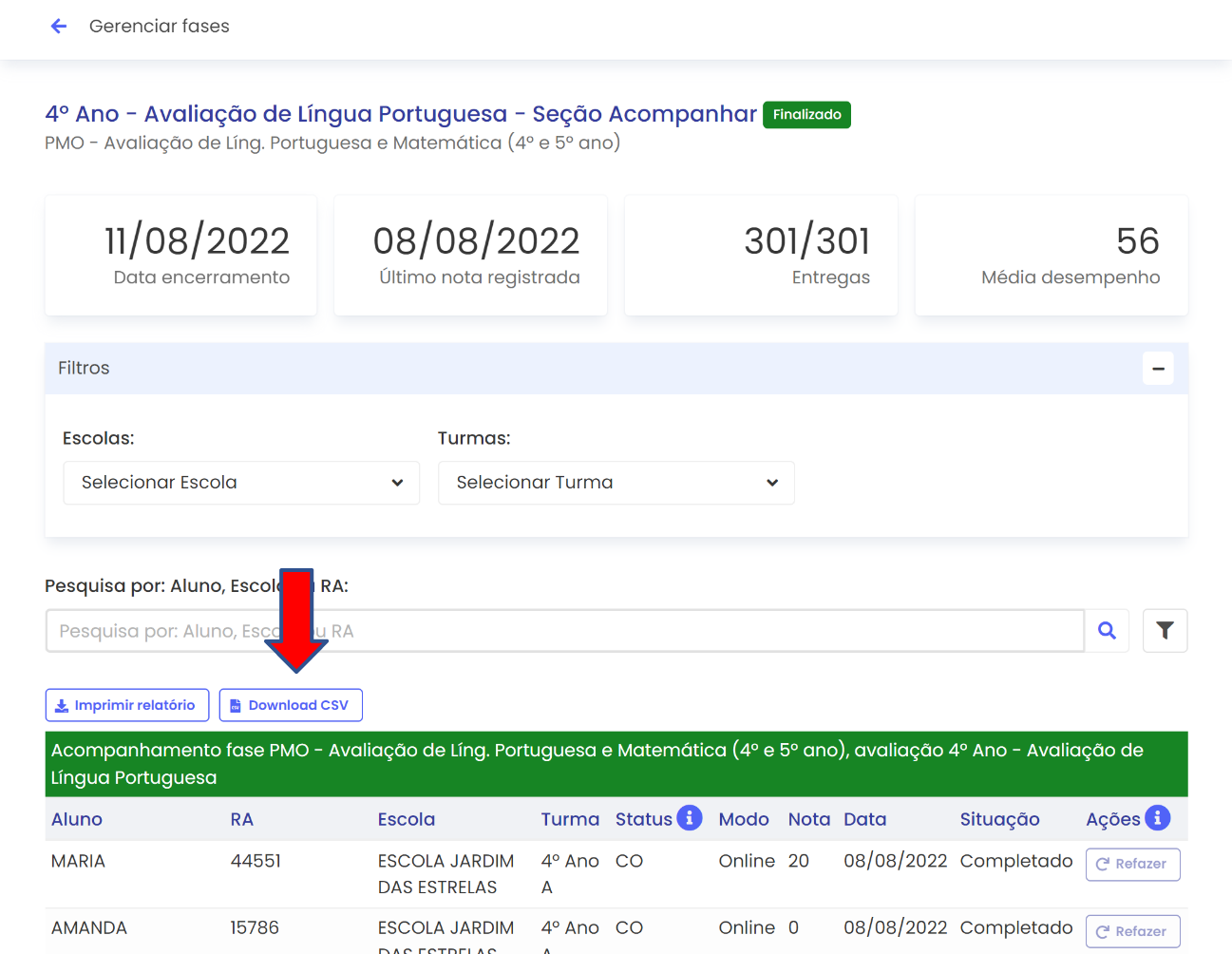
Ambos os recursos de impressão em arquivo pdf ou em papel, e o recurso download no formato csv adicionam mais uma coluna à tabela denominada código. Esta coluna informa uma sequência de números que são úteis para a apuração pois ela contém os identificadores da fase, avaliação, rede do estudante, turma do estudante e código do estudante.
Refazer avaliação
É possível solicitar ao estudante que refaça a avaliação desde que alguns critérios sejam atendidos:
Fase aplicada em modo online.
Estudante não conseguiu registrar a nota com sucesso, por exemplo, problemas de conectividade.
Fase não esteja com status de apuração ou execução.
Caso estes parâmetros sejam atendidos, a opção Refazer estará
disponível para o estudante.
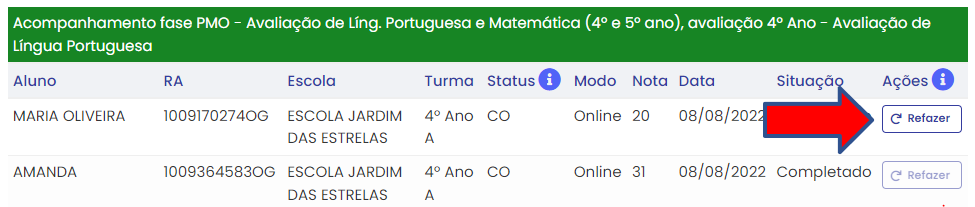
# Acompanhamento das avaliações em lote
O recurso de acompanhamento de todas as avaliações de uma só vez fica disponível na tela da listagem de fases. Quando o status da fase possuir itens pendentes, a coluna Info conterá a opção de uma janela informativa.
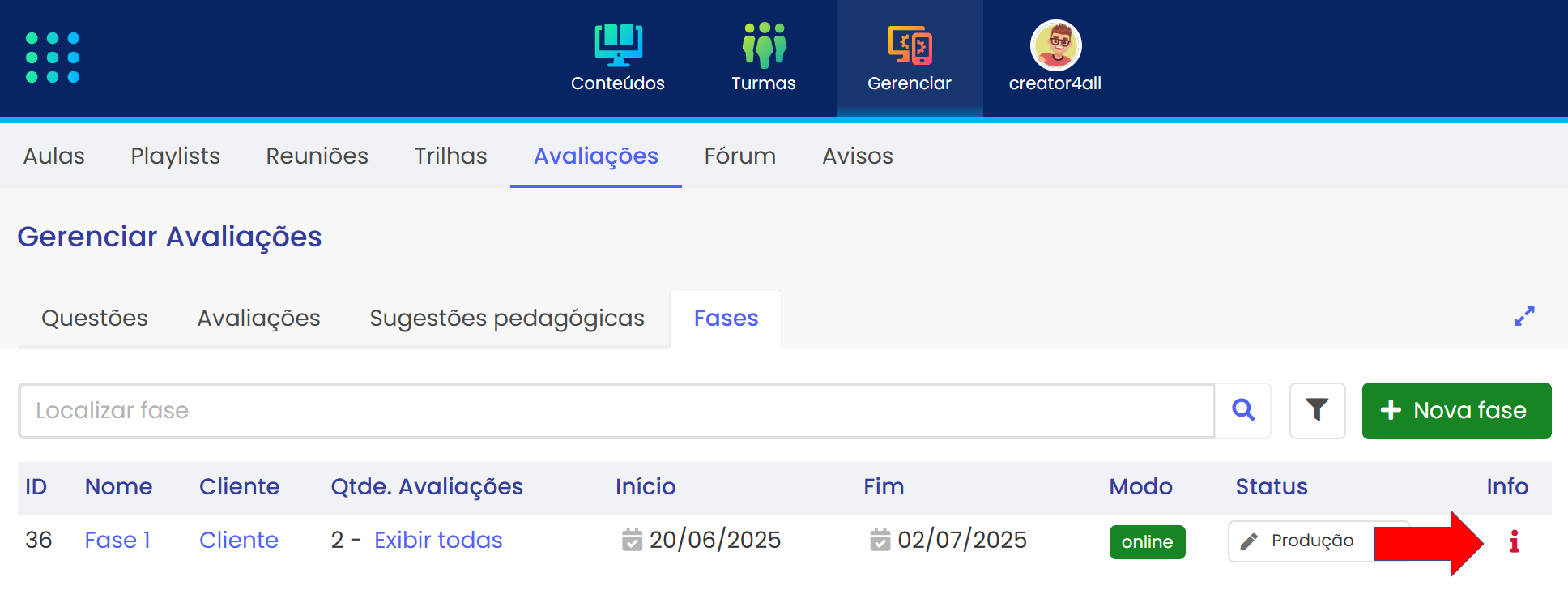
Dentre os avisos, pode haver a opção de realizar o download dos registros dos participantes da fase selecionada de modo completo, ou seja, a mesma informação em CSV do acompanhamento de uma avaliação, porém de todas as avaliações de uma só vez. As opções são:
- Todos os registros
- Apenas os registros pendentes, ou seja, os registros de estudantes que ainda não realizaram a avaliação.
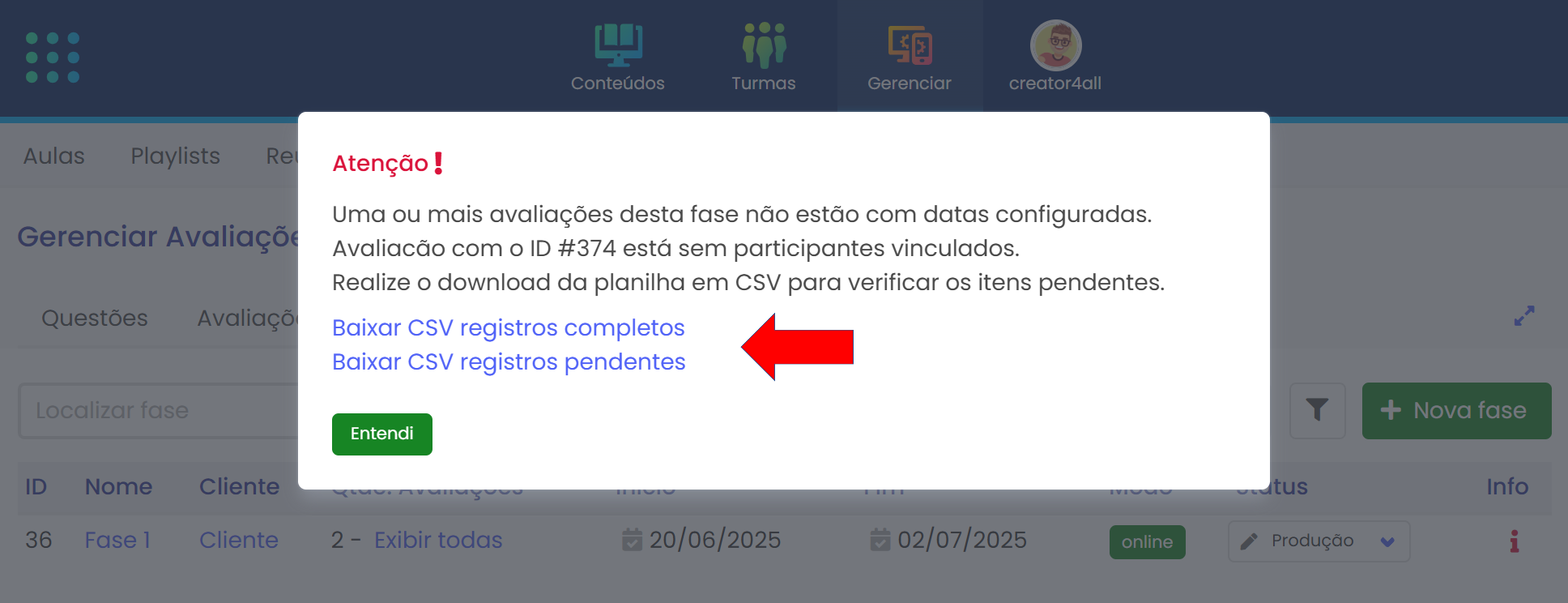
# Anular questões da avaliação
O recurso anular questões permite invalidar alguma questão de alguma avaliação para que ela não seja computada nos registros de notas dos participantes do relatório final. É um recurso muito útil em caso de questões incorretas ou imprecisas.
O recurso Anular questão encontra-se disponível para cada avaliação.
Na listagem de avaliações, na coluna Ações, a opção de mais itens
(ícone dos 3 pontos) apresenta a opção Anular.
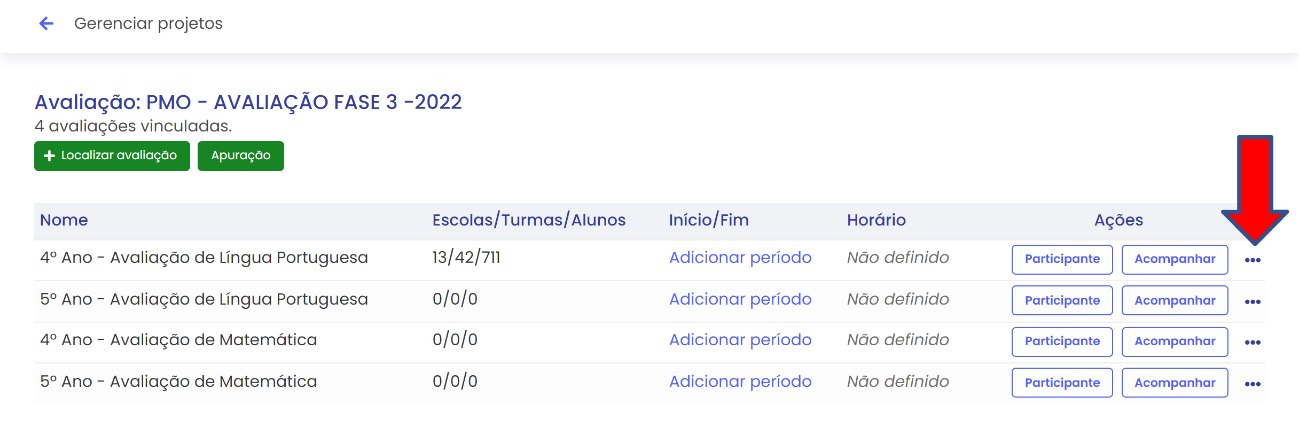
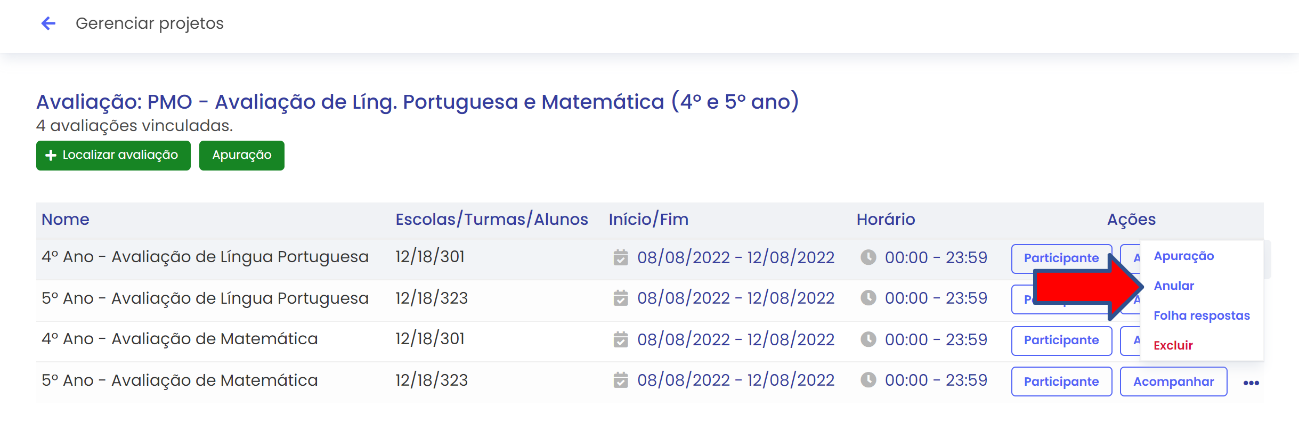
A tela de questões da atividade será apresenta, listando todas as
questões e a opção de Anular ou Ativar a questão.
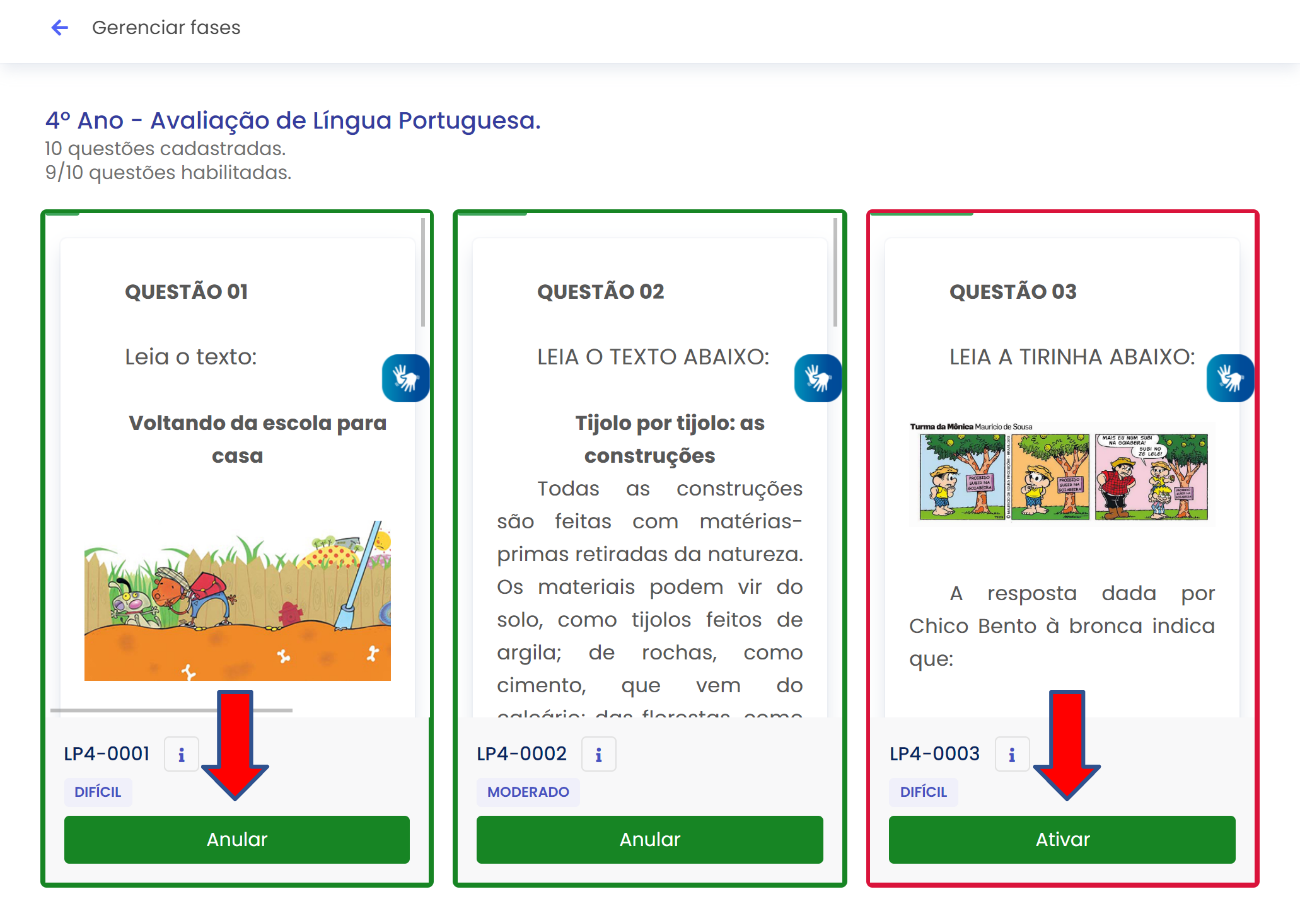
# Apuração
A apuração é o recurso de computar os dados dos estudantes que realizaram as atividades da fase de modo offline. O usuário poderá submeter uma planilha com os dados preenchidos de acordo com o modelo.
A realização da apuração é possível de duas maneiras.
Realizar a apuração de todas as avaliações em lote na tela de listagem de avaliações da fase.
Realizar a apuração de uma avaliação específica na coluna ações da tabela de avaliações.
Para acessar o recurso apuração em lote, escolha a opção Apuração na
tela da fase. 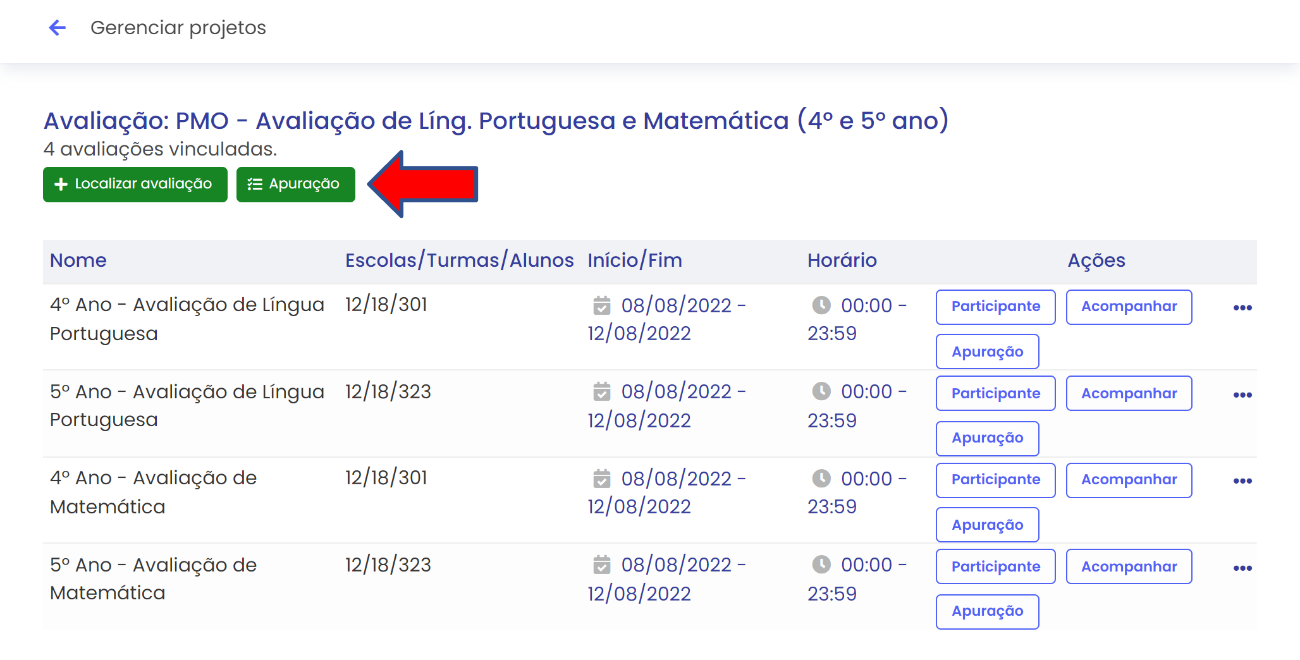
Para acessar o recurso apuração de uma avaliação específica, escolha a
opção Apuração da avaliação desejada.
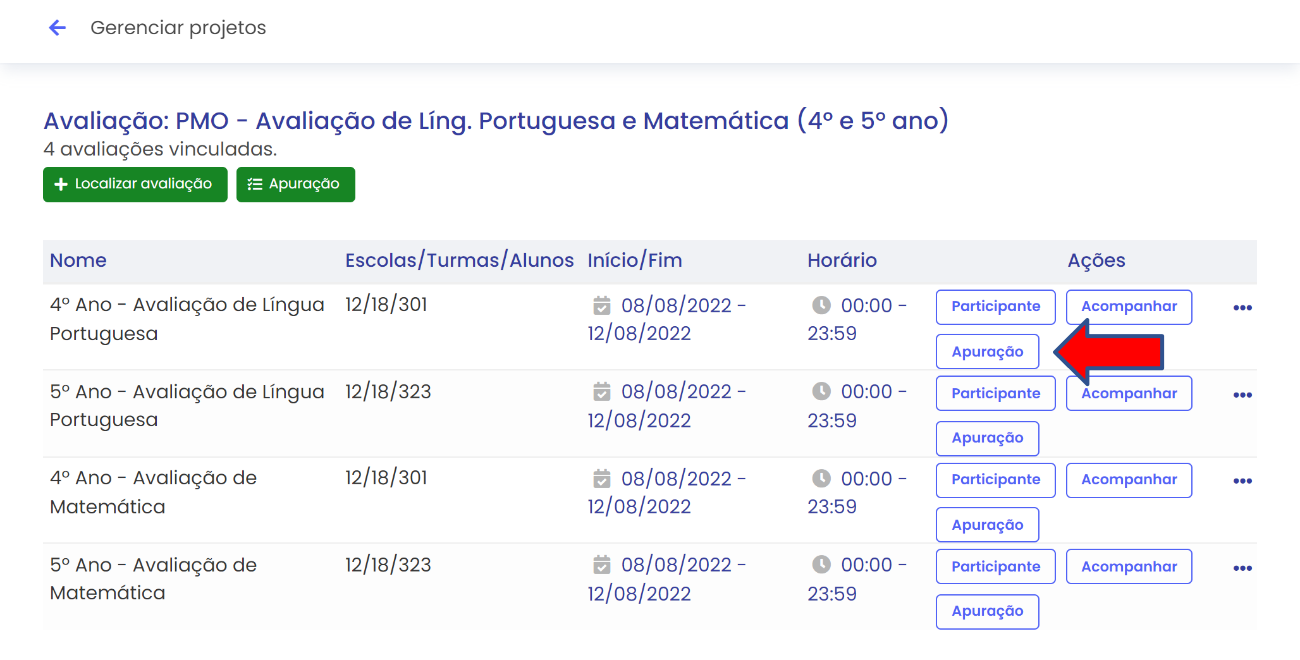
A tela de apuração será
apresentada.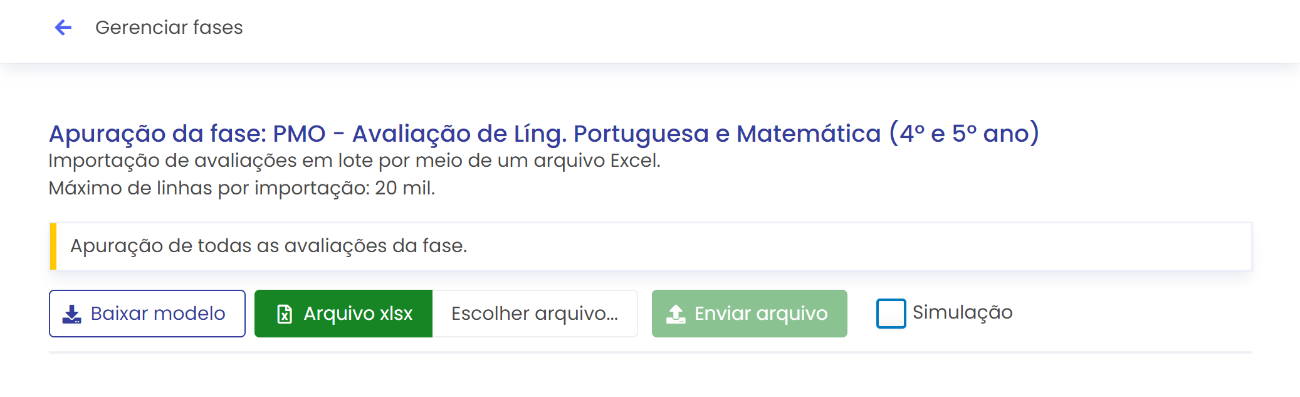
O usuário poderá realizar o download do arquivo modelo para preenchimento da planilha. Siga as instruções de preenchimento da planilha:
CODIGO_ALUNO:
- Código de identificação do participante composto por um conjunto de dados.
- Exemplo: {fase}-{avaliação-{rede}-{turma}-{usuário}
MARCADOR_APLICADOR:
- IG = Invalidou.
- NP = Não preencheu.
- NC = Não compareceu.
- AT = Transferido de turma ou escola.
- AE = Evadido / matrícula cancelada.
- AD = Desconhecido/ Não identificado.
FOLHA_EXTRA:
- SIM = Registro referente à folha extra.
- NÃO = Registro existente, não se refere à folha extra.
QUESTÕES (Q1 ...Q50):
- Questões com as alternativas marcadas pelo participante.
- Cada questão deve ser representada por uma coluna na tabela, iniciando em Q1 até QN (número de questões da avaliação).
- Alternativas esperadas: A, B, C, D, E, F, G, H e BLANK.
- Valores inválidos são considerados como resposta NULA.
Após devidamente preenchida, é necessário escolher o arquivo na opção Arquivo xslx, e confirmar o envio na opção Enviar arquivo.
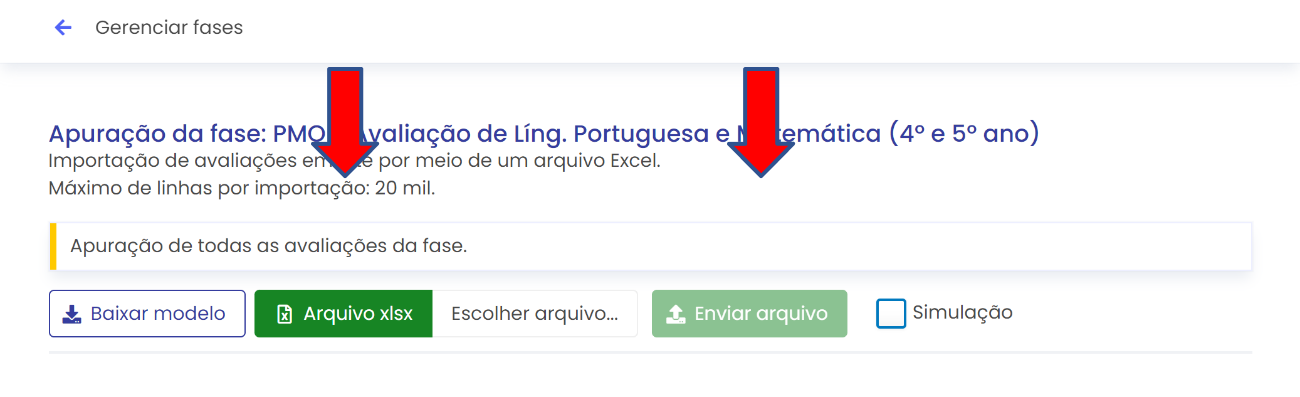
Caso desejar, é possível fazer uma simulação da integridade dos dados antes de efetuar o registro através da opção Simulação.
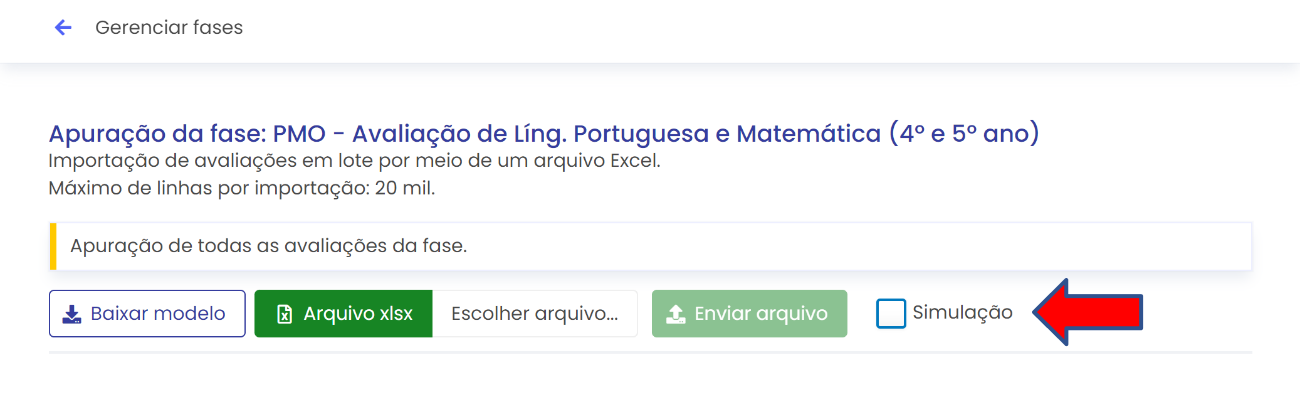
Caso os dados estejam corretos, a plataforma apresentará uma tabela com
os resultados de cada registro na cor verde para cada registro com
sucesso.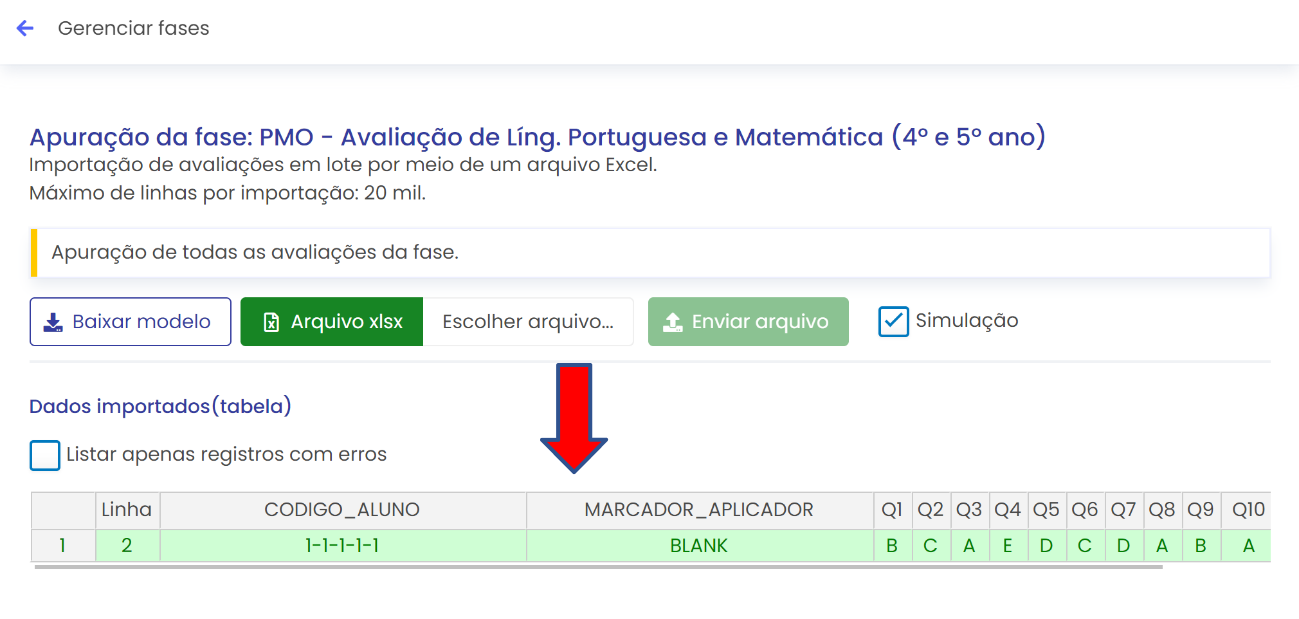
Caso algum registro esteja incorreto, a plataforma apresentará uma
tabela com os resultados na cor vermelha para cada registro com
erro.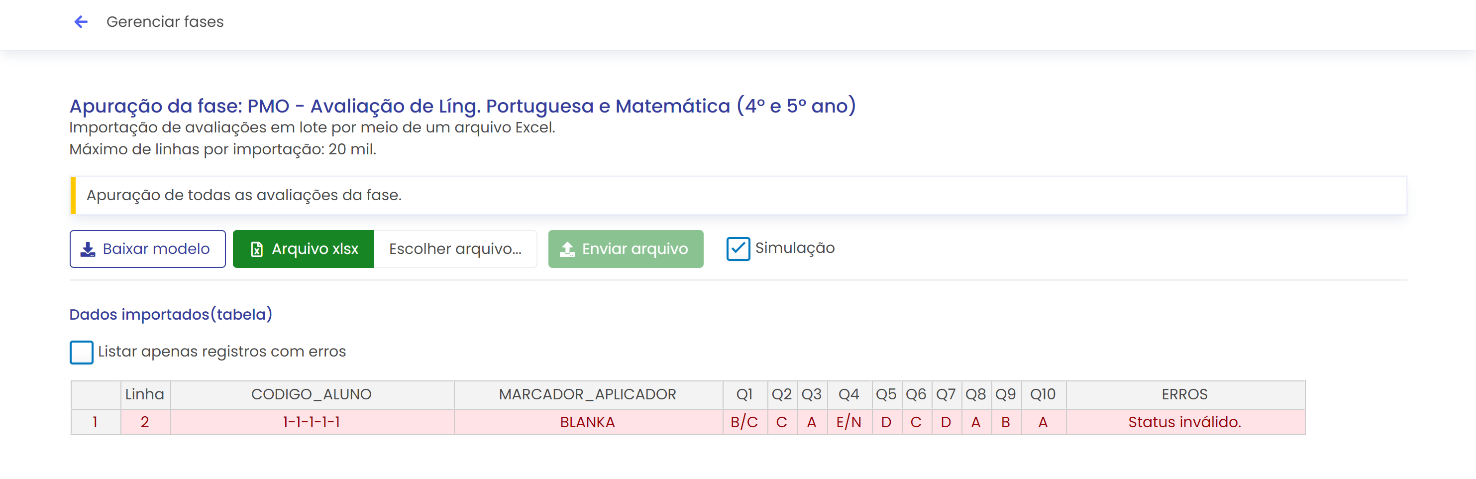
Quando houver erros, a última coluna descreverá o erro a ser corrigido. O usuário deverá ir na planilha original, consultar o número da linha e realizar a correção solicitada. Feito isso, poderá enviar a planilha novamente.
# Folhas Extras
O recurso Folha Extra é utilizado para gerenciar participações de estudantes em avaliações quando as respostas foram enviadas por meio de folhas físicas digitalizadas.
Ele permite que o responsável pela fase valide, edite, aprove, reprove ou reverta esses registros, garantindo que os dados dos estudantes e suas notas sejam corretamente refletidos no sistema.
Para acessar, entre no menu: Fases -> Avaliações -> Gerenciar -> Folha Extras.
Caso existam folhas extras pendentes, será exibido na parte superior um botão amarelo destacado com o aviso de que há registros aguardando processamento. Além disso, aparece a mensagem:
"Esta fase possui folhas extras pendentes que precisam ser processadas. Processar agora"
Ao clicar em "Processar agora", o sistema redireciona automaticamente para a mesma tela acessada pelo botão amarelo, facilitando a localização e o tratamento das pendências.
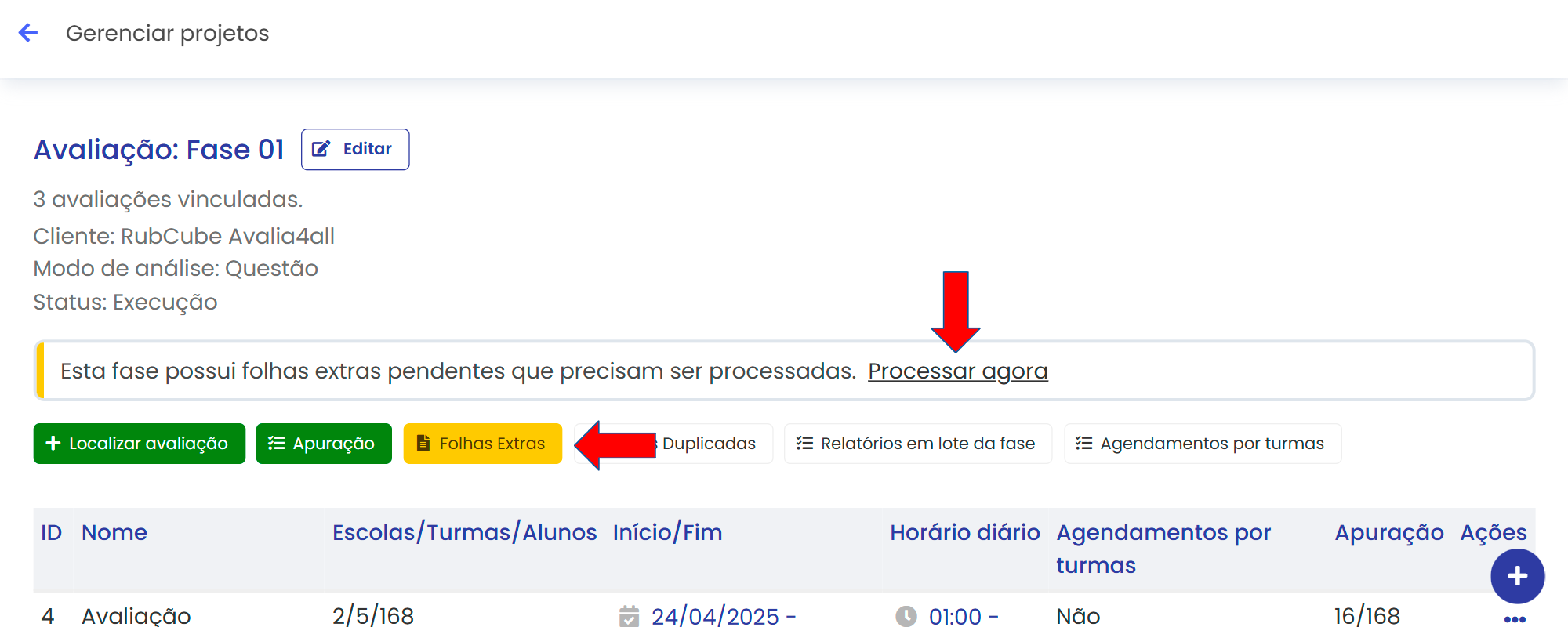
# Pendentes
Na aba Pendentes, são exibidas todas as folhas extras que ainda não foram processadas.
Cada linha contém informações como Nome, RA, Situação (Identificado ou Novo), Data de Nascimento, Avaliação, Turma, Corretor e Data de Cadastro.

Também estão disponíveis ações por linha:
- Editar
- Aprovar
- Reprovar
# O que significa Aprovar

Quando você aprova uma Folha Extra:
- Se o estudante já existe na plataforma, ele é vinculado à avaliação e passa a ter um participante criado com suas respostas registradas.
- Se for um estudante novo, o sistema cria automaticamente um usuário na plataforma, o matricula na turma correta e adiciona suas respostas na avaliação.
Impactos práticos da aprovação:
- O estudante aparece normalmente nos relatórios da avaliação.
- Sua nota é calculada e considerada nas estatísticas.
- Caso tenha sido criado automaticamente, o estudante poderá acessar a plataforma com o RA como login (e senha inicial também baseada no RA).
# O que significa Reprovar

Quando você reprova uma Folha Extra:
- A folha não gera participante na avaliação.
- Nenhuma nota ou resposta é registrada.
- A folha fica marcada como Recusada e sai da aba Pendentes.
Impactos práticos da reprovação:
- O estudante não é incluído na avaliação.
- Caso tenha sido digitado um RA incorreto ou se a folha não pertence à turma/avaliação, a reprovação evita que informações erradas entrem no sistema.
# Visualizar Estudante
Ao clicar no RA de um estudante já identificado, abre-se o modal de Visualizar Estudante.
Nele, é possível conferir dados cadastrais (nome, nascimento, sexo) e visualizar as Escolas e Turmas ativas vinculadas.
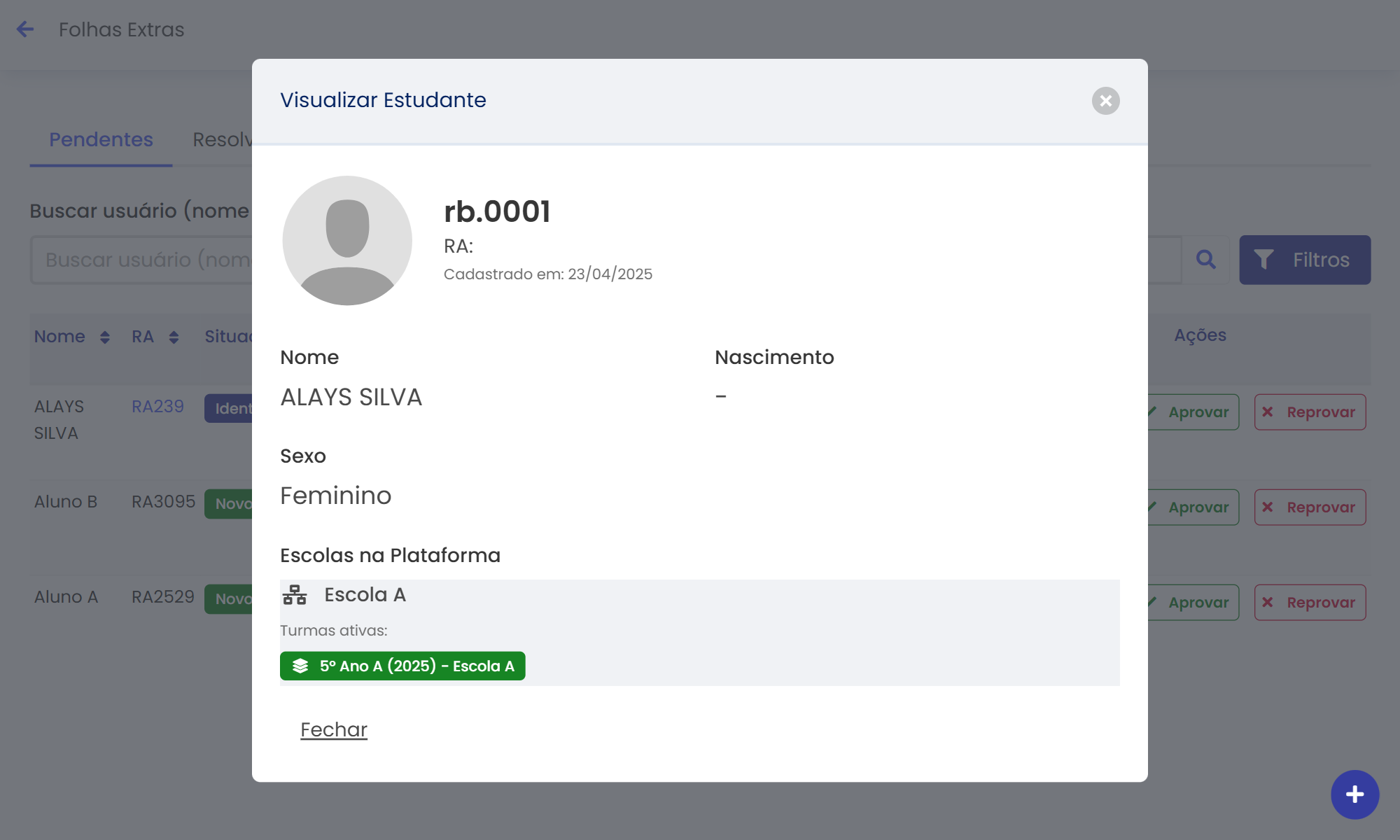
# Associar Estudante
Quando a folha não está identificada ou é necessário ajustar o vínculo, o responsável pela fase pode abrir o modal de Associar Estudante dentro do botão Editar na coluna de ações.

Existem dois cenários principais:
Identificação automática
O sistema reconhece automaticamente o estudante, bloqueando os campos de edição e exibindo uma mensagem de confirmação.
O corretor pode Confirmar Identificação ou Limpar Vínculo para refazer a associação.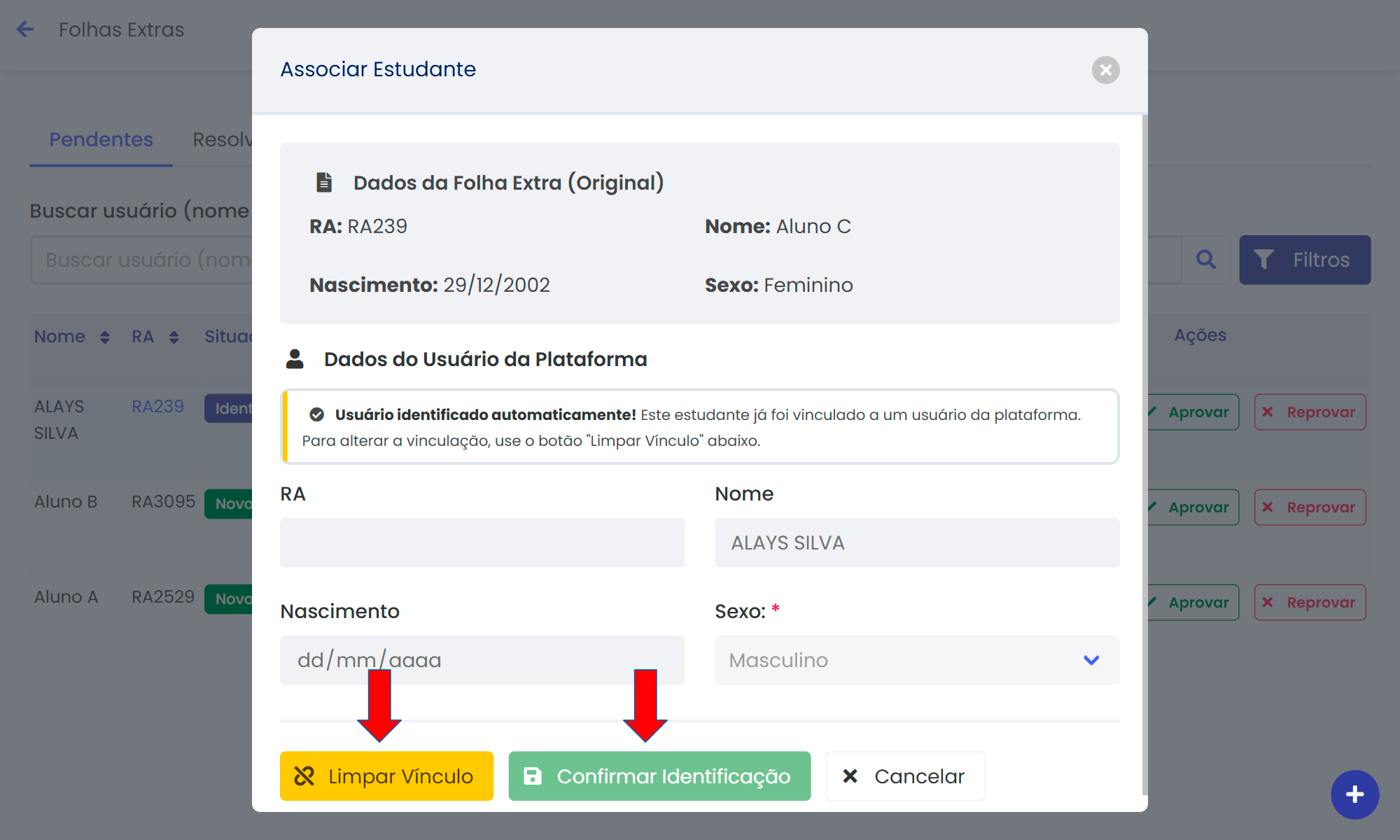
Vinculação manual
Caso o estudante não seja encontrado automaticamente, o corretor pode preencher manualmente os dados (RA, Nome, Data de Nascimento, Sexo) ou utilizar filtros de Escola e Turma para buscar o estudante já cadastrado.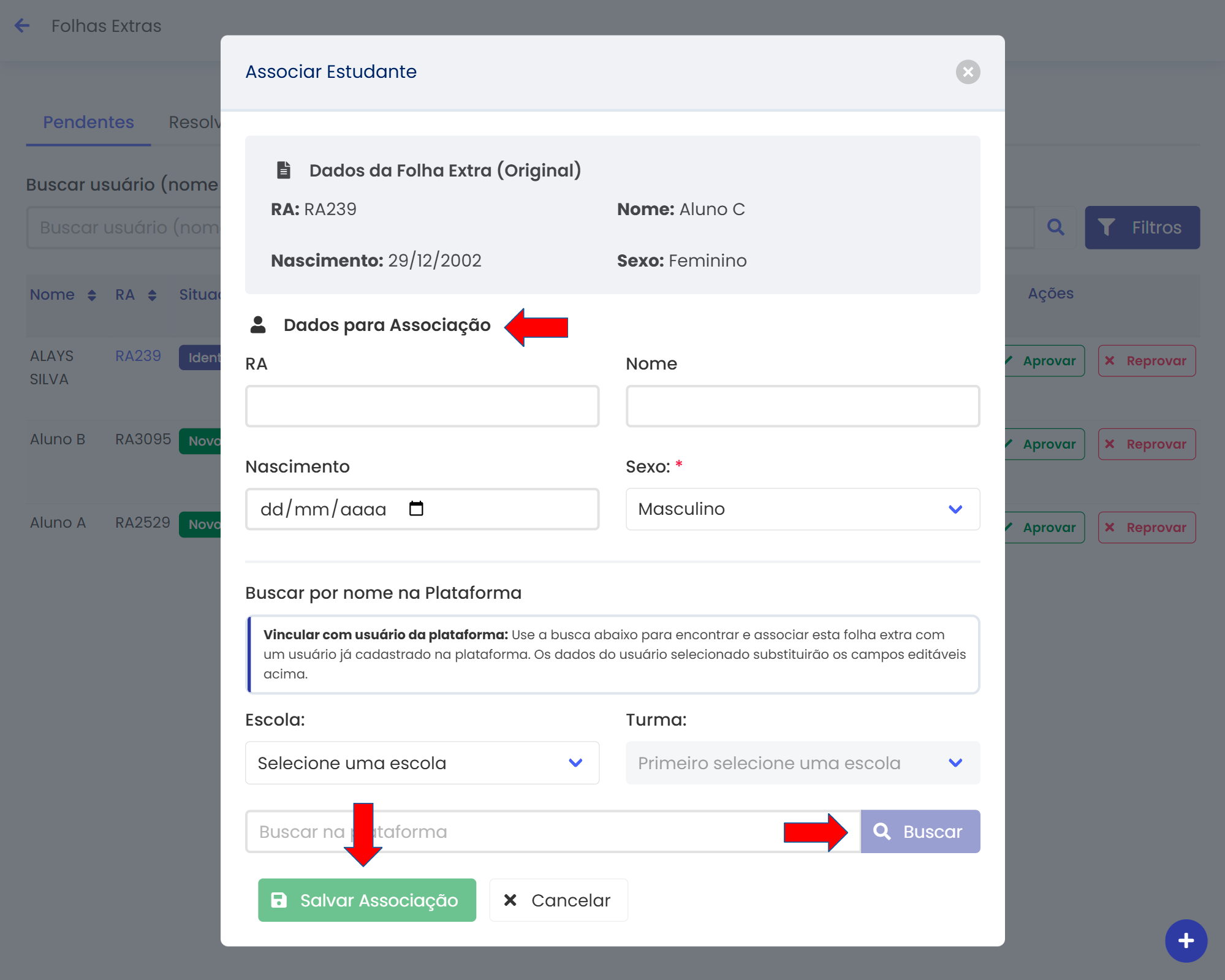
# Resolvido
Na aba Resolvido, ficam todas as folhas extras que já foram aprovadas ou reprovadas.
Além dos dados principais, esta aba mostra o Status (Aprovado ou Reprovado) e a Data de Resolução.
Cada linha possui ainda a opção Reverter, que retorna a folha para o estado Pendente, aplicando as regras de negócio.
# O que significa Reverter
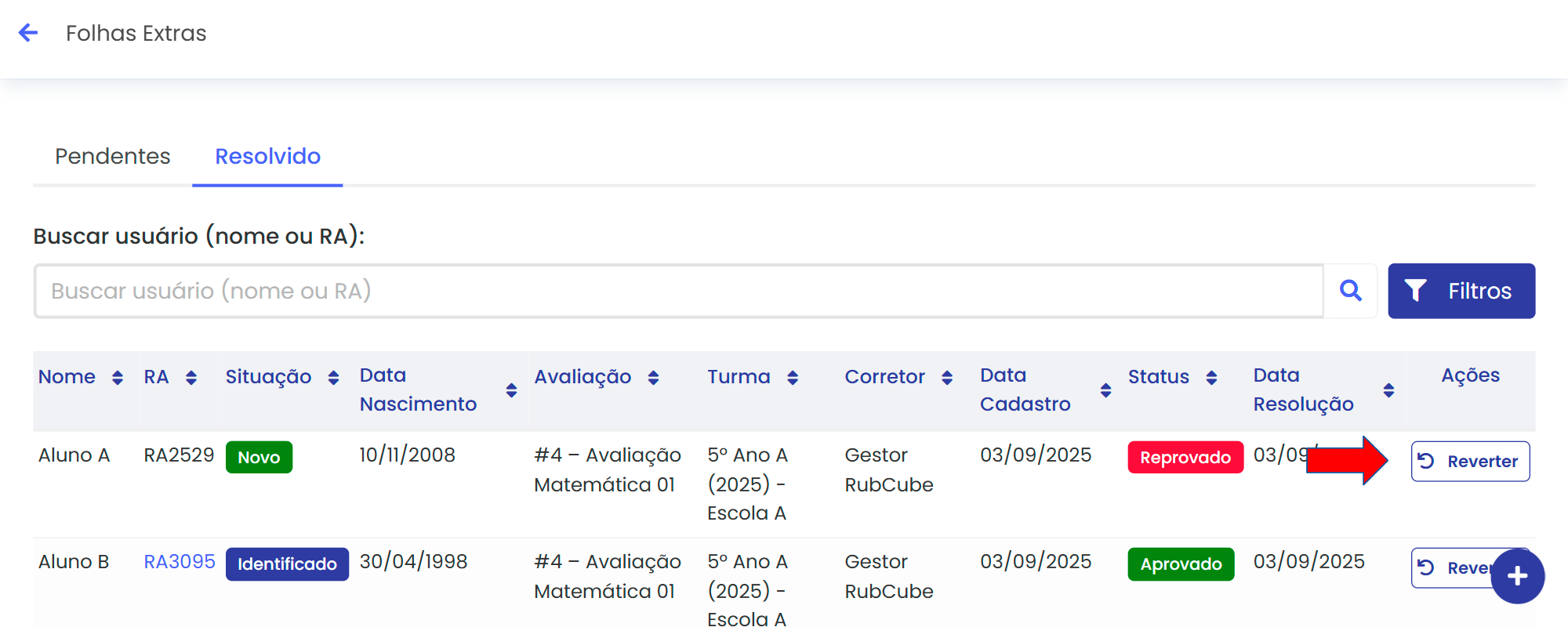
Quando você reverte uma folha já resolvida:
- Se a folha estava Aprovada:
- O participante criado na avaliação é removido.
- Se o estudante foi criado automaticamente e nunca acessou a plataforma, esse usuário também é excluído.
- Se o estudante já existia antes ou já fez login, ele não é excluído — apenas perde o vínculo com a avaliação.
- Se a folha estava Reprovada:
- Apenas retorna para o estado Pendente, limpando os registros de auditoria.
Este recurso garante que todo o ciclo de participação do estudante em avaliações físicas seja devidamente tratado dentro do sistema digital.
# Notas Duplicadas
Em casos de avaliações feitas por estudantes que estão em mais de uma turma, será necessário escolher, para cada estudante, qual turma ficará com a nota.
Nas páginas de listagem de avaliações, será apresentado um botão Notas duplicadas, em amarelo, caso haja notas duplicadas. Esse botão leva à página na qual o usuário escolherá a nota de cada participante que foi atribuído a mais de uma turma.
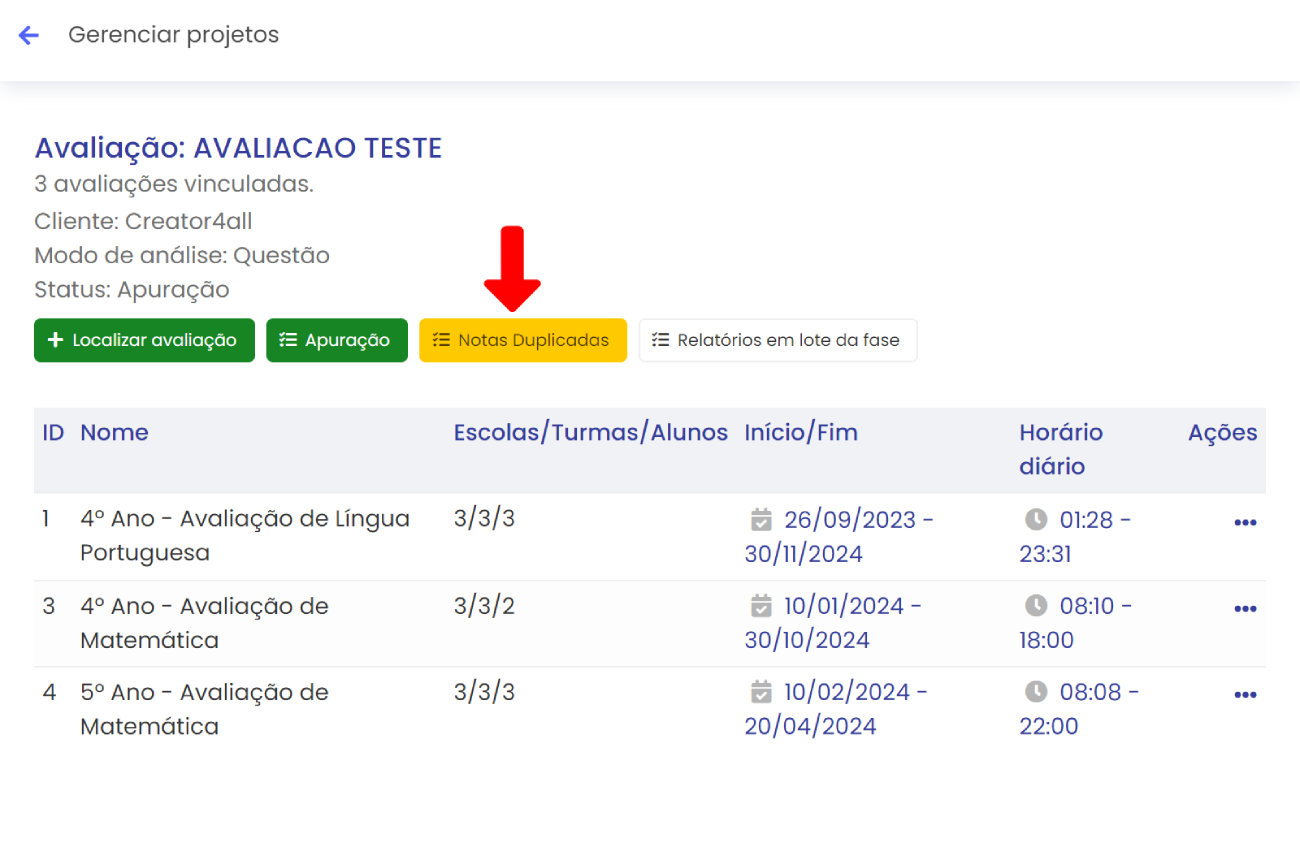
Acionando o botão Notas duplicadas, será apresentada a lista dos estudantes que estão em mais de uma turma. Para cada estudante, haverá um botão Escolher turma, que abrirá um modal para escolher a turma que ficará com a nota.
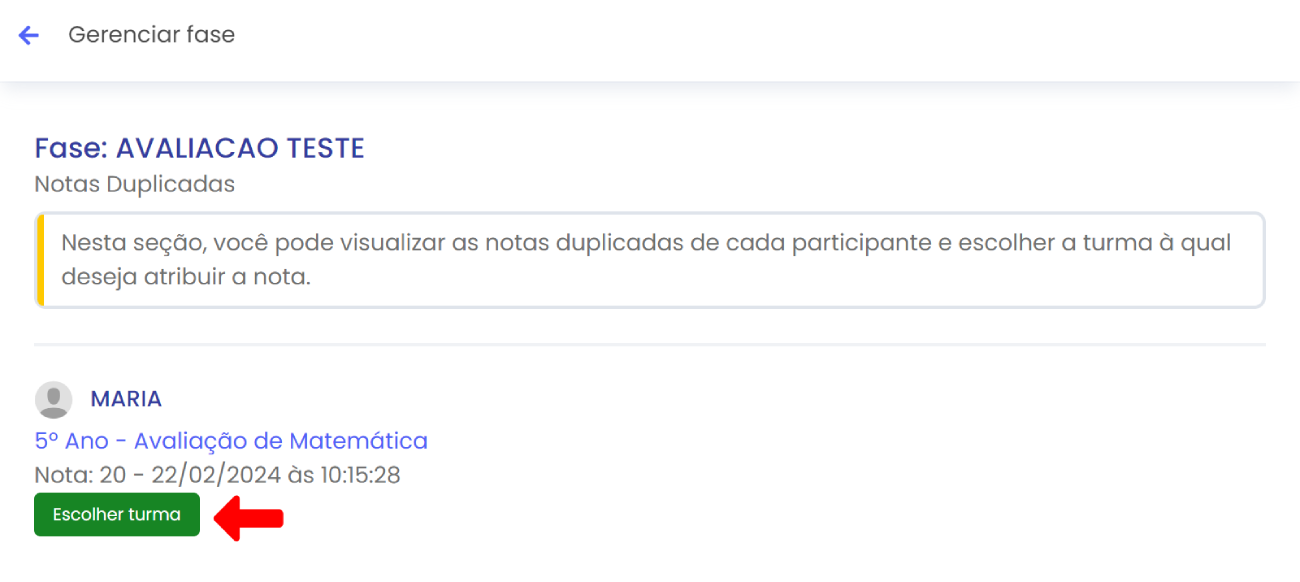
No modal de escolha de turma, será apresentada a lista das turmas em que o estudante está com notas. O usuário deverá escolher a turma que ficará com a nota. Neste caso, é possível selecionar apenas uma turma. Após escolher a turma, escolha a opção Salvar.
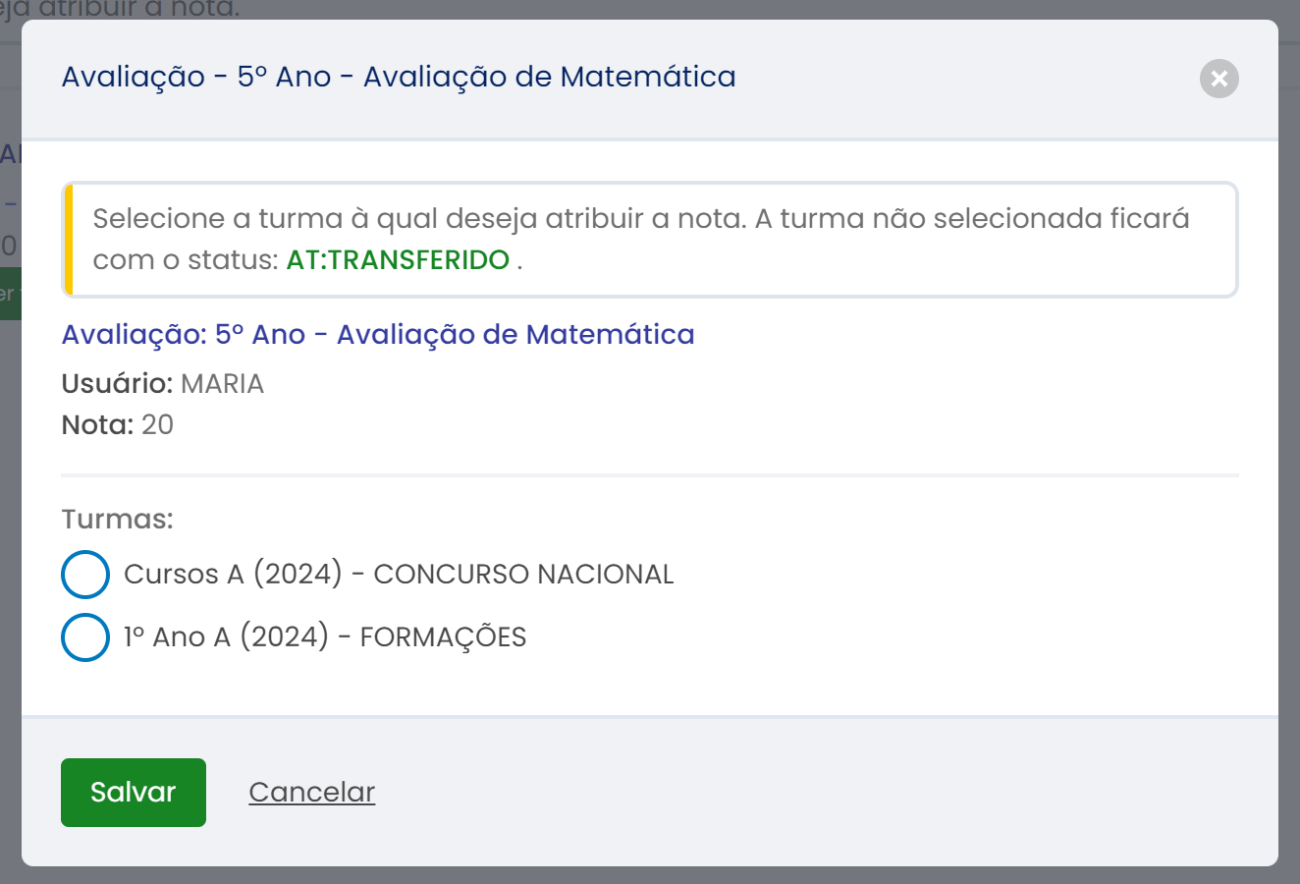
Há o cenário em que o estudante já tenha saído de uma das turmas. Neste caso, todas as turmas serão listadas, porém, a turma da qual o estudante não está mais vinculado estará desabilitada. O usuário deverá escolher a turma que ficará com a nota. Neste caso, é possível selecionar apenas uma turma. Após escolher a turma, selecione a opção Salvar.
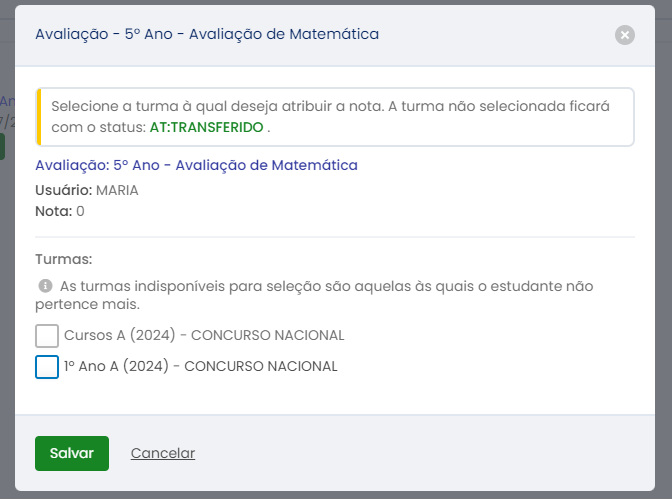
Não será possível encerrar a fase até que todas as notas duplicadas sejam resolvidas.
# Folha de respostas
O recurso folha de respostas gera documentos no formato PDF com a lista de participantes e o gabarito de avaliações para serem utilizadas em fases aplicadas em modo offline. Este recurso permite personalizações, tais como gerar uma folha de respostas de uma escola em particular, com todas as turmas desta escola ou todas as escolas que tenham participantes vinculados anteriormente.
Alem disso, é possível gerar folhas extras das informações dos estudantes e folhas em branco, este último recurso é muito útil em casos de transferências de estudantes entre turmas.
Para acessar o recurso folha de respostas, localize a opção de mais
ações na tabela de avaliações da avaliação
desejada.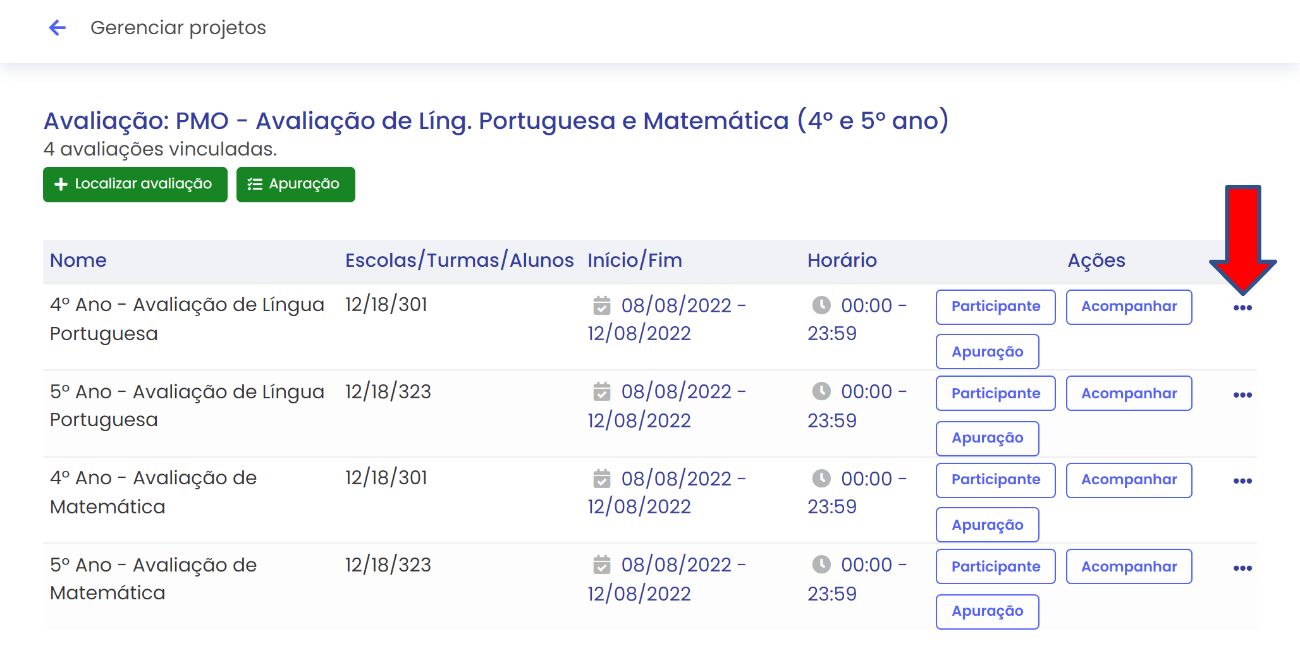
Escolha a opção Folhas de respostas.
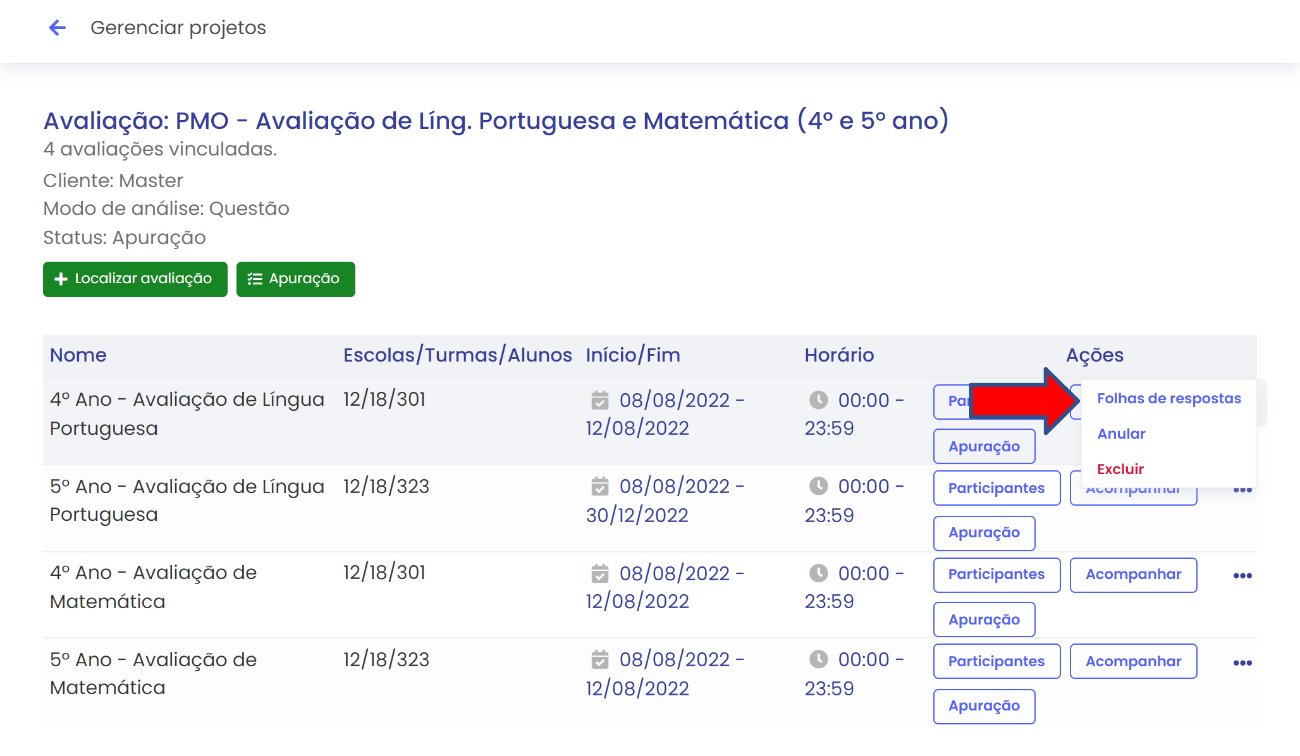
Será apresentada ao usuário a seção de gerar folhas de respostas. Para
criar uma nova, escolha a opção Gerar.
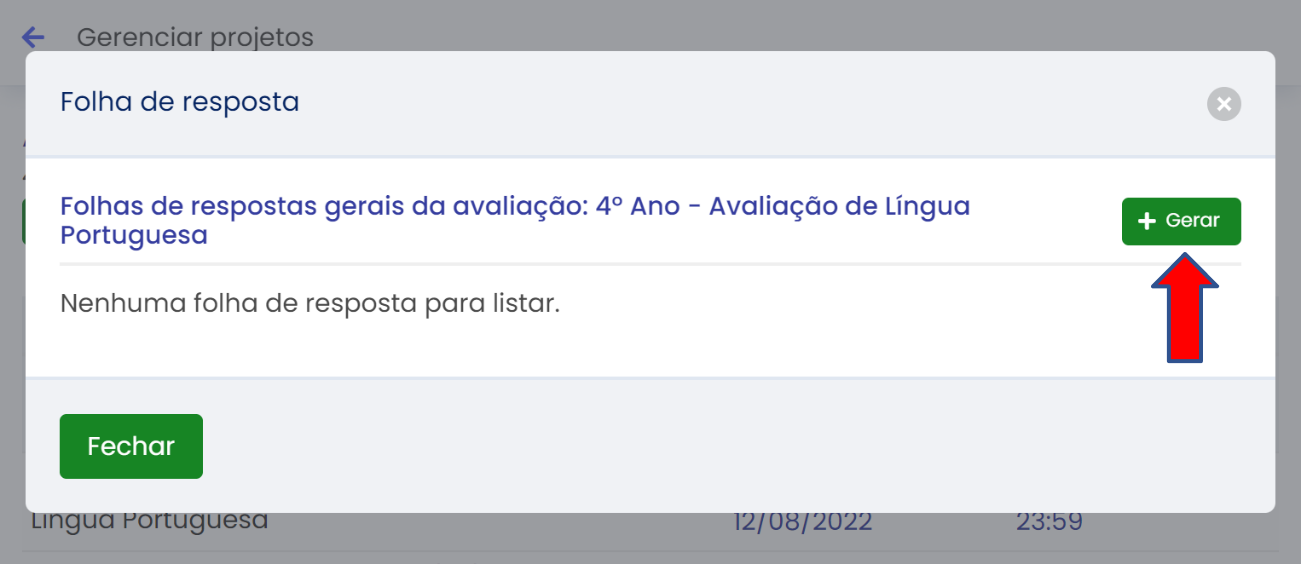
Para gerar a folha de resposta, o usuário deverá preencher a descrição, escolher a opção de folha, configurar as folhas extras, com informações de estudantes e/ou com folhas em branco, e as escolas que deseja incluir no arquivo PD final.
Opções de Folha
O usuário pode escolher entre quatro versões da folha: Padrão, 1, 2 e 3.
- Padrão, Versão 1 e Versão 2 podem ser utilizados livremente.
- Versão 3 possui regras específicas:
- A avaliação deve ser dividida em dois blocos.
- O número total de questões da avaliação não pode exceder 32.
Caso as condições não sejam atendidas, esta opção permanecerá desabilitada.
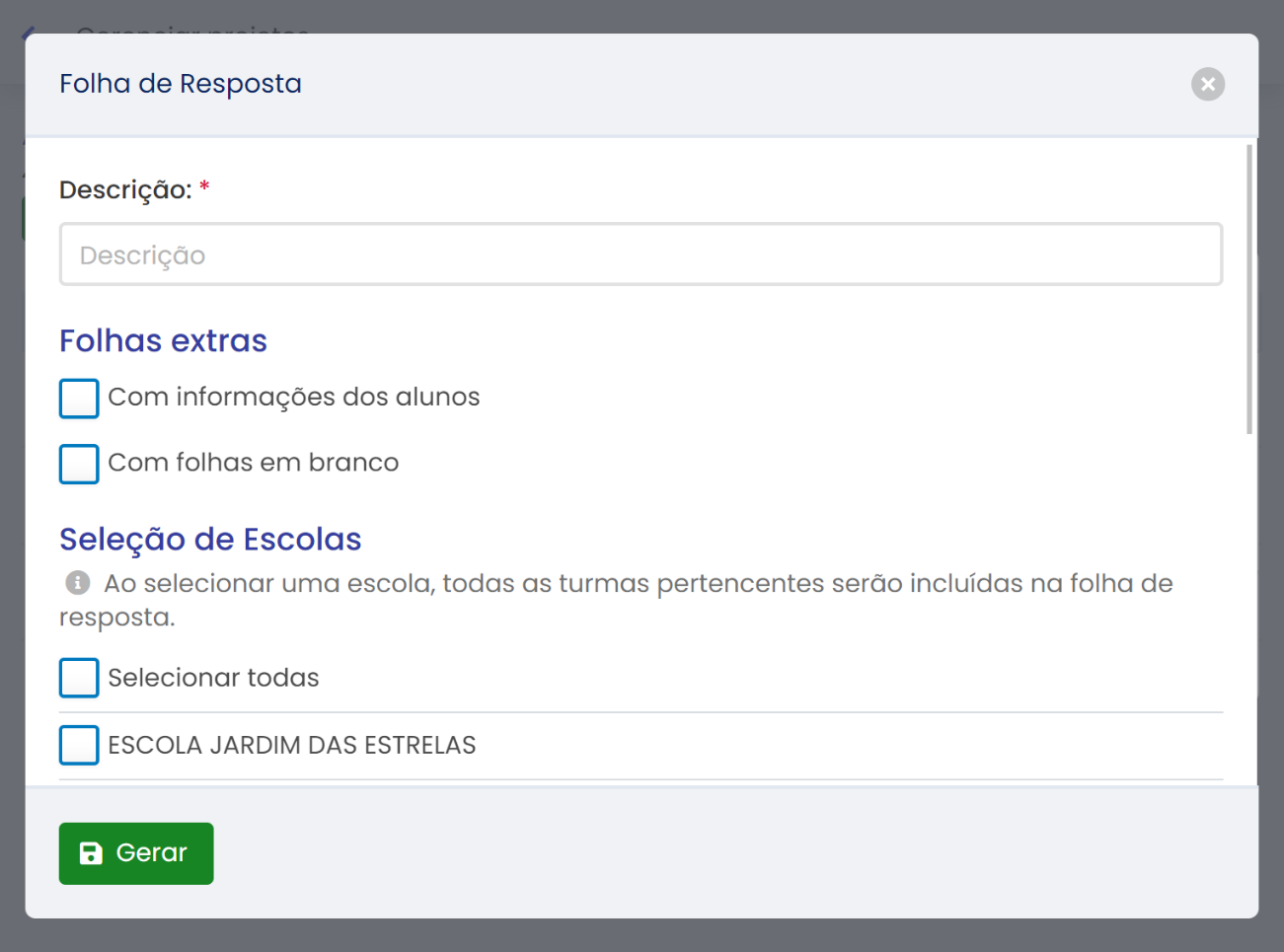
Caso o usuário escolha a opção de folhas extras com folhas em branco, o
usuário terá que escolher o modo desta ação que podem ser duas ações,
Quantidade por turma e Percentual do total de estudantes por turma.
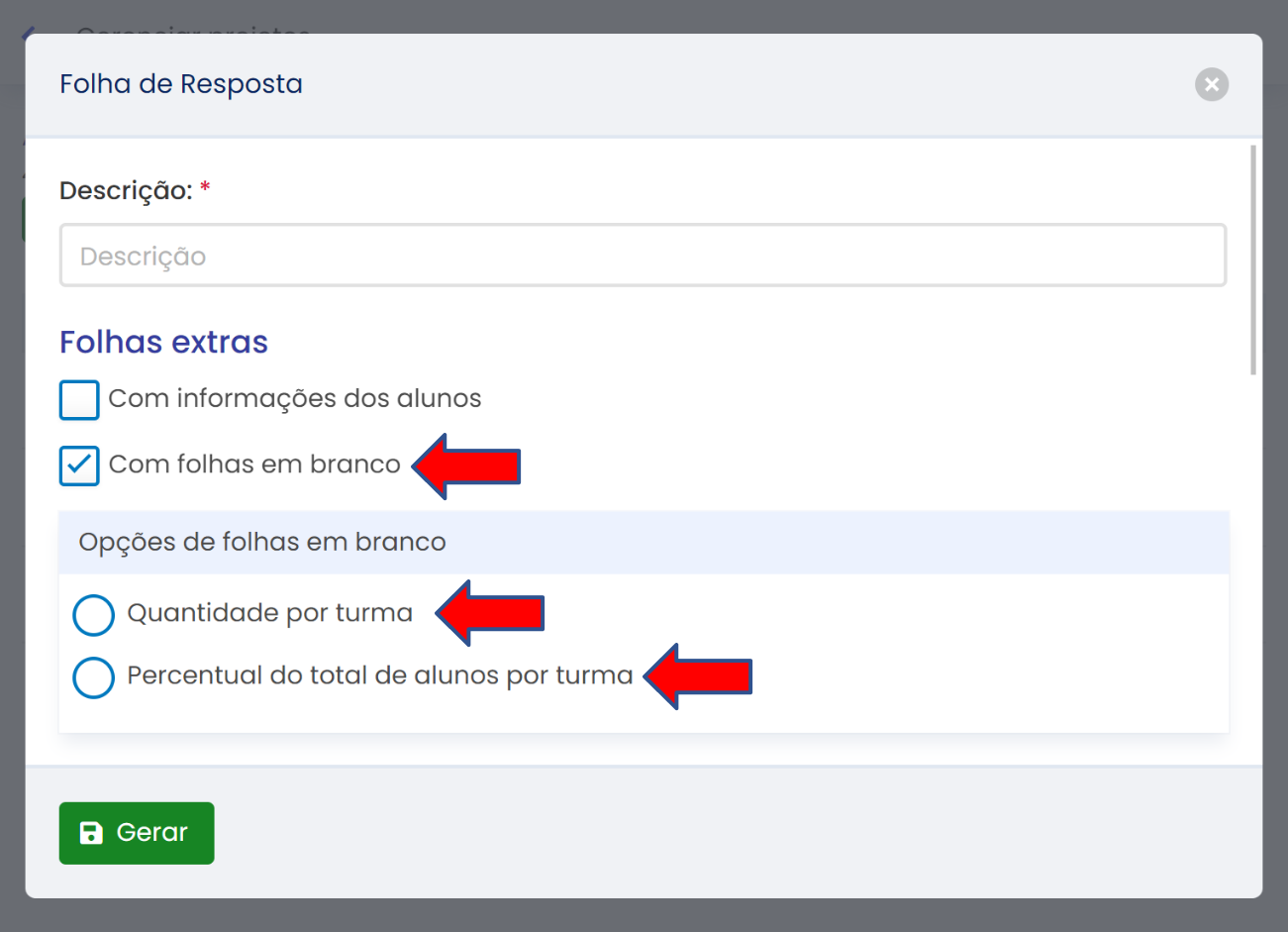
O item Quantidade por turma adiciona mais folhas em branco, podendo
gerar até 100 folhas.
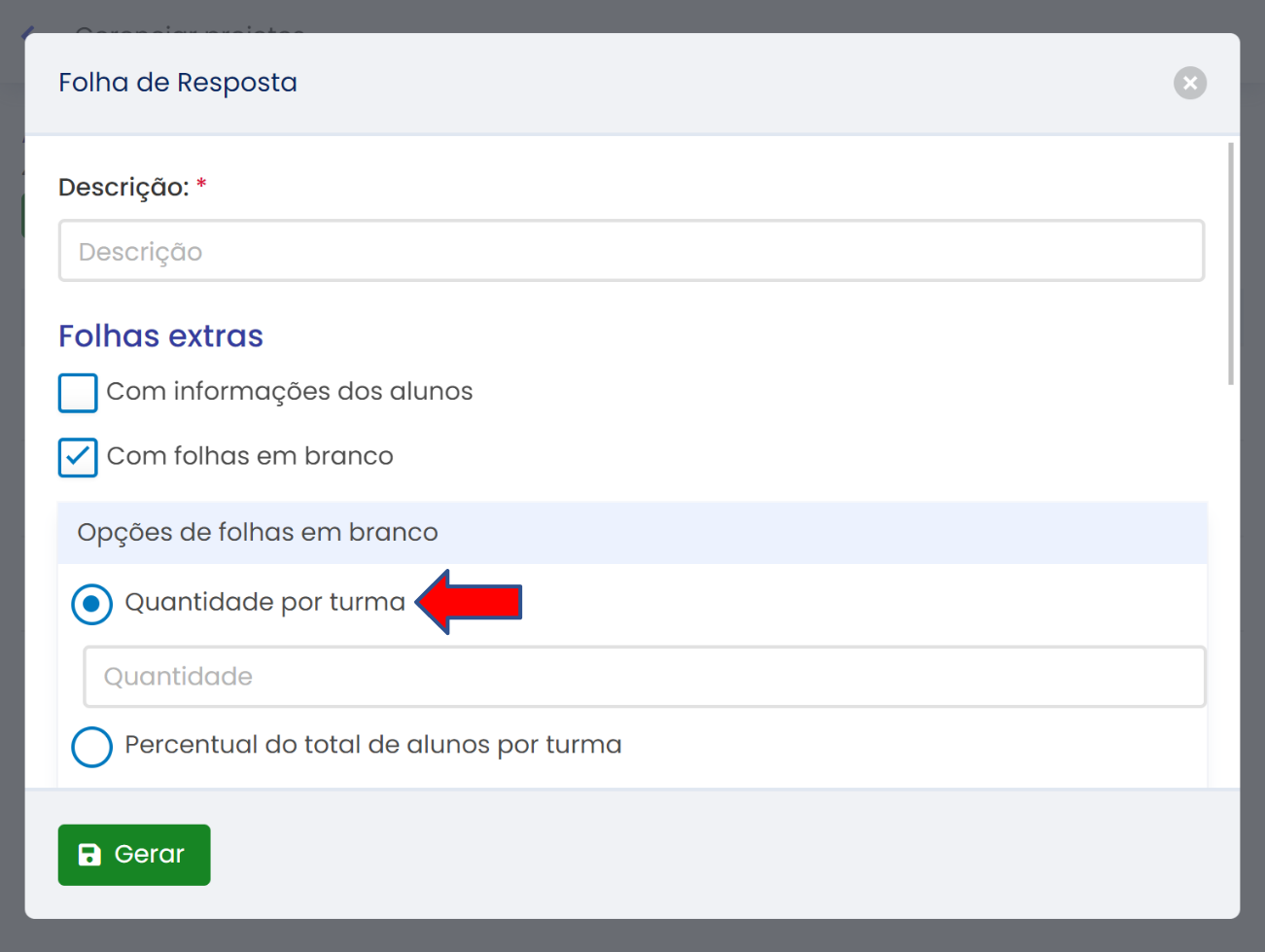
O item Percentual do total de estudantes por turma permite gerar folhas
de respostas adicionais de acordo o total de estudantes vinculados à cada
turma com o cálculo percentual.
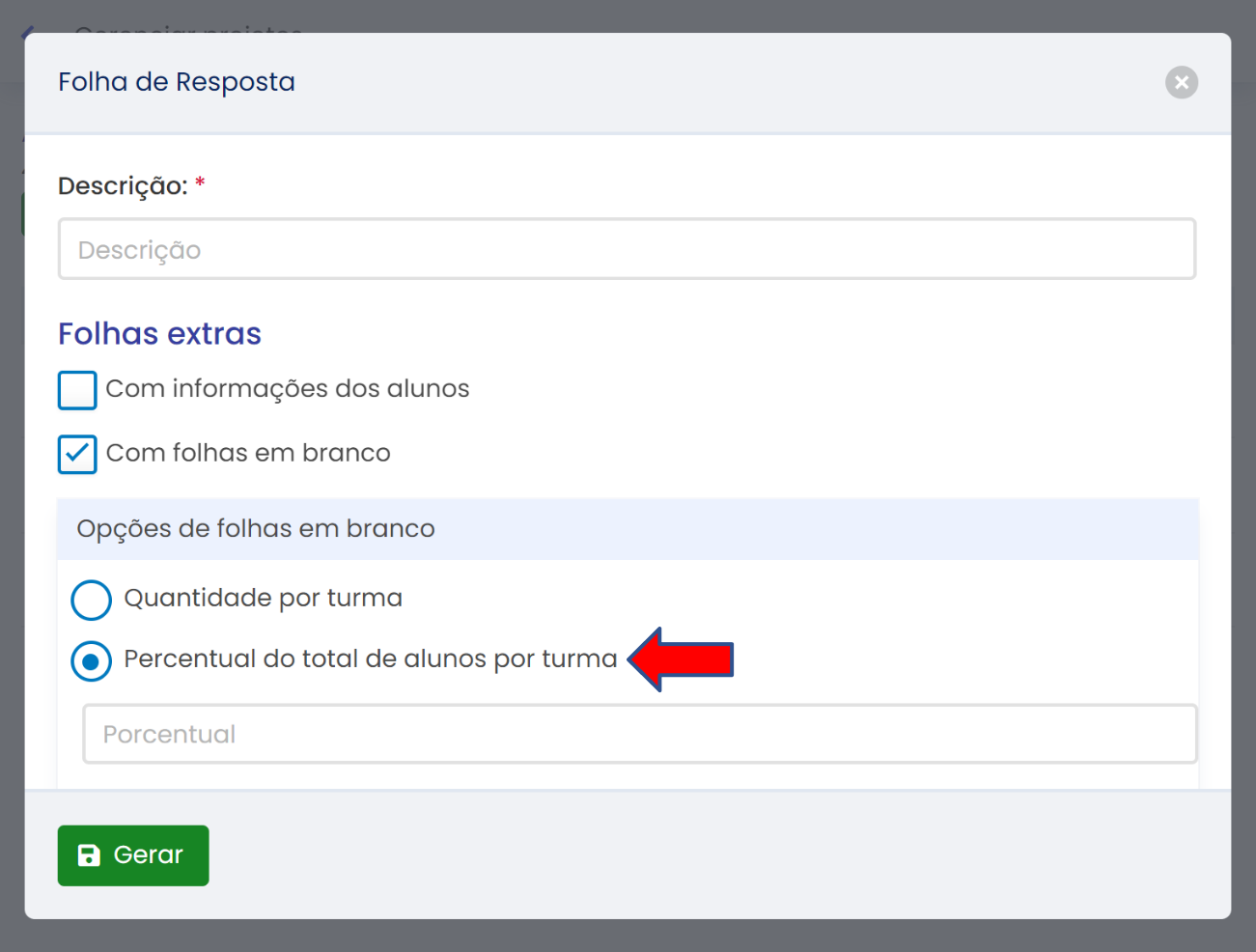
Após preencher os campos corretamente, escolha a opção Gerar. O
processo poderá levar alguns instantes.
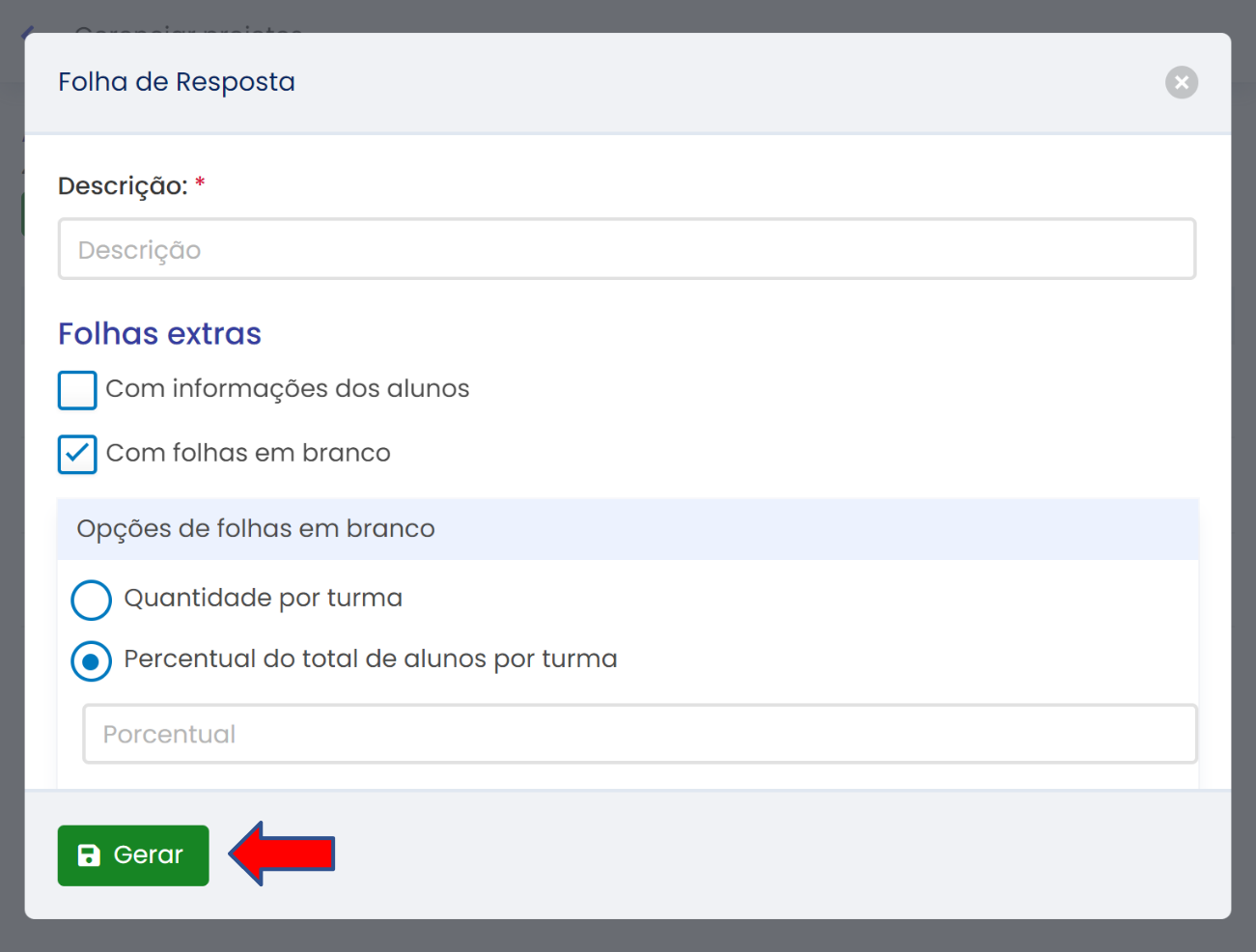
PDF em processamento. Escolha Entendi para prosseguir.
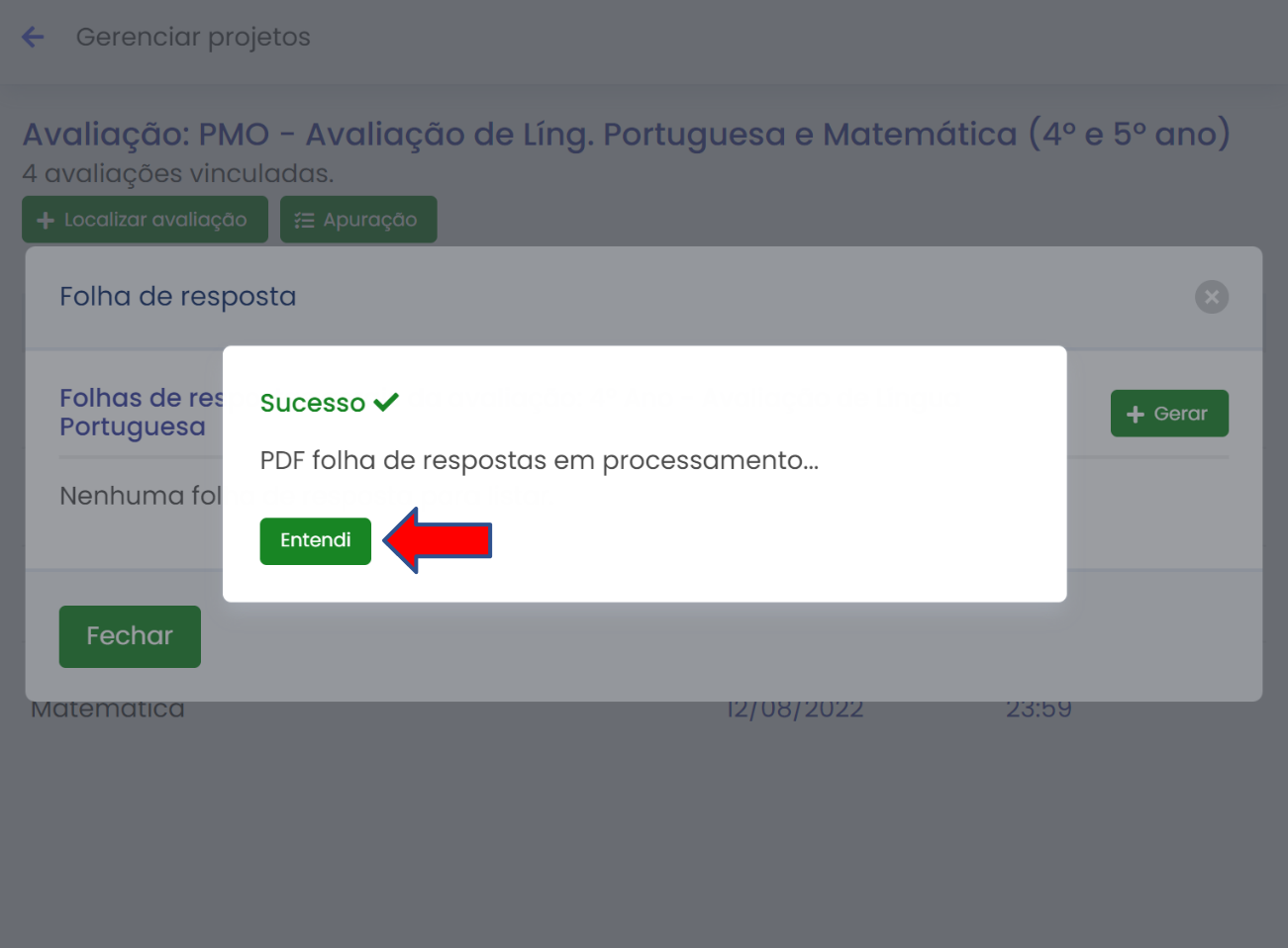
Será apresentada novamente uma mensagem de PDF da folha de respostas em
processamento. O usuário poderá sair da tela e retornar
posteriormente.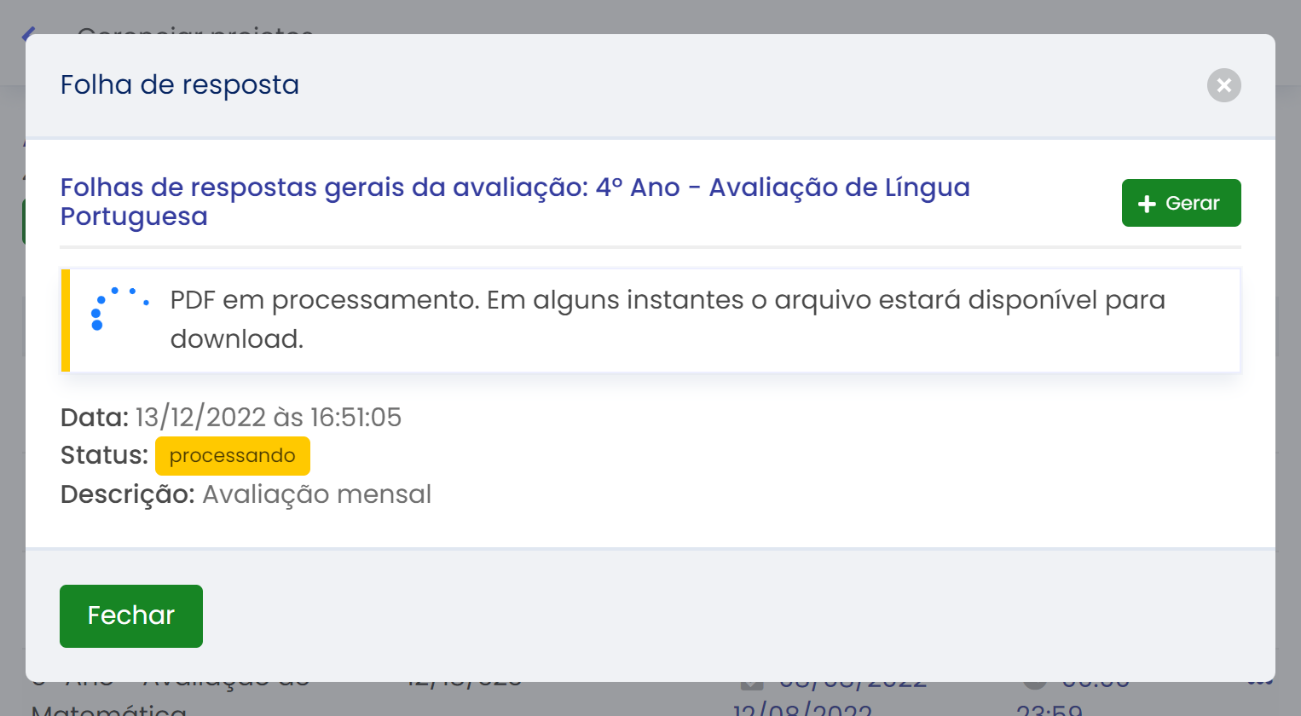
Quando o arquivo estiver pronto, será apresentado o link de download do
PDF da folha de resposta.
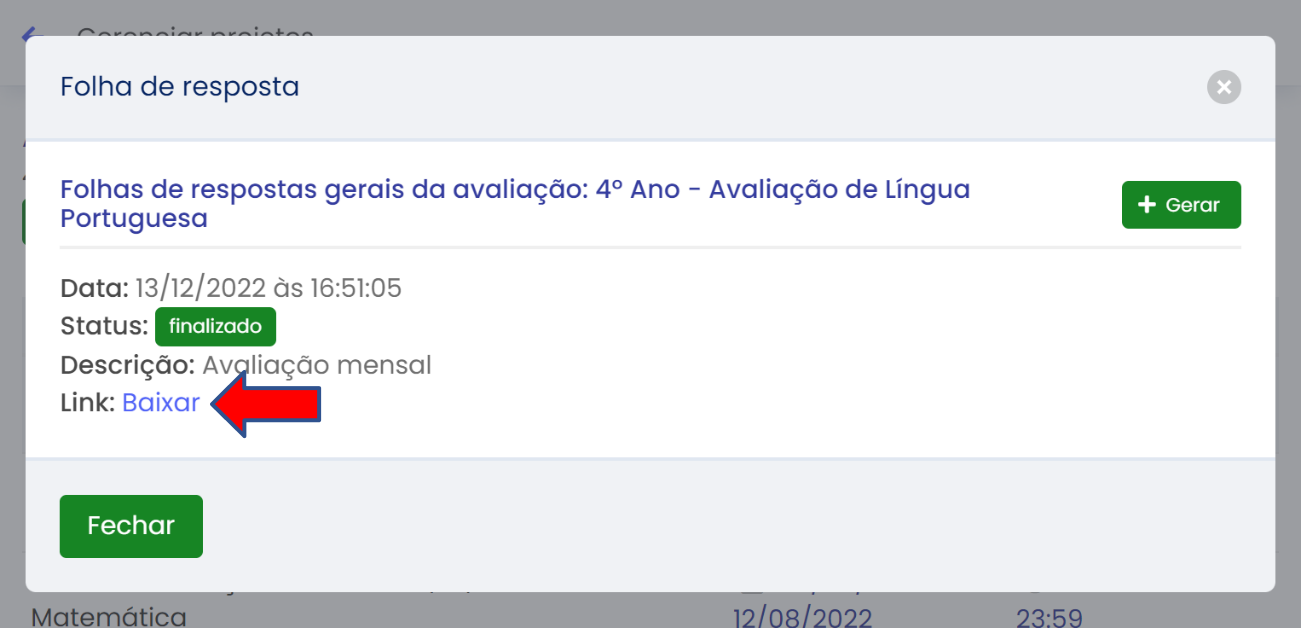
Obs.: Só é permitido gerar apenas uma folha de resposta por vez. Caso tenha alguma folha de resposta sendo processada, será necessário aguardar o término para poder realizar um novo processamento de folhas.
# Excluir avaliação
A exclusão da avaliação retira o vínculo da avaliação com a fase. Só é permitida a exclusão caso a fase esteja em modo Produção.
Para excluir a avaliação encontre a opção Excluir na coluna
Ações: 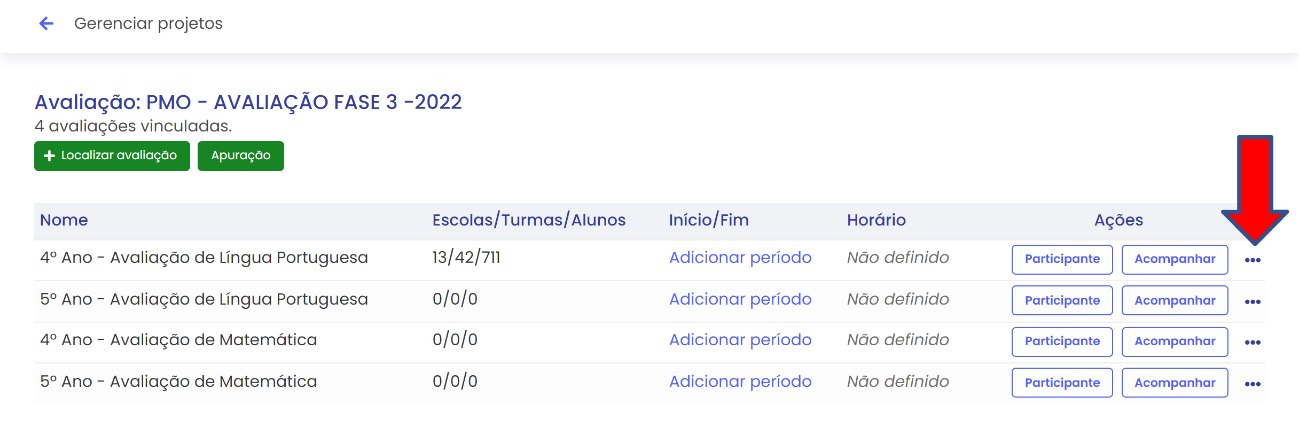
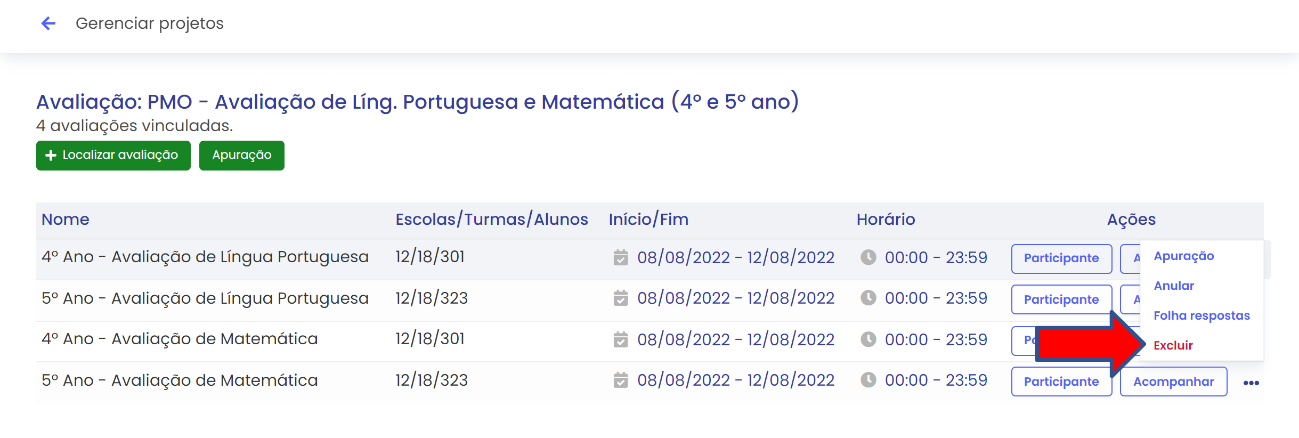
É necessária a confirmação do
usuário.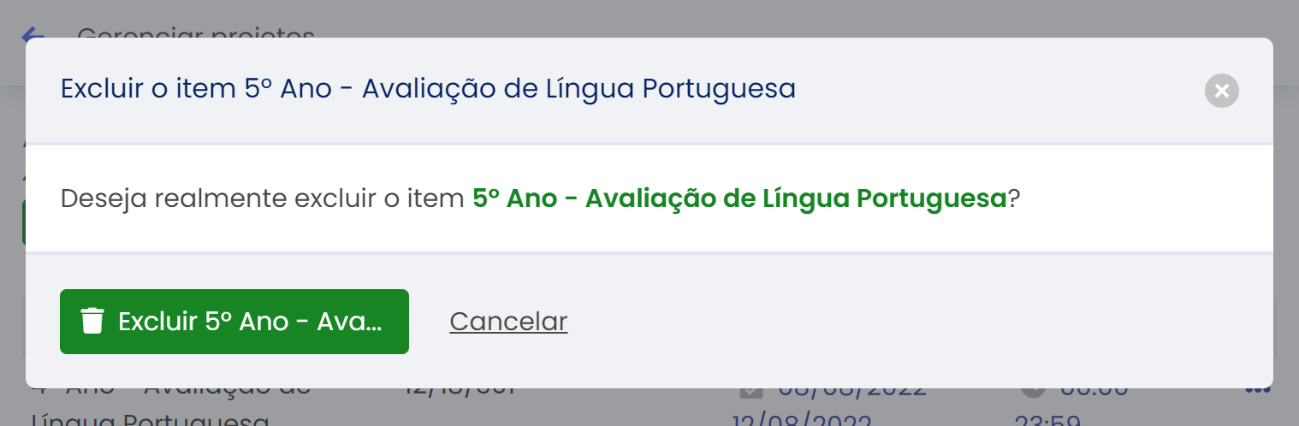
Caso a fase não esteja em modo Produção, uma mensagem será apresentada
informando que a ação não poderá ser
concluída.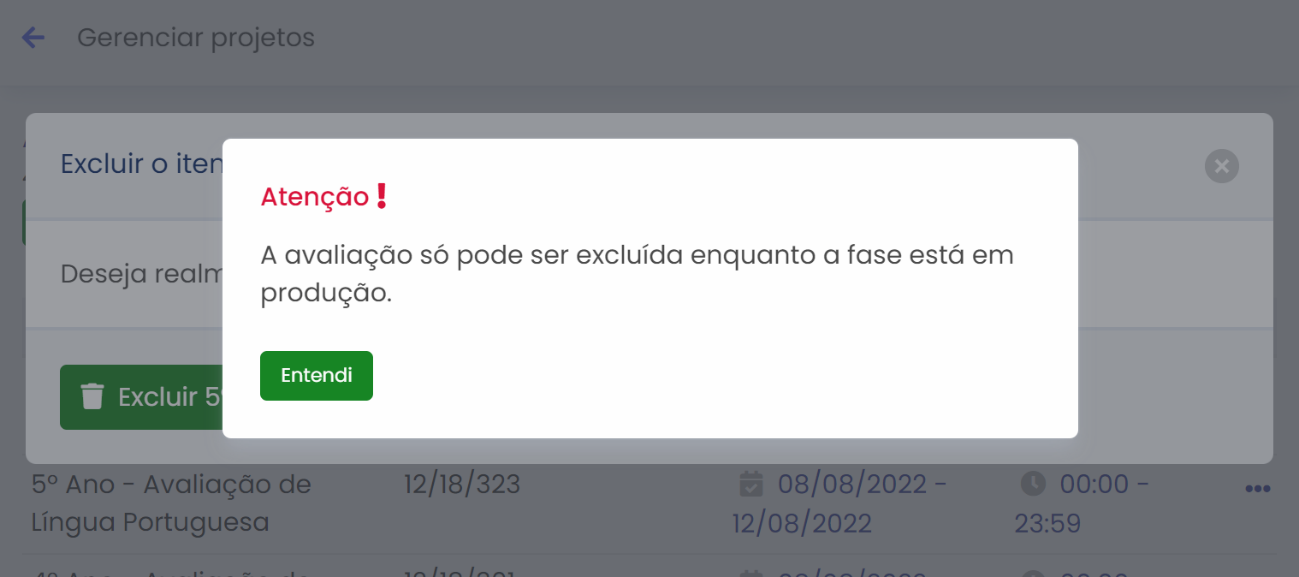
# Permissões
O recurso Permissões é utilizado para gerenciar quais usuários podem atuar como corretores nas avaliações da plataforma.
Ele permite criar Grupos de Permissão que definem, de forma controlada, o acesso de cada usuário em nível de escola, turma, fase e avaliação, garantindo que somente pessoas autorizadas possam corrigir provas dentro do sistema.
Esses grupos funcionam como conjuntos organizados de regras que determinam quem pode corrigir o quê, tornando o processo mais seguro e padronizado.
# Pré-requisitos
Para utilizar o recurso de permissões, é necessário:
- Selecionar um cliente (instituição).
- Criar um grupo de permissão usando o botão + Novo Grupo de Permissão.
- Preencher cada etapa do processo de criação:
- Informações básicas
- Seleção de usuários
- Escolas e turmas
- Fases
- Avaliações
- Resumo final das permissões
# Primeiro acesso – escolher cliente
Ao acessar a aba Permissões, é necessário escolher o cliente que será configurado.
Somente após a escolha do cliente será possível visualizar grupos já criados ou iniciar a criação de um novo.
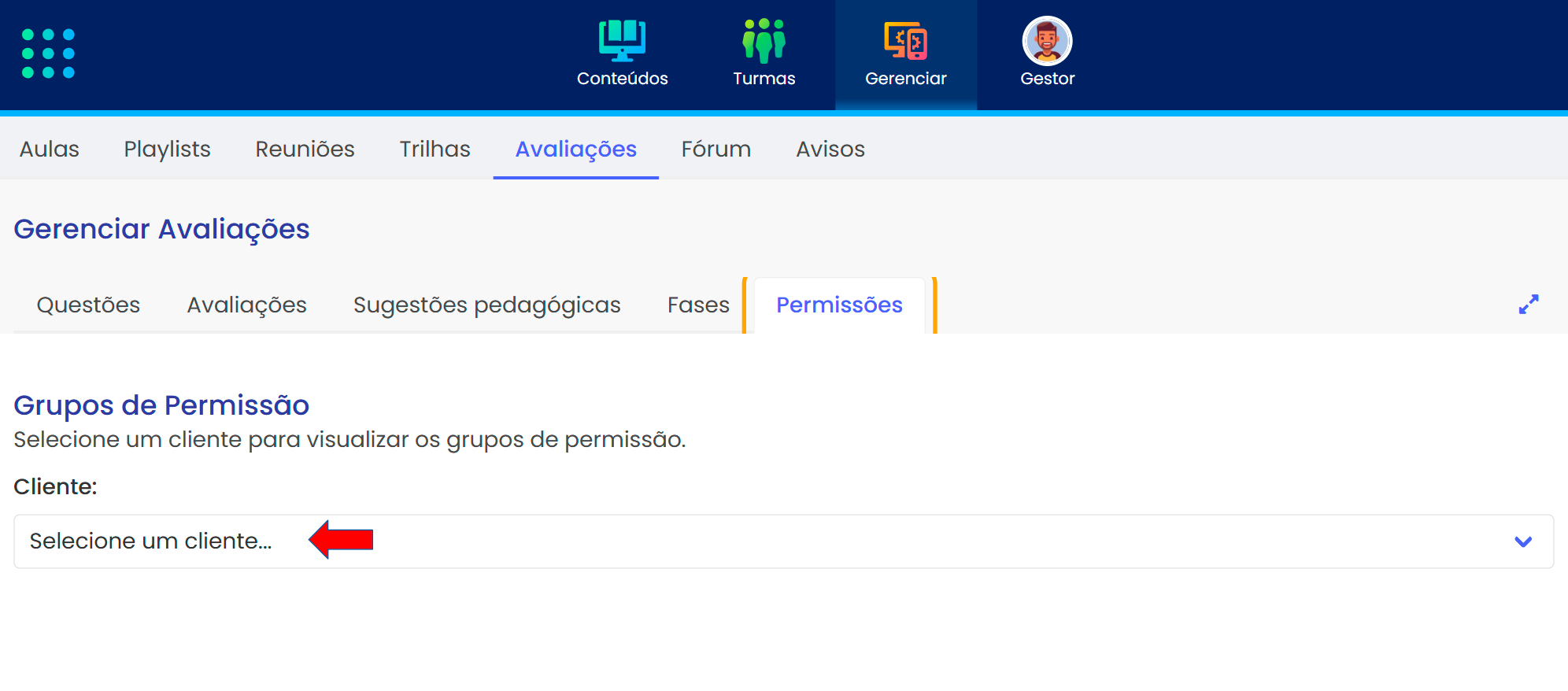
# Após seleção de cliente
Com um cliente selecionado, ficam disponíveis os recursos:
- Busca de grupos ou usuários.
- Expandir tudo para visualizar todas as permissões detalhadas.
- Seleção em lote para excluir várias permissões ao mesmo tempo.
- + Novo Grupo de Permissão para iniciar a criação de um grupo.
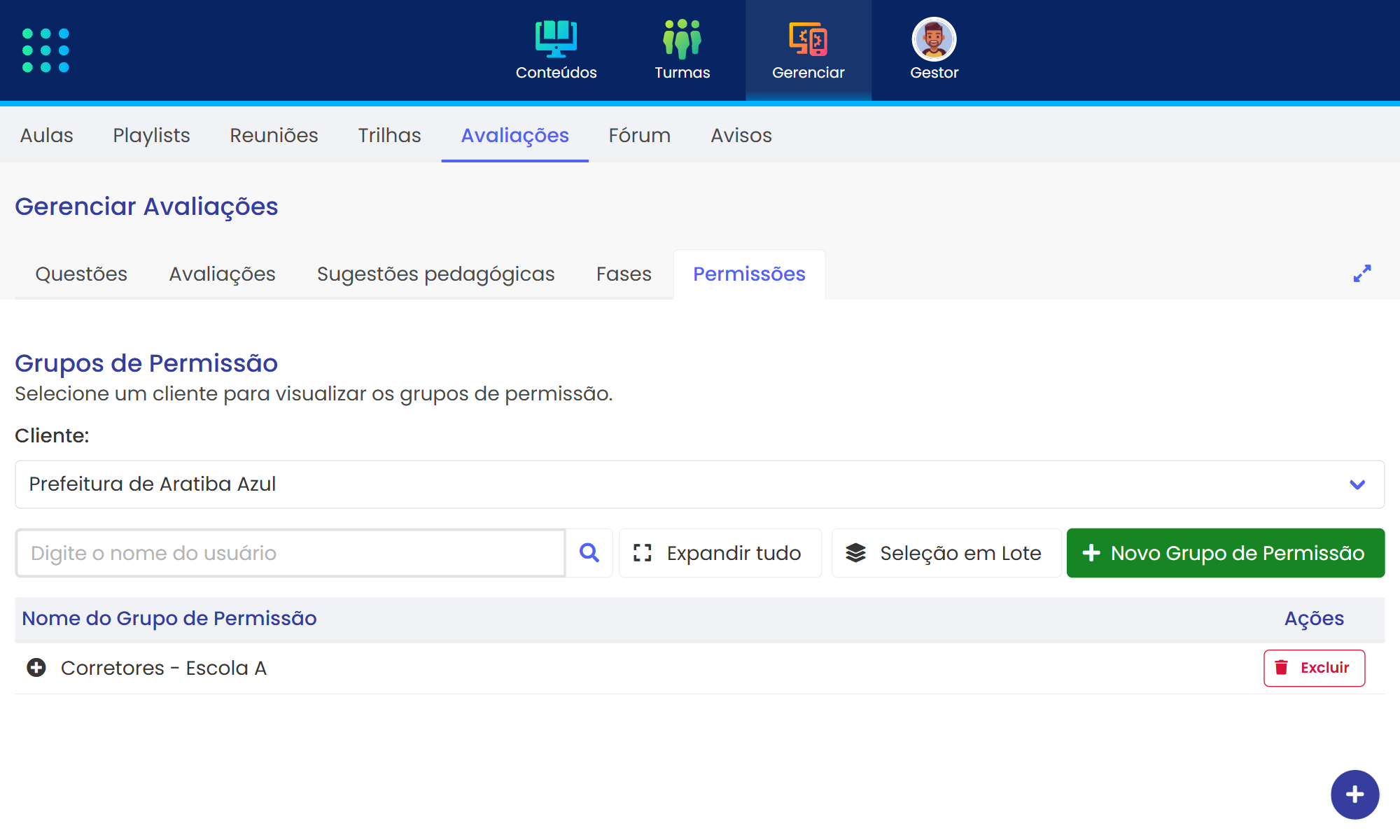
# Listagem de grupos criados
Os grupos de permissão já cadastrados aparecem listados na tela.
Cada grupo pode ser expandido para exibir os usuários e permissões configuradas.
As informações exibidas por linha incluem:
- Usuário
- Fase
- Avaliação
- Escola
- Turma
- Ações (ex.: Excluir)
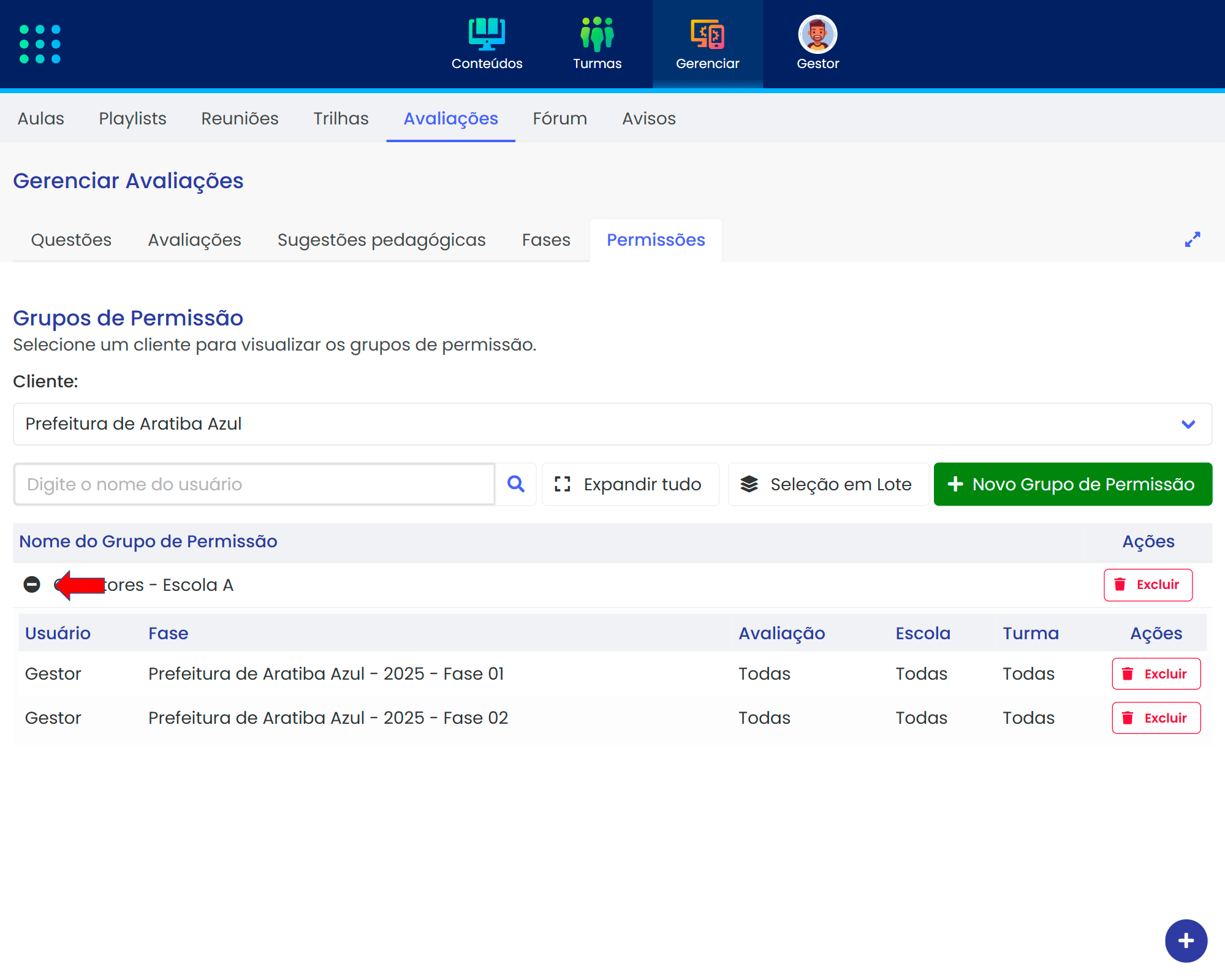
# Criar novo grupo de permissão
A criação de um novo grupo segue um assistente dividido em 6 etapas.
Para criar um novo grupo de permissão, clique no botão “Novo Grupo de Permissão”:
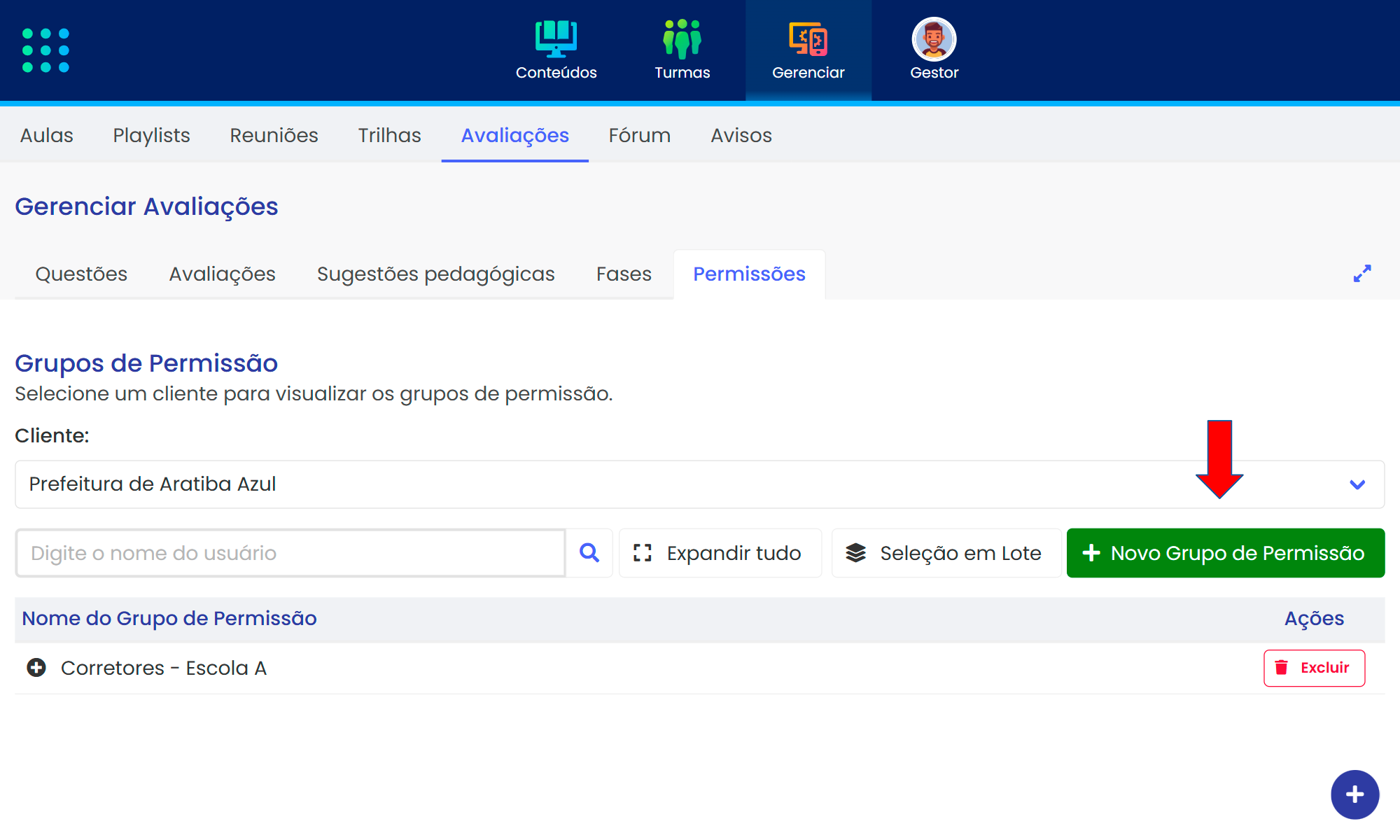
# Etapa 1 – Informações básicas
Definir o nome do grupo de permissão.
O nome deve ser descritivo, para facilitar a identificação posterior (ex.: Corretores Ensino Médio – Escola B).
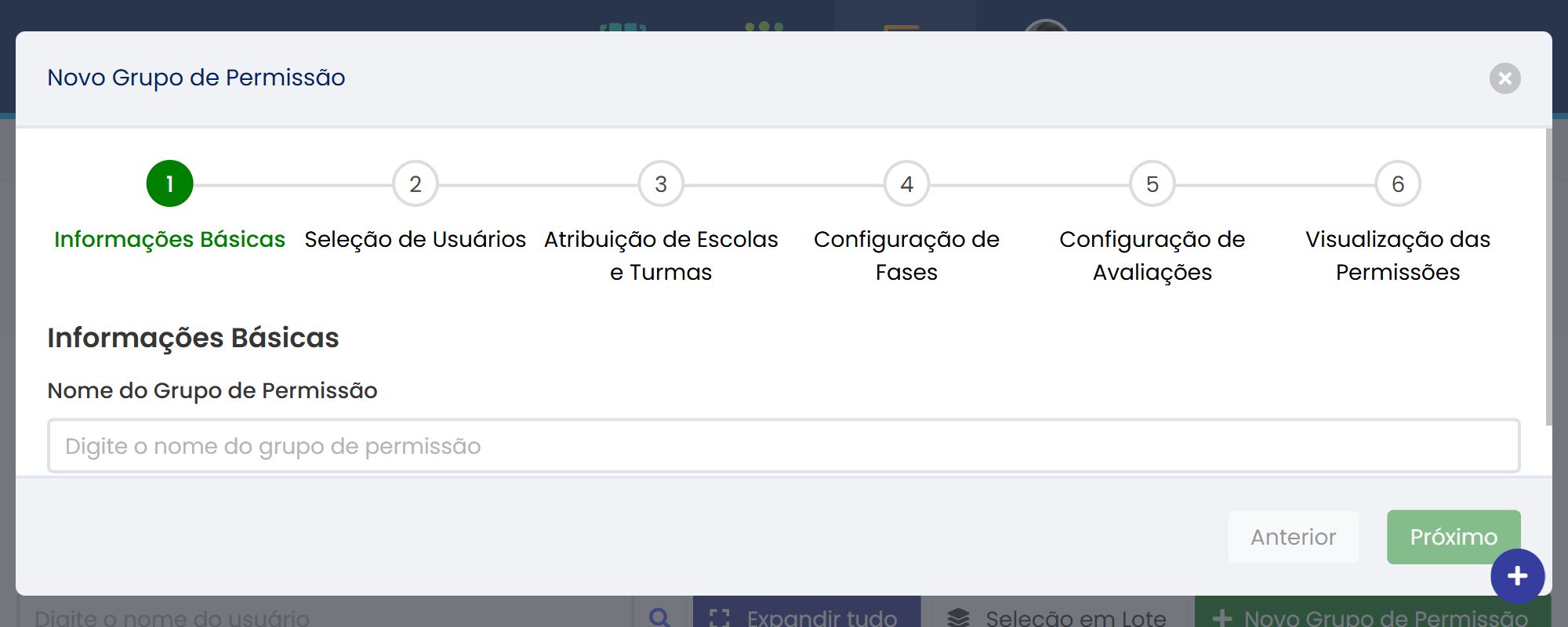
# Etapa 2 – Seleção de usuários
Escolher os usuários que farão parte do grupo.
Filtros disponíveis: escola, turma, tipo de usuário (gestor, professor, administrativo).
Também é possível marcar Selecionar todos para inclusão em massa.
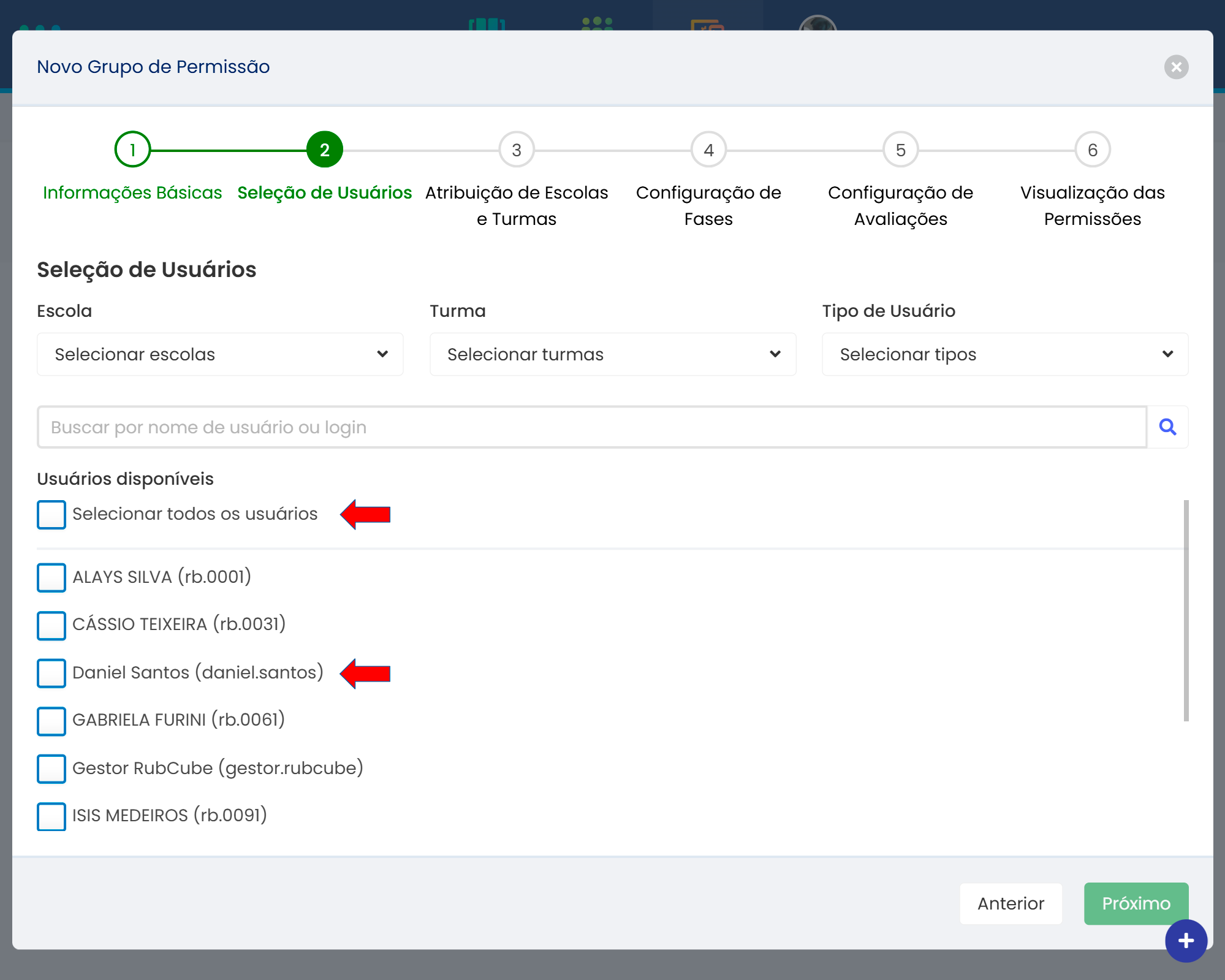
# Etapa 3 – Escolas e turmas
Nesta etapa, é definido o escopo de atuação de cada usuário dentro do grupo, determinando em quais escolas e turmas ele poderá corrigir avaliações.
Existem duas opções principais:
Acesso a todas as escolas e turmas atuais e futuras
O usuário recebe acesso automático a:- Todas as escolas já existentes do cliente.
- Todas as turmas já cadastradas.
- Todas as novas escolas e turmas que vierem a ser criadas no futuro, sem necessidade de reconfiguração.
⚠️ Essa configuração é útil para gestores ou administradores que precisam de acesso amplo e contínuo. No entanto, deve ser usada com cautela, pois concede privilégios amplos sem restrições.
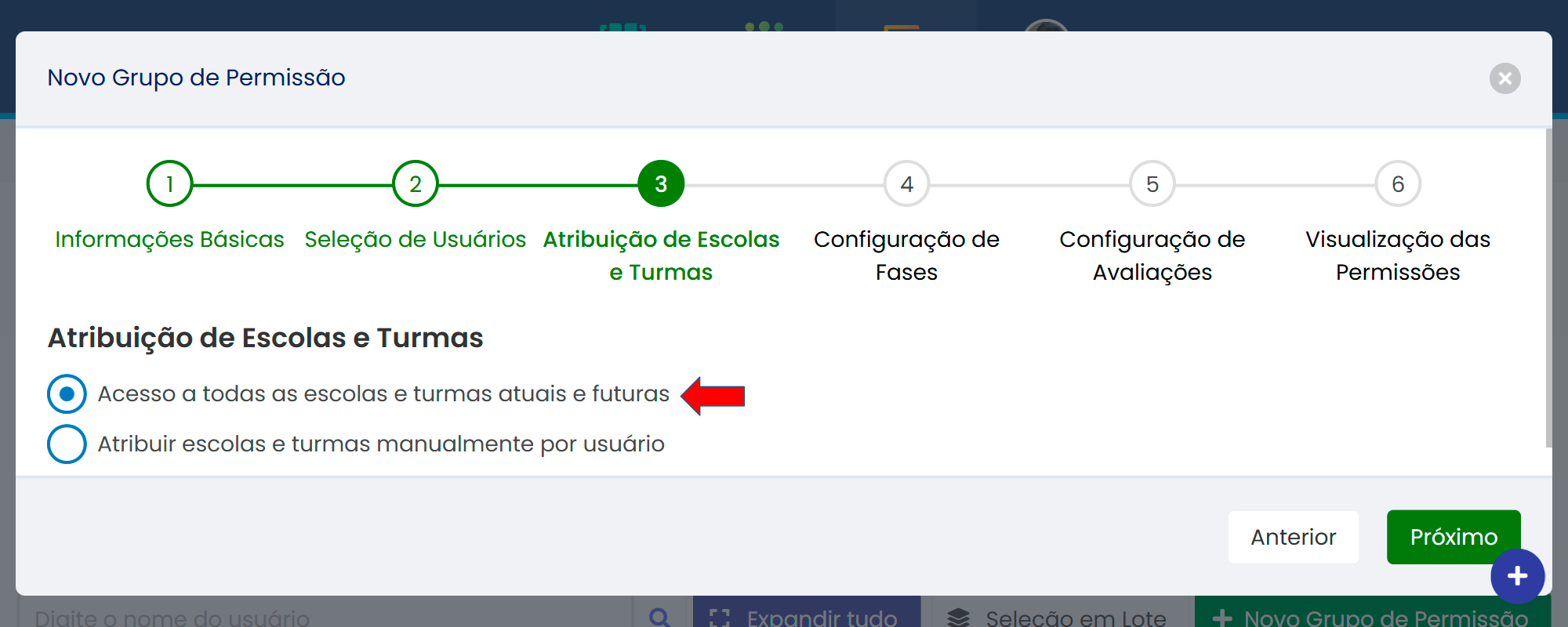
Atribuir escolas e turmas manualmente por usuário
O acesso é configurado de forma individual e controlada, permitindo definir exatamente:- Quais escolas cada usuário poderá acessar.
- Dentro dessas escolas, em quais turmas ele terá permissão para corrigir.
Esse fluxo é ideal para professores e corretores específicos, garantindo que cada um veja apenas as turmas sob sua responsabilidade.
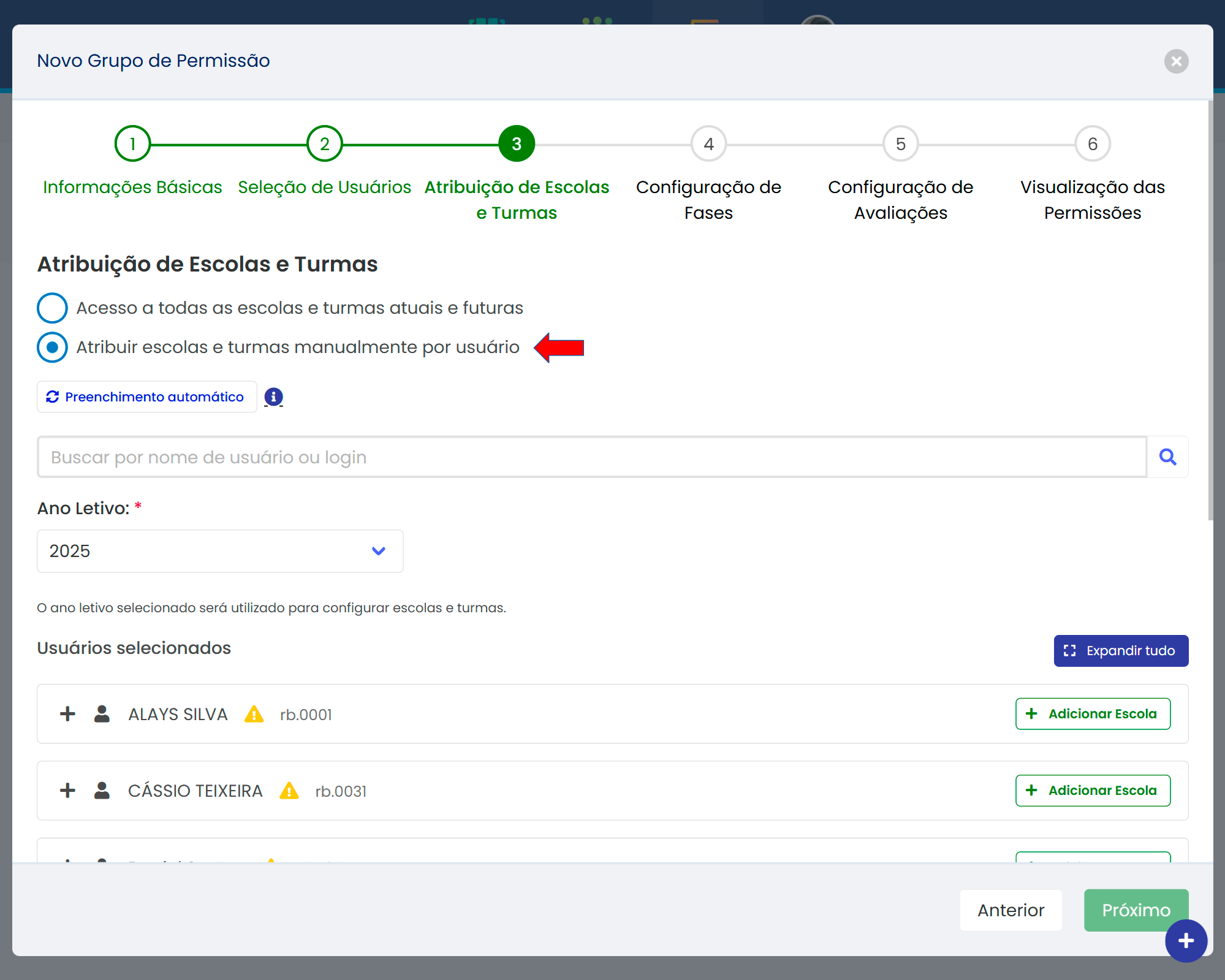
# Adicionar escola para o usuário
Ao escolher a atribuição manual, o sistema permite incluir escolas específicas para cada usuário.
Clique em + Adicionar Escola para abrir o modal de seleção:
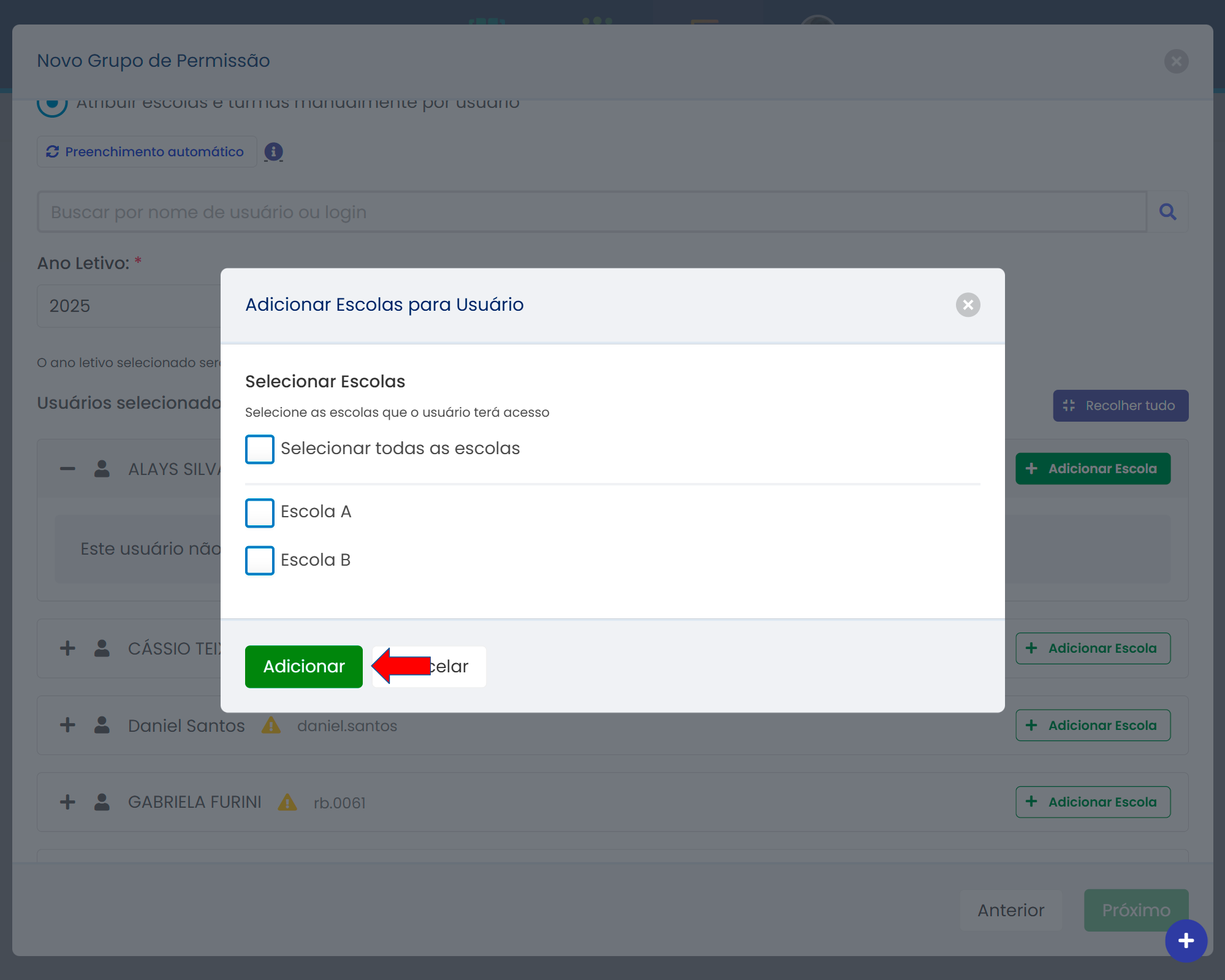
É possível selecionar:
- Uma ou mais escolas individualmente.
- Todas as escolas do cliente (se necessário).
Após confirmar, a escola selecionada será listada abaixo do usuário.
# Adicionar turmas
Dentro de cada escola vinculada, é necessário definir as turmas que o usuário poderá acessar.
Novamente, duas opções são exibidas:
- Acesso a todas as turmas (atuais e futuras)
Garante que o usuário terá acesso imediato a todas as turmas da escola selecionada, incluindo as que forem criadas futuramente.
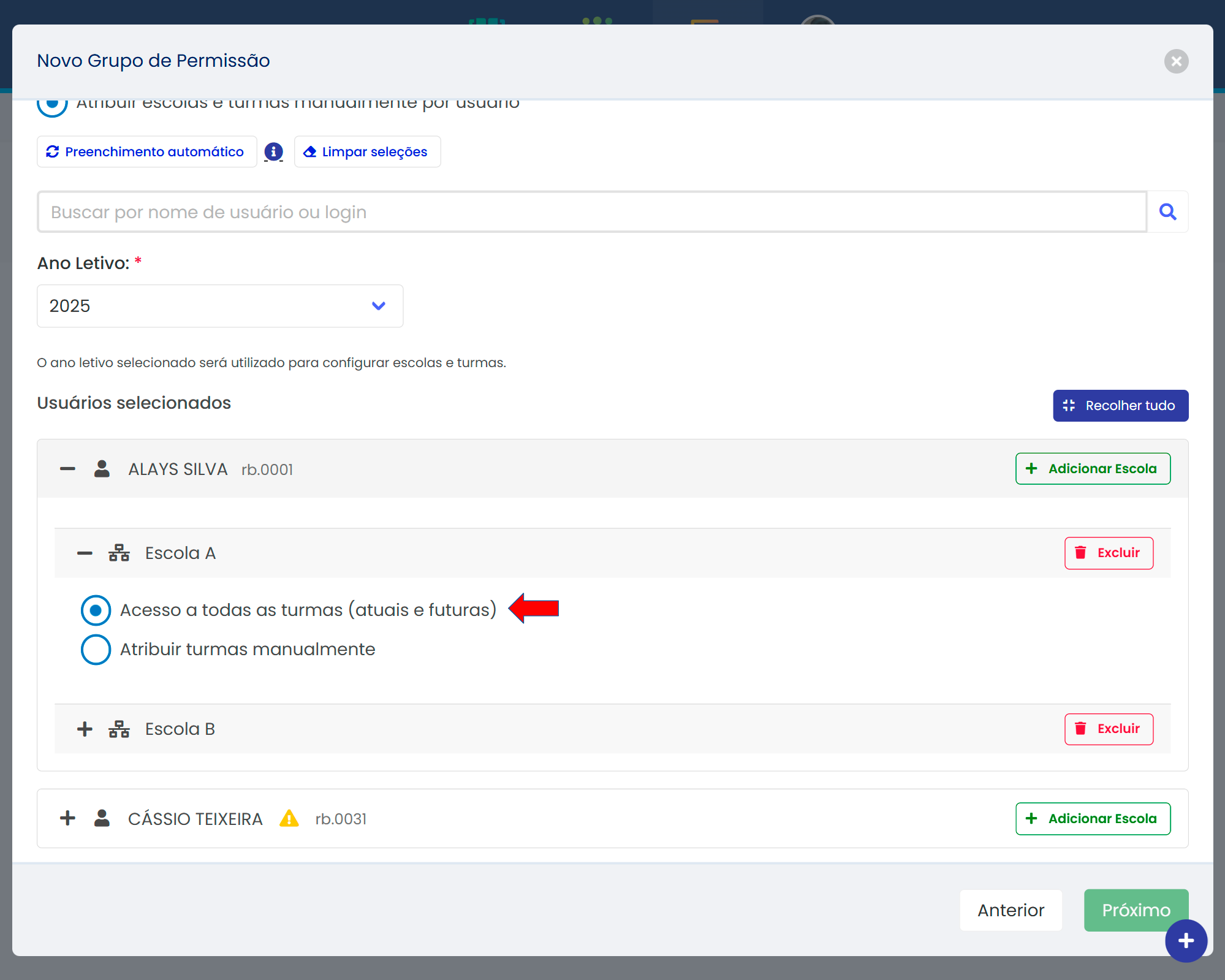
- Atribuir turmas manualmente
Permite escolher apenas turmas específicas. Para isso, utilize o botão + Adicionar Turma e marque as turmas desejadas.
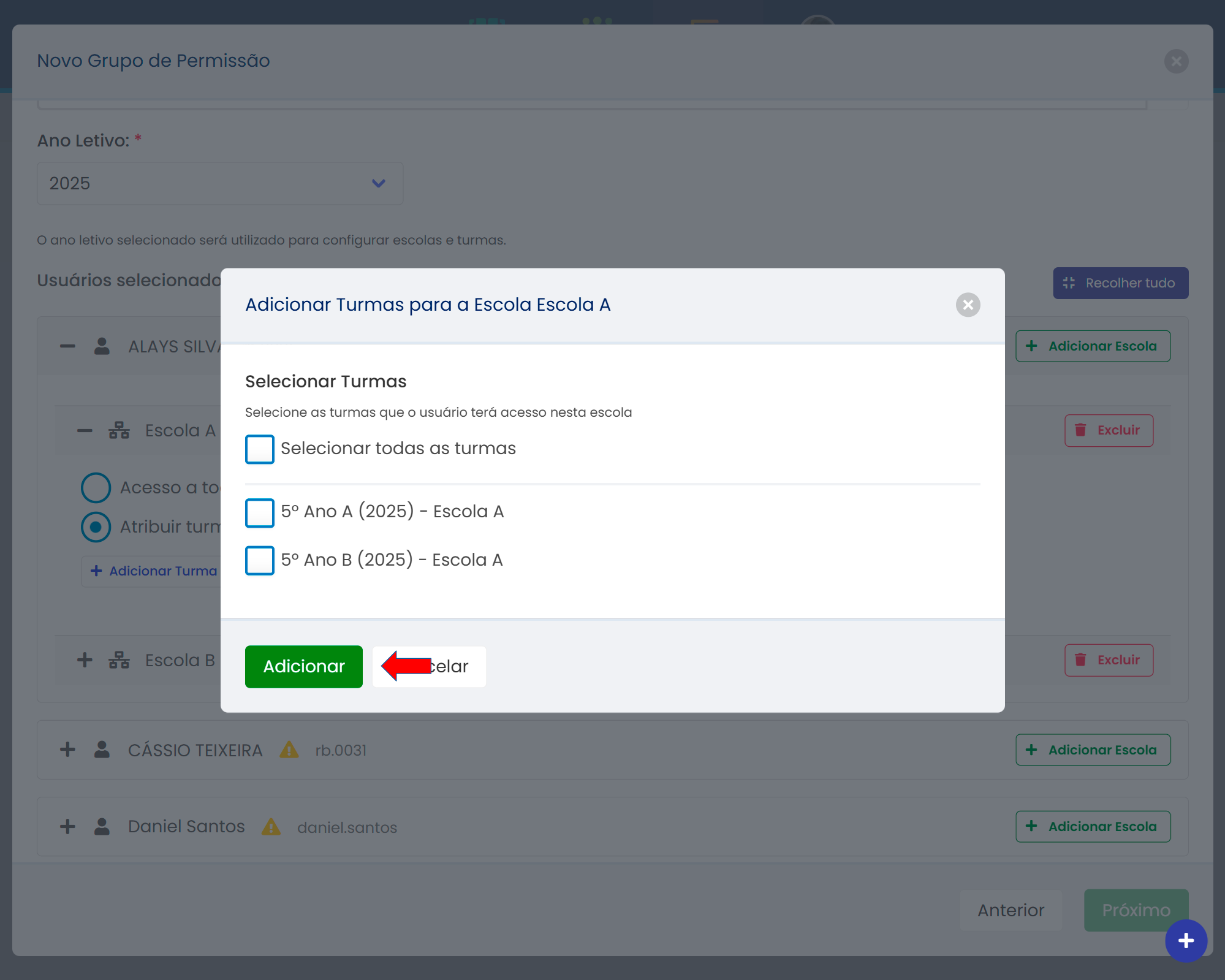
As turmas selecionadas aparecem listadas abaixo do nome da escola, com a opção de Excluir para ajustes posteriores.
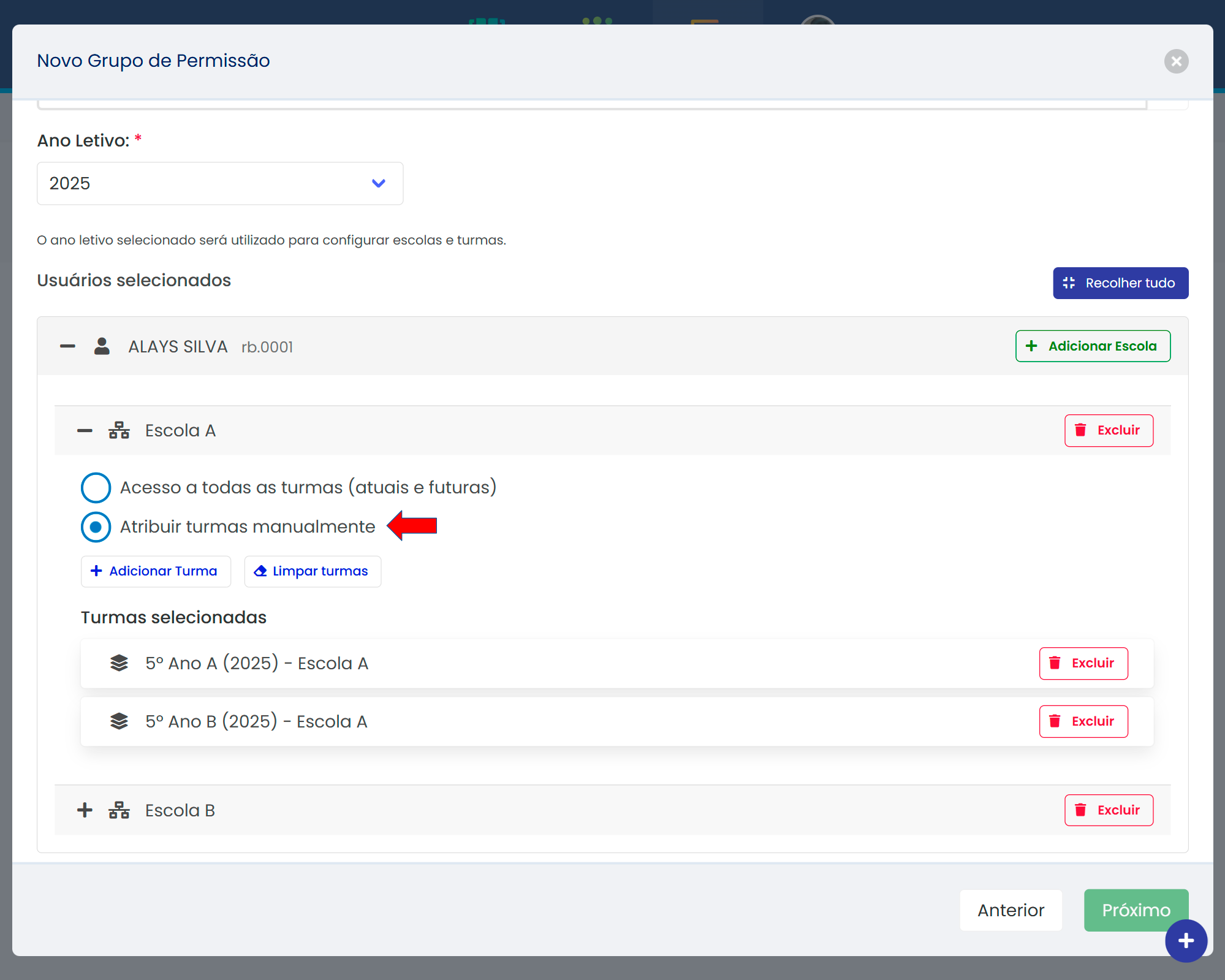
# Ações adicionais da tela
- Preenchimento automático
Aplica permissões padrão com base no perfil do usuário:- Gestores → recebem todas as turmas das escolas onde atuam (atuais e futuras).
- Professores → recebem apenas as turmas específicas em que lecionam.
- Usuários com ambos os perfis → seguem a regra de gestor (prioridade hierárquica).
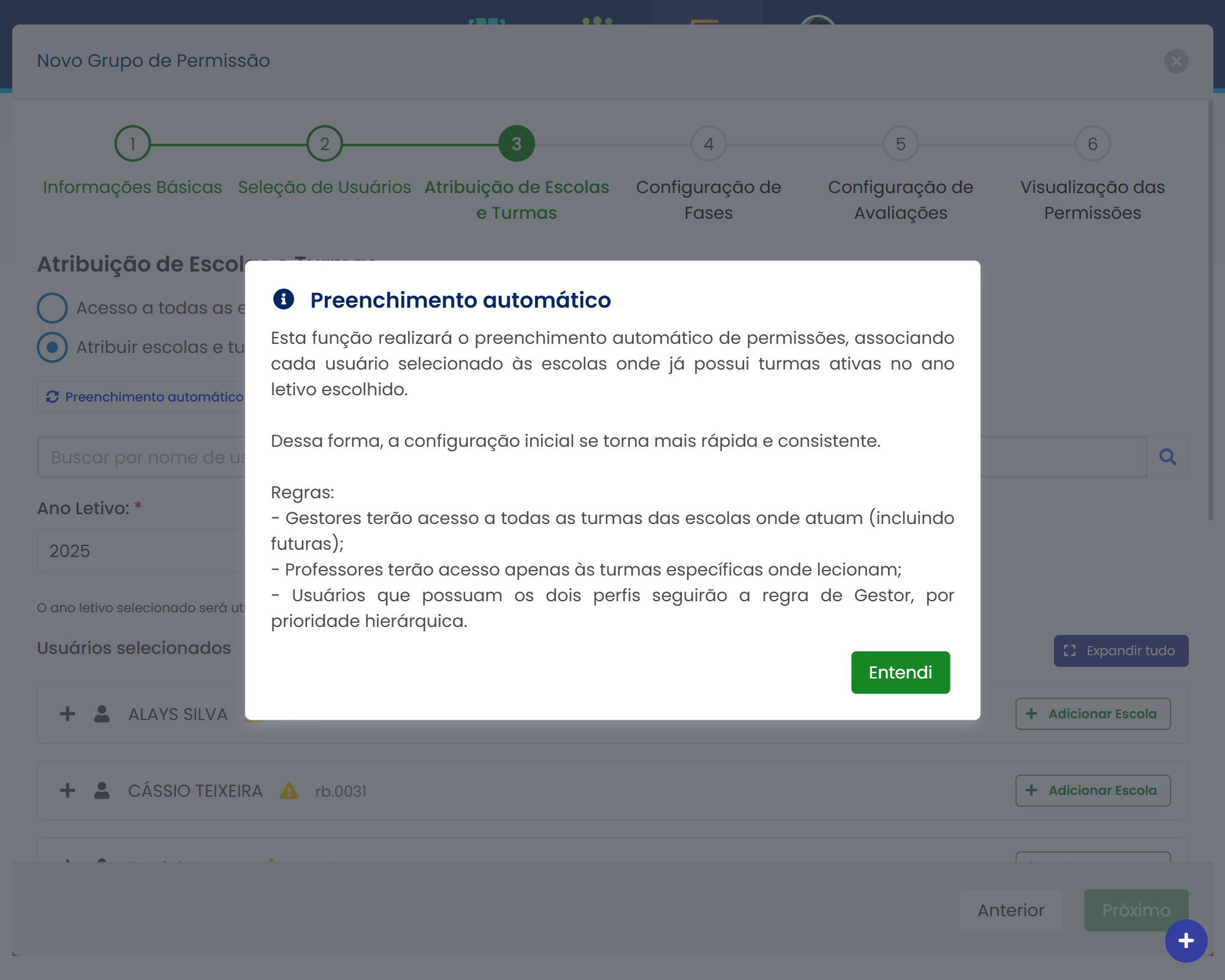
- Limpar seleções
Remove todas as atribuições feitas até o momento.
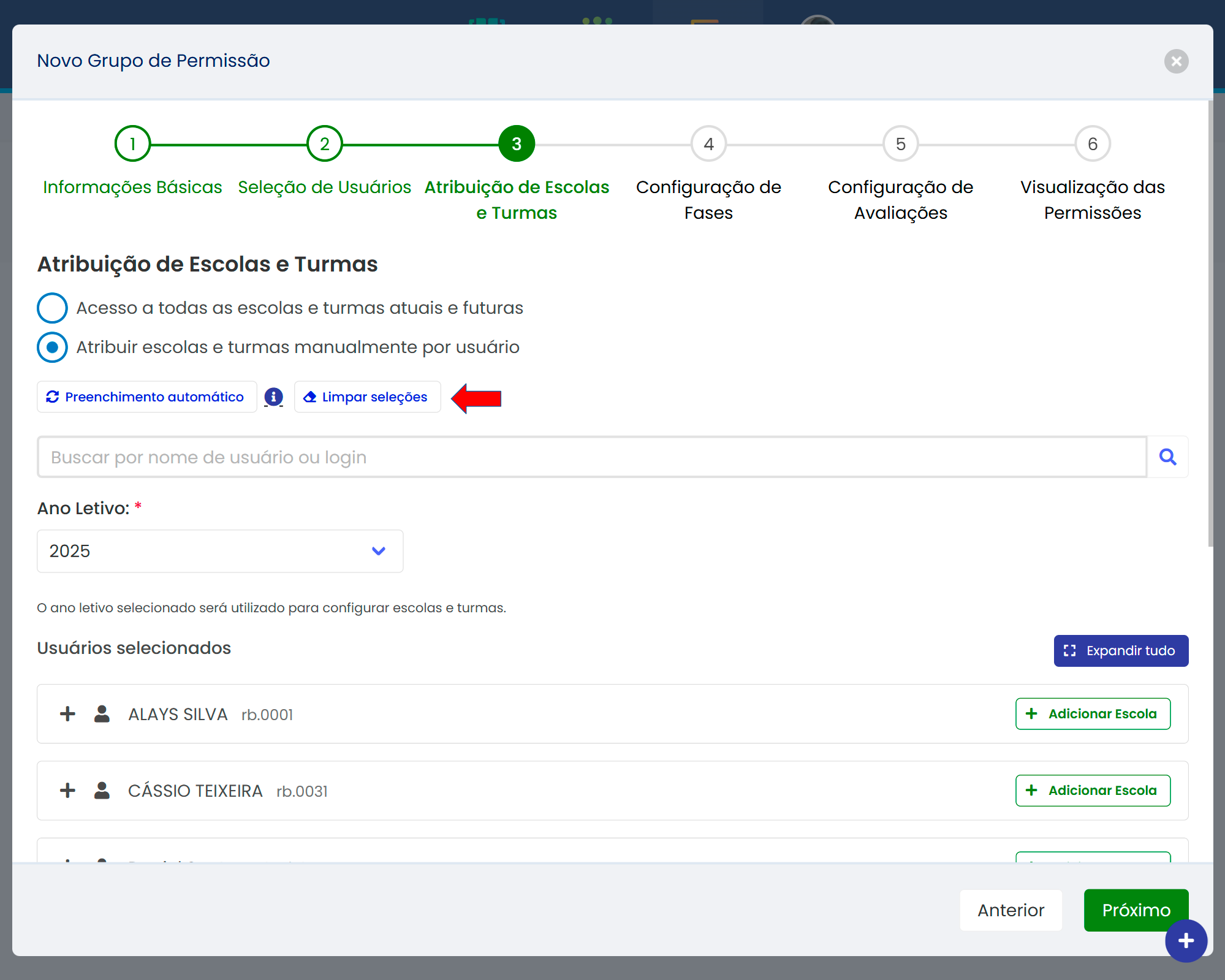
- Limpar turmas
Exclusivo dentro da escola selecionada, remove apenas as turmas já atribuídas para aquele usuário.
# Etapa 4 – Fases
Nesta etapa, é definido em quais fases do processo de avaliação os usuários terão permissão para atuar.
Acesso a todas as fases atuais e futuras
Garante acesso imediato a todas as fases existentes e às que forem criadas futuramente.Isso implica também acesso automático a todas as avaliações pertencentes a essas fases.
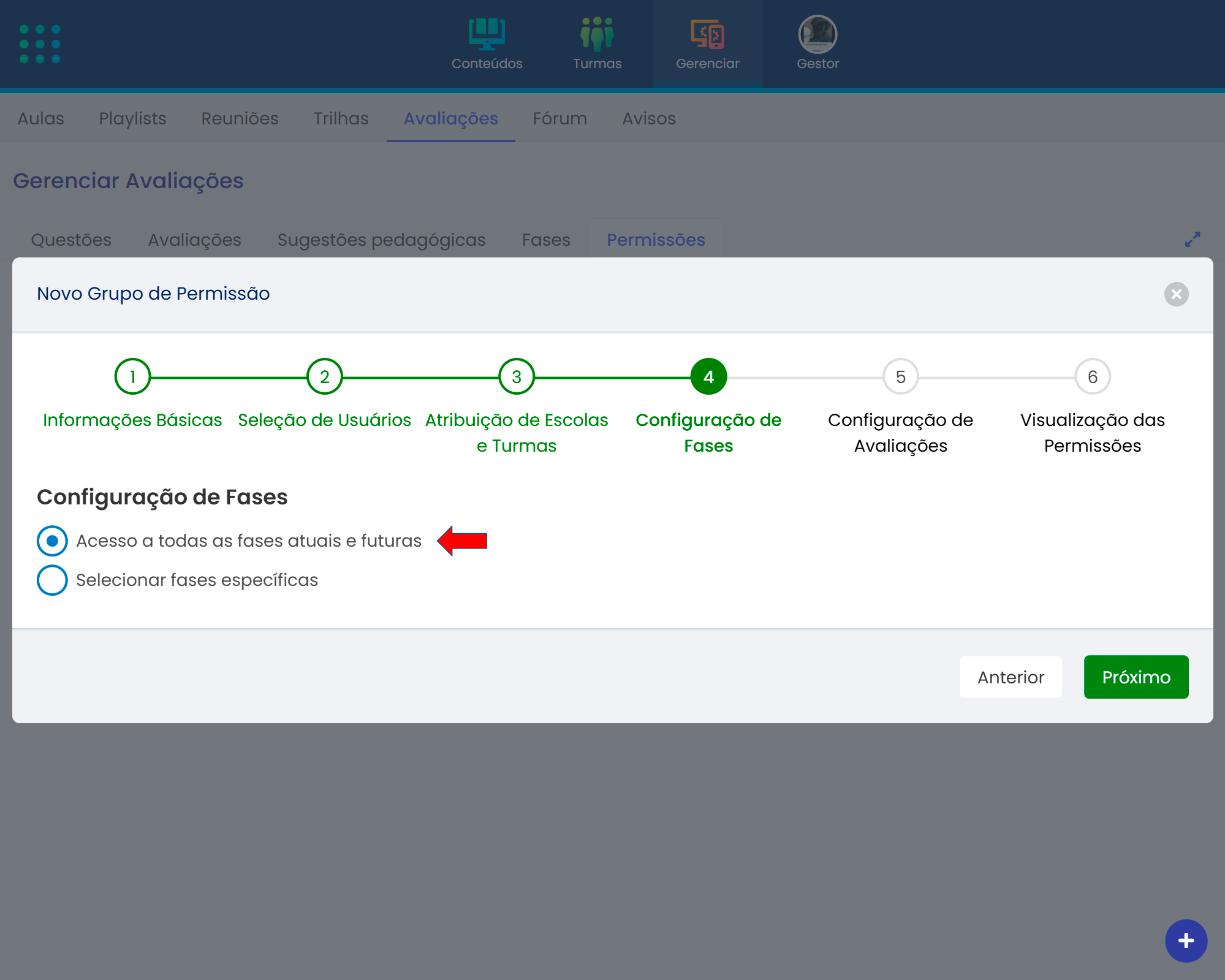
- Selecionar fases específicas
Permite restringir o acesso apenas a fases determinadas manualmente.
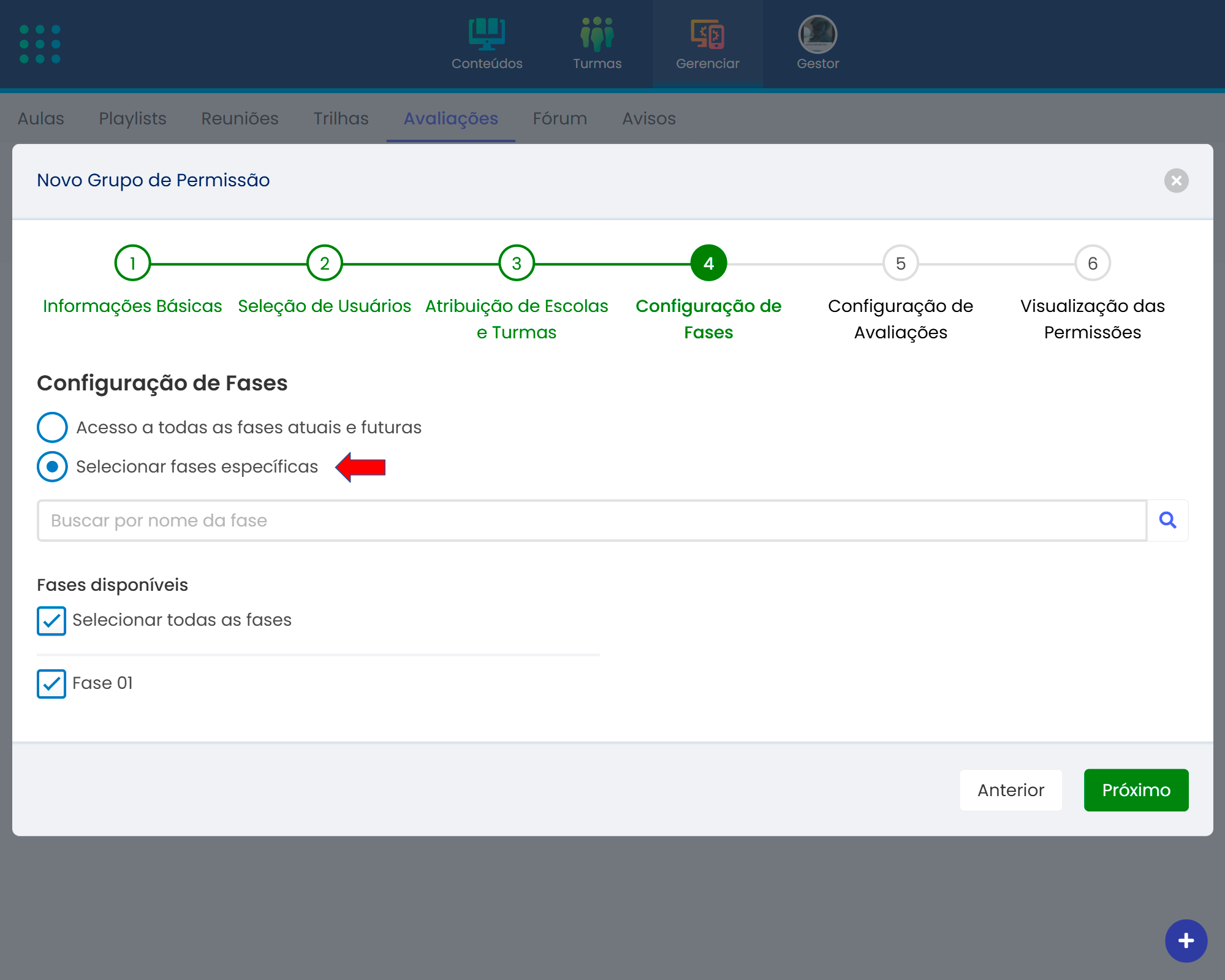
# Etapa 5 – Avaliações
Define em quais avaliações os usuários poderão atuar como corretores.
- Acesso a todas as avaliações atuais e futuras
Ideal para usuários que devem ter acesso a todas as provas do cliente, inclusive as que forem criadas futuramente.
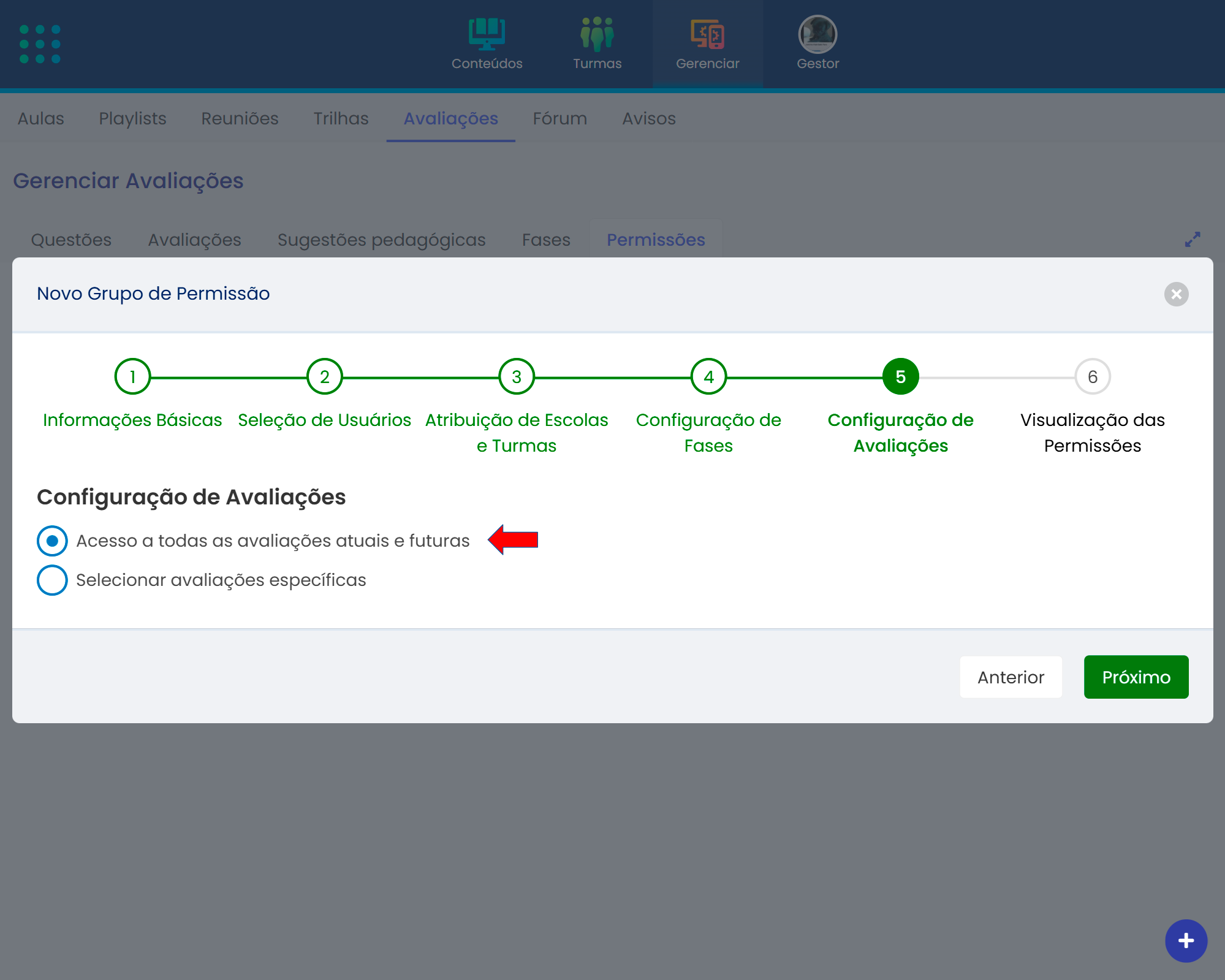
- Selecionar avaliações específicas
Permite vincular apenas avaliações determinadas manualmente.
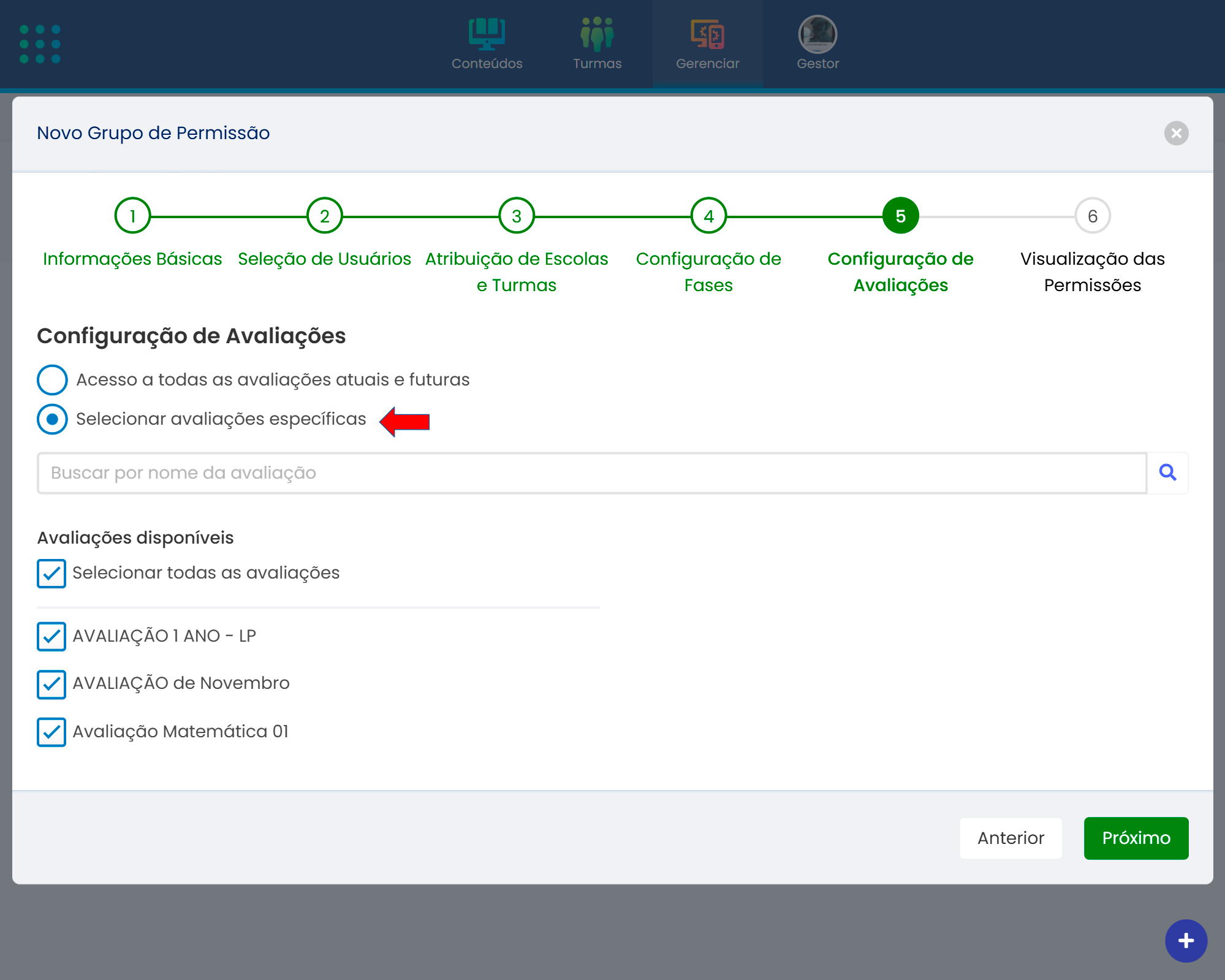
# Etapa 6 – Resumo final
A última etapa apresenta um resumo completo das permissões configuradas no grupo.
Cada linha mostra a combinação de usuário, escola, turma, fase e avaliação.
Antes de salvar, é possível excluir permissões específicas usando o botão Excluir na lateral direita.
Ao final, clique em Salvar Permissões para concluir.
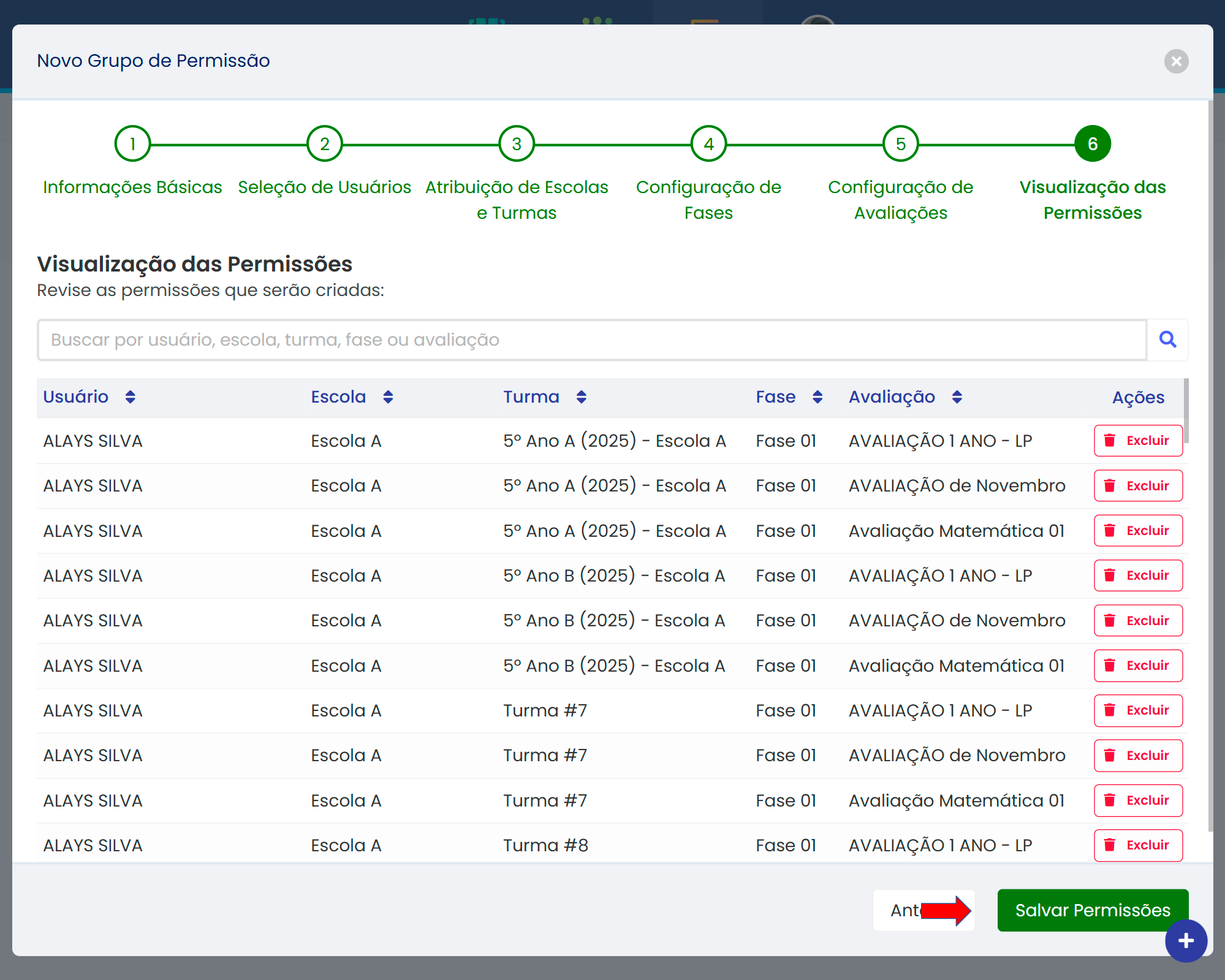
# Exclusão de permissões
Existem duas formas de excluir permissões já cadastradas:
# Excluir individual
Cada linha da listagem possui um botão Excluir para remover apenas aquela permissão.
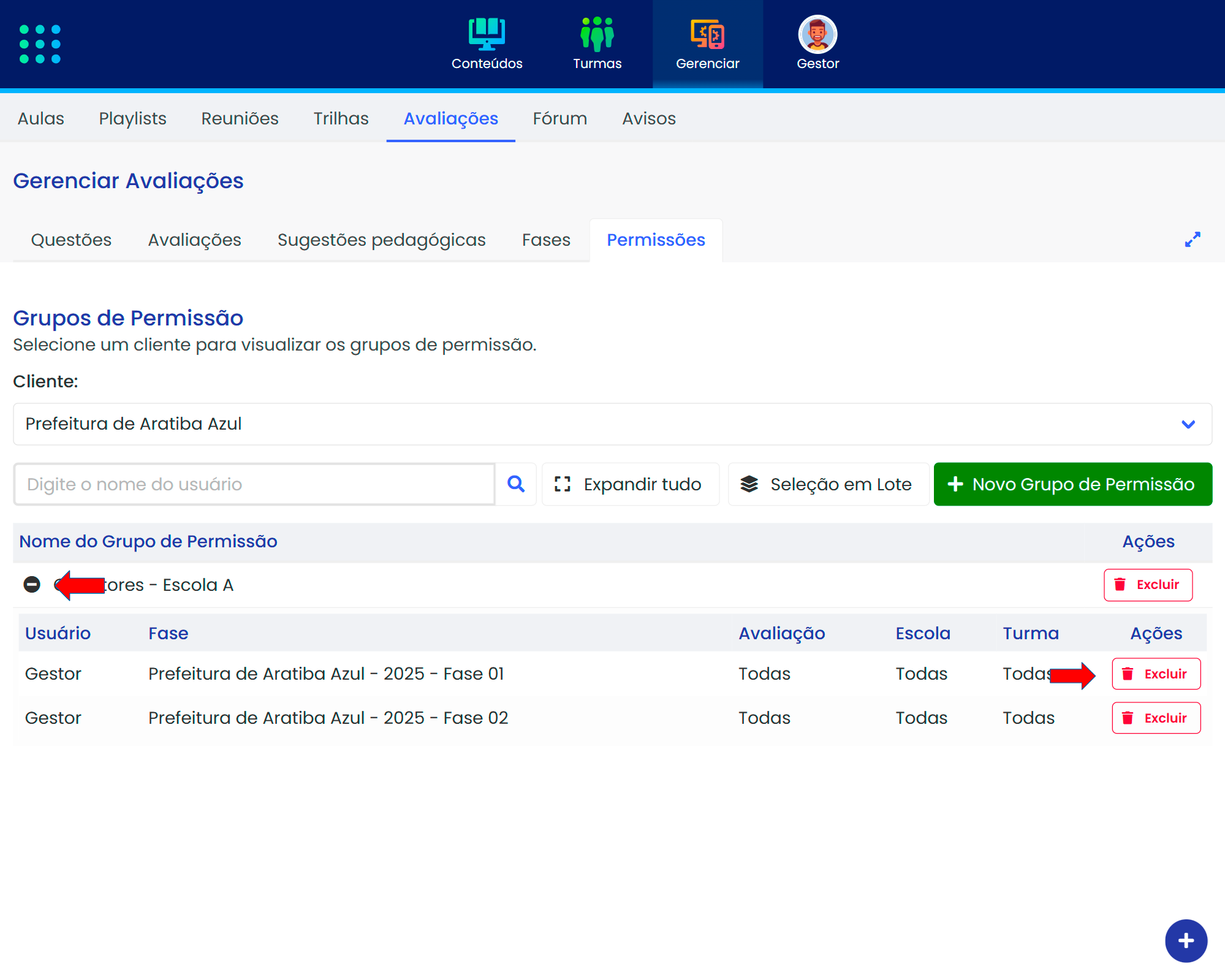
# Exclusão em lote
Selecione vários usuários ou permissões marcando as caixas de seleção.
Ao menos um item selecionado habilita a barra inferior com o botão Excluir.
Também é possível cancelar a seleção pelo botão Cancelar Seleção.
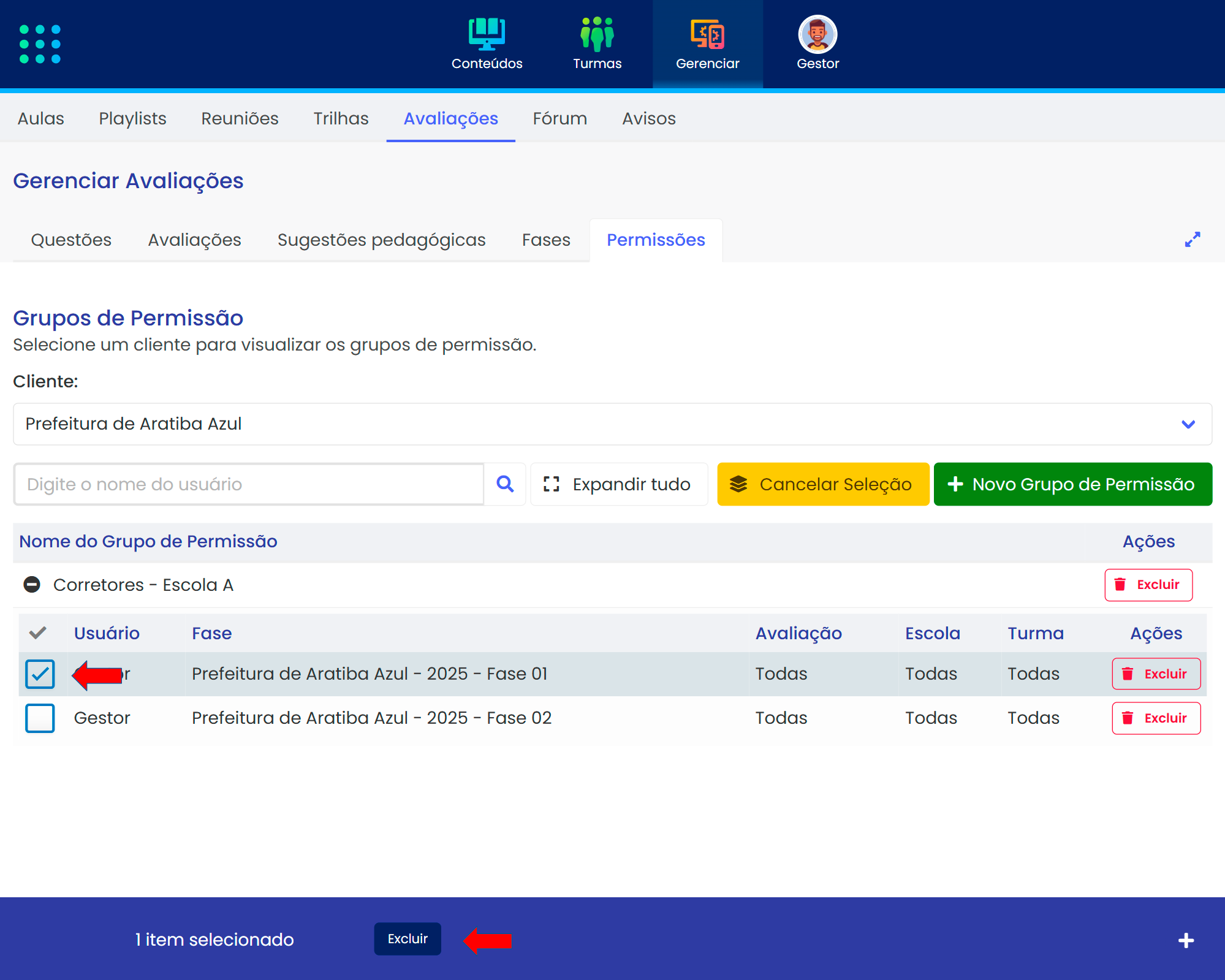
# Painel do estudante
O estudante poderá realizar as avaliações na plataforma caso o professor
tenha configurado a fase para execução no modo online. As avaliações
serão listadas caso estejam no dia e horários especificados para
exibição. O estudante, após realizar o login, será apresentado à listagem de
avaliações em destaque no topo da lista de atividades e também à uma
janela sobreposta onde poderá realizar a avaliação naquele momento ou
dispensar a mensagem.
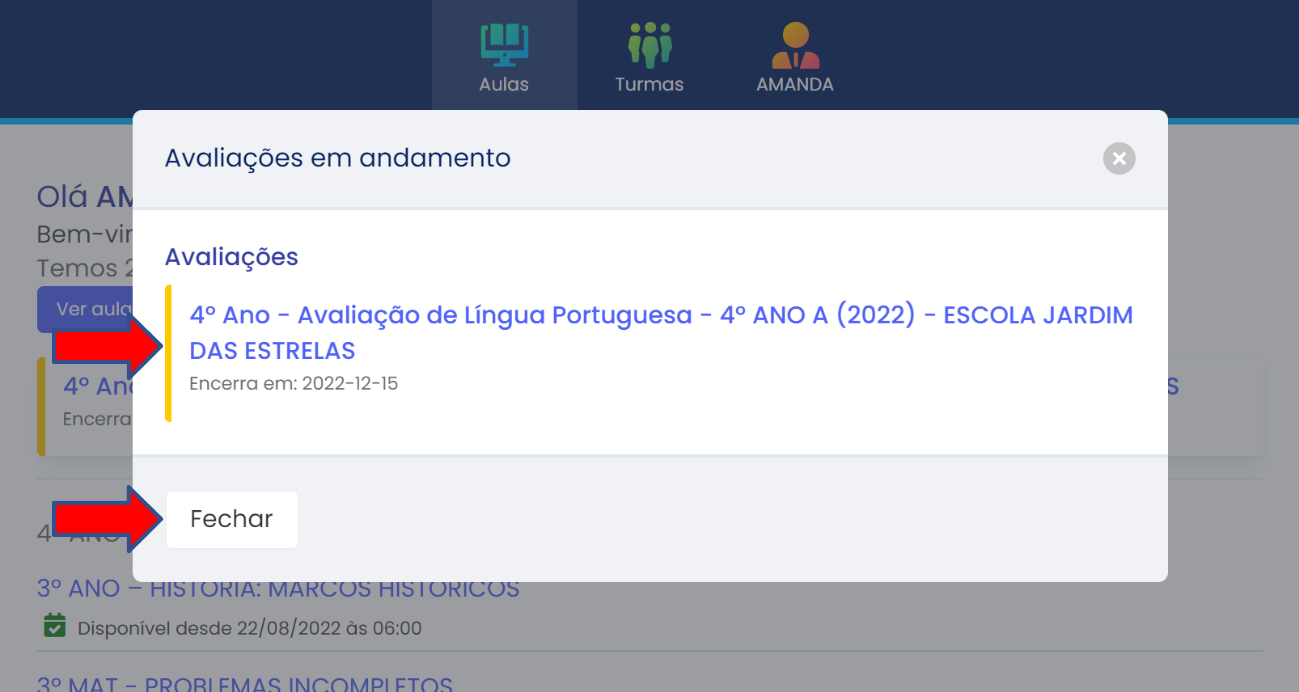
Caso a mensagem seja dispensada, a listagem continuará a ser visível,
acima da listagem de aulas e provas padrão.
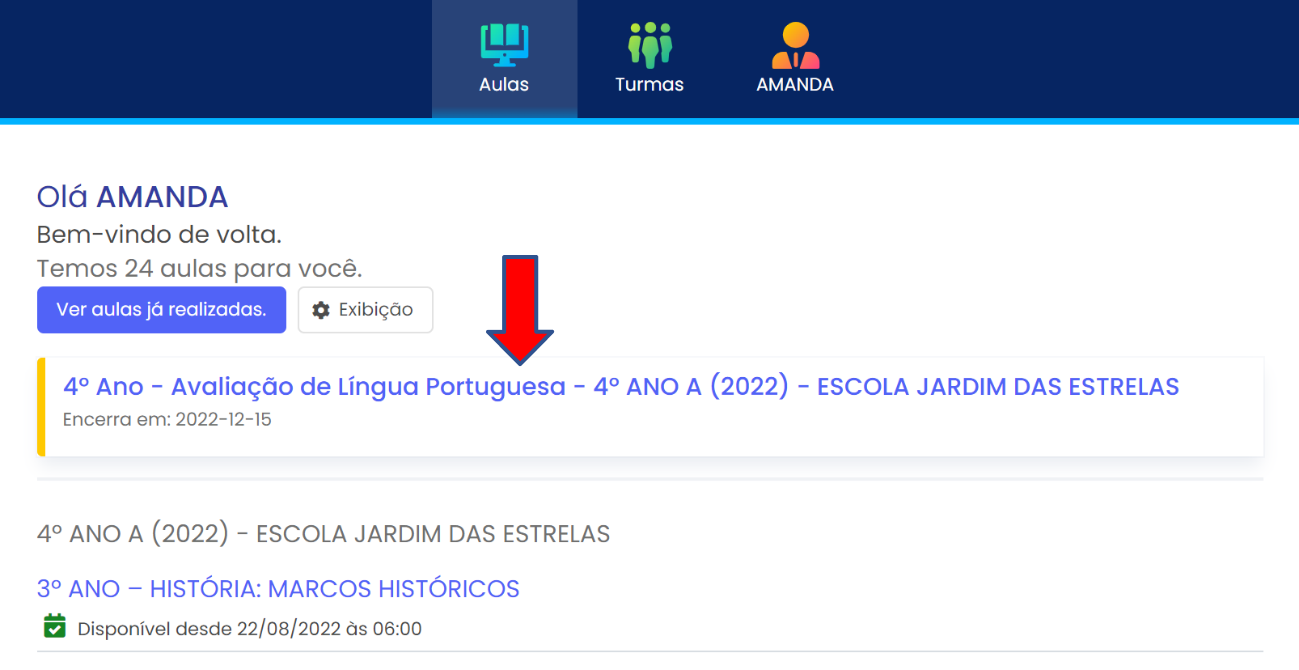
Obs.: A listagem de avaliações estará sempre fixa no topo da seção de aulas e provas, mesmo que o usuário aplique uma visualização de agrupar por aulas e provas e turmas na opção Exibição.
Ao escolher a avaliação desejada, será apresentada uma breve tela de
instruções. Escolha Prosseguir para continuar.
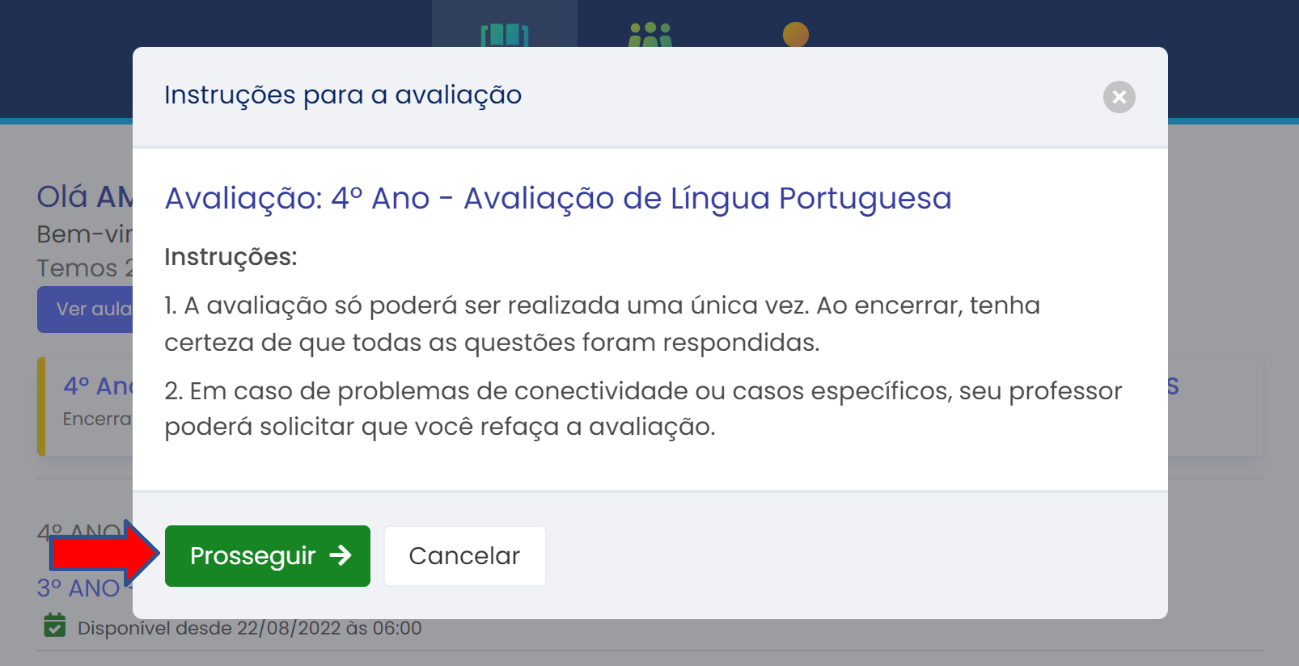
A avaliação estará pronta para ser realizada. Escolha Começar para
iniciar.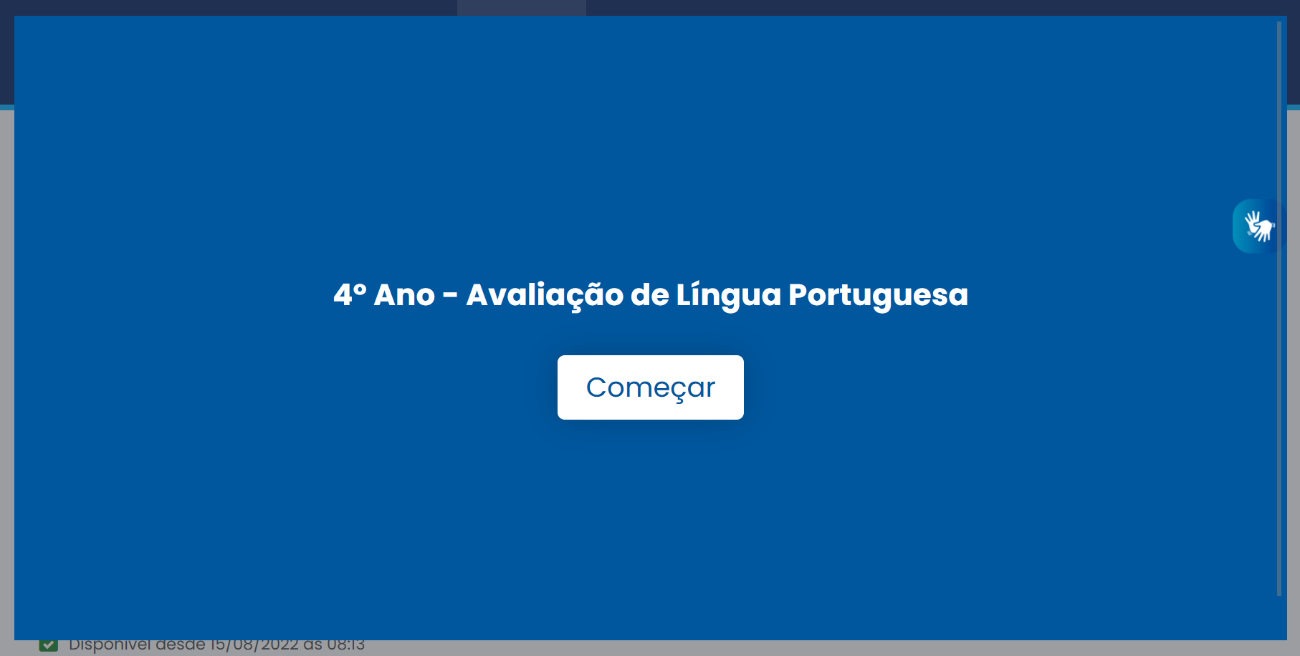
Ao realizar todas as questões, será apresentada a tela final. Escolha a
opção Gravar nota.
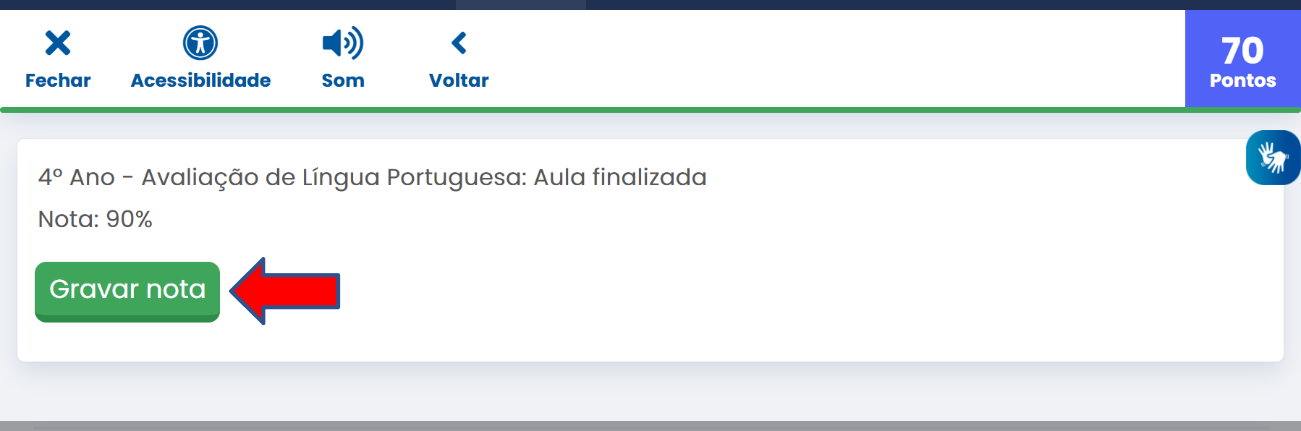
A nota será registrada com sucesso. Escolha a opção Fechar para
continuar. 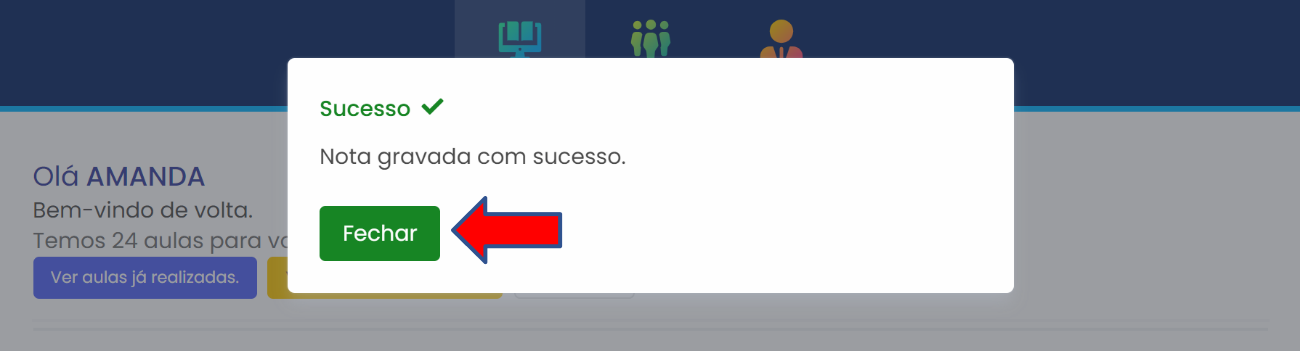
Todas as avaliações realizadas estarão em uma lista separada, acessíveis
na opção Ver provas já realizadas.
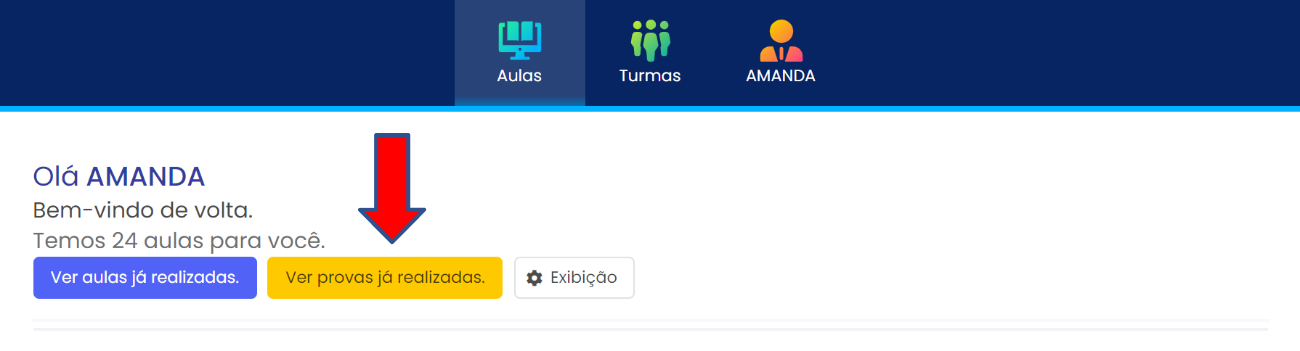
O usuário poderá conferir a nota da prova realizada nesta
tela.