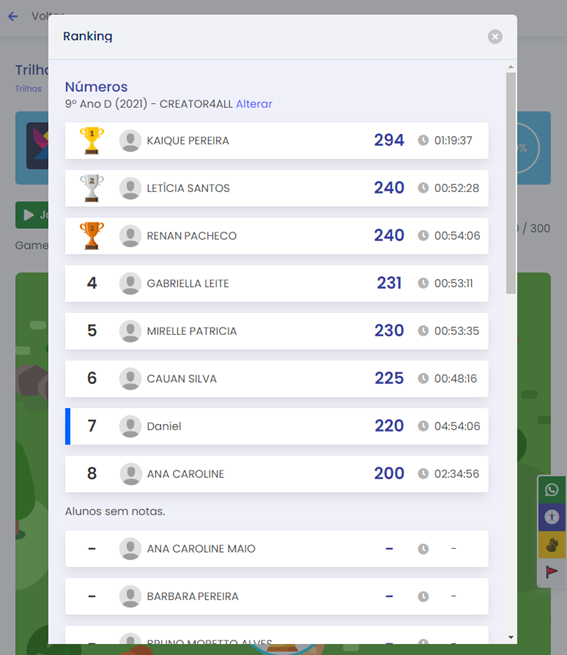# Ranking Estudante
O Ranking estudantes tem o objetivo de mostrar a classificação do usuário da trilha com relação aos outros estudantes da turma.
Também é possível visualizar sua pontuação e o tempo de execução das habilidades.
# Acesso ao ranking estudantes
Para acessar o ranking do estudante, é necessário que o usuário tenha acessado o sistema creator4all como estudante, administrador, gestor da rede ou como professor da turma.
Uma vez logado, selecionar Trilhas no menu superior para carregar todas as trilhas do usuário.
Na tela das trilhas o usuário tem acesso a todas as trilhas disponibilizadas para ele, e também a um campo de filtro para pesquisar a trilha desejada.
Após entrar na trilha desejada, o usuário tem a possibilidade de escolher um tema específico, antes de ter acesso à tela da trilha escolhida.
Na tela da trilha e tema escolhidos, basta selecionar o botão Ranking para visualizar sua posição com relação aos outros estudantes da turma.
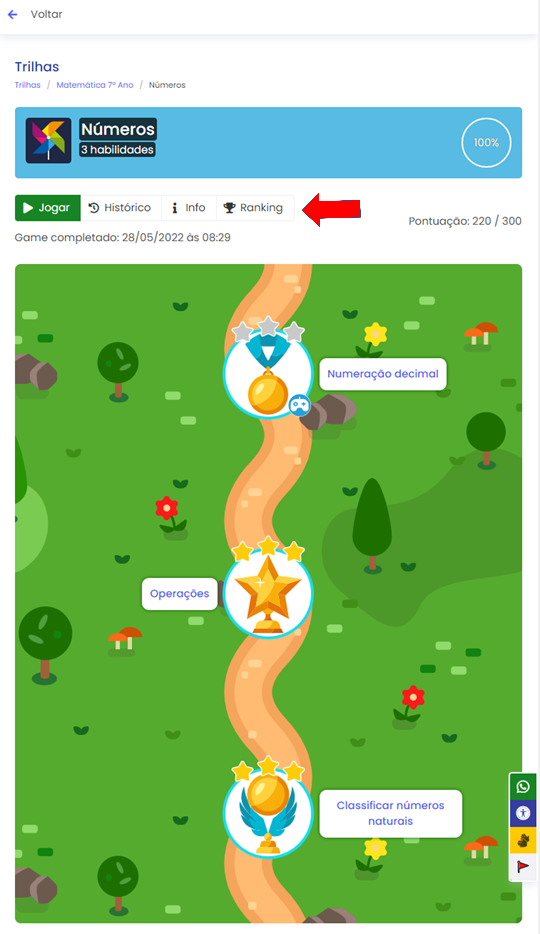
# Tela do ranking
Após a seleção da opção ranking, o sistema exibirá automaticamente uma caixa de diálogo com as posições dos 3 primeiros colocados. Caso o usuário não esteja entre os 3 primeiros, sua posição será exibida abaixo, juntamente com a pontuação e o tempo de execução das trilhas.
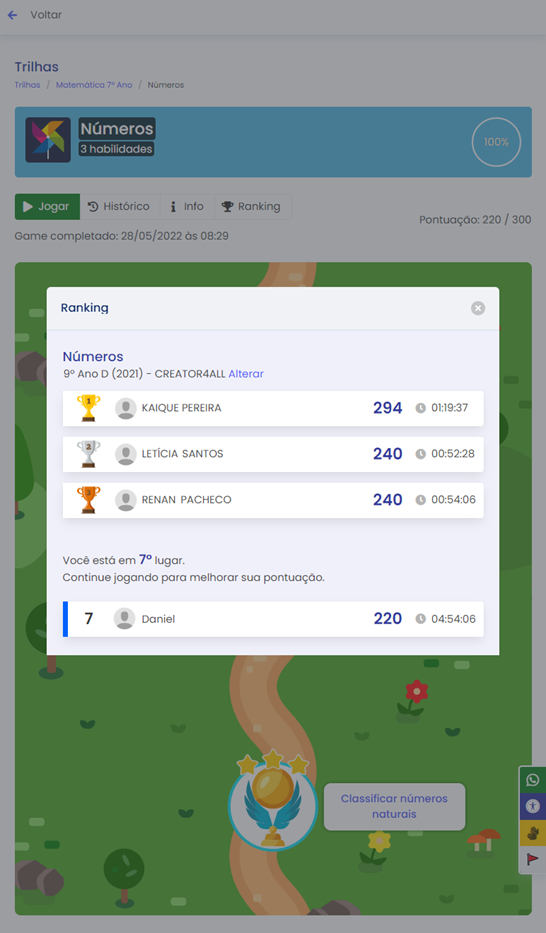
# Regras de exibição do ranking
A tela do ranking é dividida por caixas com as informações dos estudantes. E as caixas de informação contém as colocações de cada estudante. A primeira caixa, de cima para baixo, é sempre a primeira colação, e logo abaixo vêm a segunda e a terceira colocação, respectivamente.
Caso o estudante que esteja acessando o sistema esteja entre os 3 primeiros colocados, serão exibidas somente as 3 caixas de informação dos 3 primeiros lugares no ranking, caso contrário, será exibida, além das 3 primeiras colocações, uma nova caixa com a posição do estudante.
As posições dos 3 primeiros colocados são mostradas com um ícone do tipo troféu, sendo a primeira posição com cor de ouro, a segunda posição prata, e a terceira posição bronze.
Na caixa com as informações também é possível ver a foto do estudante, caso esteja cadastrada. Caso contrário, será exibido um ícone em forma de usuário. Posteriormente veremos o nome do estudante juntamente com a pontuação atual e seu tempo de execução das trilhas.
Uma faixa azul na vertical no início da caixa de informação de posição identifica a colocação do estudante logado no ranking.
Caso 2 estudantes tenham a mesma pontuação, o critério de desempate será o menor tempo de execução, conforme exemplo abaixo:
# Seleção de turmas da trilha
Se o estudante estiver em mais de uma turma que tenha a trilha disponível, é possível selecionar a outra turma em que ele está inserido para saber qual é a sua colocação nela, selecionando o botão alterar ao lado do nome da turma:
Após selecionar o botão alterar, uma caixa de seleção com as turmas disponíveis será apresentada na tela. Assim o usuário pode alternar entre as turmas para saber qual sua posição nas mesmas.
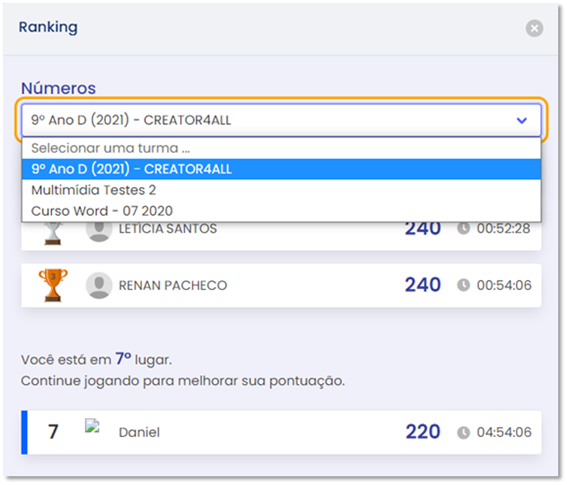
# Visualização do ranking logado como professor
O professor tem a possibilidade de visualizar, na mesma tela, a posição com a pontuação de todos os estudantes da turma, além de ver quais estudantes ainda não concluíram a trilha especificada.