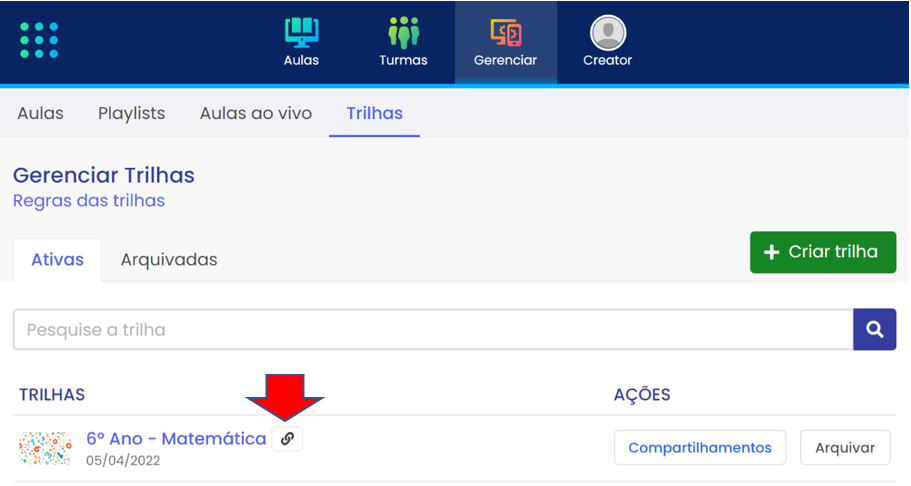# Trilhas
# Fundamentação
O recurso Trilhas é um mecanismo de ensino/aprendizagem gamificado composto por um conjunto de fases, e cada fase contém um conjunto de aulas.
As fases são agrupamentos de aulas classificadas por níveis de dificuldades pré-determinadas onde o estudante ao registrar a nota, a plataforma computa os valores e apresenta a próxima aula automaticamente de acordo com o nível de dificuldade da aula atual e sua respectiva nota, podendo a próxima aula ser uma mais fácil ou mais difícil.
Todas as fases possuem relatórios de desempenho para o professor e para os estudantes.
# Regras da trilha
Uma trilha possui critérios para que seja apresentado para o estudante uma abordagem dinâmica de acordo com o aprendizado. Estes parâmetros são configuráveis e estão disponíveis no recurso Regras das trilhas. Alguns destes parâmetros são, quantidade de níveis de dificuldade, nota mínima para avançar e retroceder uma dificuldade etc.
Cada trilha pode conter apenas uma regra.
O recurso Regras das trilhas encontra-se disponível no painel Gerenciar na opção Trilhas.
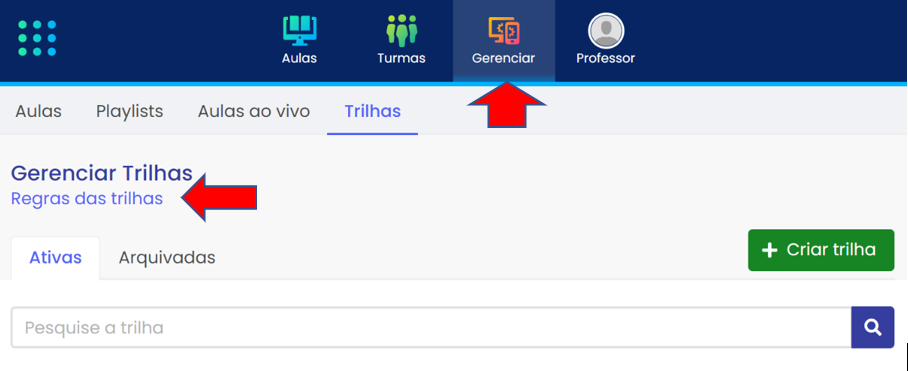
Na tela da listagem das regras, é apresentado ao usuário todas as regras que foram criadas pelo próprio usuário e também as regras da plataforma. Porém, as regras da plataforma são apresentadas apenas para uso em trilhas e conferência, não podendo ser alteradas e nem excluídas.
Regras da plataforma são marcadas com a tag Plataforma.
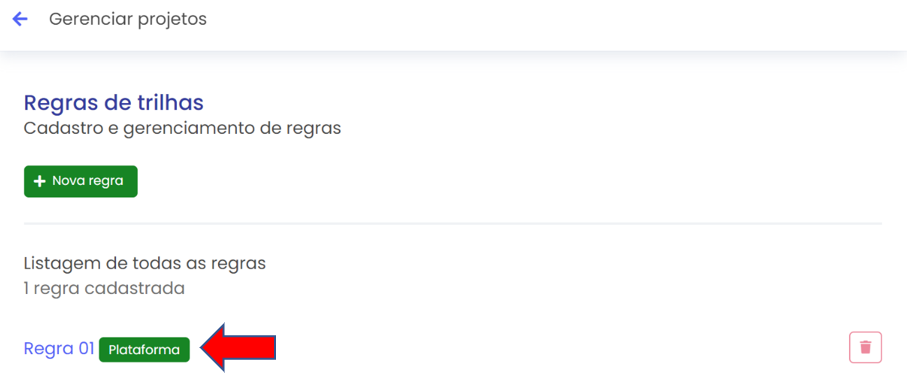
# Cadastrar regra
Para cadastrar uma nova regra escolha a opção Nova regra.
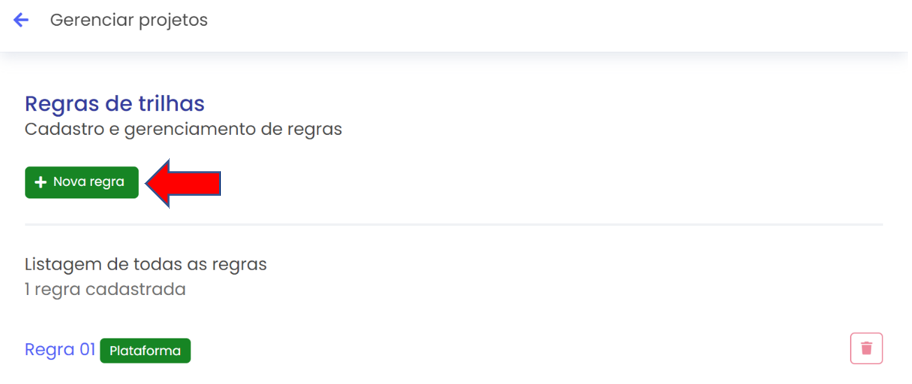
Uma seção será apresentada, com vários campos para parametrização.
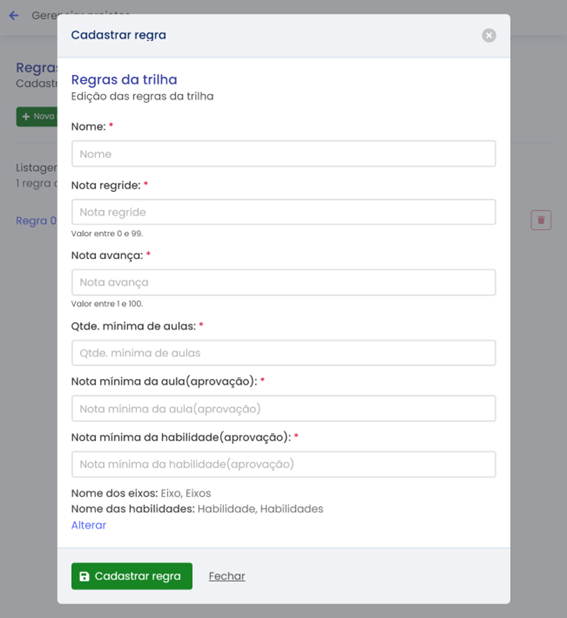
Nome: Nome da regra para identificação.
Nota regride: Valor em uma escala de 0 à 100 que define retroceder para uma aula com um nível mais fácil.
Nota avança: Valor em uma escala de 0 à 100 que define avançar para uma aula com um nível mais difícil.
Qtde. mínima de aulas: Quantidade de aulas que o estudante precisa realizar para concluir uma habilidade. Estas aulas realizadas pelo estudante precisam atingir a nota mínima indicada no item "Nota mínima da aula(aprovação)".
Nota mínima da aula(aprovação): Nota mínima que o usuário precisa atingir na quantidade de aulas indicada no item "Qtde. mínima de aulas".
Nota mínima da habilidade(aprovação): Nota da habilidade, em formato de média ponderada de todos os registros de aulas e níveis da tentativa do game. Os níveis do game possuem pesos diferentes para os cálculos da média ponderada.
Nomes dos eixos: Personalização dos nomes dos menus que será apresentado ao estudante.
Nomes das habilidades: Personalização dos nomes dos menus que será apresentado ao estudante.
Ao escolher a opção Alterar, logo após a seção Nome das habilidades será possível editar os nomes dos eixos e habilidades para personalização.
Após preencher todos os campos, escolha a opção Cadastrar regra.
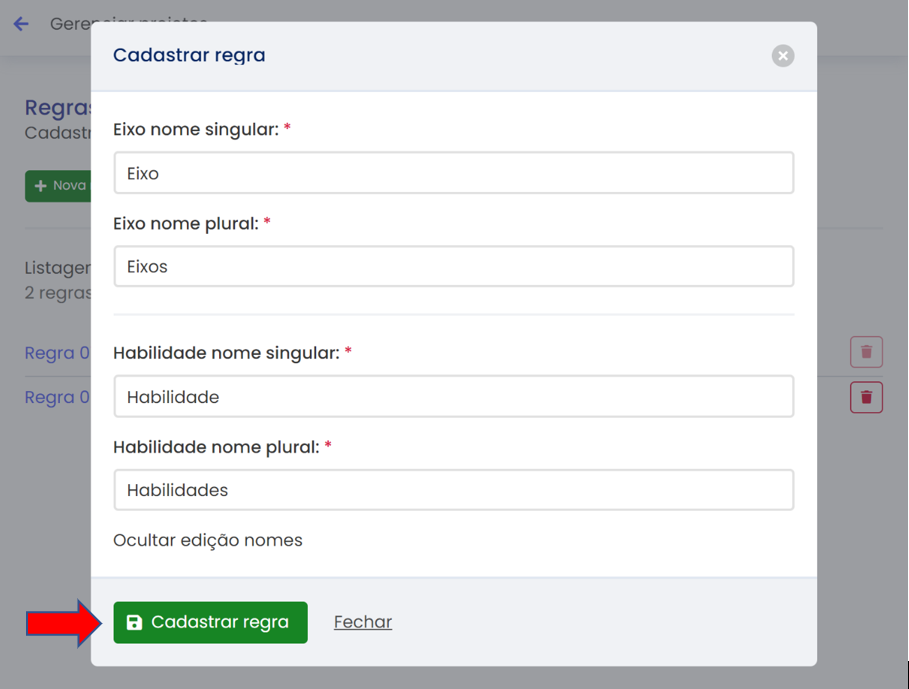
# Atualizar regra
A atualização de uma regra é semelhante à criação da mesma. Porém, na atualização é apresentado uma nova opção com o nome Níveis. Os níveis são as classificações de dificuldades das aulas da trilha.
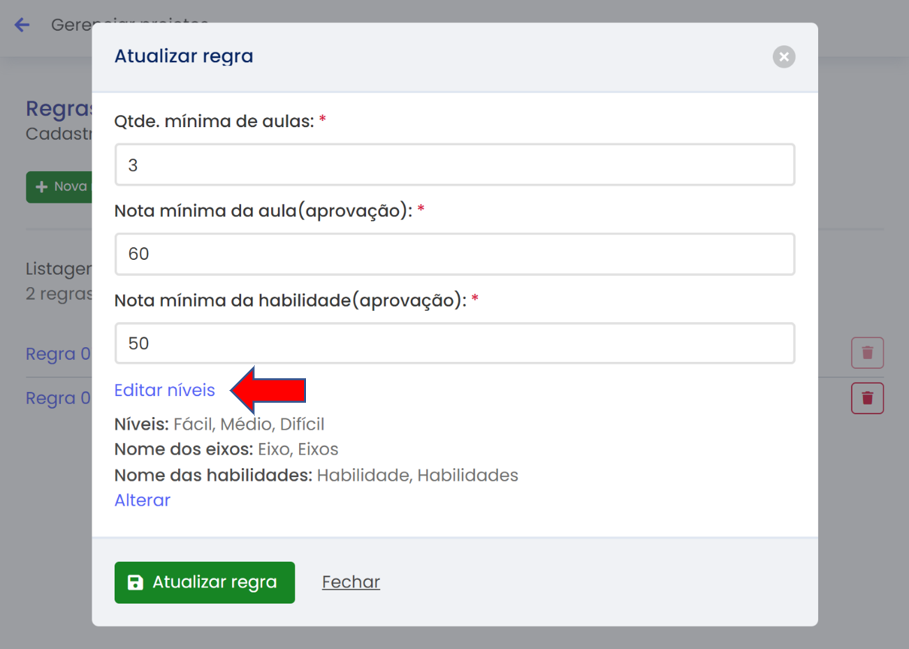
Por padrão há cinco níveis de dificuldade disponíveis para uso na trilha. A plataforma sugere Fácil, Médio e Difícil. Escolha os níveis desejados e depois Salvar.
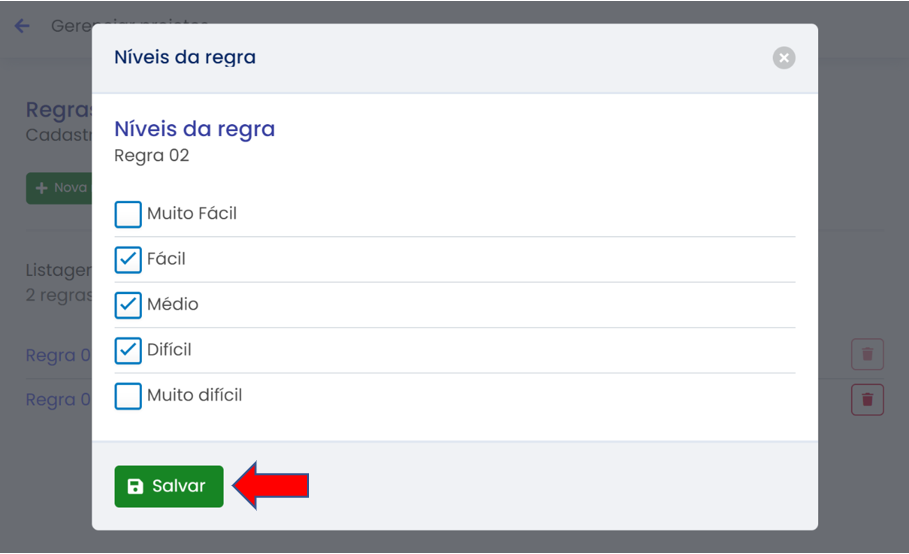
Após a escolha dos níveis, escolha a opção Salvar.
# Excluir regra
Para excluir uma regra, escolha o botão com o ícone da lixeira na lateral direita no nome da regra desejada.
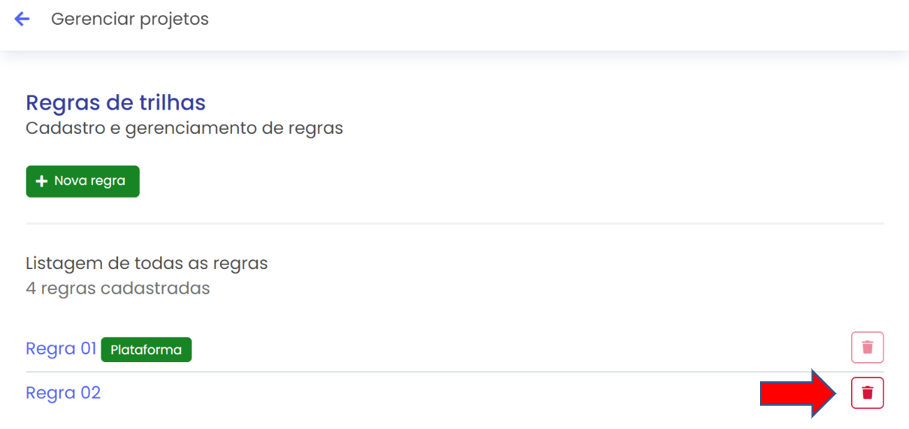
Para confirmar a exclusão da regra, escolha a opção Excluir.
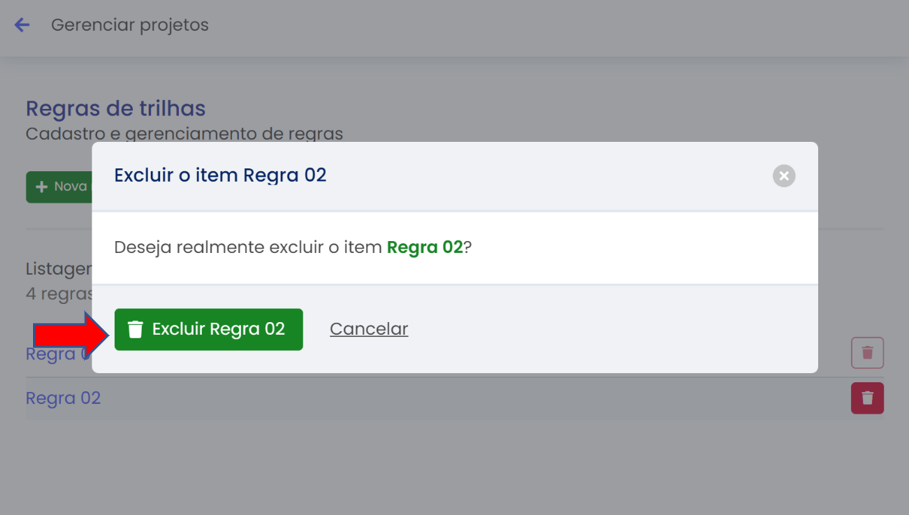
Regra removida com sucesso. Escolha Entendi para prosseguir.
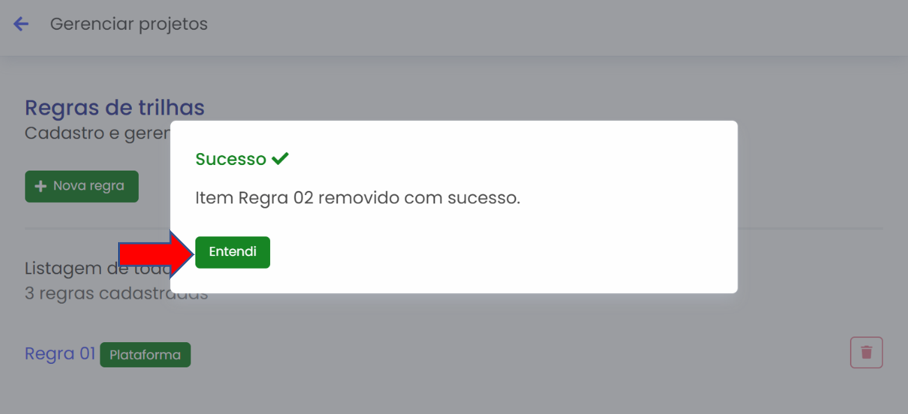
# Trilhas
# Cadastrar trilha
O recurso criar uma trilha encontra-se disponível no painel Gerenciar na opção Trilhas. Escolha a opção Criar trilha.
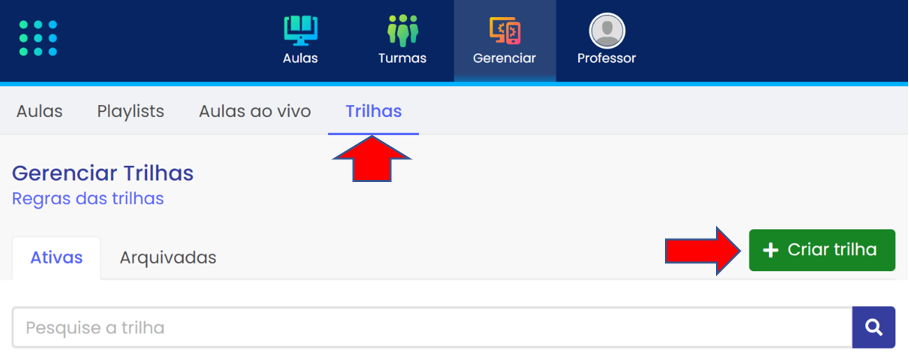
O cadastro de trilha possui muitas opções divididas em etapas: Trilha, Eixos, Habilidades e Aulas.
Será discutido adiante a possibilidade dos termos Eixos e Habilidades estarem personalizados conforme necessidades pedagógicas.
A seção Trilha abrange informações gerais da trilha e contem critérios para as próximas etapas. O cadastro da trilha requer os seguintes itens:
Fundo da trilha: Imagem ilustrativa que será apresentada na listagem das trilhas no painel do professor e também na tela de trilhas do estudante.
Nome da trilha: Identificador da trilha.
Descrição da trilha: Texto adicional.
Regra: Escolha de uma regra já cadastrada que definirá o comportamento da trilha.
Modo de execução: Permitir que o estudante consiga utilizar a trilha de forma não linear. As opções são Livre ou Sequencial.
Tags: Categorizar a trilha com algumas palavras chaves.
Exibir tempo do ranking: Apresentar ou não o tempo de realização dos conteúdos de cada estudante no ranking da trilha.
Exibir o ranking completo para os estudantes: Listar todos os participantes ou somente os com melhores pontuação no ranking da trilha.
Guia da trilha: Arquivo PDF que será apresentado para o estudante com informações pedagógicas sobre o conteúdo a ser tratado.
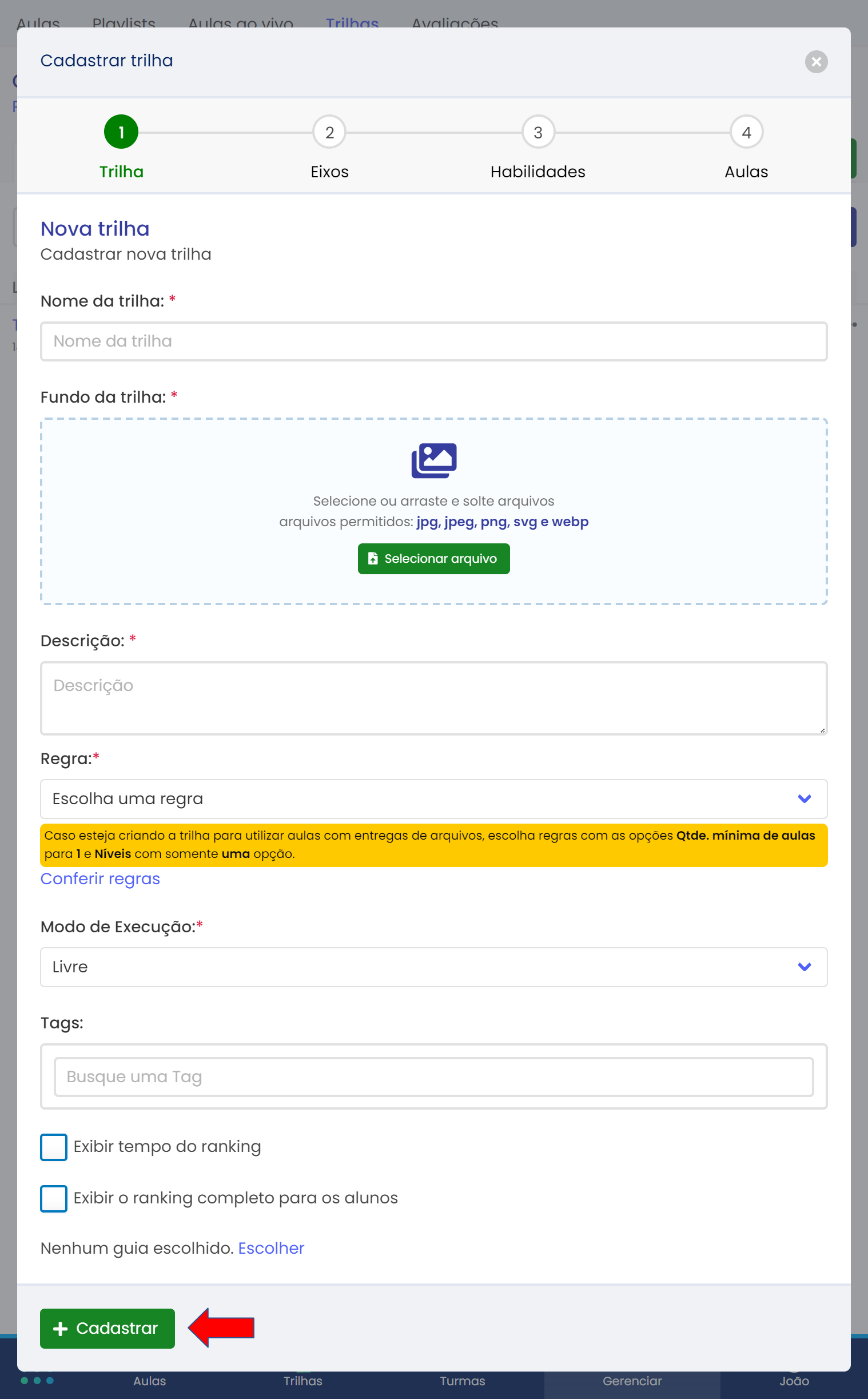
Após o preenchimento dos campos, escolha a opção Cadastrar. Será apresentada a confirmação da regra, pois cada regra tem configurações específicas quanto à quantidade de conteúdos adicionados à trilha e também referente ao progresso do estudante. A escolha da regra requer atenção especial. Revise a regra escolhida e depois escolha a opção Entendi, quero prosseguir caso tenha escolhido a regra desejada corretamente. Caso contrário, retorne à tela anterior por meio da opção Rever parâmetros.
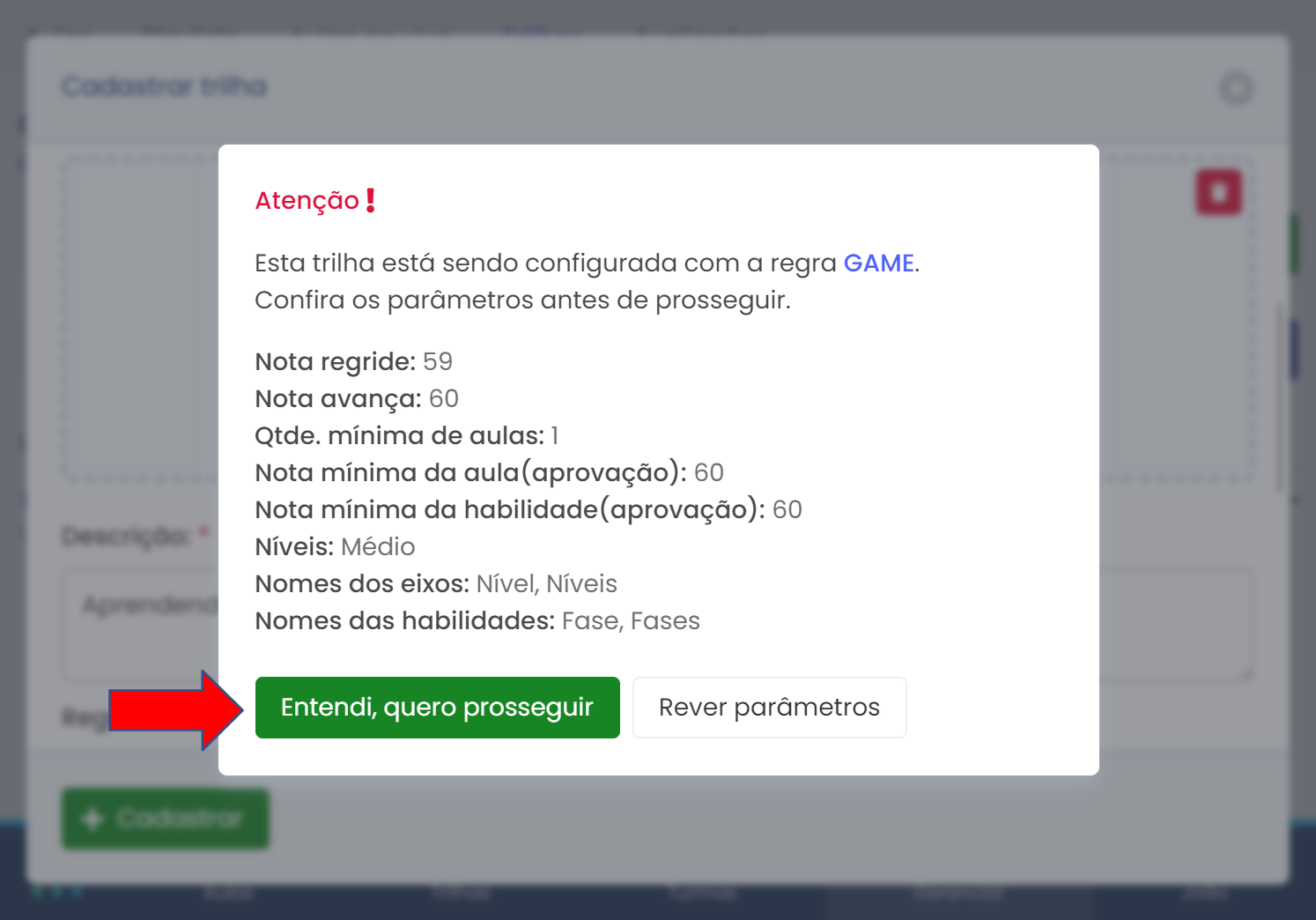
Escolhendo a opção prosseguir, será apresentada a segunda etapa, o cadastro de Eixos da trilha.
# Editar trilha
Para editar uma trilha existente, escolha a trilha desejada no painel da listagem das trilhas.
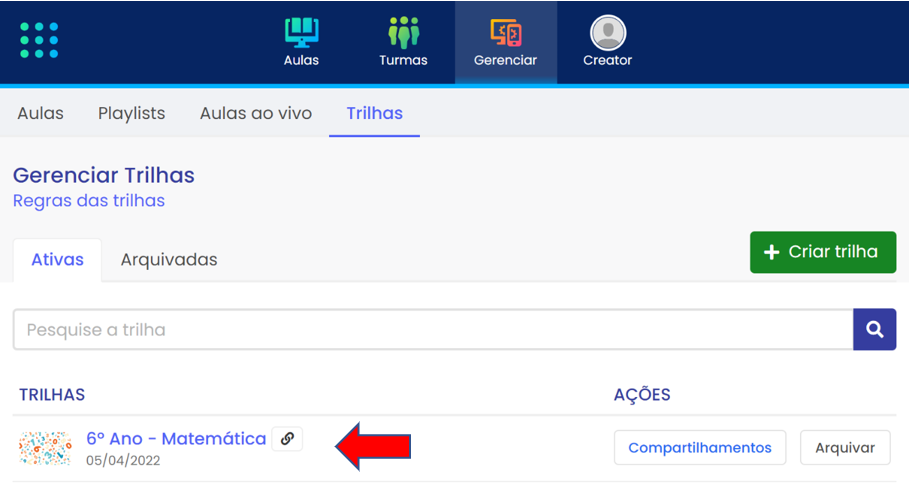
Será apresentada ao usuário a tela da edição da trilha. Após atualizar os campos desejados, escolha a opção Atualizar.
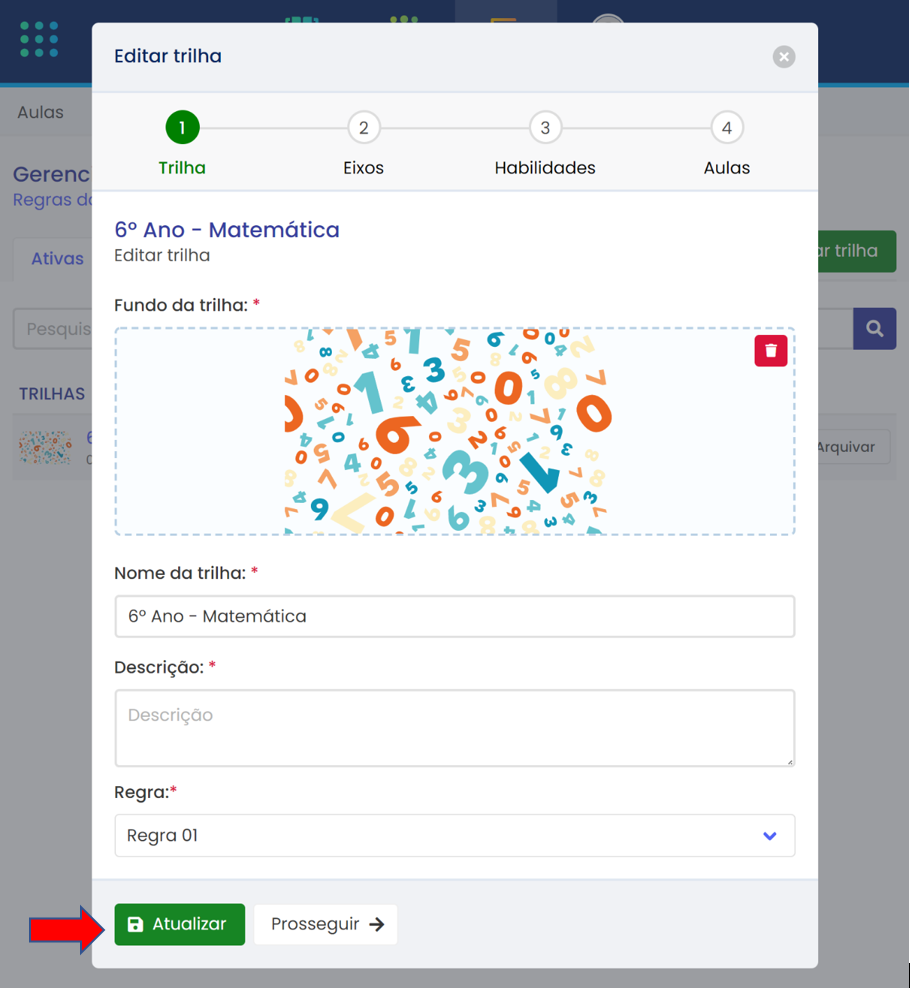
# Eixos
# Cadastrar Eixos
Eixos da trilha são uma classificação dos conteúdos das aulas e são subitens das trilhas. Não é possível cadastrar eixos sem ter cadastrado uma trilha antes. É permitido cadastrar vários eixos para uma melhor organização pedagógica dos assuntos a serem tratados. O nome Eixos poderá ser diferente dependendo da regra escolhida.
Para cadastrar um eixo, escolha a opção Novo eixo.
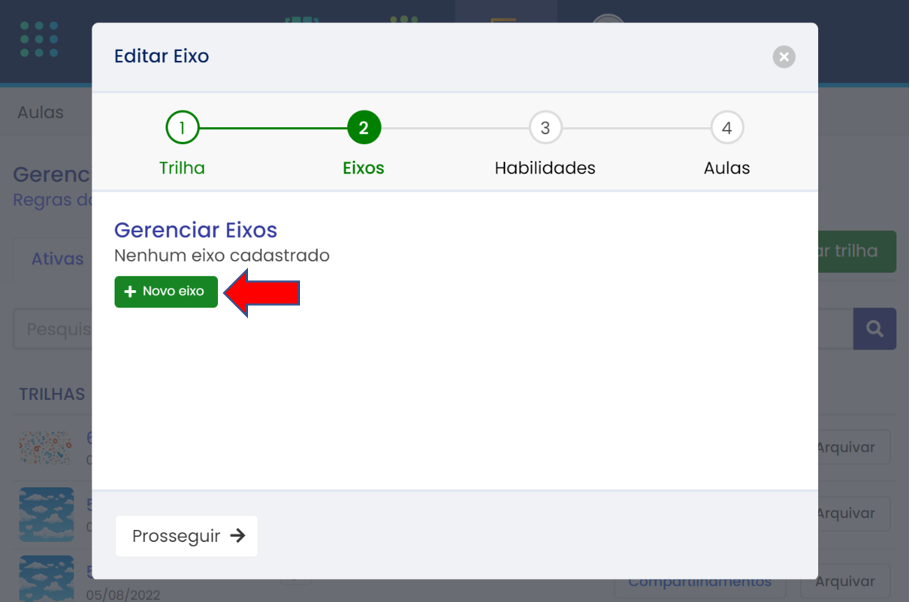
O cadastro do Eixo requer os campos:
Nome: Identificação do eixo
Imagem do eixo: Imagem ilustrativa do eixo, que será apresentada como cenário de fundo na tela da listagem de conteúdos.
Modo de execução: Permitir que o estudante consiga utilizar o eixo de forma não linear. As opções são Livre ou Sequencial.
Cenário de fundo: Figura ilustrativa, imagem de fundo do eixo, será apresentada ao usuário na tela de listagem das habilidades do eixo. Esta imagem irá também aparecer no fundo dos exercícios durante a realização dos conteúdos da trilha.
Música: Música que será reproduzida enquanto o estudante estiver na tela do eixo. A música será pausada durante o carregamento das atividades.
Após preencher os campos apresentados, para prosseguir, escolha a opção Cadastrar eixo.
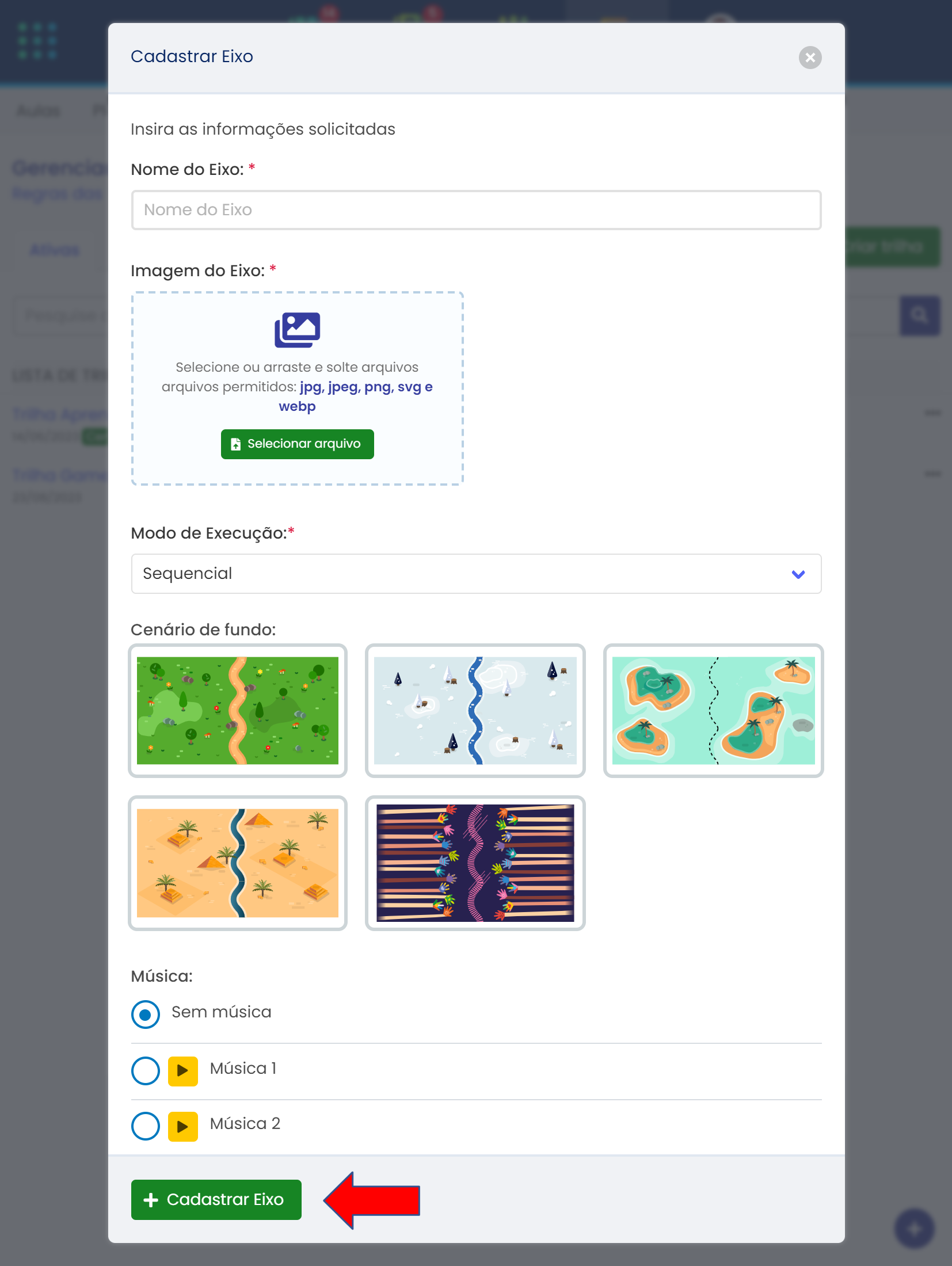
Após cadastrar o eixo, ele será apresentado na tela da listagem dos eixos. Após cadastrar todos os eixos necessários, escolha a Prosseguir para continuar.
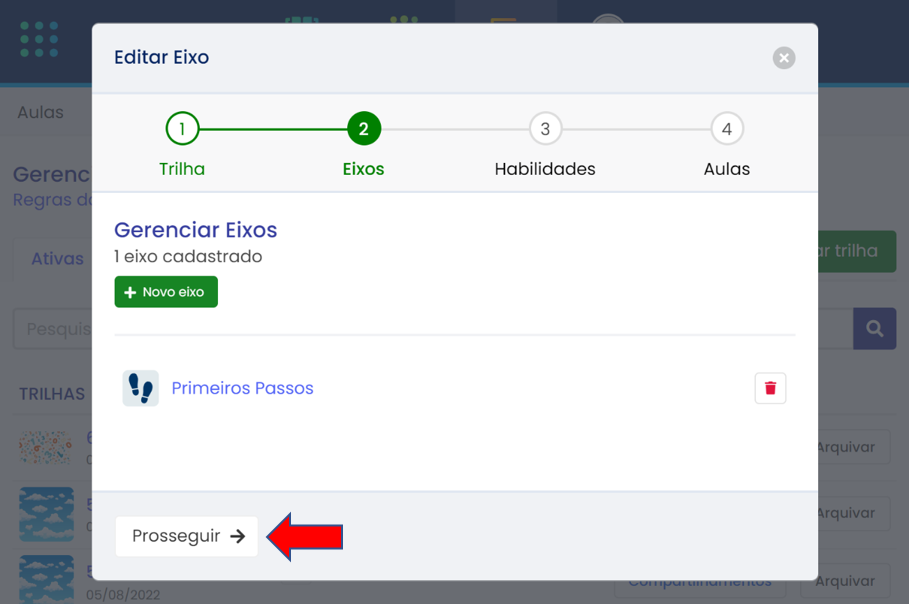
Quando uma imagem do eixo é adicionada, a plataforma verifica suas dimensões. Essa verificação é necessária porque a imagem do eixo é apresentada na tela do estudante em formato quadrado. Se a imagem não for quadrada, ela ficará distorcida, comprometendo a estética da página. Frequentemente, ao produzir uma trilha, o professor busca imagens na internet que podem não atender a esse critério de dimensões. Para resolver isso, a plataforma oferece um editor de imagem simples, permitindo que o professor ajuste a imagem no momento do cadastro e edição do eixo, sem precisar usar outros softwares, simplificando assim o processo. Se a imagem não for quadrada, após escolhê-la, aparecerá a seguinte mensagem:
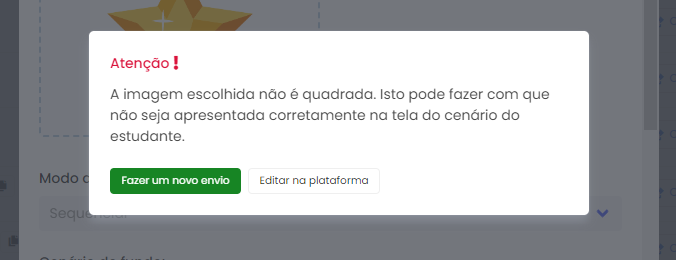
O usuário pode, se desejar, editar a imagem no software de sua preferência e fazer um novo envio, ou editar diretamente na plataforma. Se optar pela segunda opção, uma janela será apresentada para selecionar a parte desejada da imagem, ajustando-a para o formato quadrado conforme a imagem a seguir:
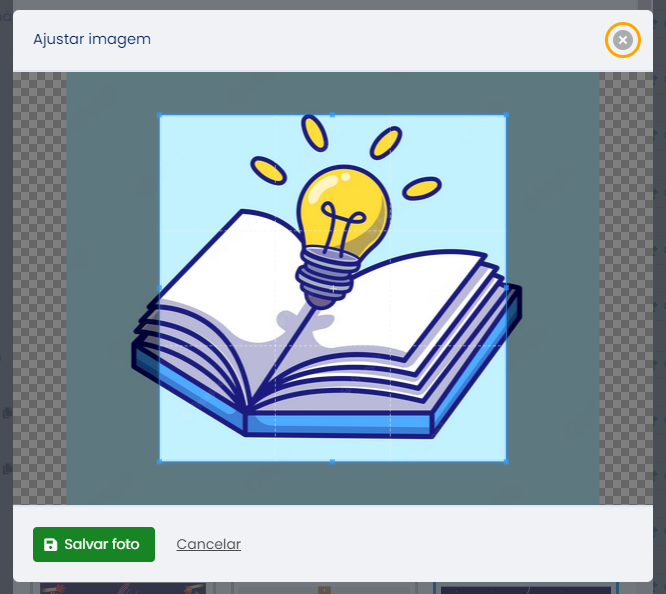
Este editor é compatível com computadores e celulares. Por padrão, apresenta um retângulo para o recorte da imagem, que o usuário pode ajustar aumentando, diminuindo ou fazendo uma nova seleção a partir do ponto desejado. O usuário também pode aproximar uma região da imagem usando o zoom (scroll do mouse no computador ou dois dedos na tela do celular).
Após escolher a região desejada, é necessário aplicar, por meio da opção Salvar foto.
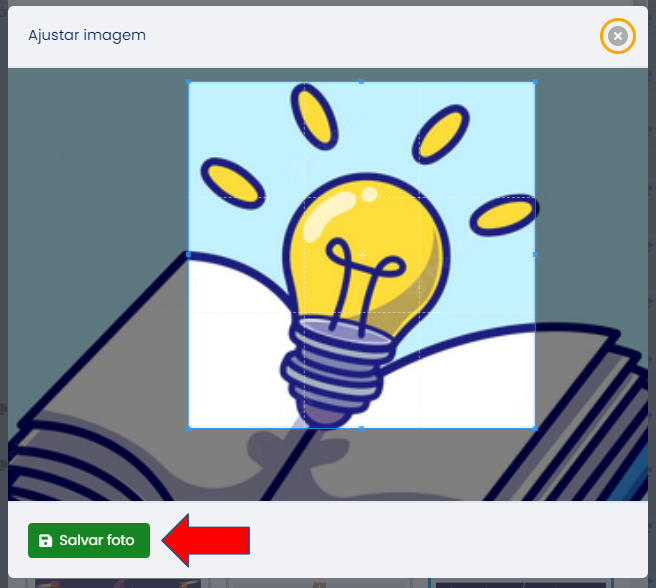
Após salvar a imagem, ela já estará disponível na tela do eixo.
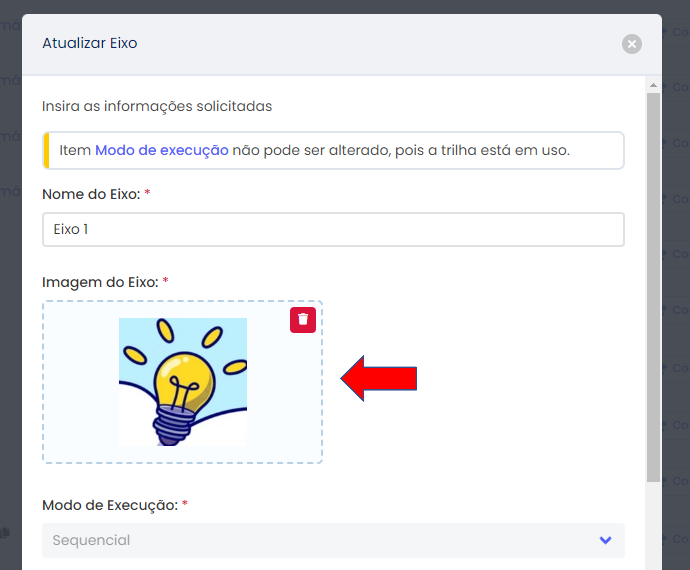
O recurso de edição de imagem está disponível tanto para imagens de eixos quanto para imagens de habilidades. Todas essas imagens precisam ser quadradas.
# Editar eixo
Para atualizar um eixo, escolha o eixo desejado:
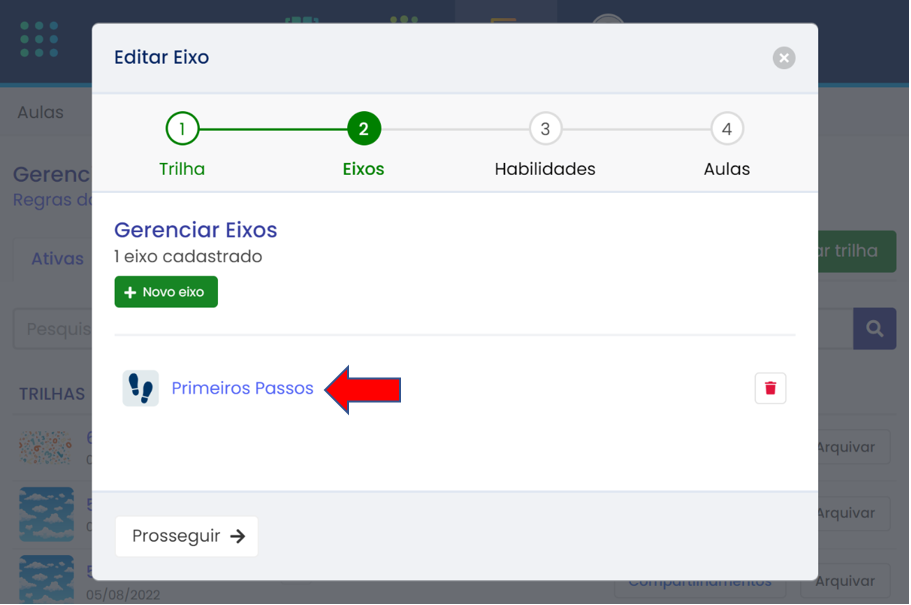
Altere os campos necessários e escolha a opção Atualizar eixo:
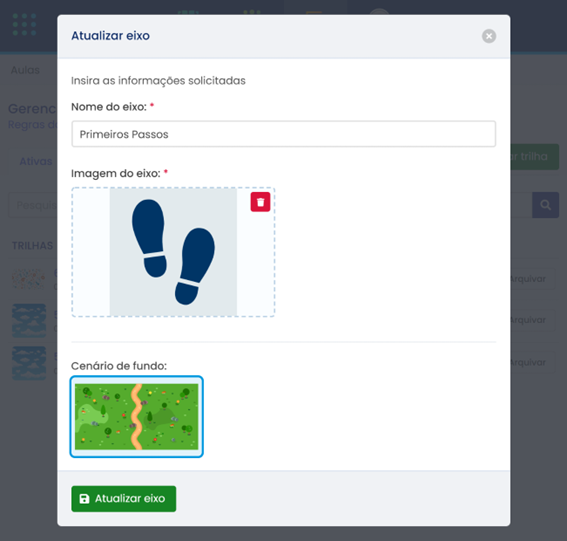
# Reordenar eixos
Quando uma trilha possui muitos eixos, o usuário eventualmente desejará mudar a ordem dos itens já cadastrados ou adicionar um novo eixo entre os existentes. O recurso Reordenar eixos facilita essa edição. Se a trilha possuir dois ou mais eixos, esta opção estará disponível. Para reordenar, basta encontrar o ícone de arrastar na seção esquerda do item e movê-lo para a posição desejada.
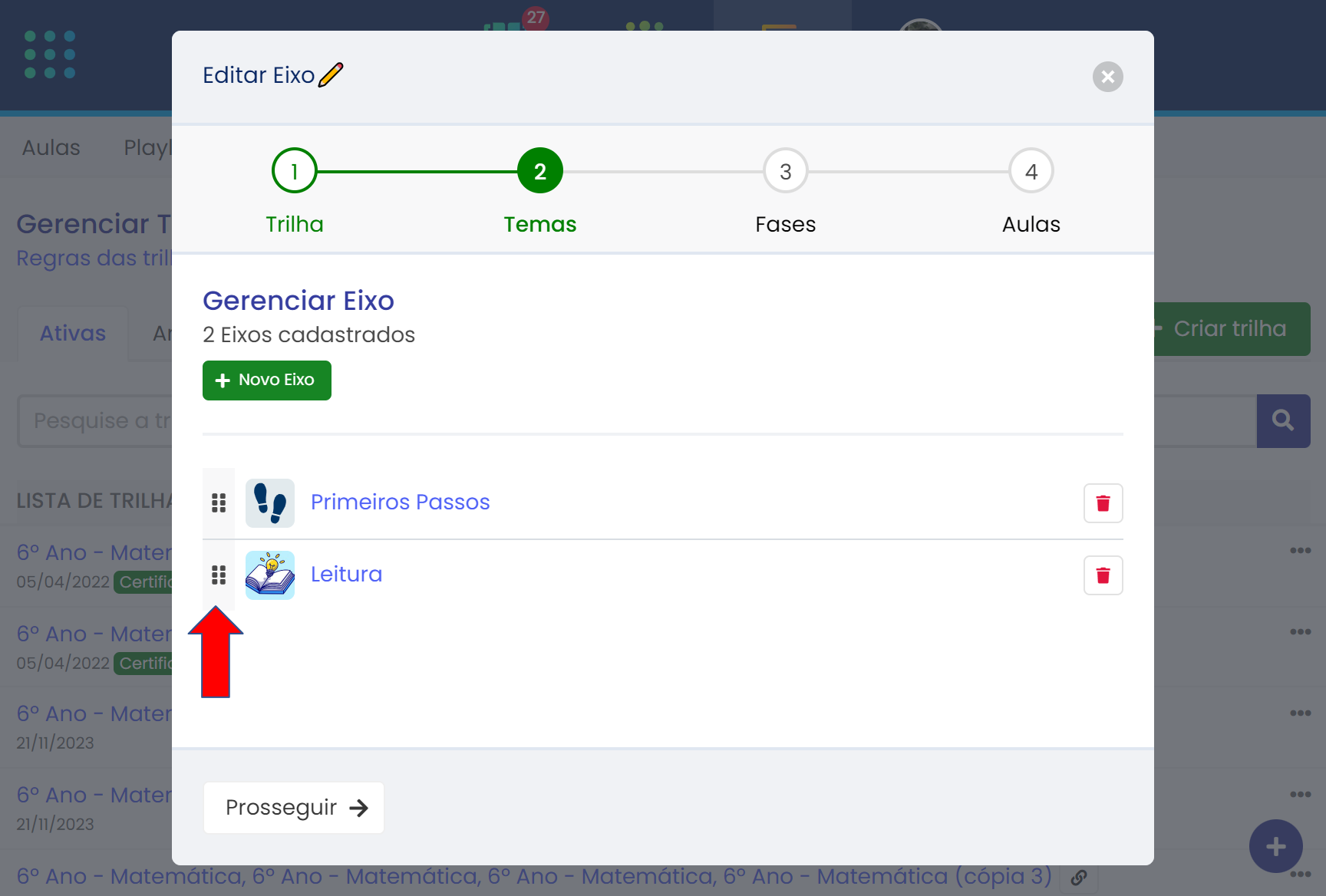
Este recurso está disponível tanto para eixos quanto para habilidades, que serão apresentadas posteriormente.
# Excluir Eixo
Para excluir um eixo, escolha a opção com o ícone da lixeira na lateral direita no nome do item.
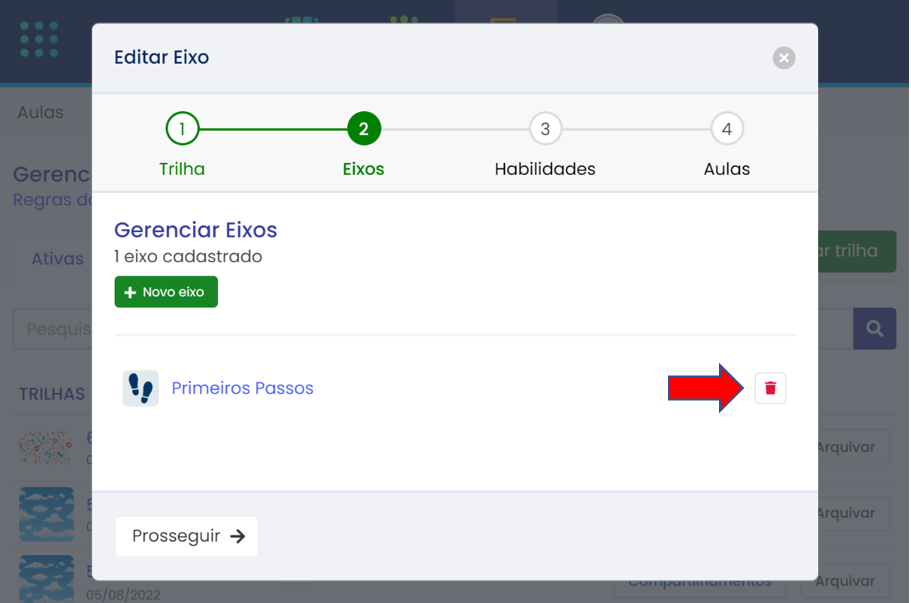
Caso seja um eixo que não possua nenhuma habilidade vinculada à mesma, uma mensagem de confirmação será apresentada. Escolha Excluir ... para prosseguir.
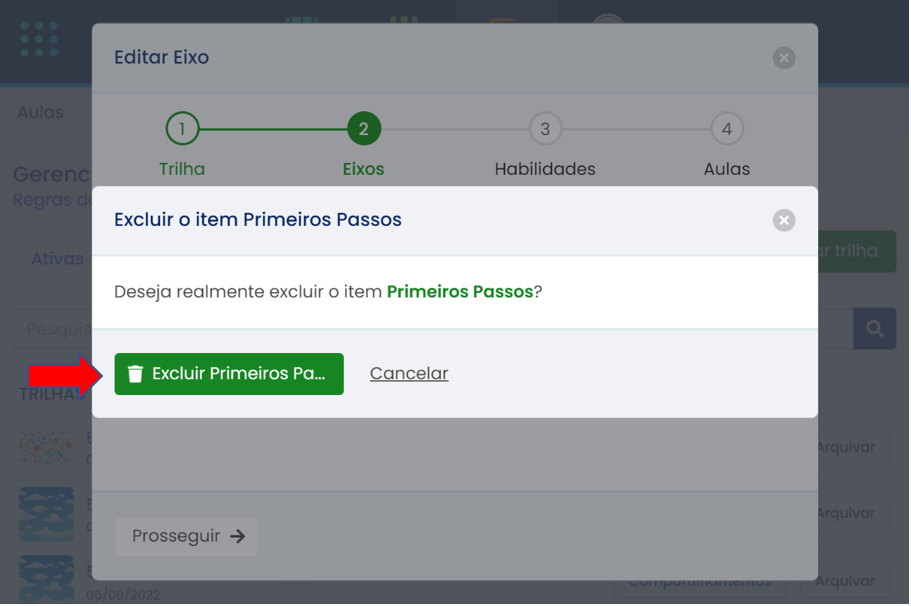
Caso seja um eixo que possua habilidades, será apresentada ao usuário a mensagem de confirmação e um campo para escrever confirmar. Isto evita exclusões acidentais, pois o processo de exclusão é irreversível. Ao excluir algo por engano, será necessário cadastrar tudo novamente.
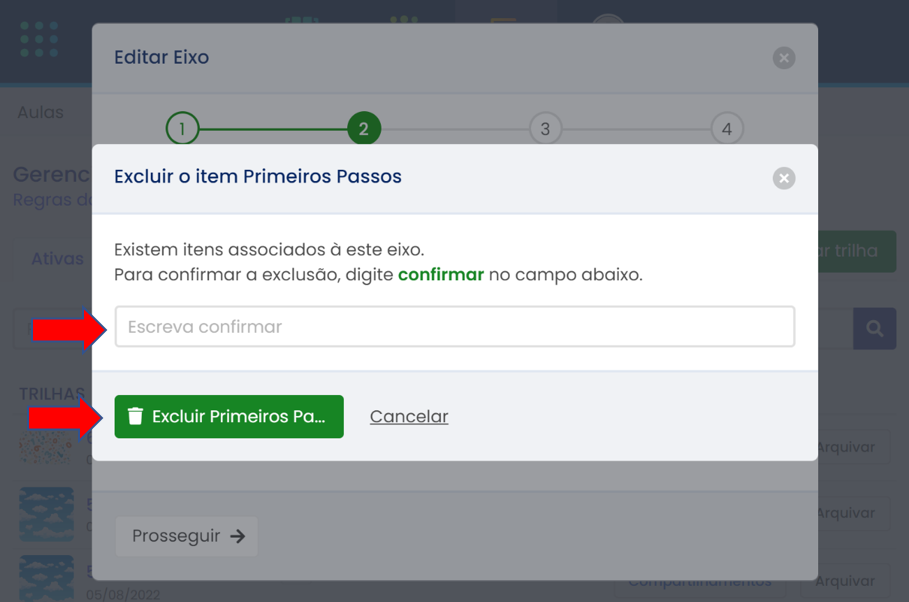
# Habilidades
# Cadastrar Habilidades
Habilidades são uma classificação dos conteúdos das aulas assim como os eixos das trilhas. Um eixo pode ter várias habilidades.
Para cadastrar habilidade escolha a opção Cadastrar habilidade do eixo desejado.
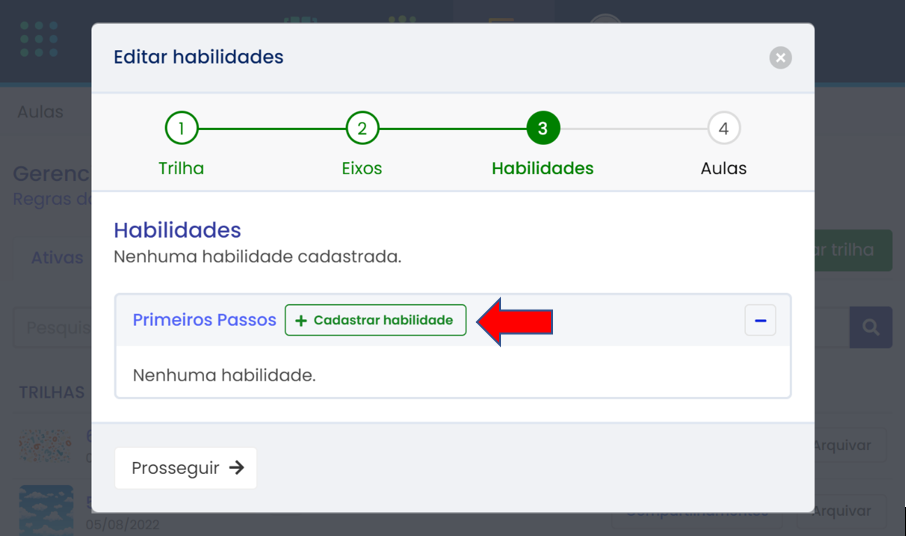
As informações necessárias para o cadastro de uma habilidade são:
Nome da habilidade: Identificador da habilidade
Imagem da habilidade: Figura ilustrativa
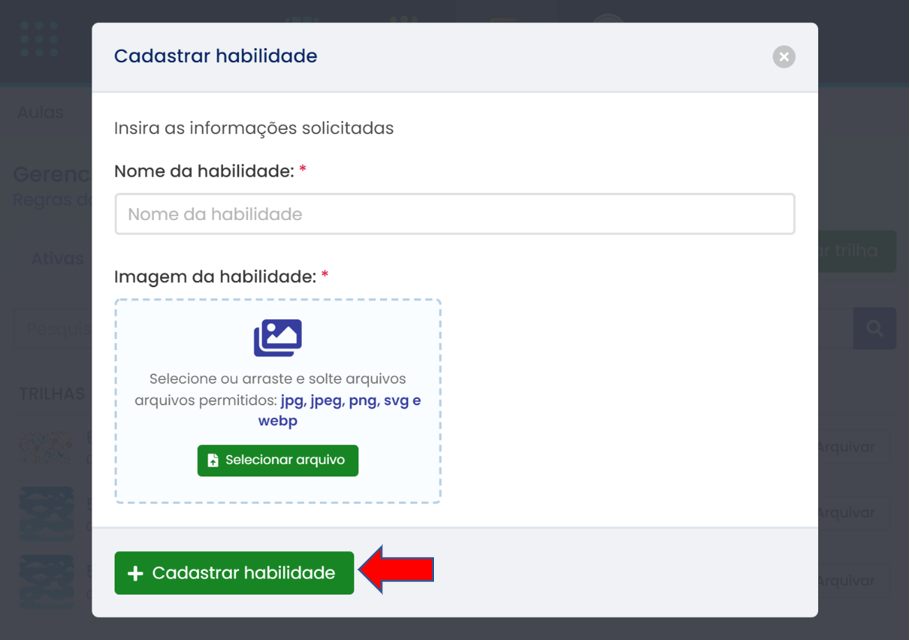
Após preencher os campos, escolha a opção Cadastrar habilidade para prosseguir.
Obs.: Imagens das habilidades devem ser quadradas. Caso seja apresentada uma imagem com outra proporção a plataforma irá avisar, recomendando que o usuário tente importar novamente com a proporção correta. Isto se deve ao fato de as imagens serem apresentadas para o estudante em formato de círculo e partes da extremidade da imagem podem ser cortadas.
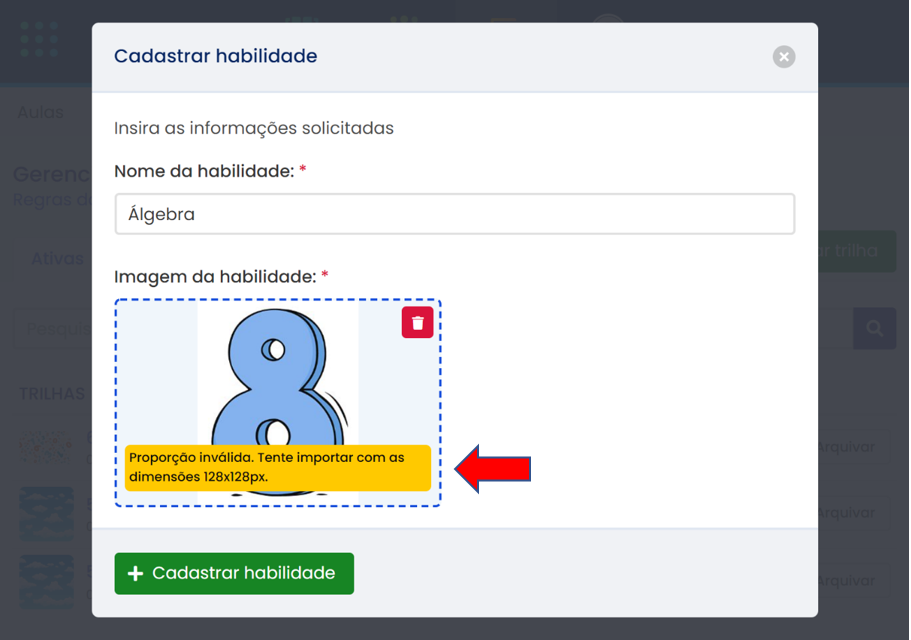
Após cadastrar com sucesso, uma mensagem de confirmação será apresentada. Escolha Entendi para prosseguir.
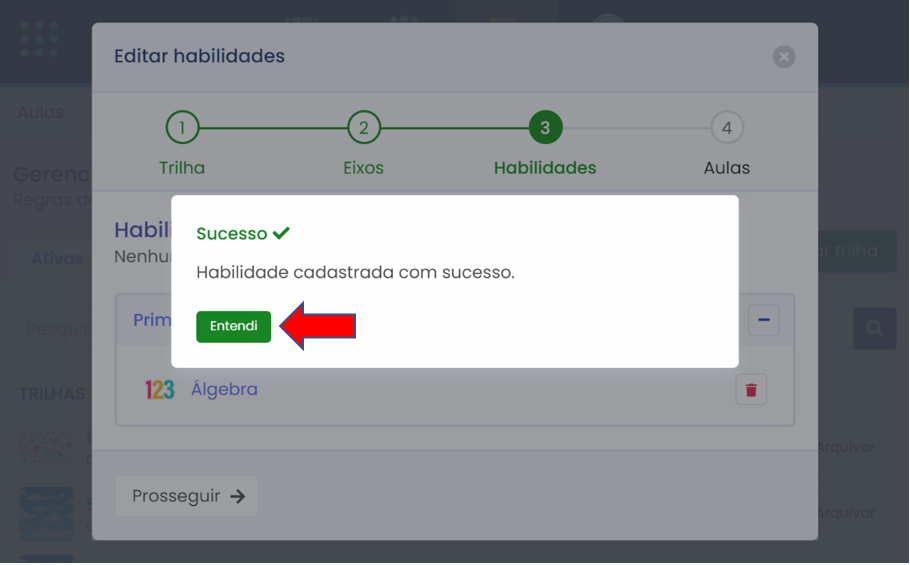
# Editar habilidade
Para editar uma habilidade, escolha a habilidade desejada:
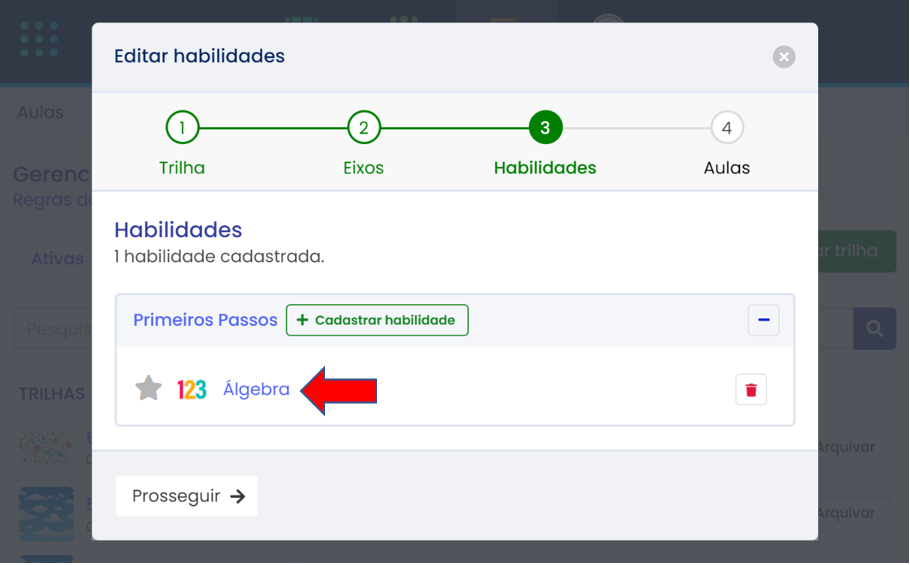
Atualize os campos necessários e escolha a opção Atualizar habilidade.
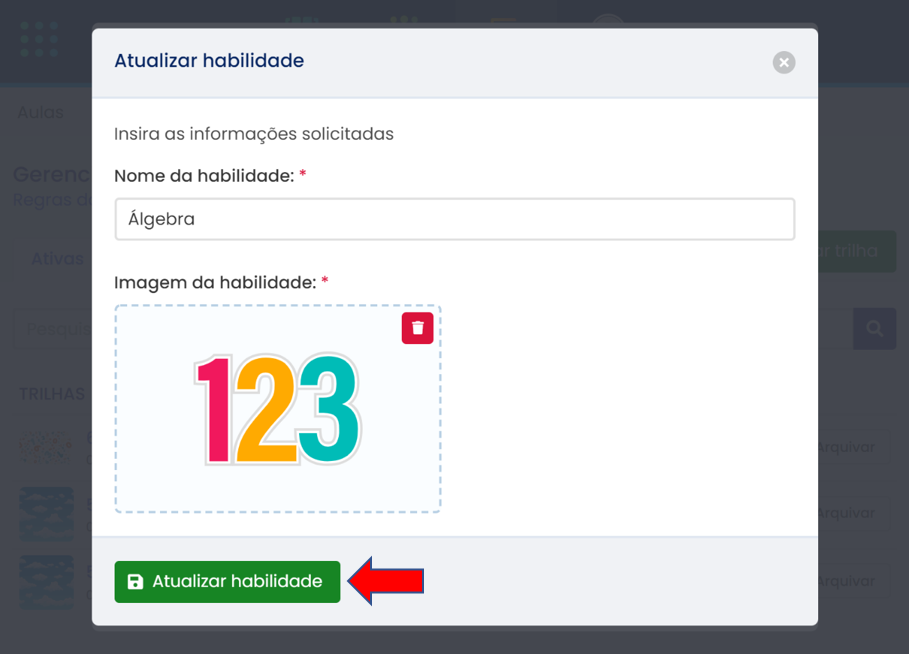
# Destacar habilidade
O recurso Destacar habilidade cria um destaque da habilidade na tela do estudante, diferenciando-a das demais. É um recurso visual que pode ser utilizado para demonstrar que esta habilidade é mais importante que as demais.
Para destacar a habilidade, é necessário ativar a função pelo ícone da estrela ao lado esquerdo do nome da habilidade.
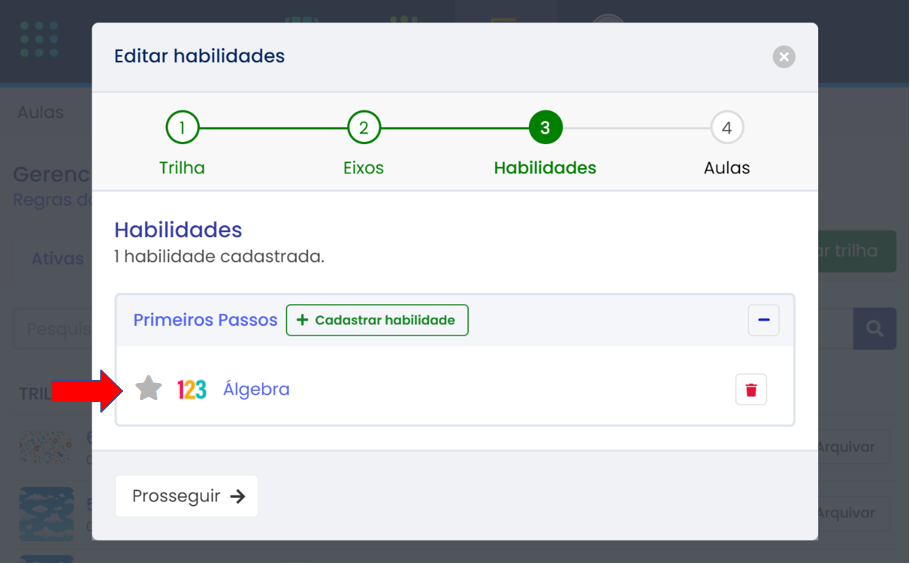
Quando a opção destaque estiver habilitada, o ícone da estrela possuirá a cor amarela.
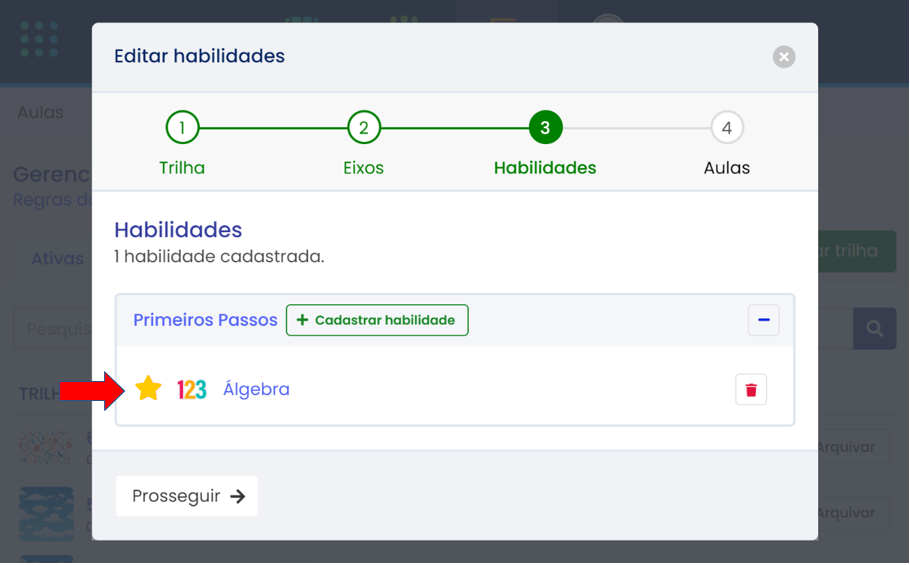
# Excluir habilidade
Para excluir uma habilidade, escolha a opção com o ícone da lixeira na lateral direita no nome do item.
Caso seja uma habilidade que não possua nenhuma aula vinculada à mesma, uma mensagem de confirmação será apresentada. Escolha Excluir ... para prosseguir.
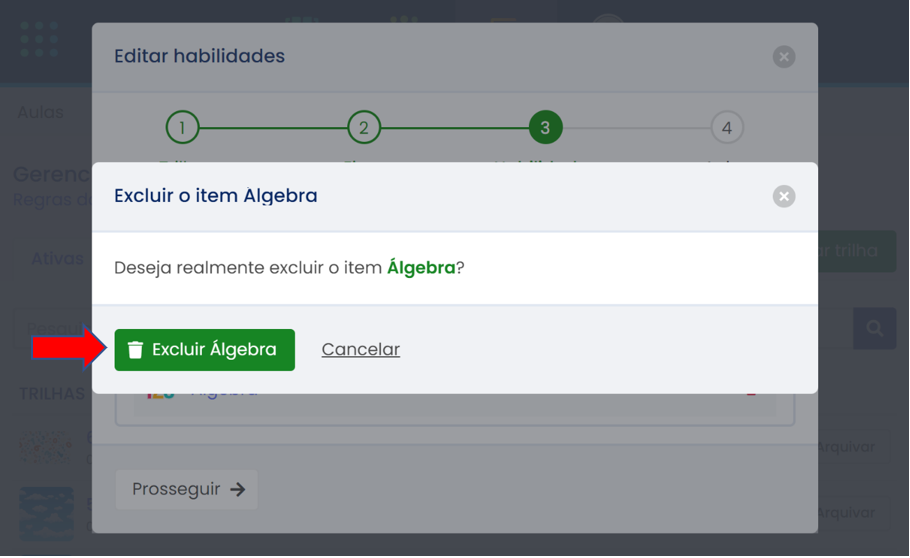
Caso seja uma habilidade que possua aulas, será apresentada ao usuário a mensagem de confirmação e um campo para escrever confirmar. Isto evita exclusões acidentais, pois o processo é irreversível. Ao excluir algo por engano, será necessário vincular tudo novamente.
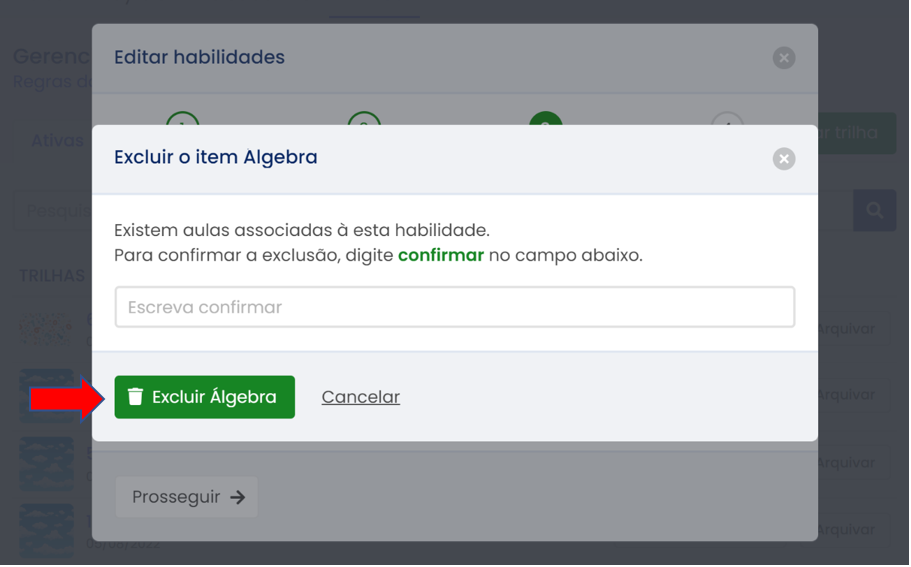
# Aulas
A seção aulas permite vincular aulas do usuário para cada habilidade. A apresentação das aulas para o estudante será com base na dificuldade da aula relacionada ao nível de dificuldade da regra utilizada. Se for aplicada uma regra com níveis Fácil, Médio e Difícil, para cada habilidade o usuário terá que cadastrar aulas em cada um dos níveis. Estas aulas serão apresentadas dinamicamente ao estudante de acordo com o seu desempenho.
# Vincular aulas
Para cada habilidade e cada nível, vincule aulas por meio da opção Adicionar aulas.
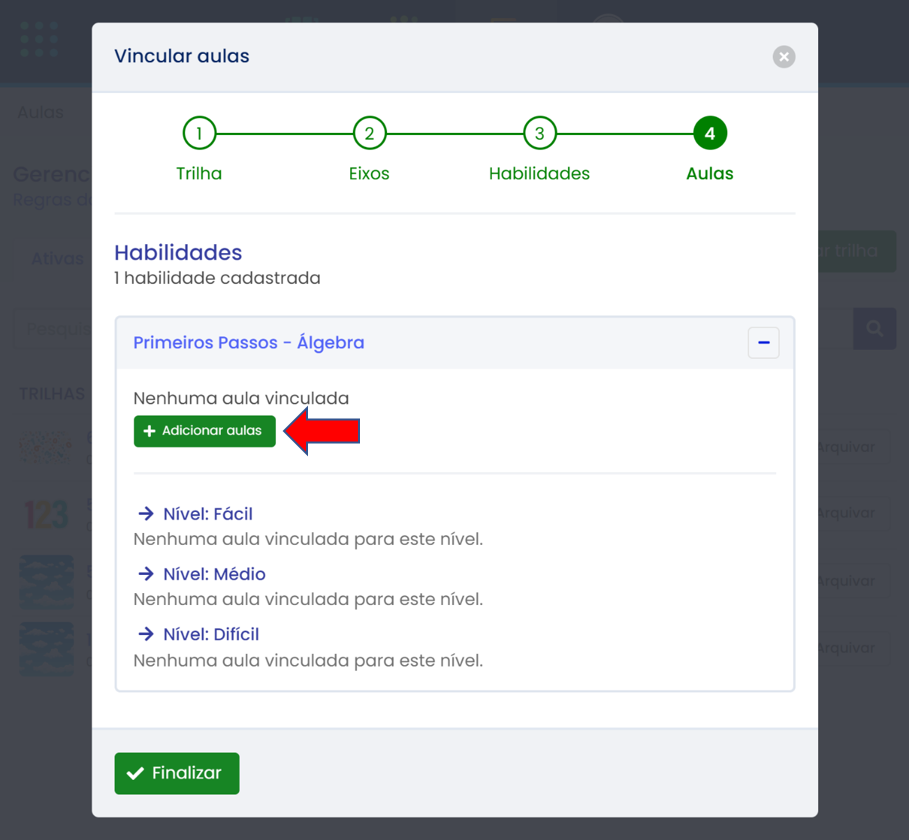
Será apresentada ao usuário uma tela com todas as aulas que ainda não foram escolhidas para a habilidade selecionada. O usuário poderá marcar quais aulas deseja vincular, poderá visualizar a aula e, ao marcar a aula, poderá escolher a qual nível de dificuldade esta aula pertence. Após escolher todas as aulas desejadas, escolha a opção Adicionar.
É permitido escolher aulas do próprio usuário ou aulas de playlists, tanto Padrão quanto aulas de Entrega de arquivos, porém, aulas de entrega de arquivos terão a atribuição de notas feita manualmente pelo professor. Caso selecione uma aula de Entrega de arquivo, demais aulas serão bloqueadas. Caso selecione uma aula Padrão, as aulas de Entrega de arquivos serão bloqueadas.
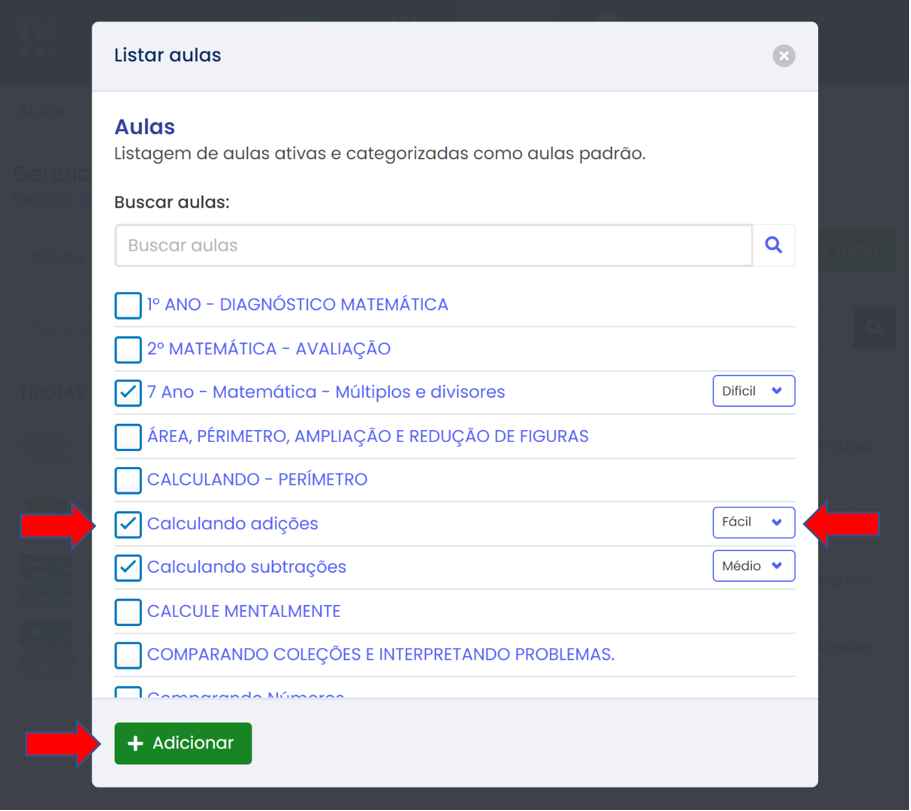
Aulas vinculadas com sucesso. Escolha a opção Prosseguir para continuar.
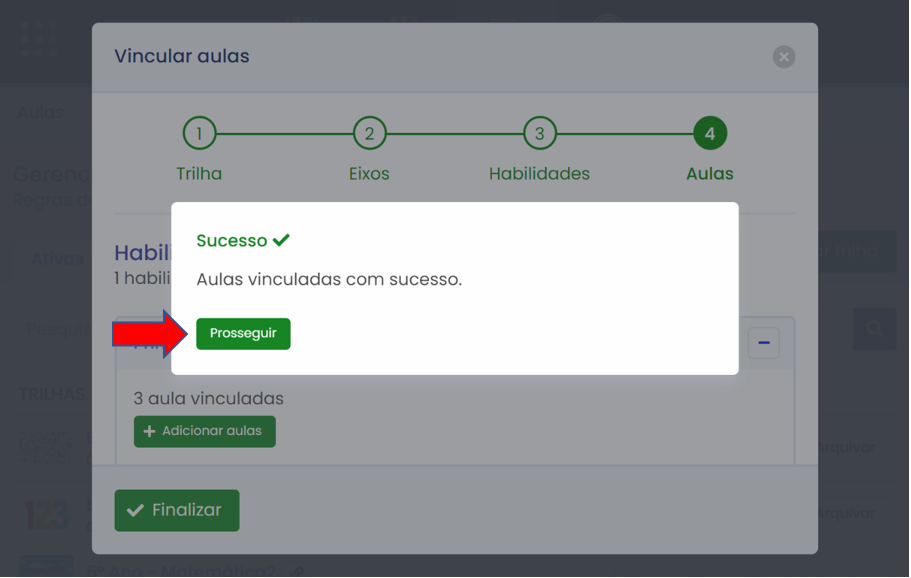
Para terminar o cadastro completo de toda a trilha escolha a opção Finalizar.
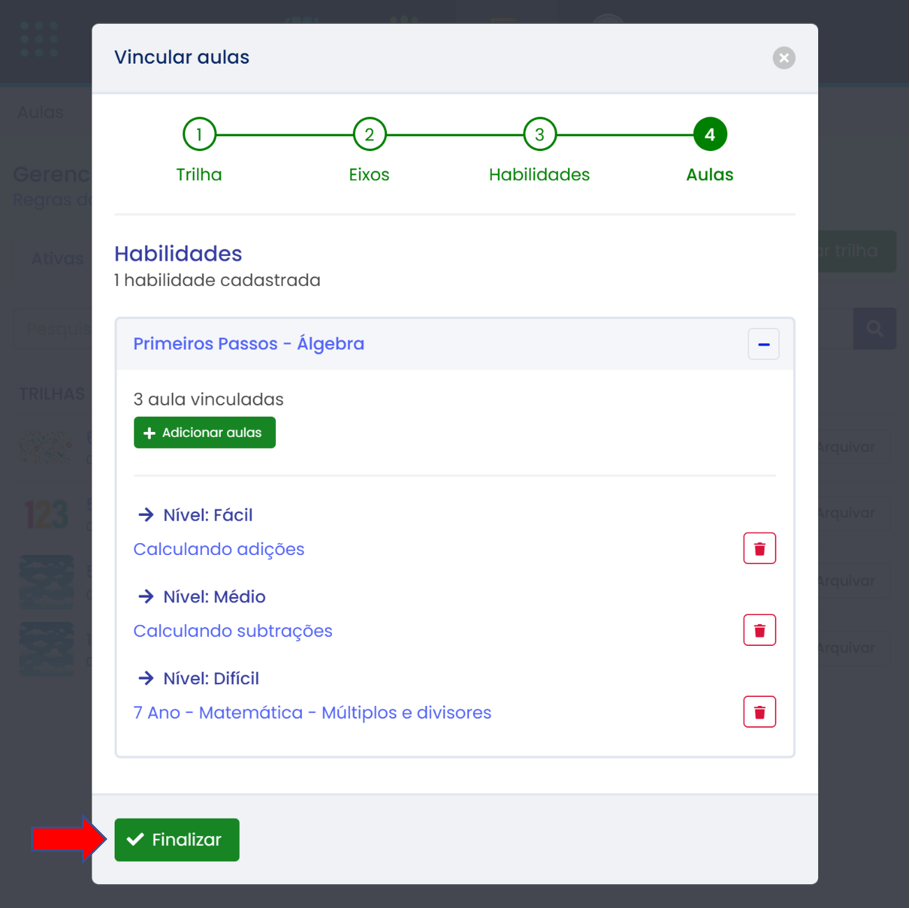
# Desvincular aulas
Para desvincular uma aula em específico, o usuário precisará escolher o botão do ícone da lixeira ao lado direito do nome do item desejado.
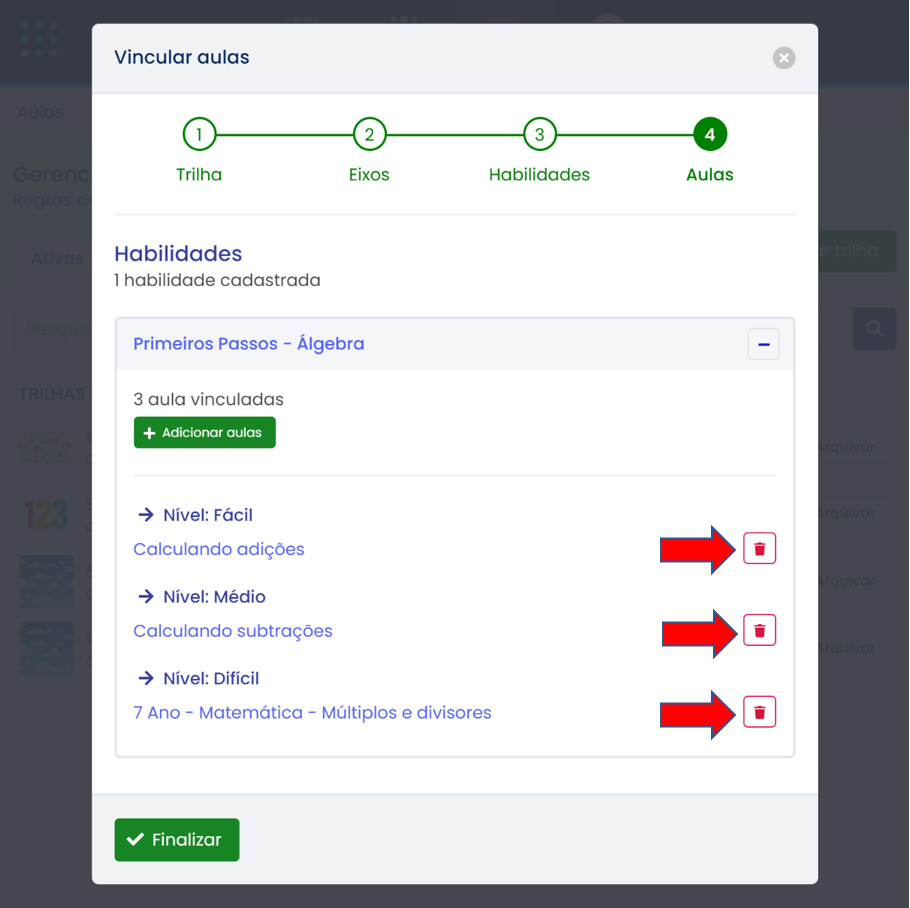
# Edição de trilha em uso
Por padrão, uma trilha não pode ser editada por completo após haver registro de notas, seja pelo próprio usuário ao criar e testar suas trilhas quanto pelos estudantes, pois a alteração pode interferir no progresso já realizado por algum usuário. Para permitir edição nestes casos, a plataforma fornece dois mecanismos para edição.
O primeiro mecanismo é remover os registros existentes provenientes do próprio dono da trilha, isto permite retornar ao estado inicial antes de qualquer registro de nota para que a edição possa ser realizada. Esta opção estará visível na tela de edição da trilha quando tiver registros. Este tipo de abordagem é útil quando o usuário, ao criar suas trilhas, poderá testá-las como estudante e consequentemente ter os registros de progresso, e assim poderá remover os próprios registros para continuar a edição. Para realizar esta ação escolha a opção Remover registros de testes.
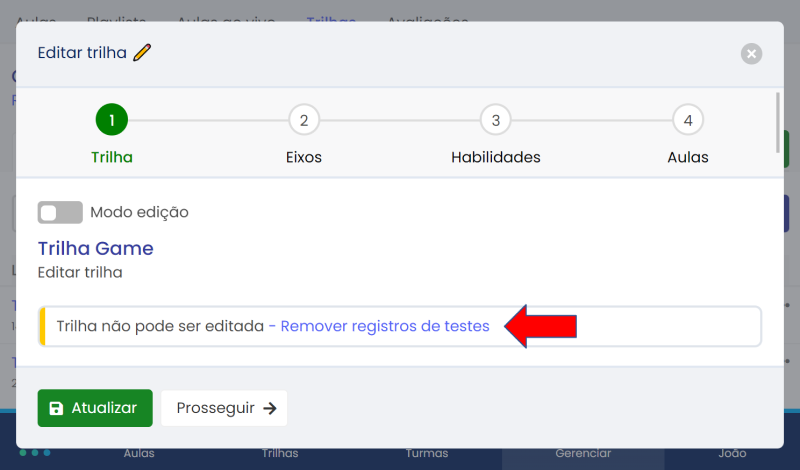
Ao escolher a opção, informe a expressão confirmar no campo solicitado e depois escolha a opção Remover registros.
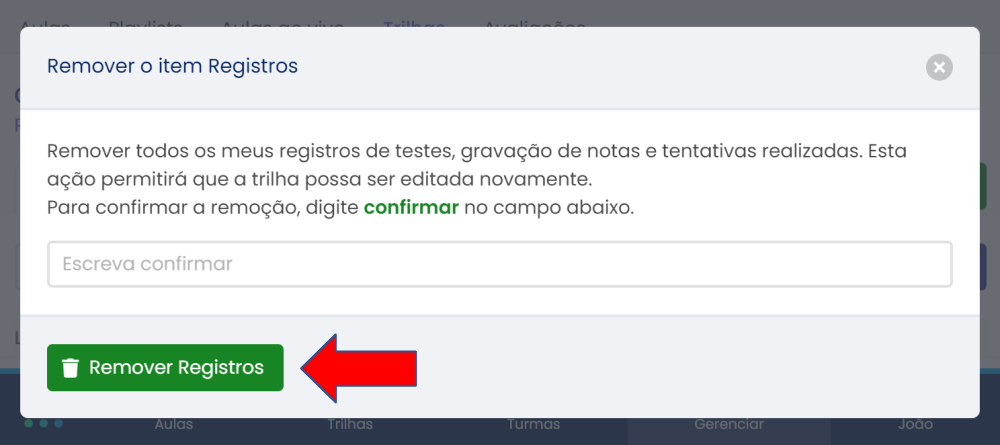
O segundo mecanismo que permite a edição a trilha é a ativação do Modo edição. Neste modo, novos conteúdos podem ser adicionados mesmo com a trilha em uso, porém não podem ser alterados itens básicos que comprometem o uso da trilha. Por exemplo, é possível alterar imagens das trilhas, nomes de eixos e habilidades, porém não é permitido excluir estes itens. Neste modo, é possível adicionar novos eixos, habilidades e aulas que só estarão disponíveis para os estudantes quando este modo for encerrado.
Para ativar o Modo edição de uma trilha já em uso, habilite Modo edição.
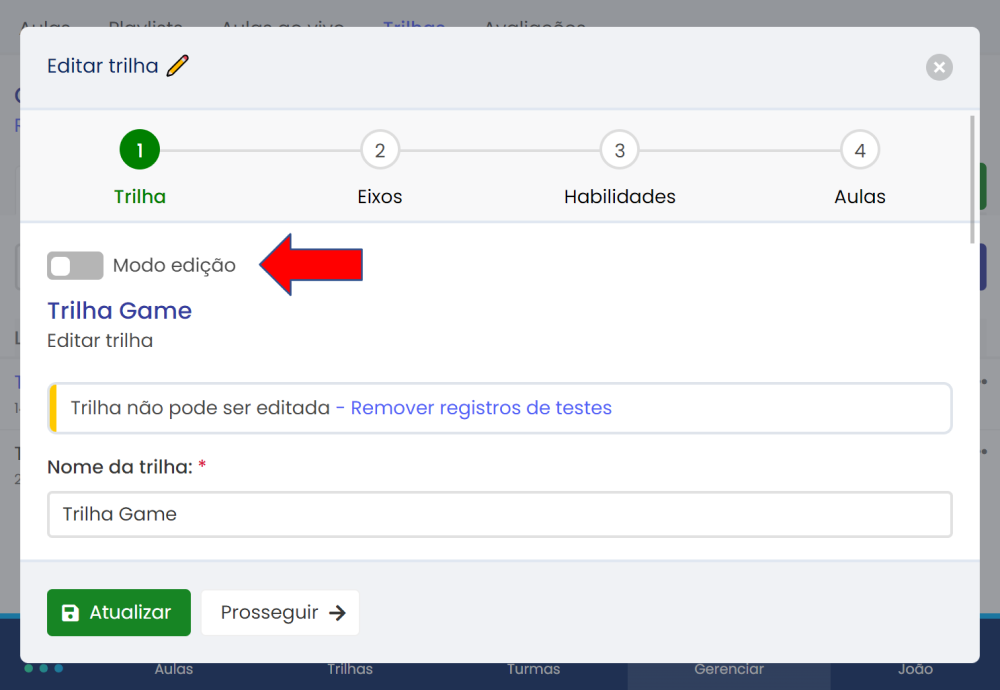
Ao escolher a opção informe a expressão confirmar no campo solicitado e depois escolha a opção Confirmar.
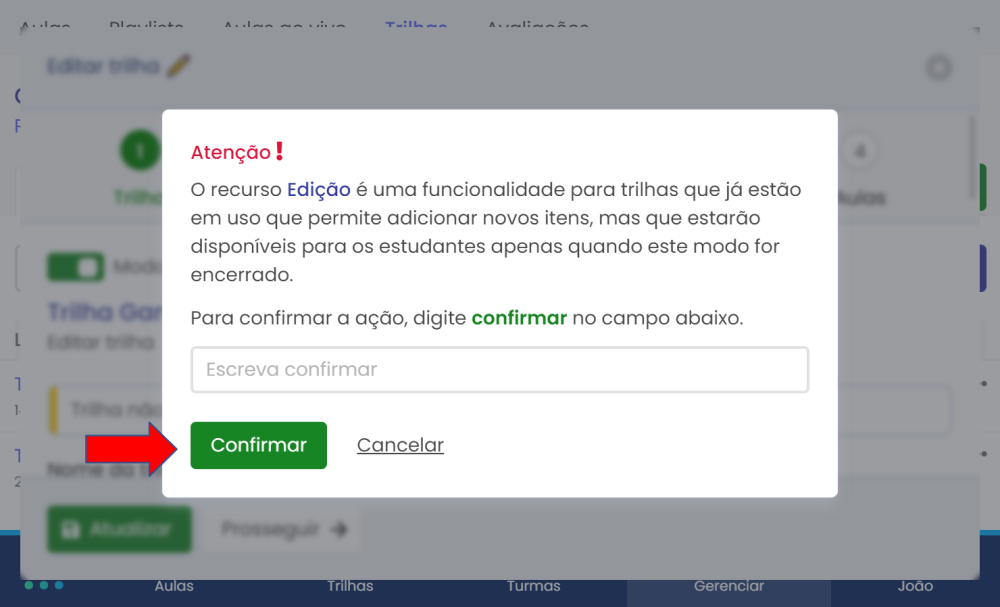
Todos os novos itens adicionados a partir desta configuração ficarão destacados com uma tag Novo.
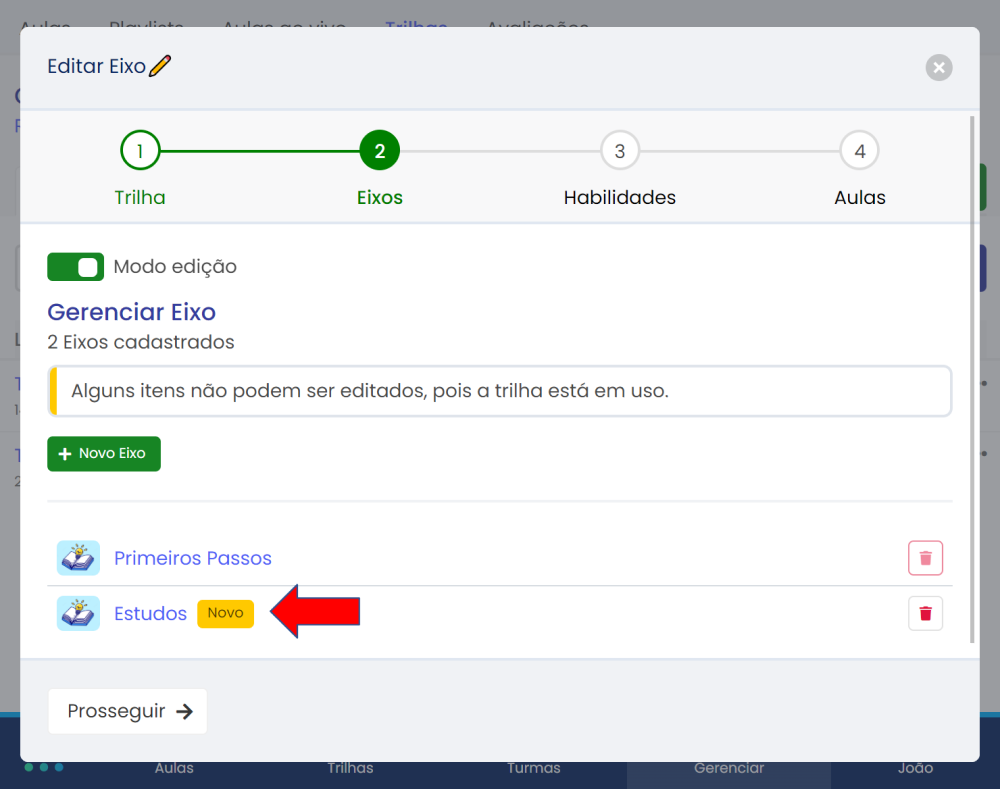
Ao finalizar a edição, será necessário desabilitar o Modo edição para que os novos conteúdos sejam disponibilizados para os estudantes. O processo é similar à ativação, necessitando de confirmação. Ao desativar o recurso Modo edição, a plataforma irá verificar se todos os critérios foram atendidos e tornará disponível para os estudantes os novos conteúdos cadastrados.
# Certificado
O recurso Certificado permite ao professor fornecer aos estudantes um certificado de conclusão da trilha. O certificado estará disponível na tela da trilha na listagem de eixos. O professor poderá personalizar a aparência do certificado e incluir informações de acordo com a sua preferência.
A configuração de um certificado só é permitida desde que não exista nenhum certificado emitido anteriormente para esta trilha.
Para configurar o certificado, escolha a opção Certificados:
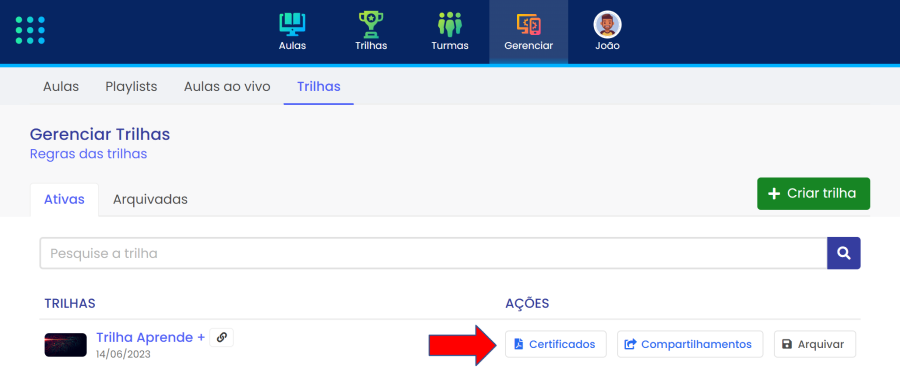
A seção de configuração do certificado, com várias opções, será apresentada, dentre as quais:
- Imagens de frente e verso para serem utilizadas como imagens de fundo. Caso não tenha nenhuma imagem disponível, há a opção Cadastrar Imagens.
- Texto do certificado personalizado.
- Local é uma informação adicional que pode ser incluída no certificado, estado e cidade.
- Período de início e fim da trilha, também opcional para ser incluído no certificado.
- Carga horária, valor em horas contabilizada por cada eixo presente na trilha que será incluído no certificado.
- Informações de desempenho do estudante no verso do certificado.
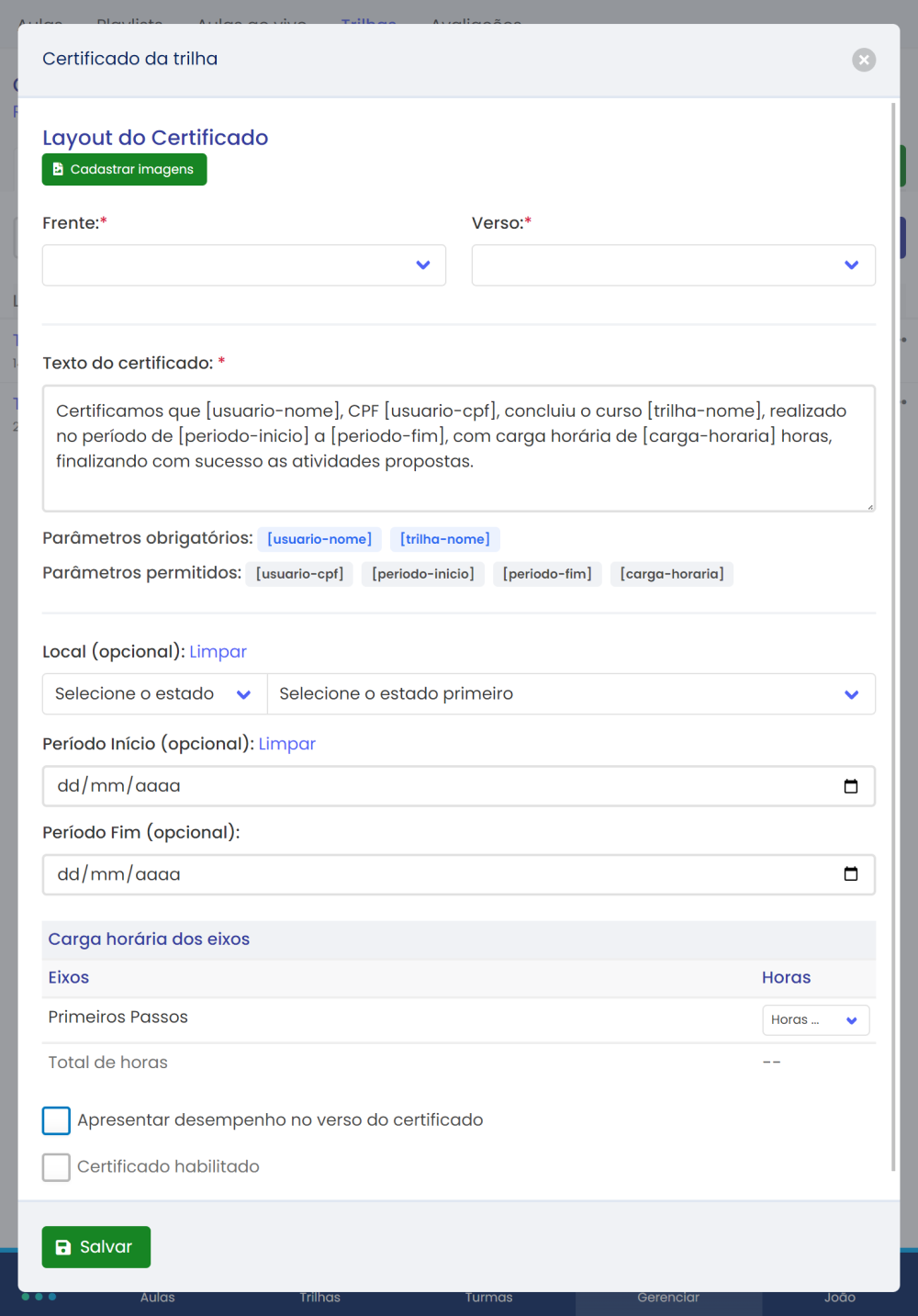
# Cadastrando imagens
Caso não tenha nenhuma imagem disponível, será necessário cadastrar uma. Para isto, escolha a opção Cadastrar imagens.
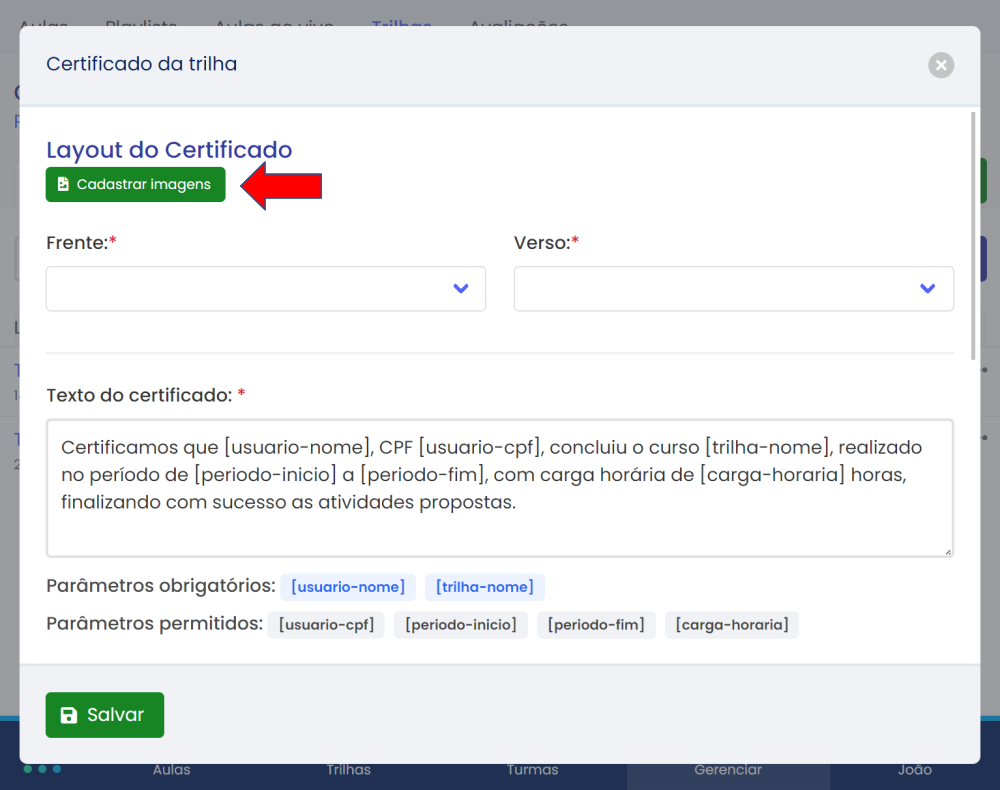
A seção de cadastrar imagens será apresentada. Para o cadastro será necessário informar o nome de identificação, tipo da imagem frente ou verso e a imagem. O professor também tem acesso ao modelo para utilizar como base para criação das próprias imagens dos certificados. O modelo pode ser baixado na própria tela de criação e fornece instruções para a personalização das imagens, bem como demonstra quais seções das imagens são de uso da plataforma para inclusão dos dados pré-definidos.
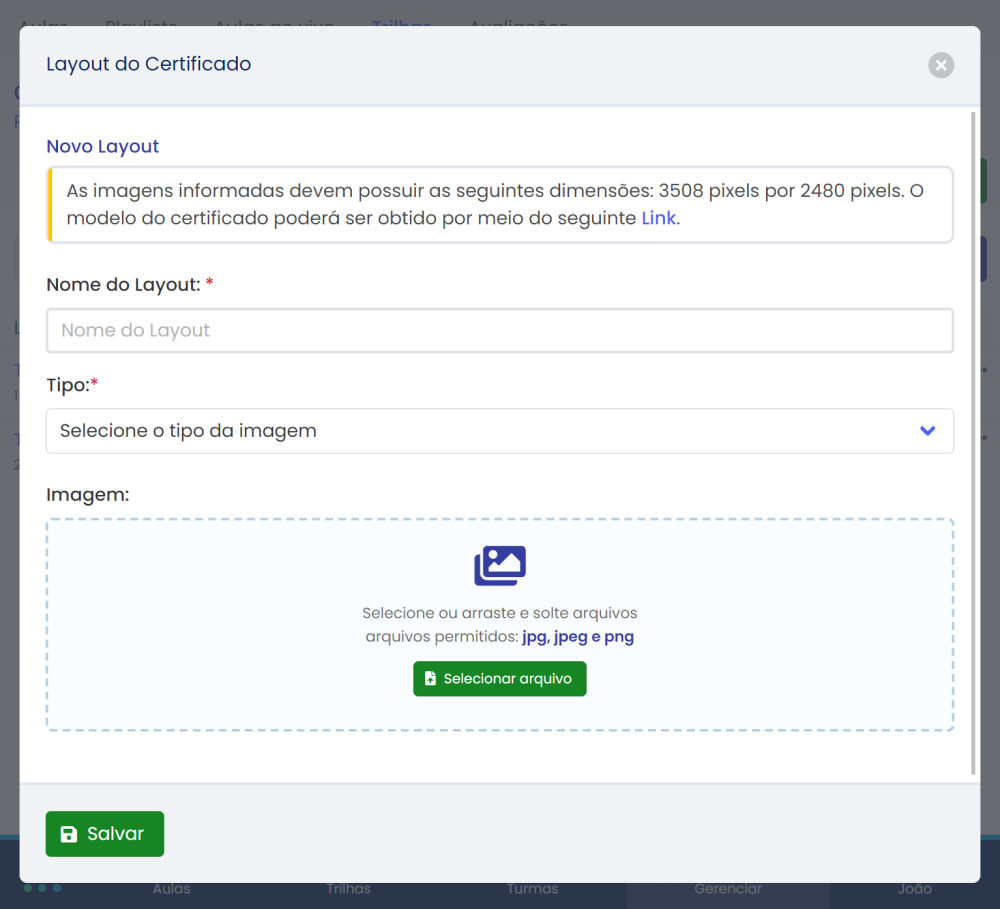
Obs.: As imagens cadastradas deverão ter o formato A4 horizontal, ou seja, 290mm por 210mm ou 3508px por 2480px.
# Texto do certificado
A plataforma fornece um texto padrão, porém o usuário poderá personaliza-lo de acordo com as suas necessidades. Alguns parâmetros são fornecidos para que o texto seja dinâmico:
Parâmetros obrigatórios: Nome do usuário e nome da trilha.
Parâmetros opcionais: CPF do usuário, período de início e fim e carga horária da trilha.
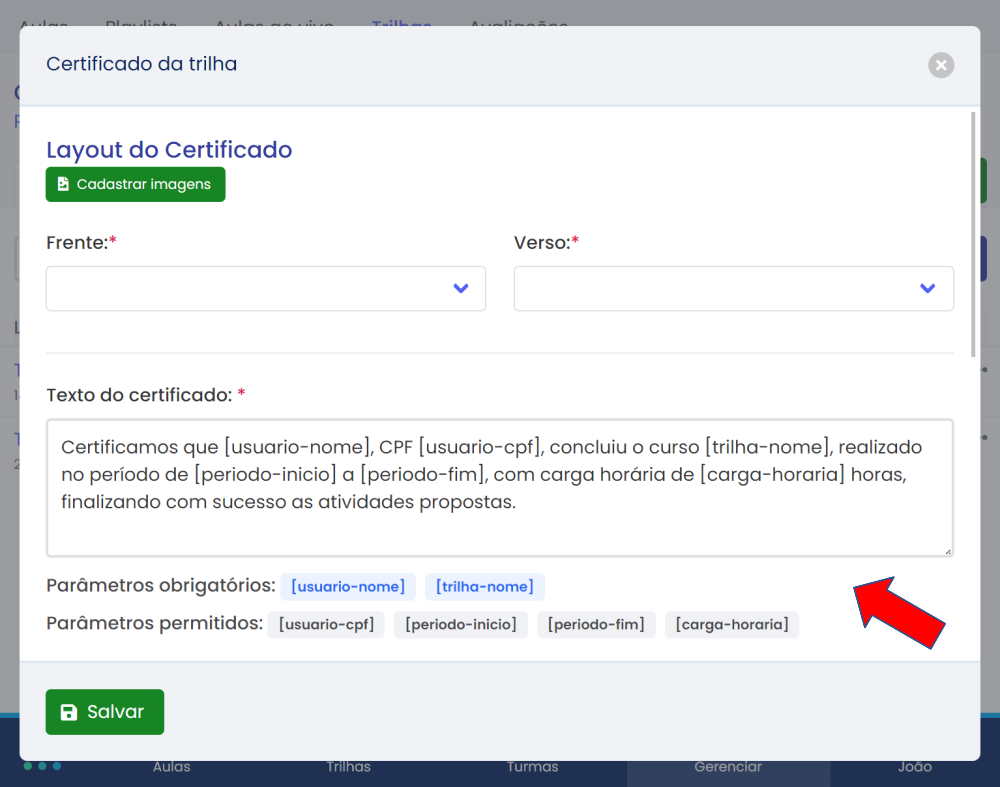
É permitido cadastrar o local, ou seja, ser apresentado no certificado a cidade e o estado.
# Carga horária
A carga horária de uma trilha será apresentada no verso do certificado. Esta informação deve ser preenchida para cada eixo.
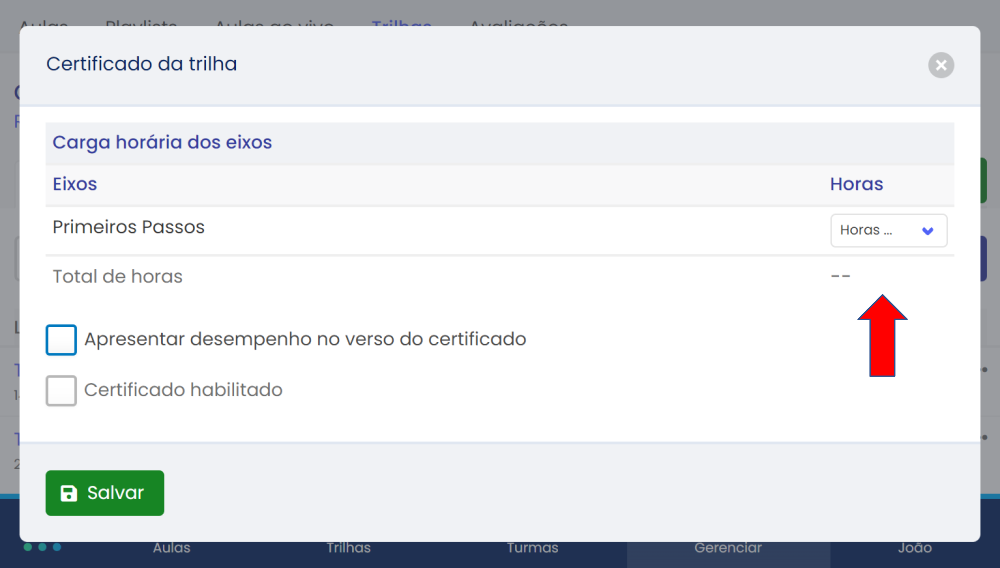
# Outros
Demais configurações são:
Apresentação do desempenho do estudante do verso do certificado.
Habilitar certificado, esta opção só estará ativa se todos os campos forem devidamente preenchidos. É necessário que esta opção esteja habilitada para que o mesmo esteja disponível para os estudantes.
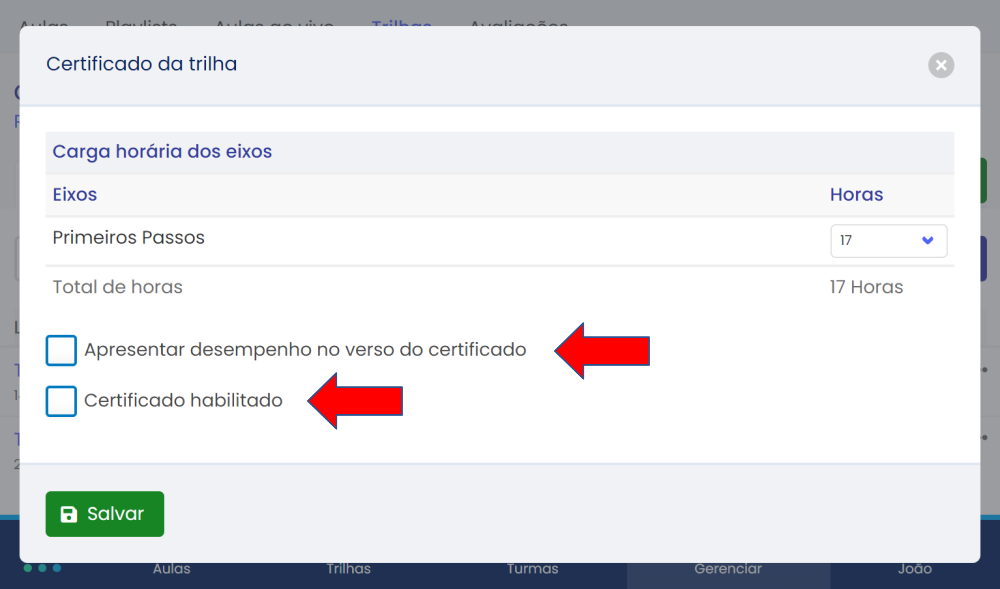
# Emissão dos certificados
Além dos estudantes, os professores e gestores de rede também poderão emitir certificados dos estudantes de uma forma simples e prática. O recurso emissão dos certificados permite gerar os documentos de um ou mais estudantes de uma única vez. Este recurso encontra-se disponível na tela da trilha no painel do estudante, porém, apenas professores e gestores possuem acesso a este recurso. Escolha a opção Certificados.
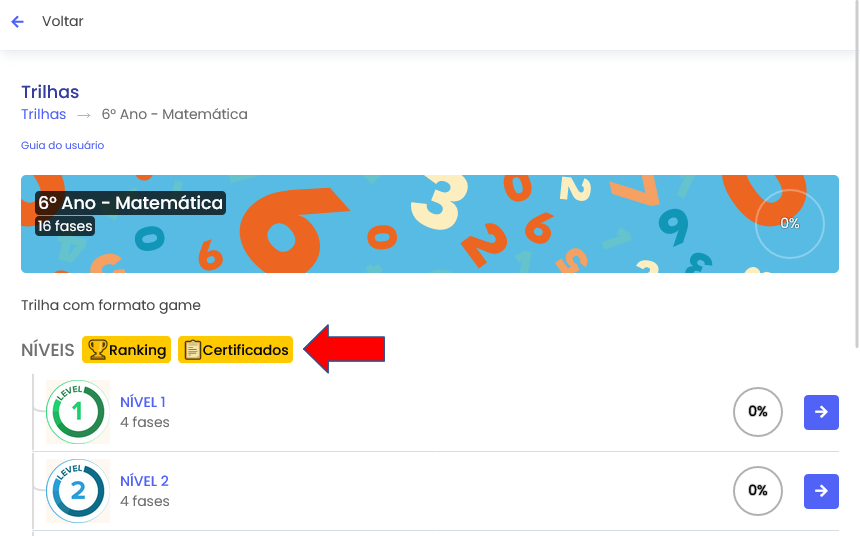
A janela de emissão de certificados em lote será apresentada. Os estudantes são apresentados por turmas, na qual já é mostrada uma selecionada por padrão. Serão elegíveis para a geração do certificado somente aqueles que concluíram a trilha com os critérios já previamente definidos nas regras da trilha e também os que estão com CPF cadastrado, pois é uma informação que será impressa no documento. Caso o estudante não possua esta informação, ela poderá ser inclusa nesta janela.
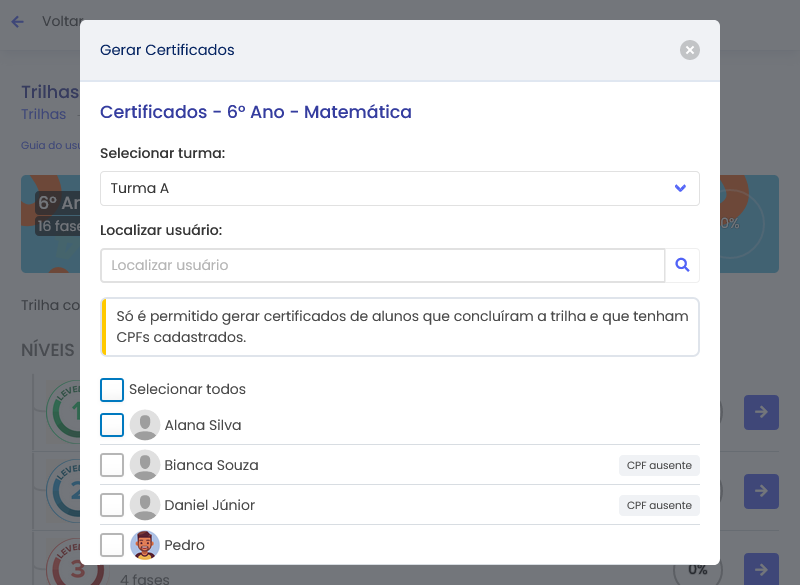
Escolha os estudantes que deseja realizar a ação e depois escolha a opção Baixar certificados.
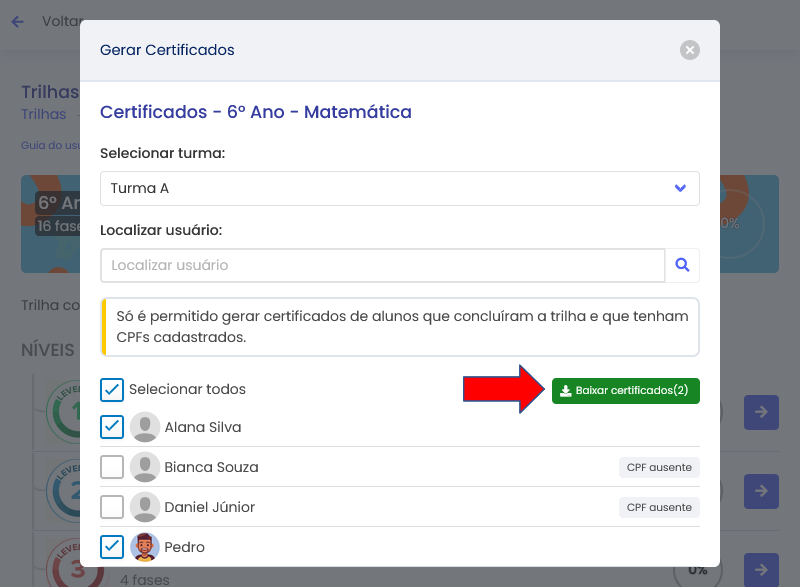
O processo será iniciado e poderá levar alguns minutos dependendo da quantidade de estudantes solicitados. Após o término do processamento, o arquivo ZIP contendo os certificados no formato PDF estará disponível para realizar o download. Escolha a pasta desejada e salve o arquivo.
# Duplicar trilha
O recurso Duplicar trilha permite realizar uma cópia de uma trilha para o próprio usuário dono da trilha quanto para qualquer outro usuário da plataforma. Para outros usuários, o recurso apresenta um convite de trilha para o destinatário e o mesmo poderá aceitar ou recusar a trilha recebida.
Para realizar uma cópia da trilha, escolha a trilha desejada e depois a opção Duplicar trilha.
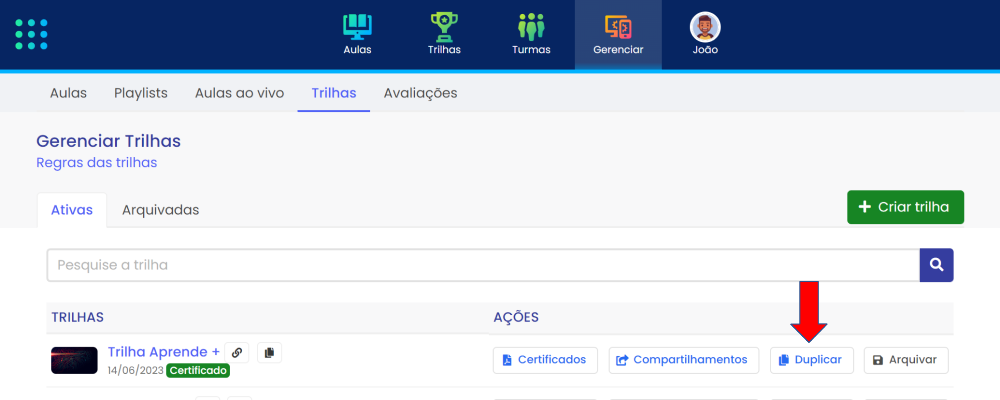
Uma janela será apresentada com algumas opções:
- Destinatário, podendo ser Para mim ou Para outra pessoa.
- Manter certificado na trilha duplicada.
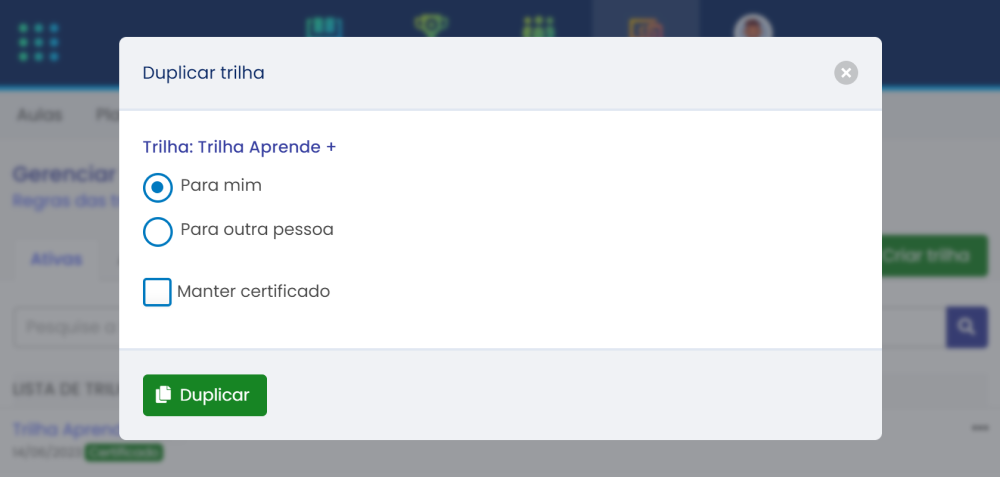
Ao escolher a opção Para mim e depois em Duplicar, a trilha será duplicada automaticamente e será listada no painel de trilhas com o sufixo no nome da trilha cópia (número).
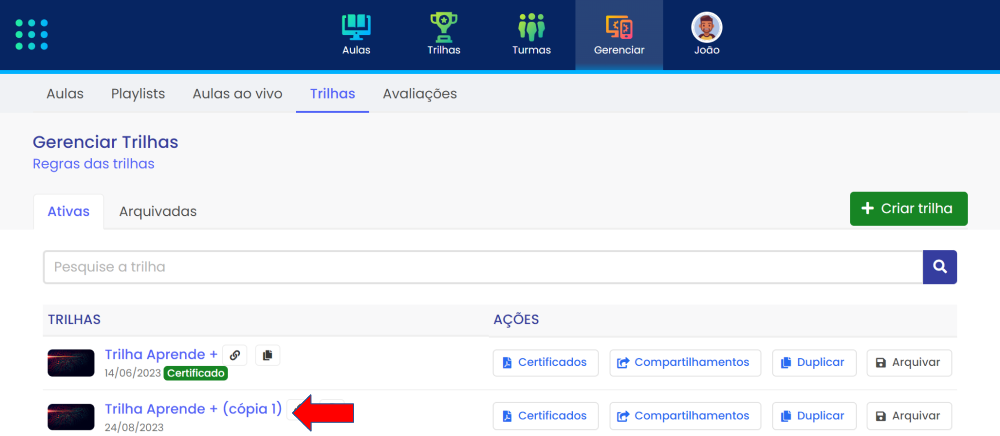
Ao escolher a opção Para outra pessoa, será apresentado um campo para informar o código de usuário do destinatário. Este código é o mesmo informado a realizar o login. O usuário deverá obter o código diretamente com o usuário e informá-lo no campo Novo destinatário e depois escolher a opção + ao lado direito do campo.
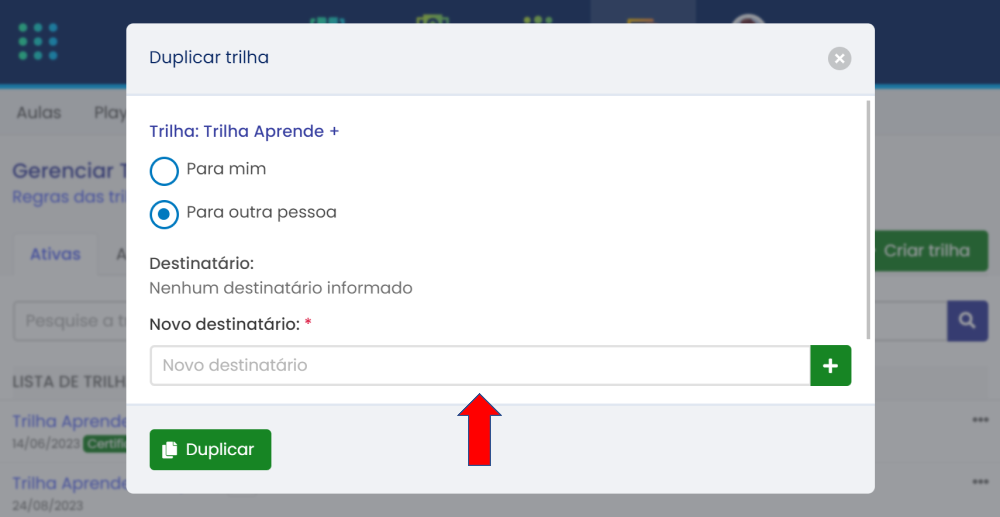
A plataforma verificará o usuário e retornará um feedback se o usuário informado no campo for inválido. Nesta janela, o usuário pode definir se a pessoa que receberá a trilha terá acesso ao certificado, poderá encaminhar a trilha para terceiros, ou apenas terá permissão para editar e compartilhar a trilha com suas turmas. Após validar o usuário e configurar as permissões, escolha a opção Duplicar para prosseguir.
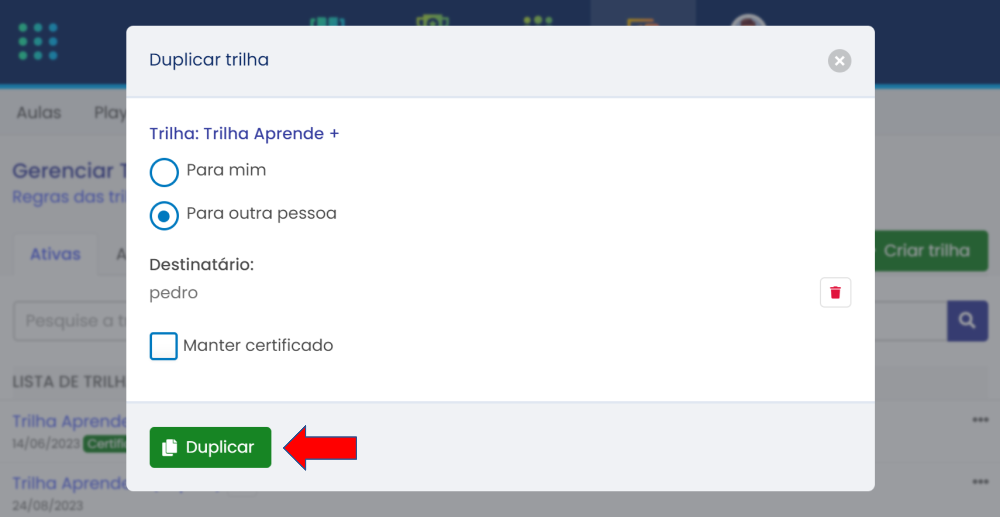
Será apresentada uma mensagem informativa de que o destinatário precisará aceitar o convite para obter a cópia da trilha. Escolha a opção Prosseguir.
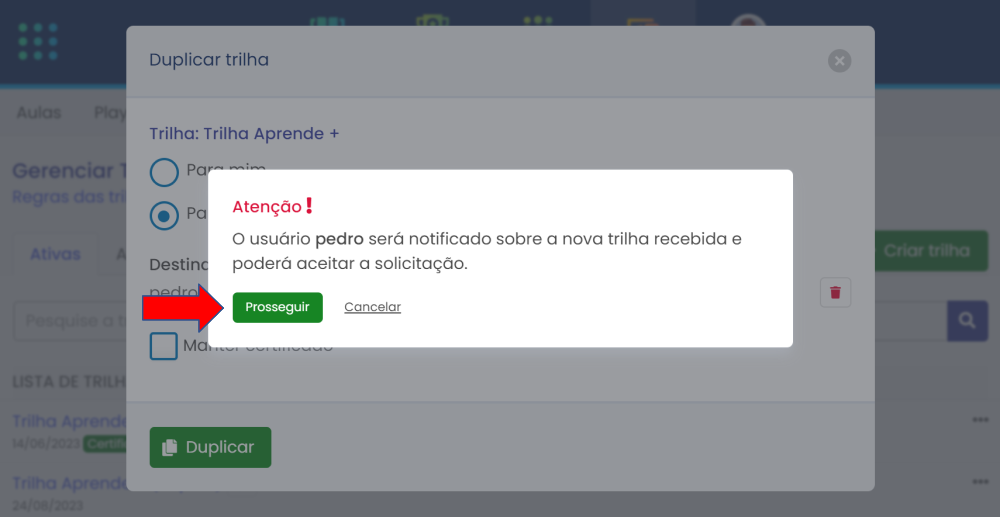
Trilha duplicada com sucesso. Escolha a opção Entendi para prosseguir.
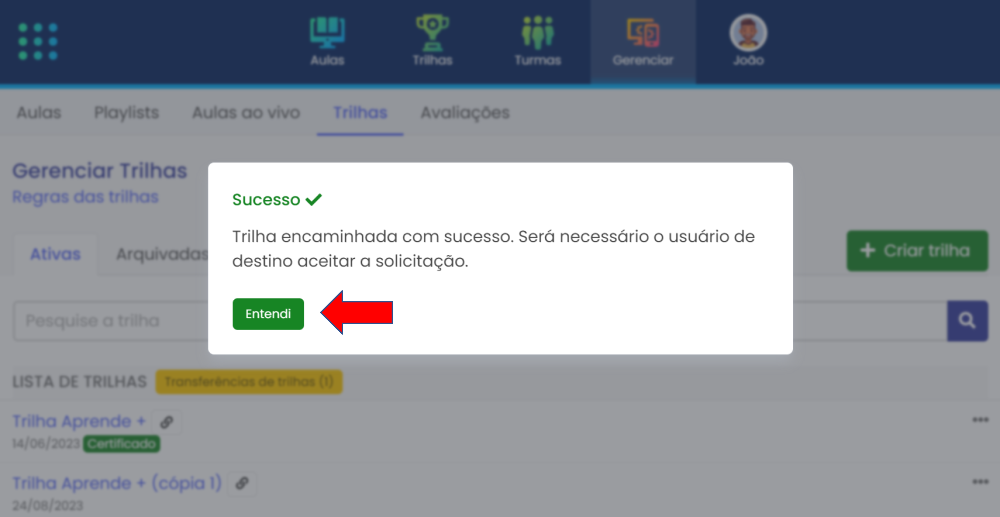
# Convite de trilhas
Todas as trilhas para as quais o usuário recebe convite para confirmação estão listadas na tela das trilhas do professor por meio da opção Transferência de trilhas.
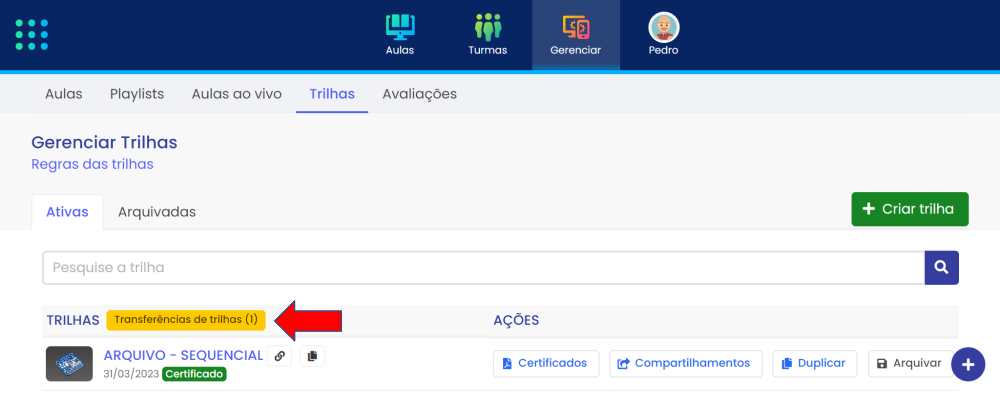
A tela de listagem de convites listará todos os convites pendentes para aprovação. O usuário poderá aceitar ou recusar. Ao aceitar a trilha, automaticamente estará disponível para uso.
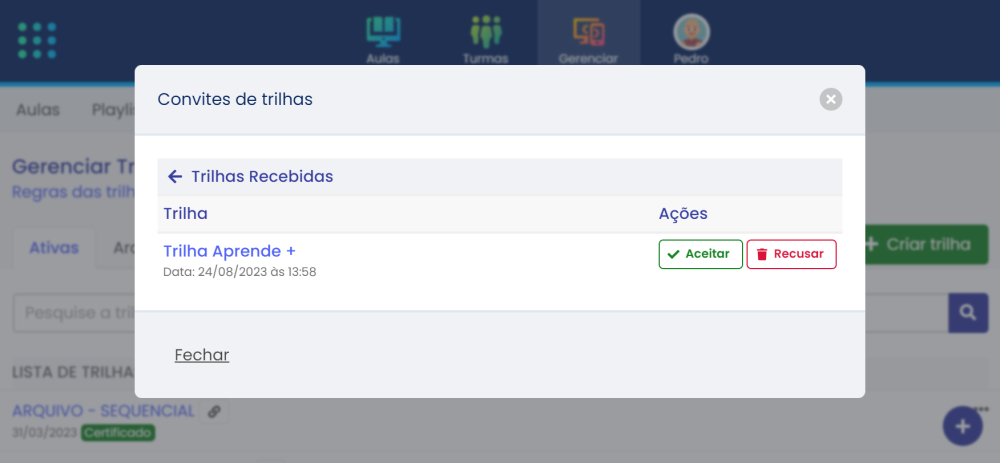
Ao aprovar um convite uma mensagem de sucesso será apresentada. Escolha a opção Entendi para prosseguir.
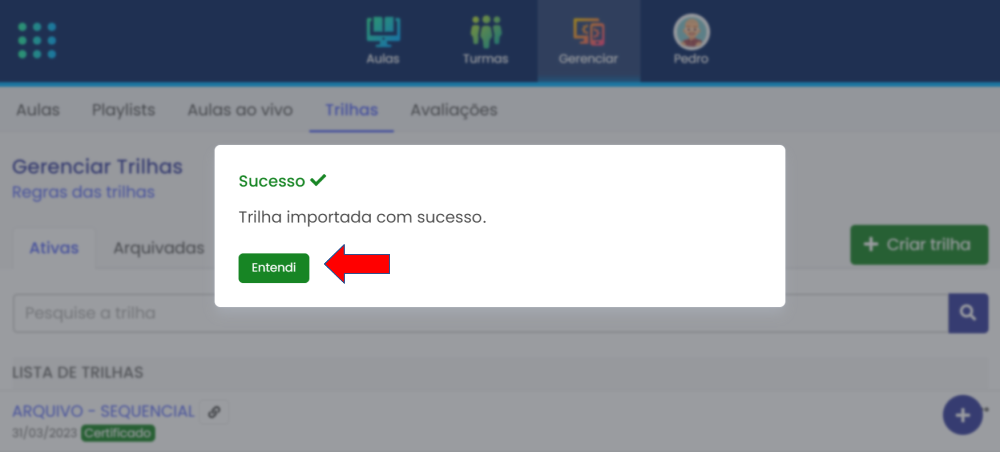
# Arquivar trilhas
O recurso Arquivar transfere para uma seção separada as trilhas que não forem mais utilizadas. Caso o usuário desejar utilizar novamente, será necessário habilitar a trilha desejada.
Para arquivar uma trilha escolha a opção Arquivar da trilha desejada.
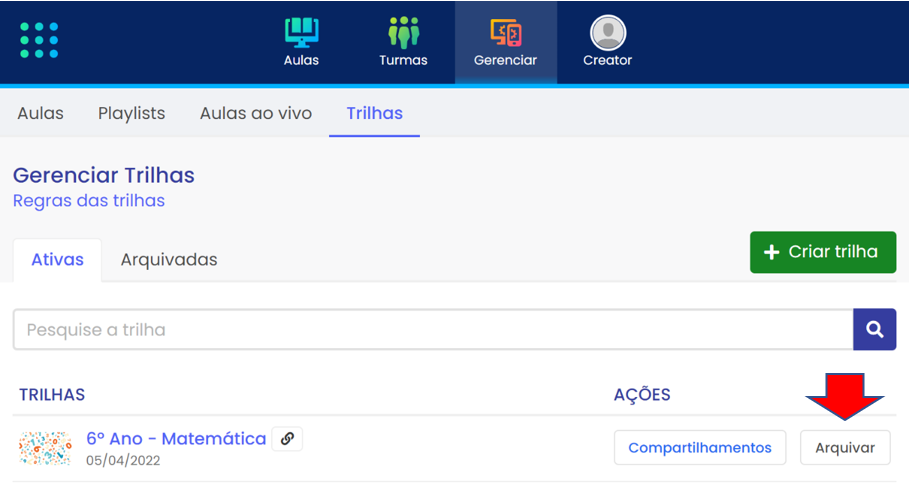
Será solicitado uma confirmação do usuário. Escolha Arquivar ... para prosseguir.
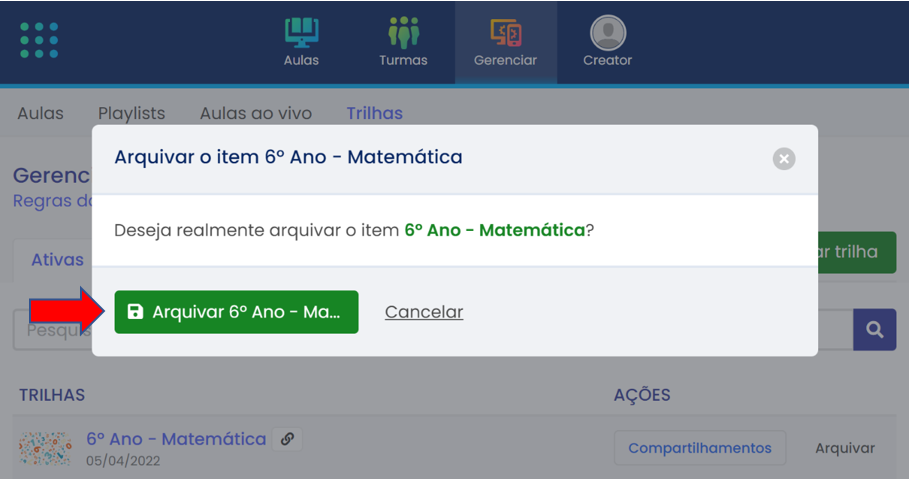
Trilha arquivada com sucesso. Escolha a opção Entendi para prosseguir.
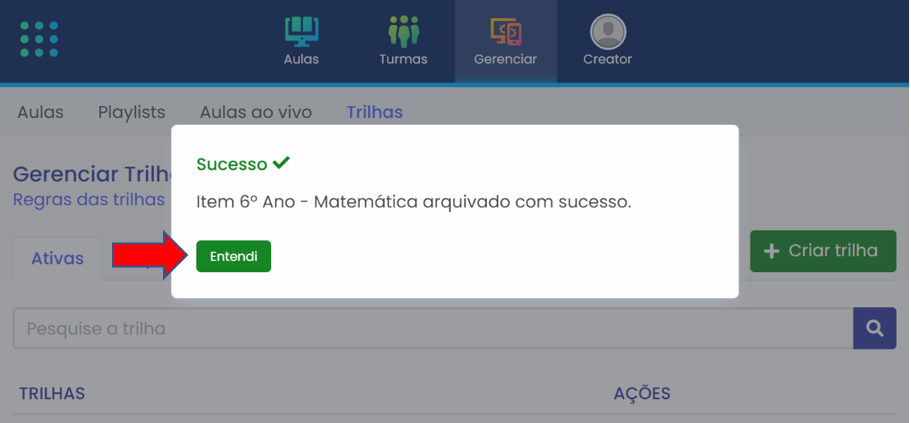
Obs.: Uma trilha ao ser arquivada perde todos os compartilhamentos ativos. Para utilizar novamente, os compartilhamentos deverão ser refeitos.
# Habilitar trilhas
Para habilitar uma trilha, visualize a seção das trilhas arquivadas denominada Arquivadas. Escolha a trilha desejada e depois a opção Habilitar.
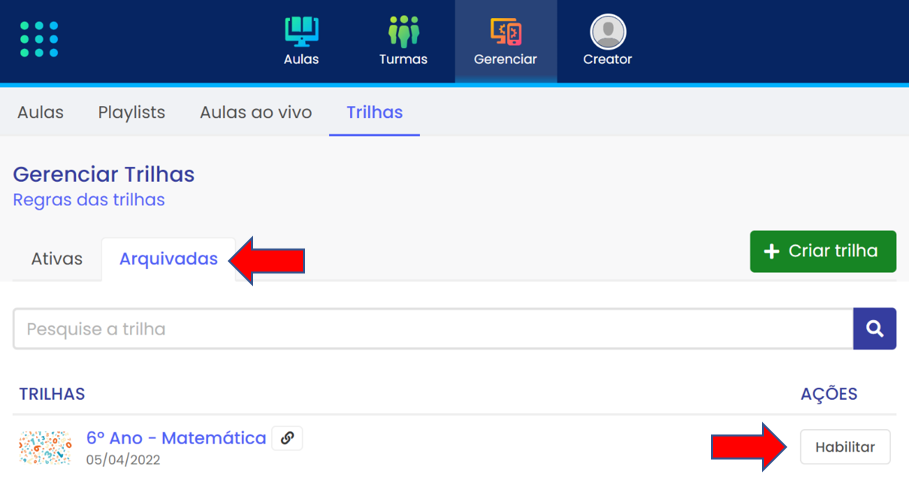
Após isto a trilha irá automaticamente retornar para a lista de trilhas ativas, podendo ser compartilhada novamente.
# Compartilhar trilhas
Para que uma trilha se torne disponível para os estudantes, é necessario que a mesma esteja compartilhada nas turmas desejadas. Para compartilhar, escolha a opção compartilhamentos para a trilha desejada.
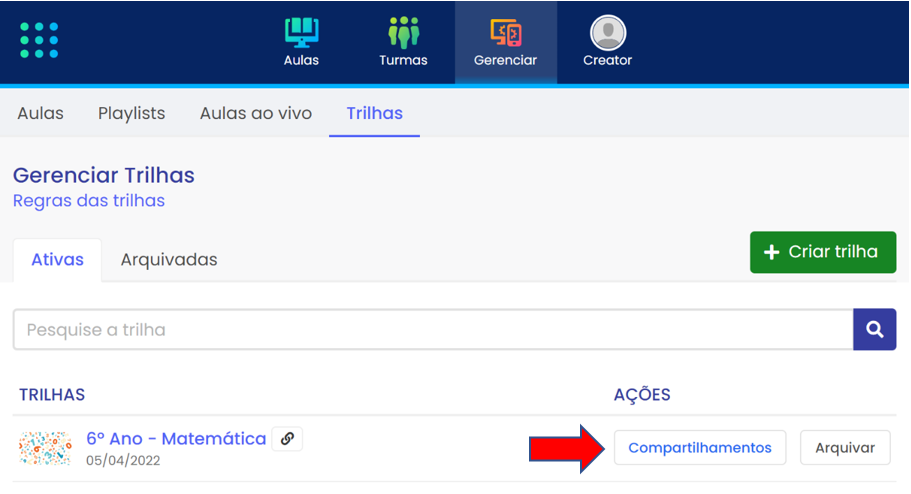
Na próxima tela, o usuário poderá escolher uma ou mais turmas
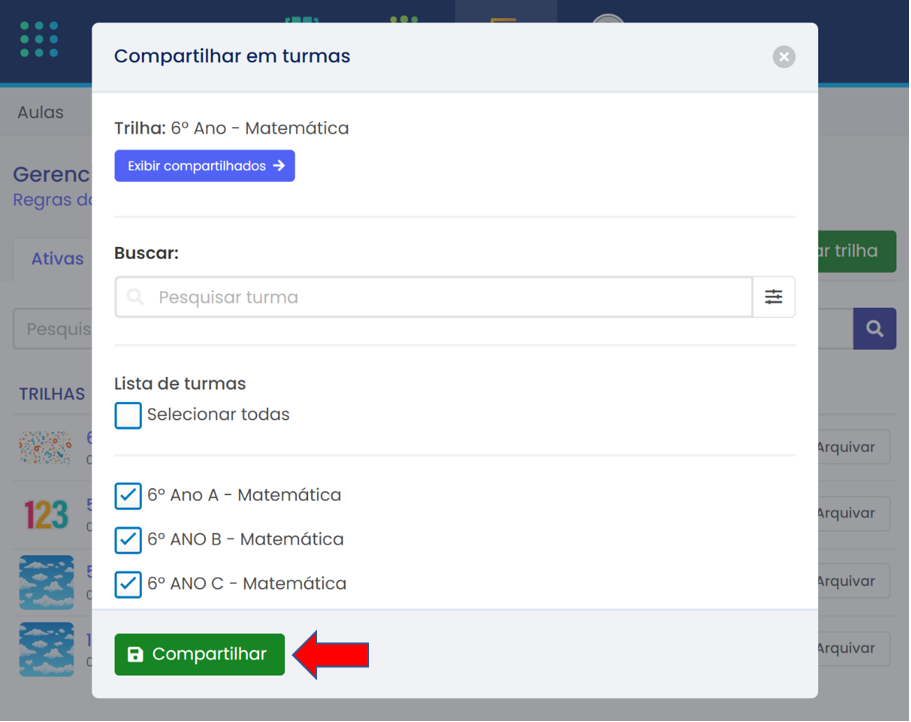
Após selecionar, escolha a opção Compartilhar.
Para a conclusão do compartilhamento, é necessário escolher o período em que a trilha estará disponível para o estudante. O compartilhamento poderá iniciar-se no momento atual ou em algum momento agendado. De ambas as maneiras também é possível estabelecer uma data em que a trilha deixará de ser listada na tela do estudante.
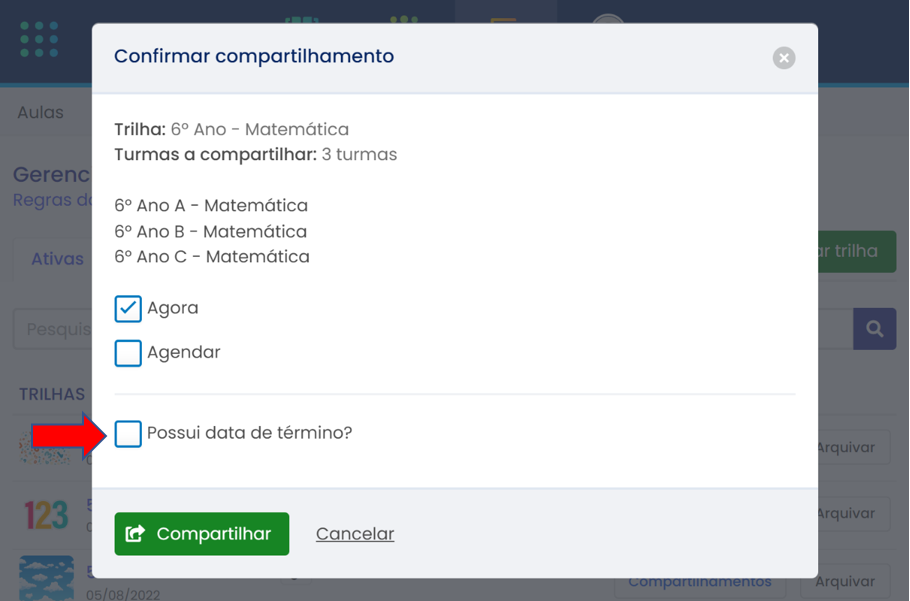
Trilha compartilhada com sucesso. Escolha a opção Prosseguir para continuar.
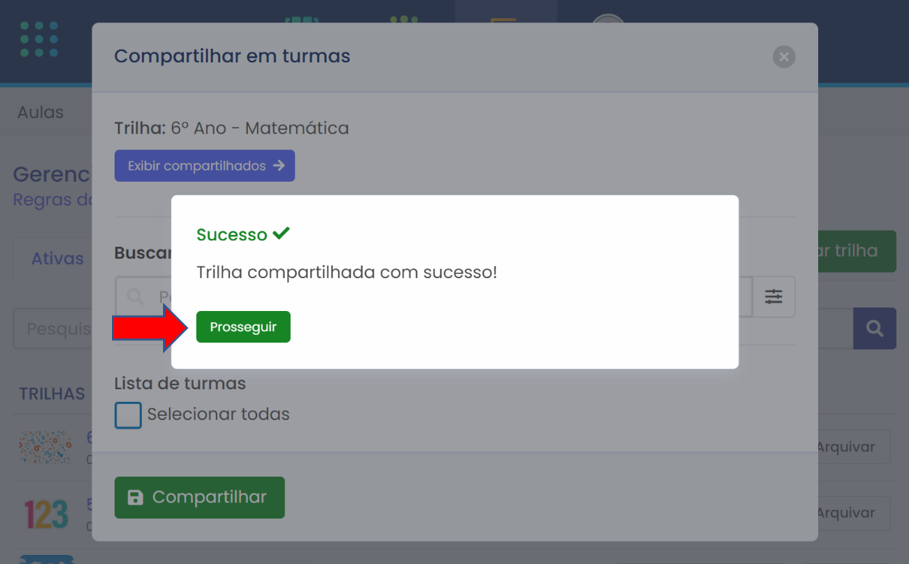
# Editar compartilhamento
Caso o professor precise alterar da data do compartilhamento ou agendamento da trilha em uma turma específica, é necessário escolher a opção Compartilhamentos da trilha desejada.
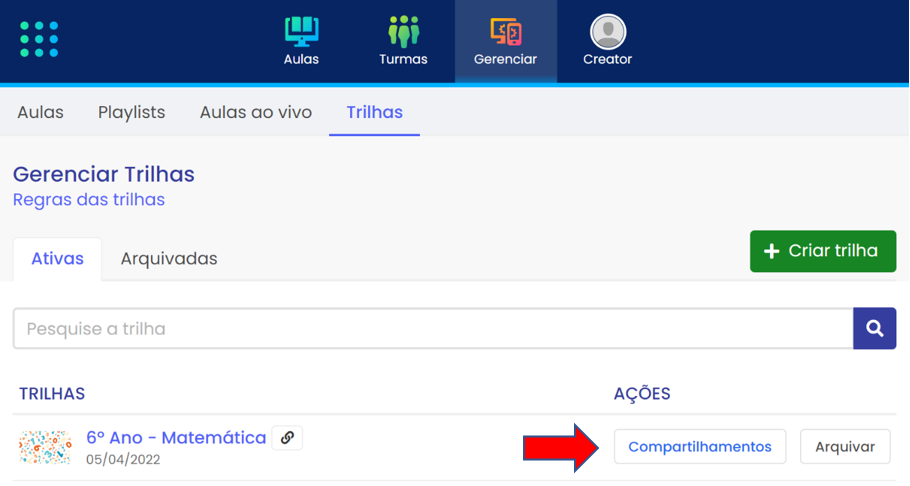
Na tela de compartilhamentos, escolha a opção Exibir compartilhados.
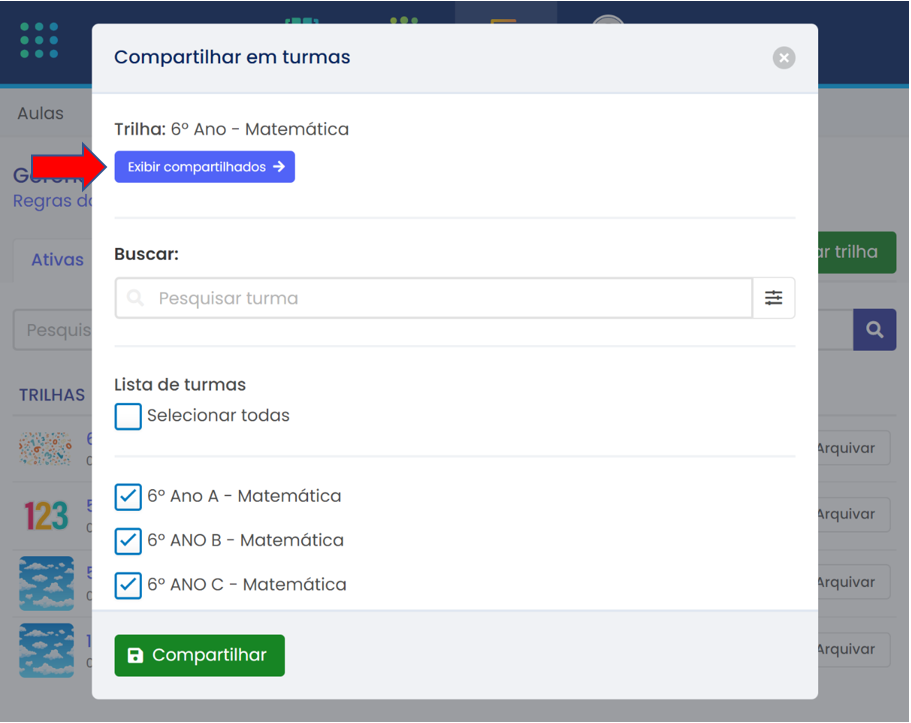
Será apresentado a lista de todas as turmas que possuem o compartilhamento desta trilha. Para atualizar as datas do compartilhamento, escolha a opção Ajustar da turma desejada.
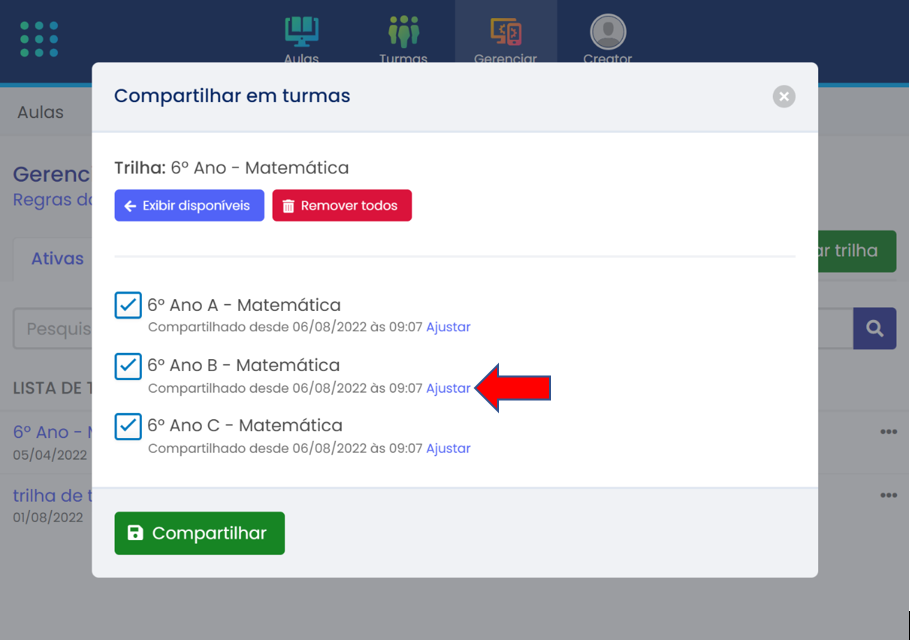
Será apresentada a tela de edição do compartilhamento/agendamento. Escolha as novas datas e horários e depois Salvar.
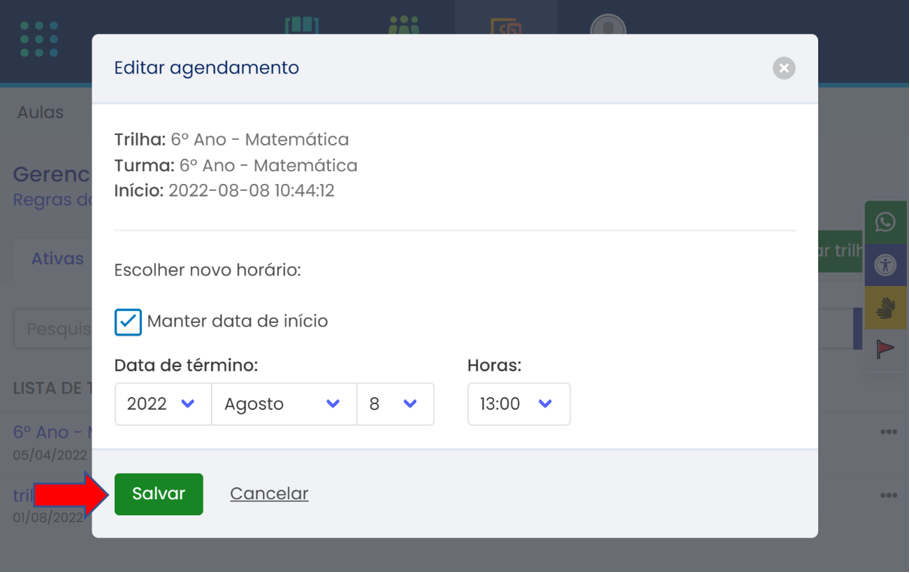
# Descompartilhar trilha
Para descompartilhar uma trilha de uma ou mais turmas, escolha a opção Compartilhamentos da trilha desejada.
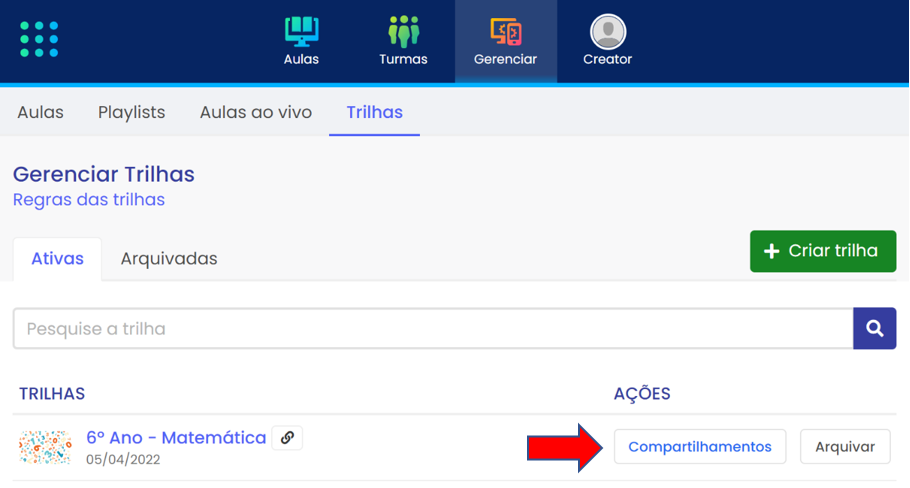
Na tela de compartilhamentos, escolha a opção Exibir compartilhados.
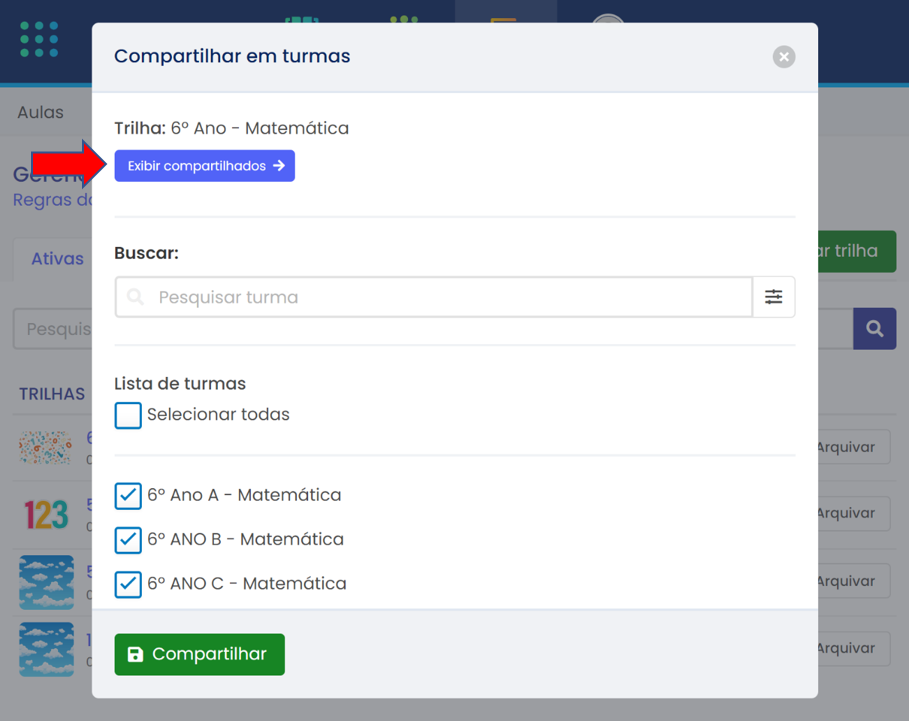
Será apresentado a lista de todas as turmas que possuem o compartilhamento desta trilha. Para descompartilhar, é necessário desmarcar a turma desejada.
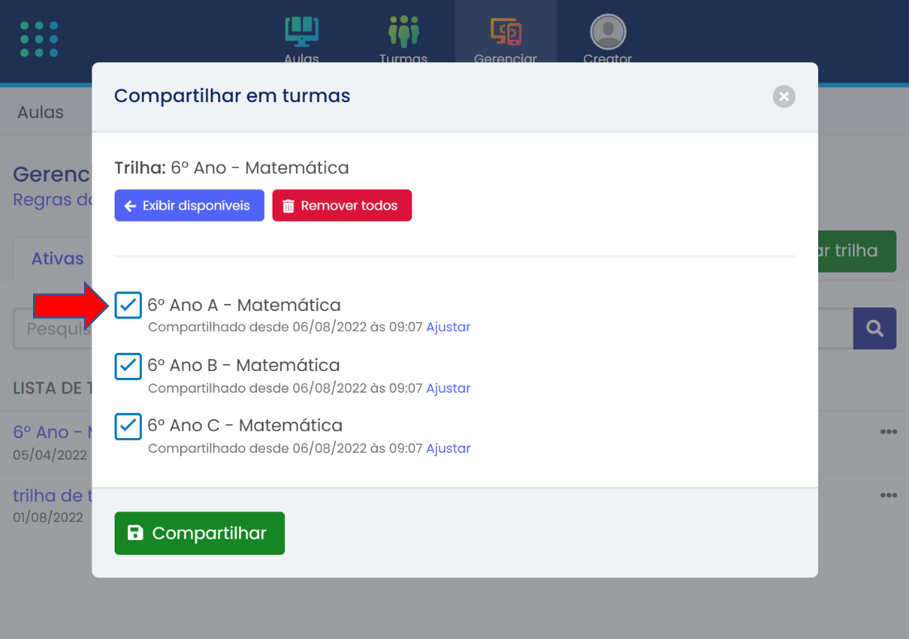
Para descompartilhar a trilha em todas as turmas de um única vez, escolha a opção Remover todos.
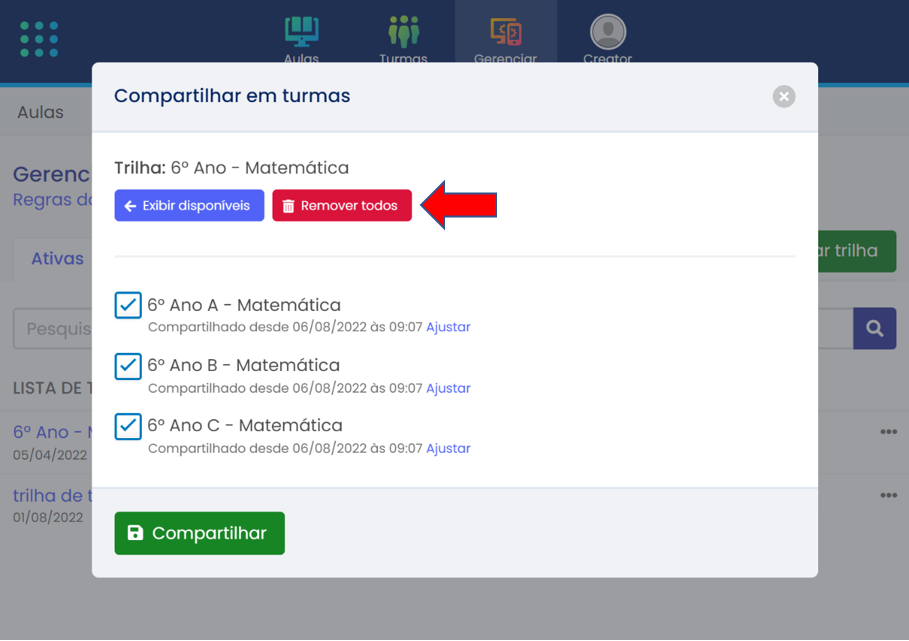
Uma mensagem de confirmação será apresentada. Para confirmar, será necessário digitar confirmar no campo solicitado. Para finalizar, basta escolher a opção Excluir.
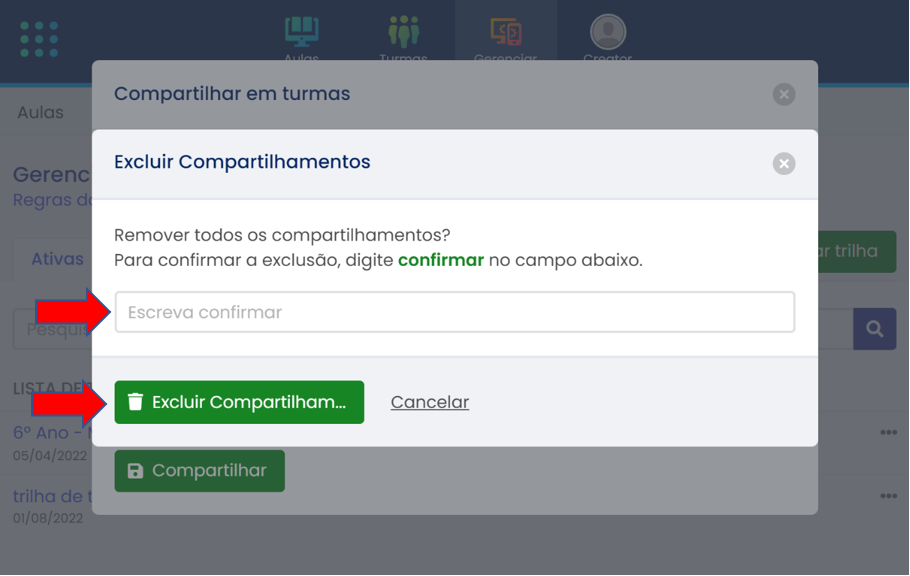
A mensagem de confirmação será apresentada. Escolha a opção Entendi para prosseguir.
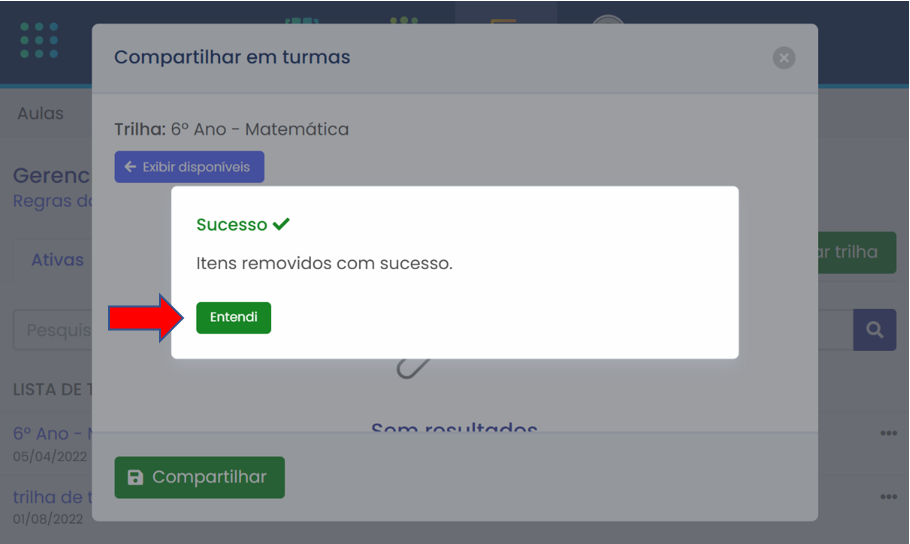
# Visualizar trilha
O professor poderá visualizar a trilha na visão de estudante sem precisar compartilhar em turmas. Para isto, na listagem das trilhas ao lado do nome, há um icone com ação de link que encaminha para a tela da visualização da trilha.