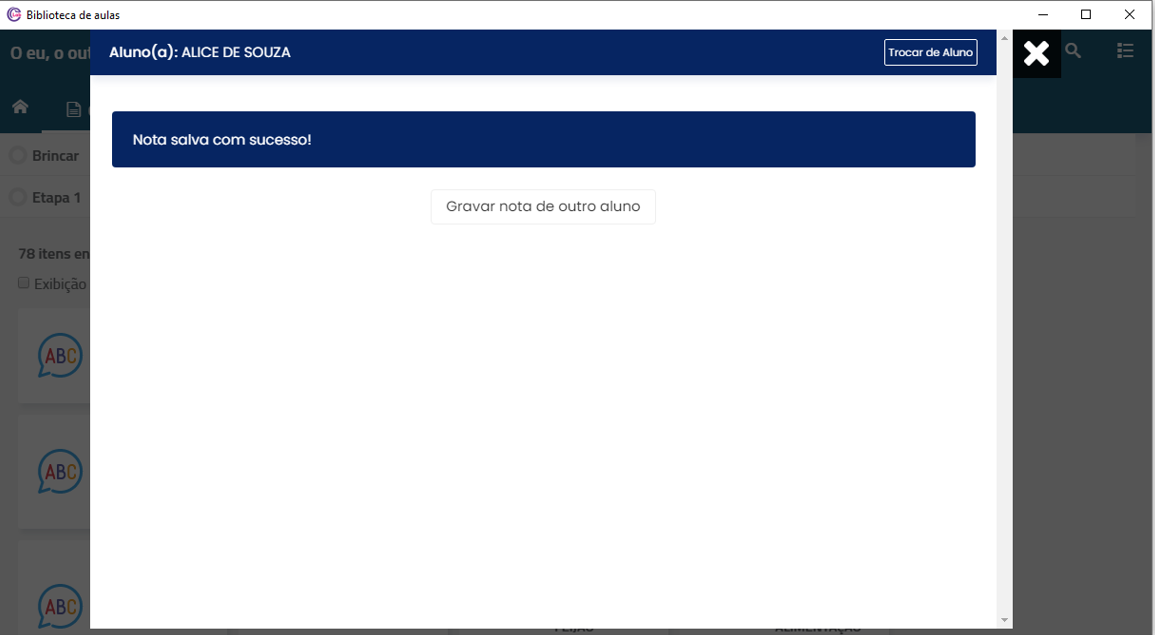# Bibliotecas de aulas digitais
O primeiro software denominado: Creator4all Lab, contém os arquivos necessários para a utilização dos pacotes educacionais. Possui uma tela em que são apresentados todos os pacotes educacionais a serem instalados, ferramenta de busca de aulas, tela para configuração simples do produto, visualização da licença e criação de atalho na área de trabalho para ambientes Windows e Linux.
Passo a passo para instalação:
# Executar o instalador no Windows
\1. Abra a pasta do instalador, será possível observar dois arquivos e uma pasta denominada “bin”.
\2. Execute o arquivo setup_windows.exe.
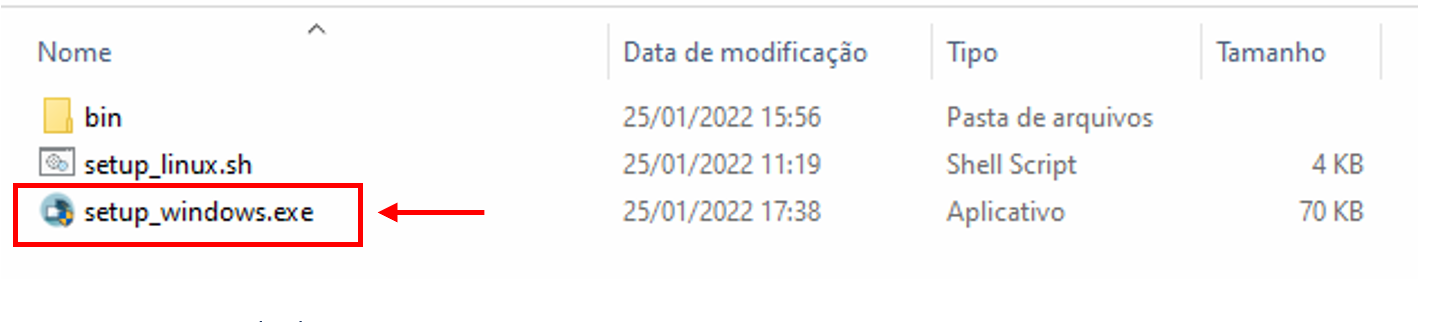
# Executar o instalador no Linux
- Abra o terminal do sistema.
- Pelo terminal, navegue até a pasta onde se encontra o diretório do instalador.
- Acesse os privilégios administrativos digitando “sudo su”, pressione “enter”. Será solicitado a senha de usuário, informe e pressione “enter”.
- Através do terminal, com o super usuário, e no terminal já estando apontado para a pasta do instalador, basta executar o comando “sh setup_linux.sh”.
# Instalar o Creator4all Lab
# Ambiente Windows
O instalador será aberto. Este instalador sugere uma pasta padrão denominada ME (que será criada automaticamente pelo próprio instalador), na unidade C:. Se o computador possuir uma segunda unidade, (partição) é altamente recomendável escolher esta segunda unidade (geralmente letra D:), através do botão Procurar. Estando as opções já definidas, basta escolher a opção Instalar.
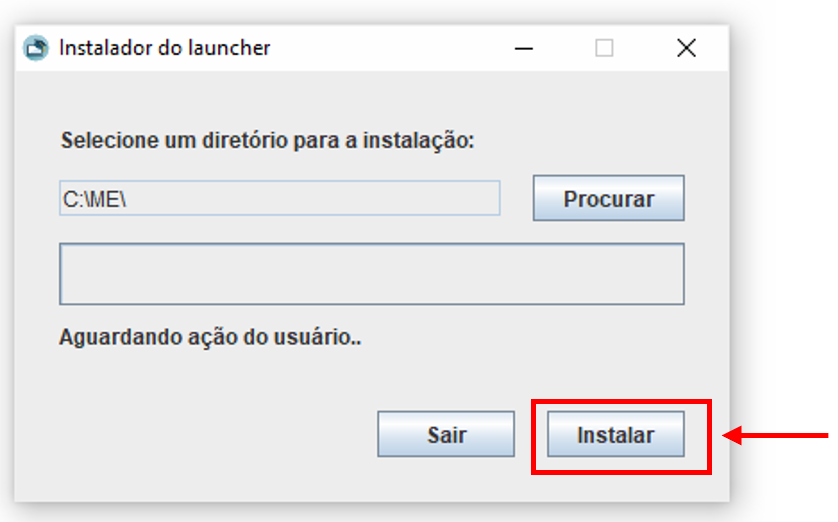
# Ambiente Linux
A instalação em ambientes Linux não permite escolher o local onde o produto será instalado. É escolhida apenas uma pasta padrão: /opt/ME.
A instalação irá começar.
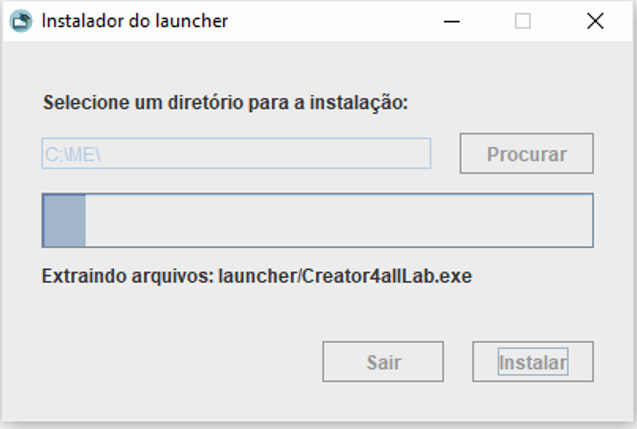
Instalação finalizada com sucesso. Escolha a opção Ok para encerrar.
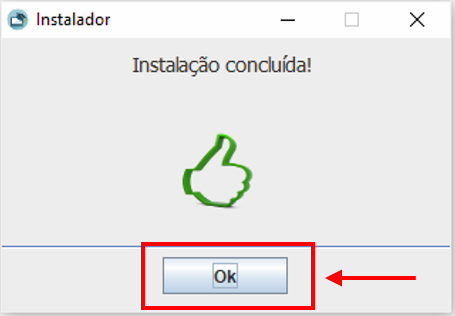
# Pacotes Educacionais
Após a instalação do Creator4all Lab, agora é o momento de instalar os pacotes educacionais. Eles são disponibilizados separadamente e precisam ser instalados um a um. O processo de instalação de um pacote educacional, é mais simples que a instalação do Creator4all Lab. Para executar o instalador é o mesmo procedimento do Creator4all Lab.
Exemplos de pacotes Educacionais:
· Educação Infantil
· Ensino Fundamental
· EJA
· Fundamental II
· Educação Musical
Obs: A instalação dos pacotes educacionais não permite a escolha do diretório, pois ele detecta se há uma instalação do Creator4all Lab, e já instala na pasta correta. Basta escolher a opção Instalar.
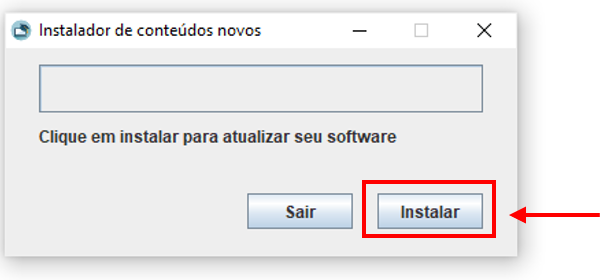
Após instalar, aparecerá a mensagem de instalação concluída. Escolha a opção Ok para prosseguir.
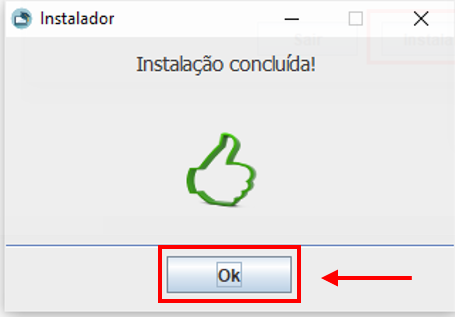
# Licenciamento
Este instalador vai licenciar o software com o nome do cliente, e vai configurar a chave de acesso de uma forma totalmente simples. O instalador do licenciamento tem o mesmo comportamento dos instaladores de pacotes de aulas.
# Uso do software
# Creator4all Lab
O software Creator4all Lab é um software desktop único. Os pacotes de aulas que são instalados, posteriormente serão adicionados como plugins adicionais, e estarão listados na tela inicial como cards na primeira tela. Cada pacote educacional tem seu nome e sua imagem que o representa (pôster).
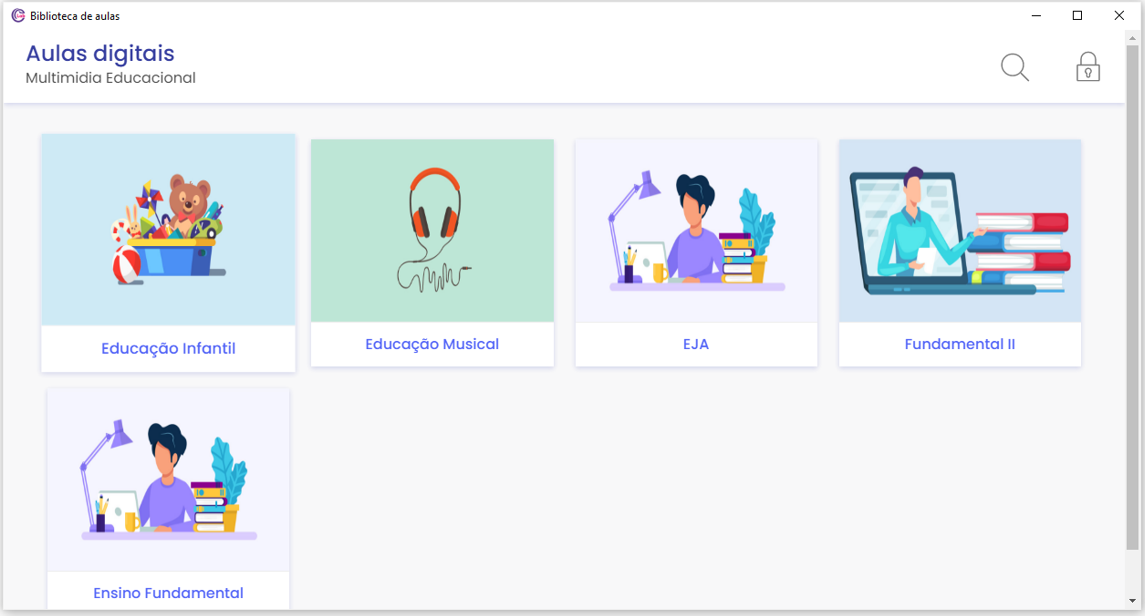
# Buscar aulas
É possível buscar uma aula em todos os pacotes, sem precisar procurar um a um . No topo direito do software há um botão de busca (ícone lupa), ao lado esquerdo do botão de acesso administrativo.
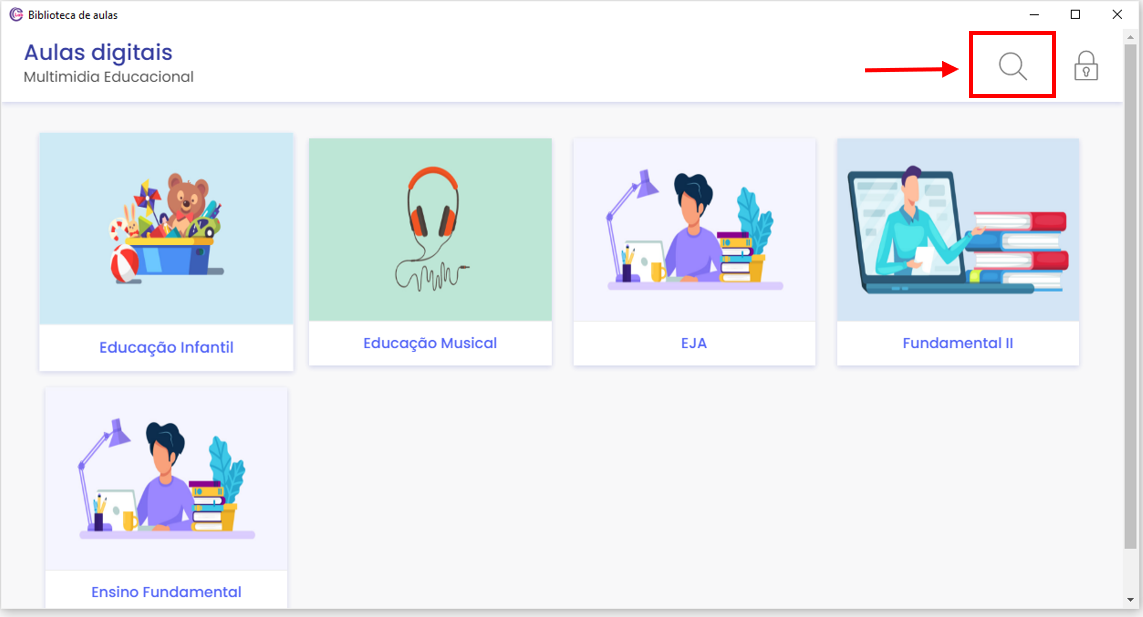
Acessando este item, aparecerá um modal com um input de busca no topo da tela.
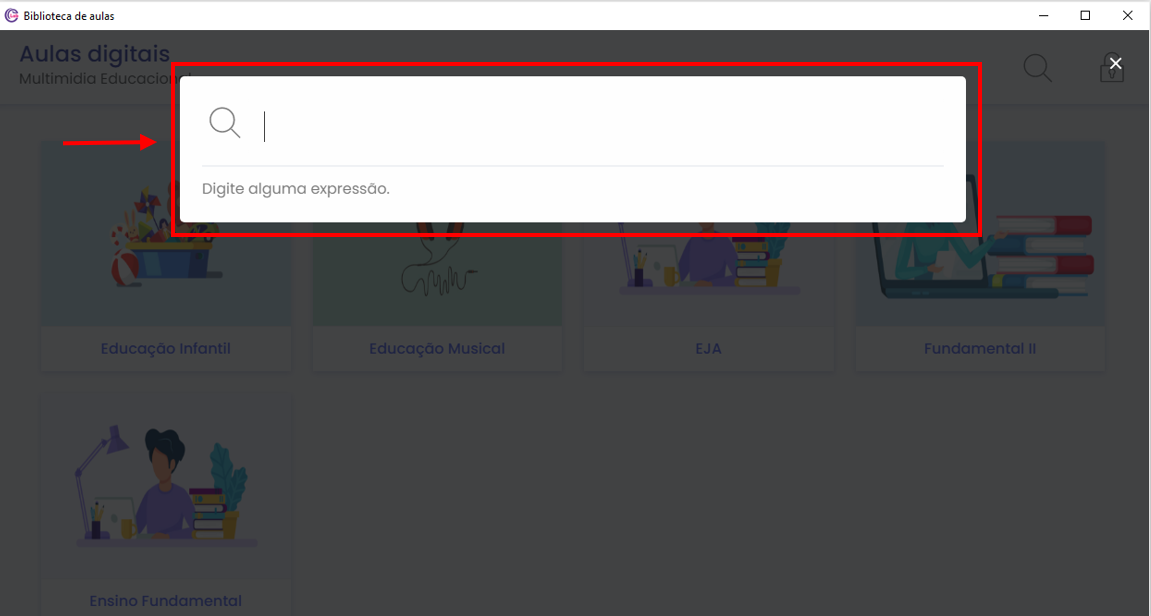
A busca tenta localizar uma aula pelo nome, em cada uma das bibliotecas de aulas instaladas. Será indicado em qual(is) pacote(s) de aulas esta aula está presente.
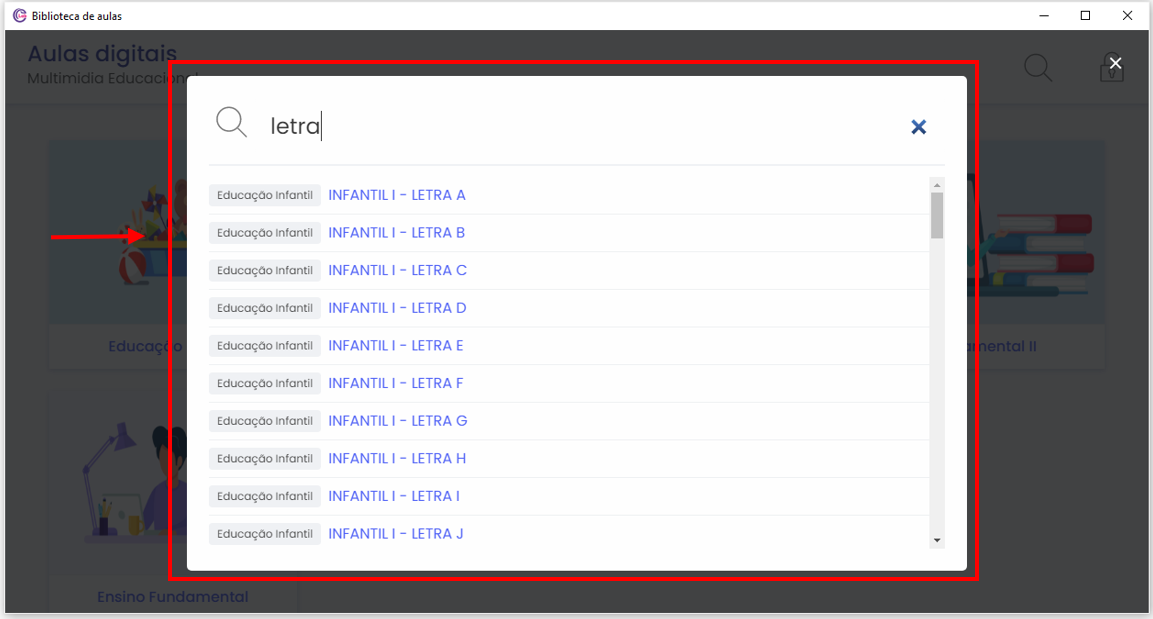
Ao clicar no nome de alguma aula ela será aberta, permitindo sua utilização.
# Configurações
O software possui um painel simples de configuração. Este painel é voltado para o professor ou o usuário responsável.
Para acessar o painel, escolha a última opção do topo na direita, um botão com ícone de cadeado.
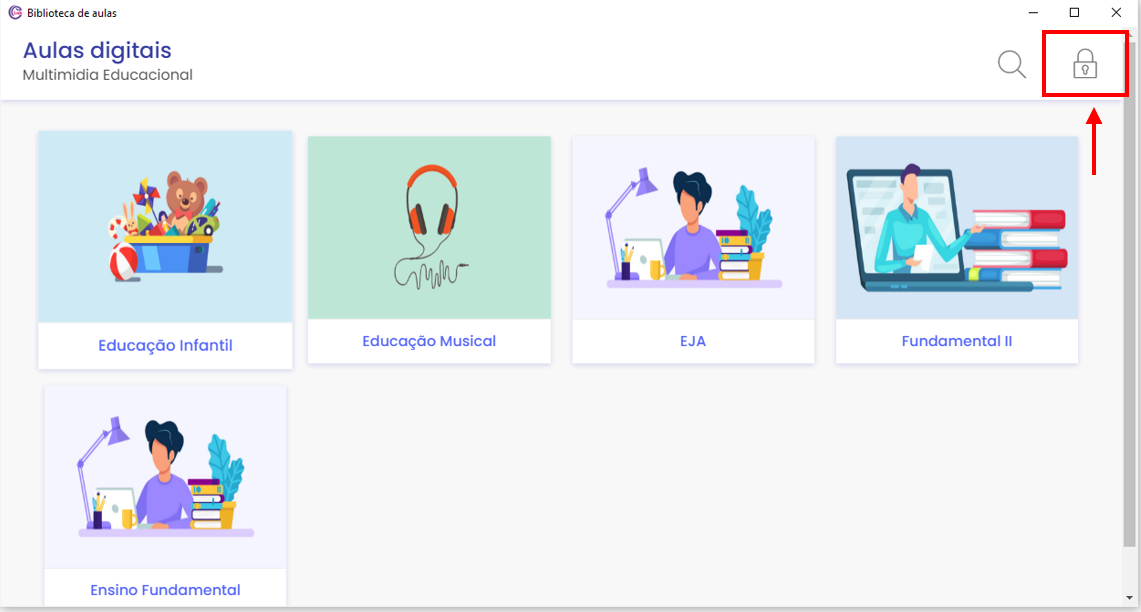
Este painel fornece algumas informações básicas sobre o produto, licenciamento e a configuração de exibição dos pacotes de aulas.
Para acessar as configurações, é necessário informar uma senha que é passada junto com os instaladores.
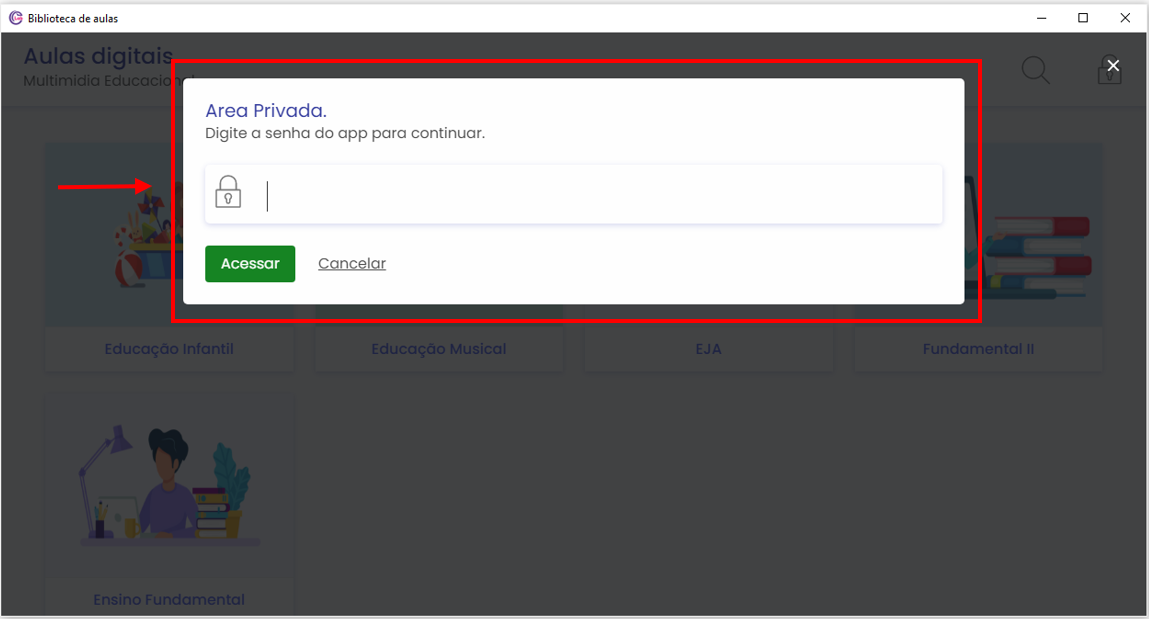
Neste painel é possível visualizar as informações sobre o licenciamento, bem como atualizar uma licença. Há dois tipos de atualização de uma licença de uso:
- Atualização via instalador. É possível adquirir a atualização de uma licença solicitando um instalador específico para isto.
- Atualização via código. É possível solicitar uma chave de ativação, recebida por e-mail. Neste caso, é necessário escolher a opção Atualizar licença. No modal que aparece, informe o código e salve.
A exibição das bibliotecas permite configurar a quantidade de bibliotecas (pacotes de aulas), que irão aparecer na tela inicial. Para isto, basta marcar ou desmarcar o item desejado.
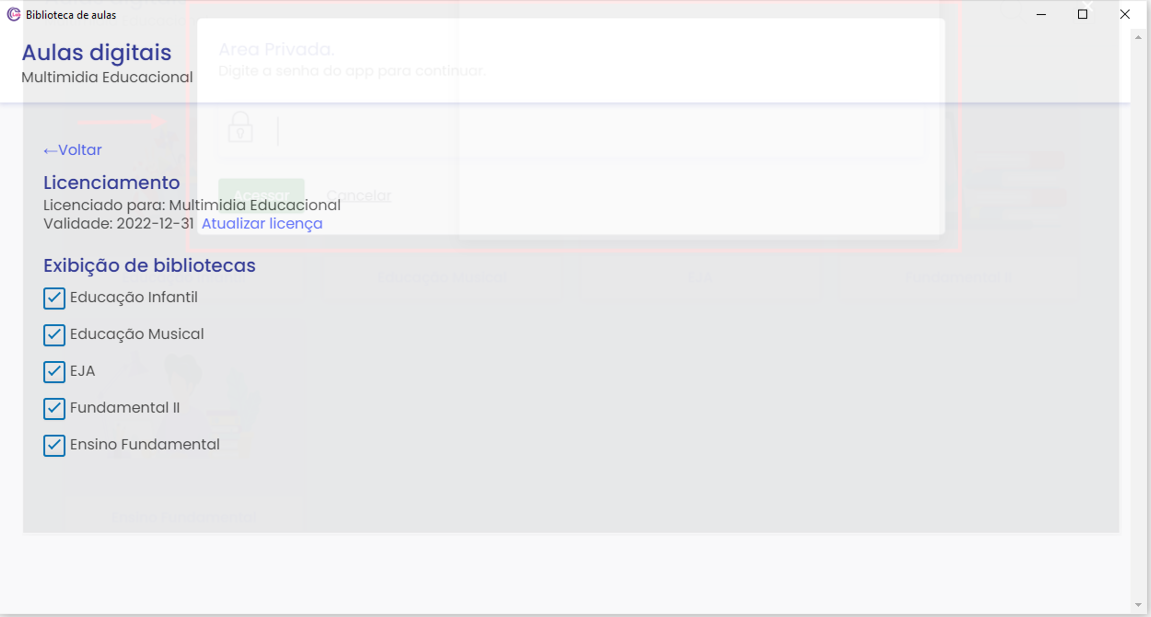
# Licenciamento via código
A atualização da licença via código é um processo mais simples que a instalação da licença via instalador.
Para atualizar uma licença via código, escolha a opção atualizar licença:
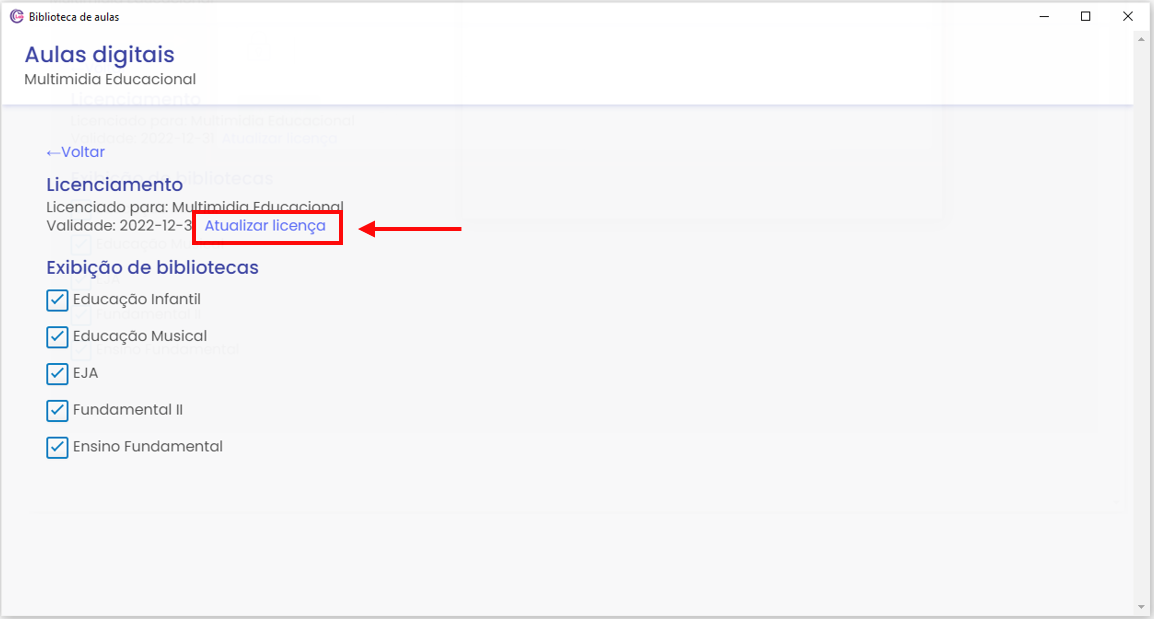
O software apresenta uma janela para digitar uma chave de ativação . Esta chave pode ser extensa, é recomendável copiar e colar. Após preencher o campo, é necessário escolher a opção Ativar.
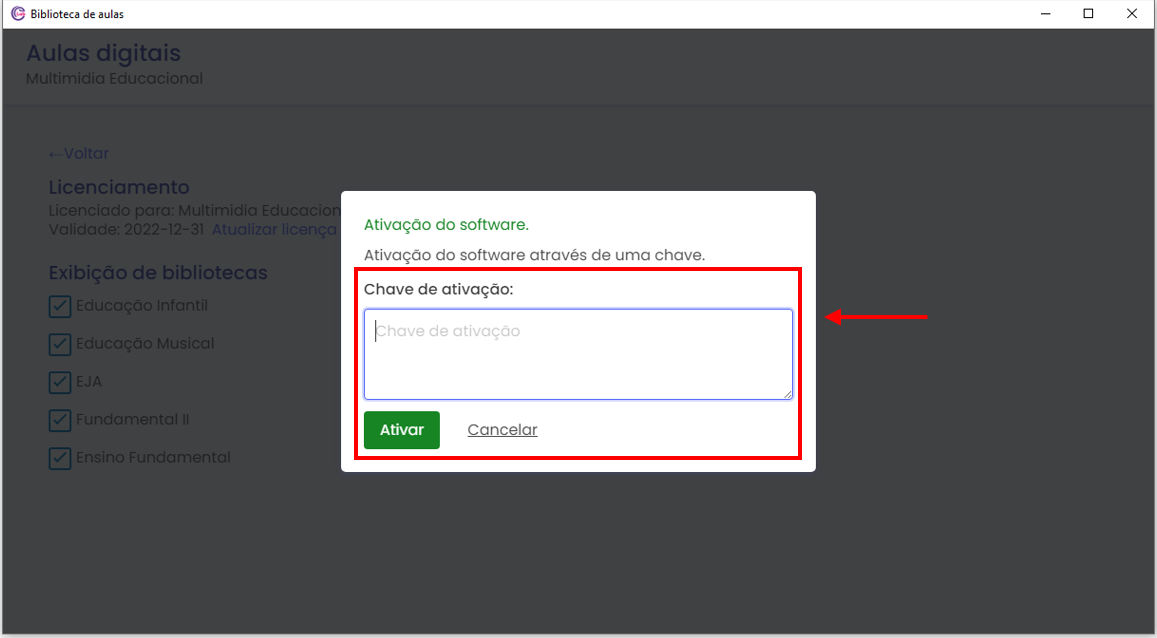
Após preencher corretamente o campo de ativação e escolher a opção Ativar, o software apresenta uma confirmação de sucesso, indicando que o licenciamento foi atualizado com sucesso. Escolha a opção Prosseguir.
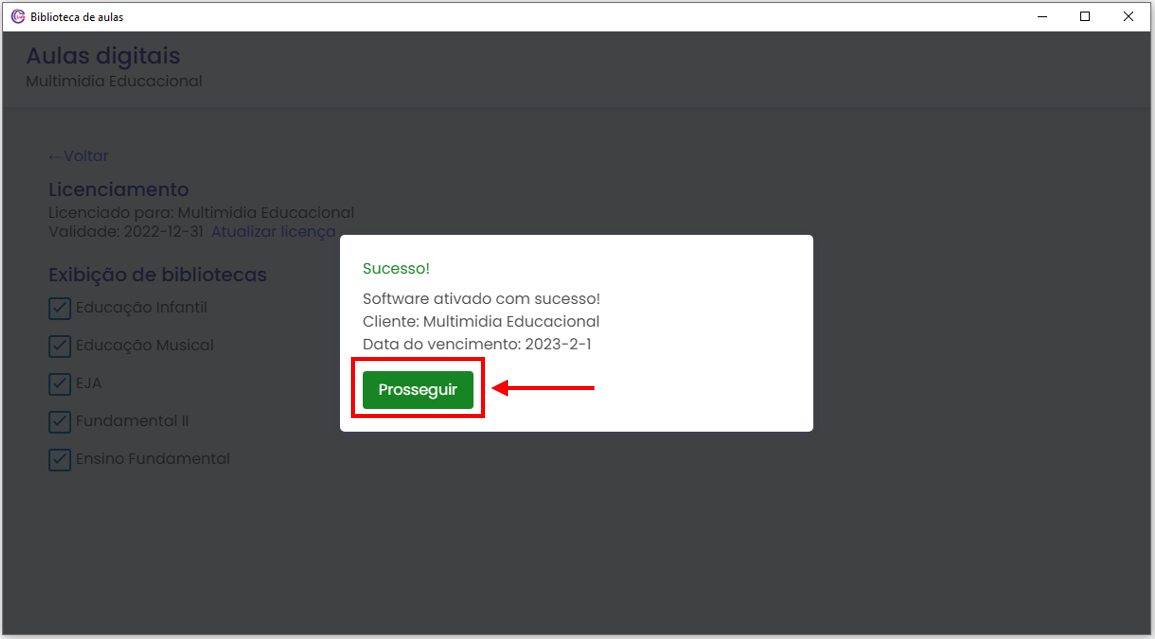
# Pacotes educacionais
# Listagem de aulas
Ao escolher um pacote de aulas, será apresentada a tela inicial do pacote de aula. Esta tela lista as disciplinas que compõem este item.
Na imagem a seguir, é apresentada a interface do pacote de aula “Educação Infantil”:
Listagem das disciplinas
a. O eu, o outro e nós
b. Corpo, gestos e movimentos
c. Traços, sons, cores e formas
d. Escuta, fala, pensamento e imaginação
e. Espaços, tempos, quantidades, relações e transformações
Acesso à busca de aulas
Informações deste pacote de aulas
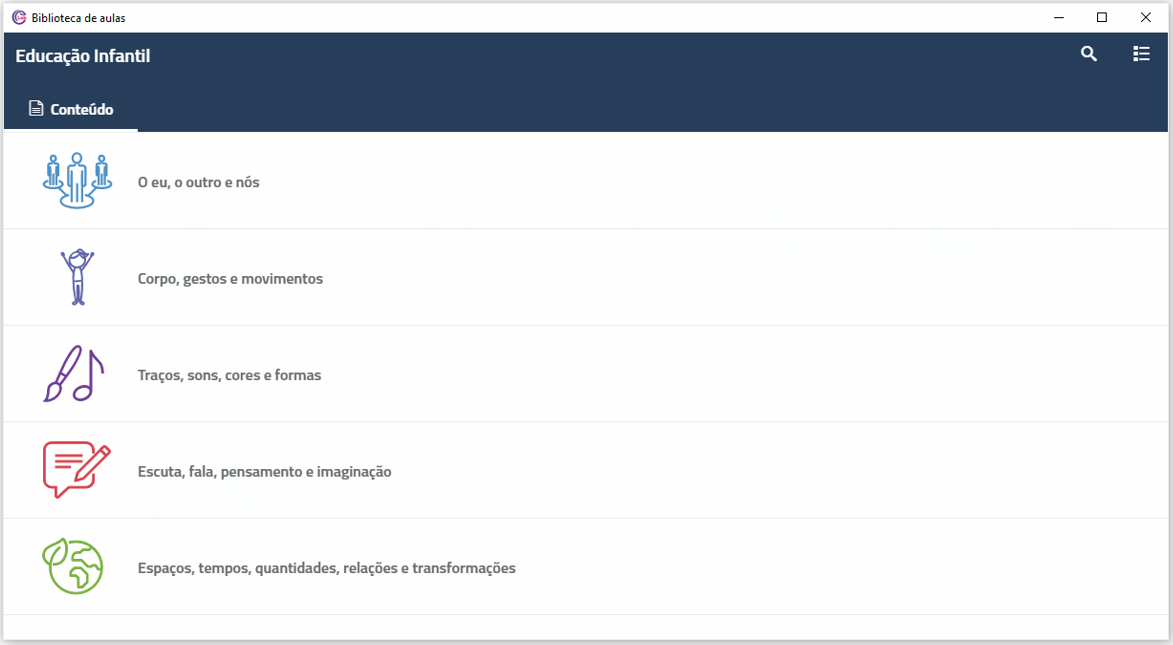
A busca é um recurso que facilita encontrar as aulas, dentro deste pacote de aulas. Basta buscar por uma expressão.
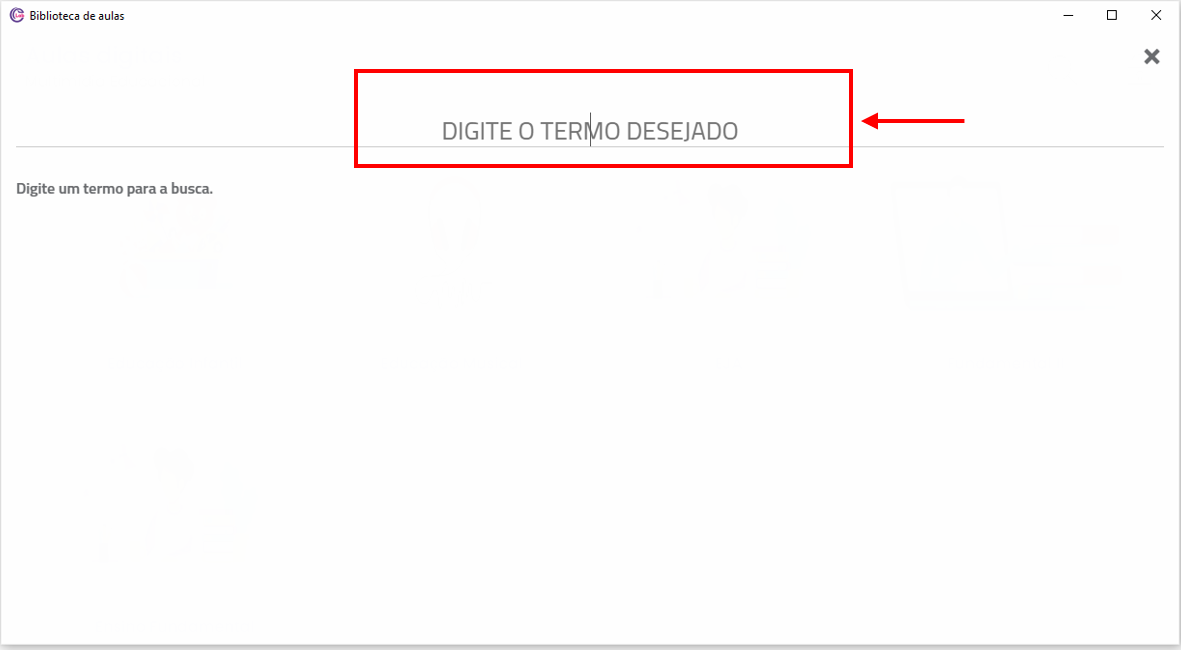
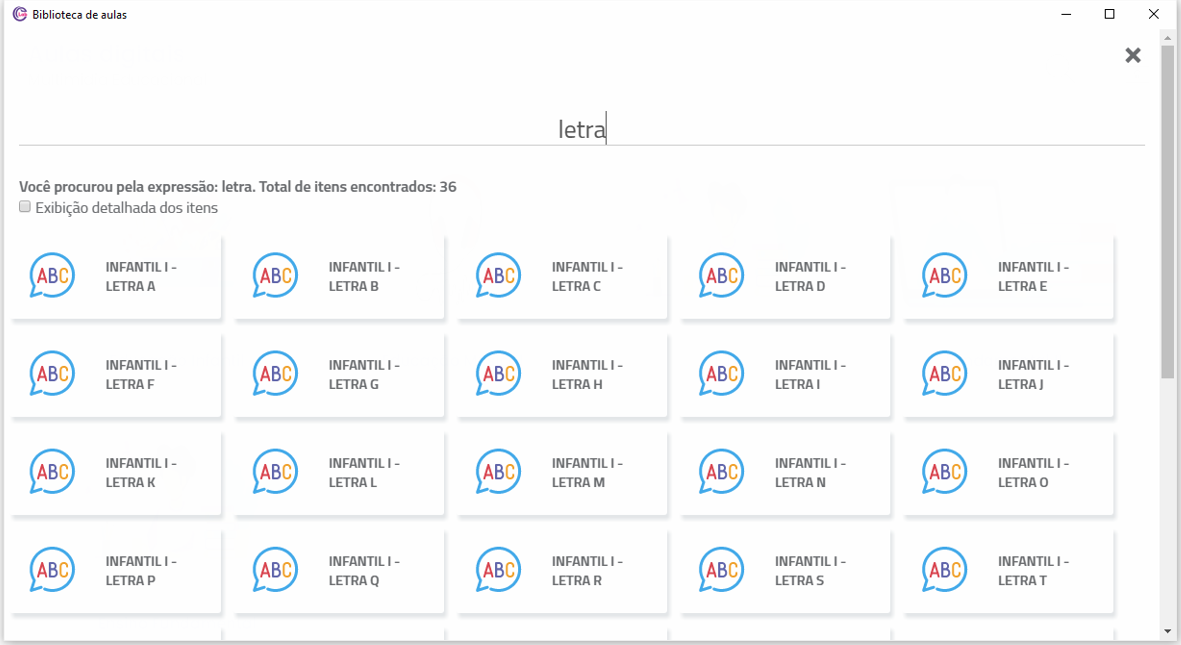
# Listagem das aulas dentro de uma disciplina.
Ao escolher uma disciplina, são apresentados os filtros e as aulas.
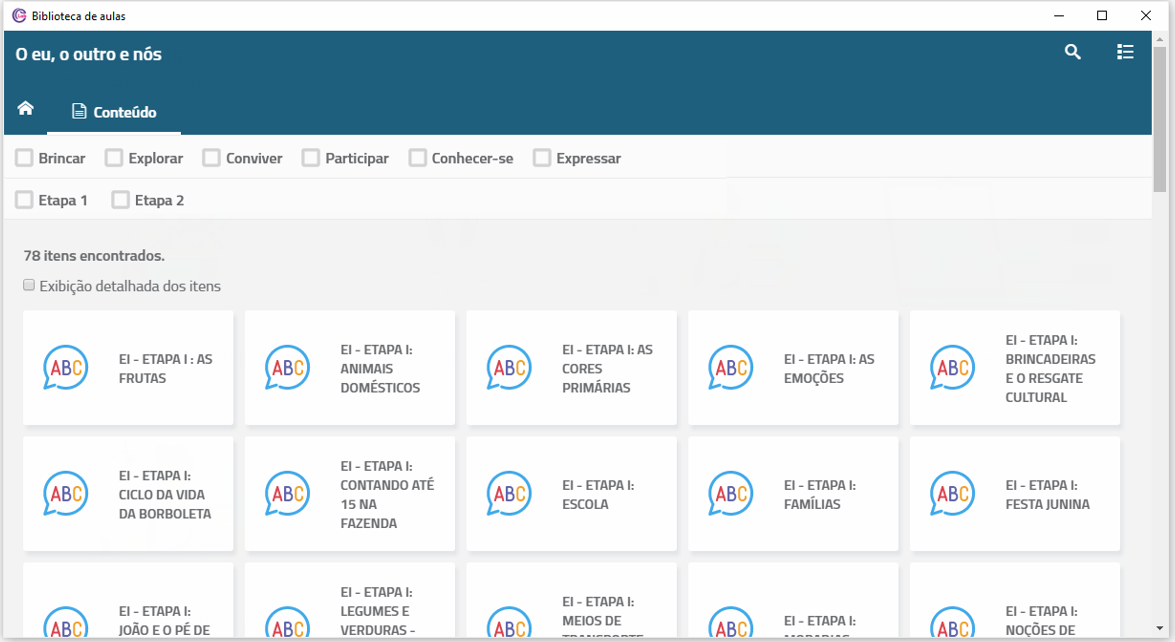
Geralmente as disciplinas possuem filtros. De acordo com os filtros, a exibição das aulas vai mudar, exibindo apenas os resultados solicitados.
# Abrindo uma aula
Para visualizar uma aula, basta escolher e clicar para abrir.
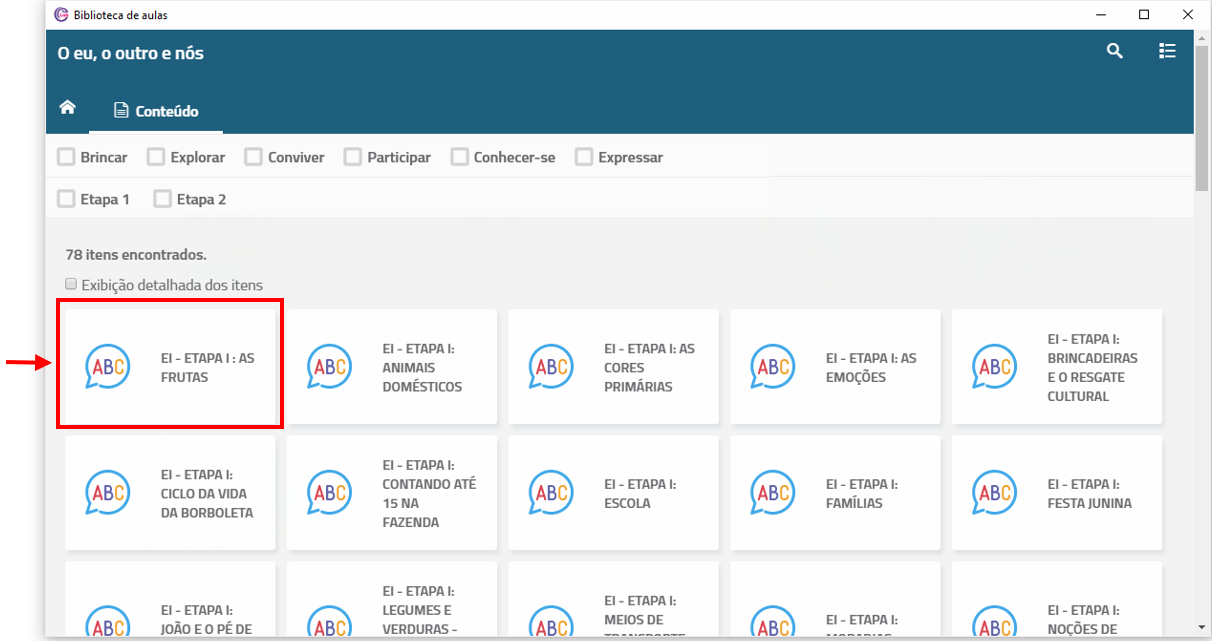
Esta aula abrirá com uma tela de apresentação, o nome da aula, imagem de apoio e um botão para começar.
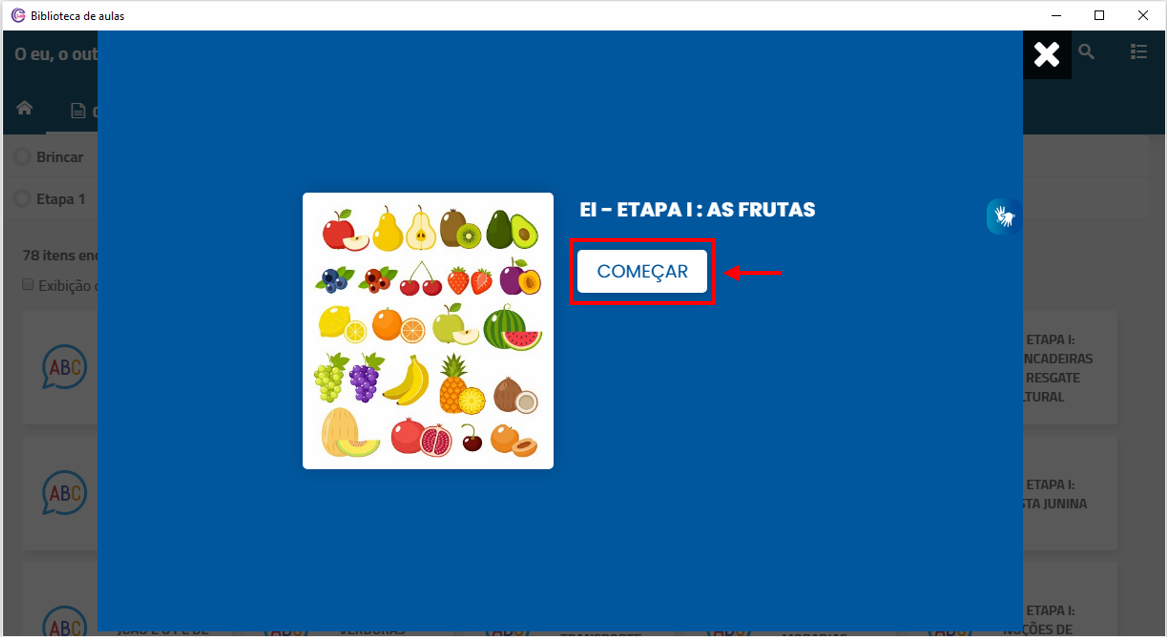
Cada aula pode ter telas de conteúdos explicativos contendo fotos, vídeos, áudios etc.
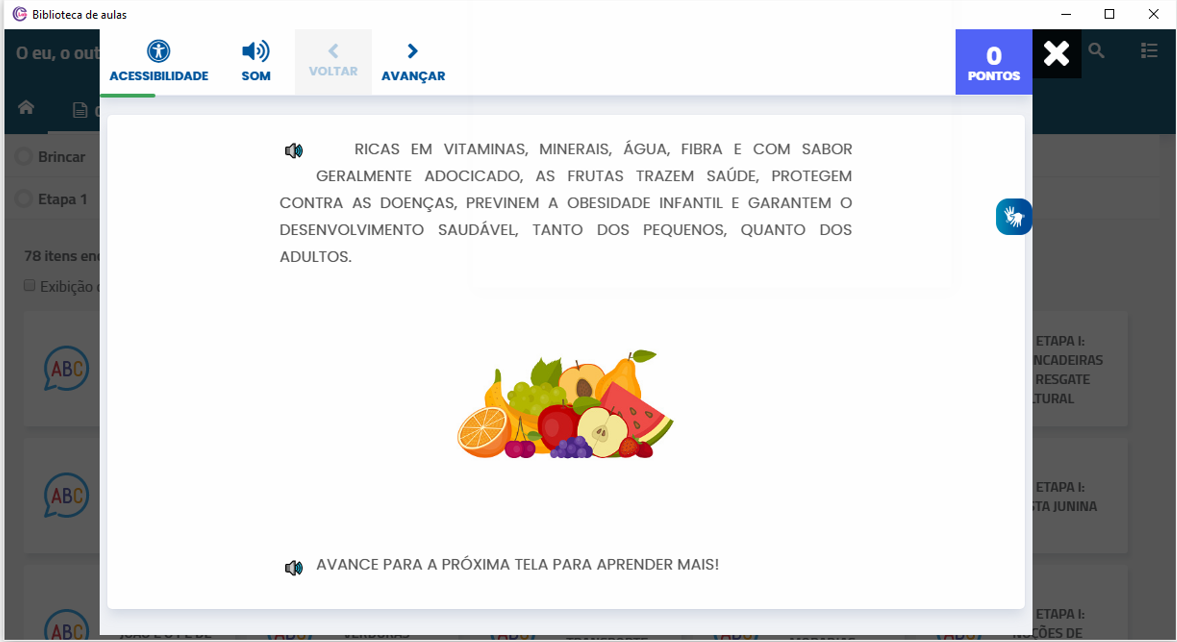
Cada aula tem exercícios auto-avaliáveis, e através deles, serão computadas notas.
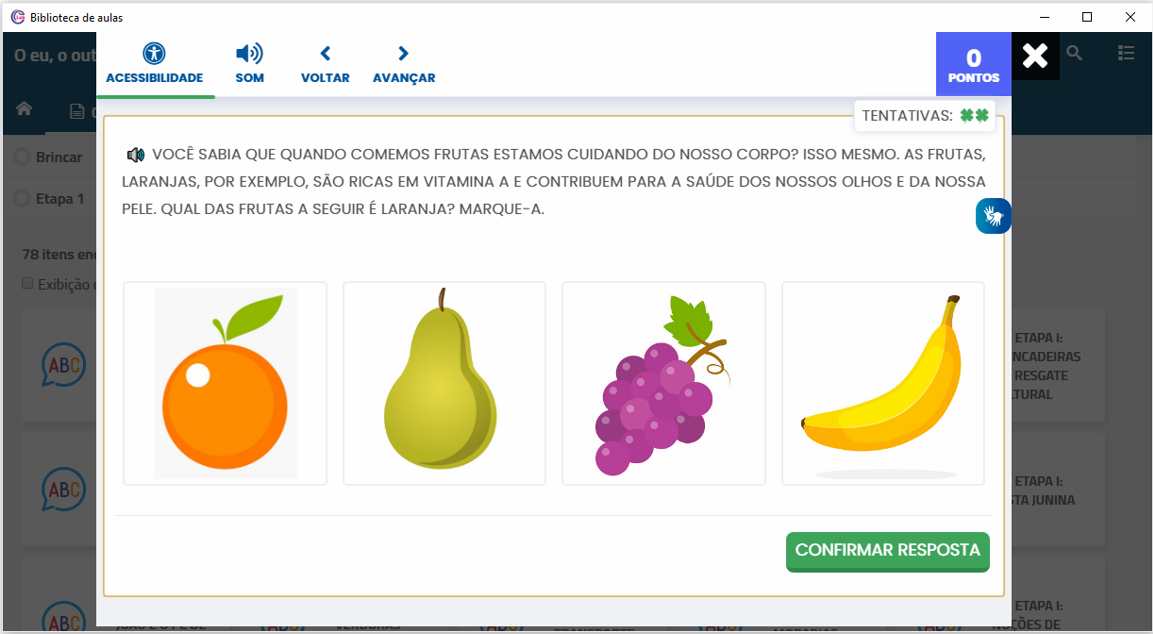
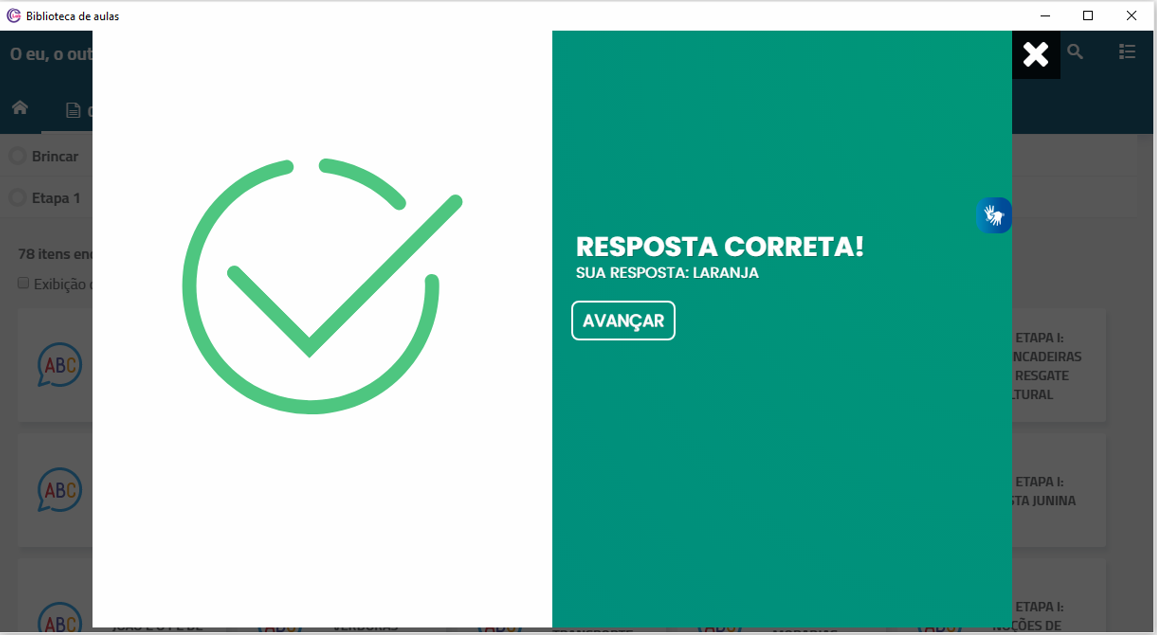
# Gravando nota
Ao final da realização de uma aula, o software apresenta uma tela de relatório do desempenho do estudante. Nesta tela, é apresentada a nota final do estudante, um botão para gravar nota, QR Code e um código. Além disso, também é apresentado um relatório detalhado das respostas do estudante.
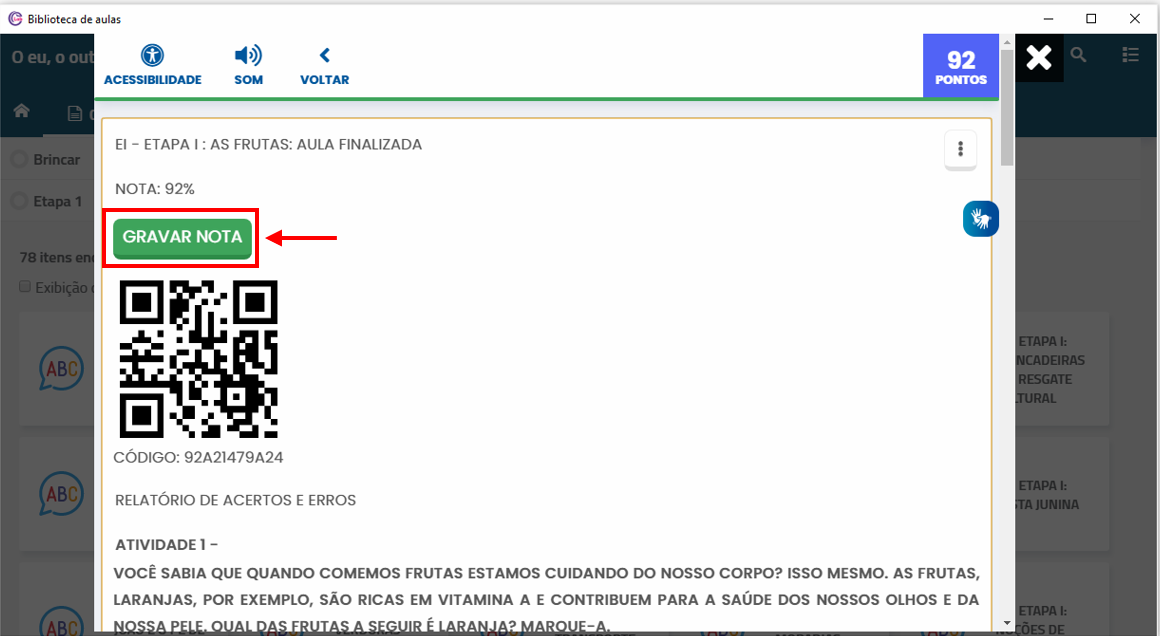
Ao escolher a opção gravar nota, o software detecta se o computador está conectado à internet. Se estiver, carrega para o site a gravação da nota. Se o computador não estiver conectado, aparece uma mensagem avisando que não foi possível fazer a comunicação. Se o computador não tiver conexão, o professor poderá utilizar outros meios para realizar a gravação da nota.
A plataforma disponibiliza o aplicativo Creator4all Lab Code, onde é possível realizar a gravação da nota através do celular do professor, apontando a câmera do celular na imagem QR Code da tela final da aula. Se não for possível usar a câmera, o App também permite digitar o código que aparece na parte debaixo da imagem QR Code.
Obs.: Mais adiante será apresentado o app Creator4all Lab Code na visão do professor. Nesta seção será mostrada apenas a parte da gravação da nota por parte do estudante.
Esta é a tela de login do estudante para a gravação da nota no software. Para a gravação da nota, o estudante deve informar o seu usuário de login e sua senha. Após preencher os dados, clique em Acessar.
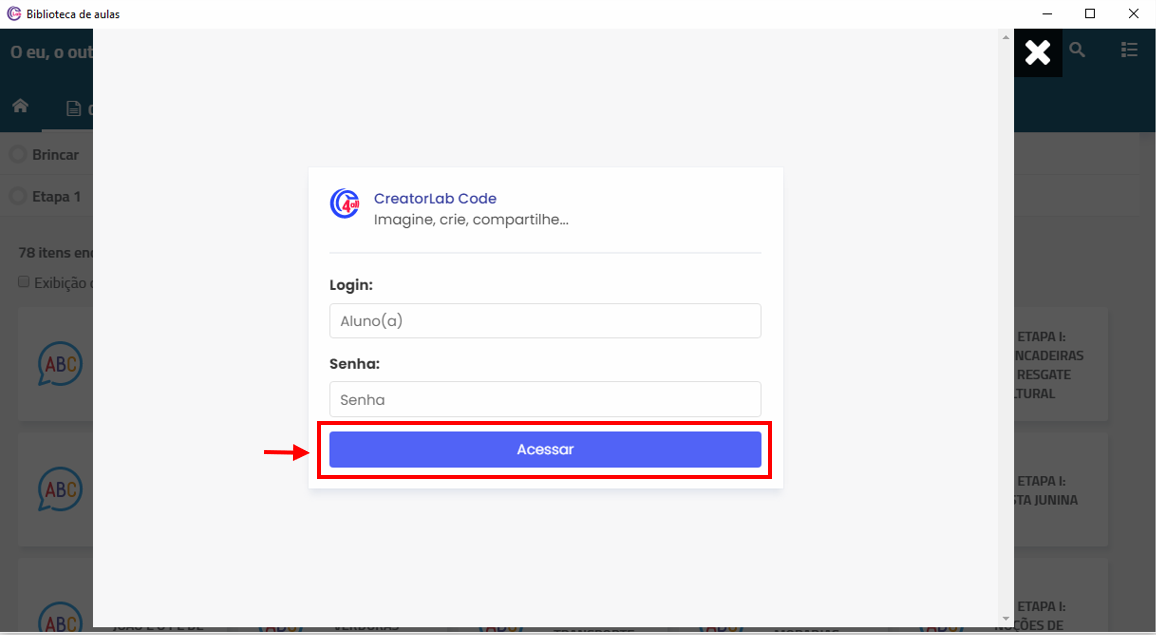
Após informar as credenciais do estudante e escolher a opção Acessar, caso o usuário esteja em mais de uma turma, será redirecionado a uma tela, para que escolha de qual turma ele deseja gravar a nota.
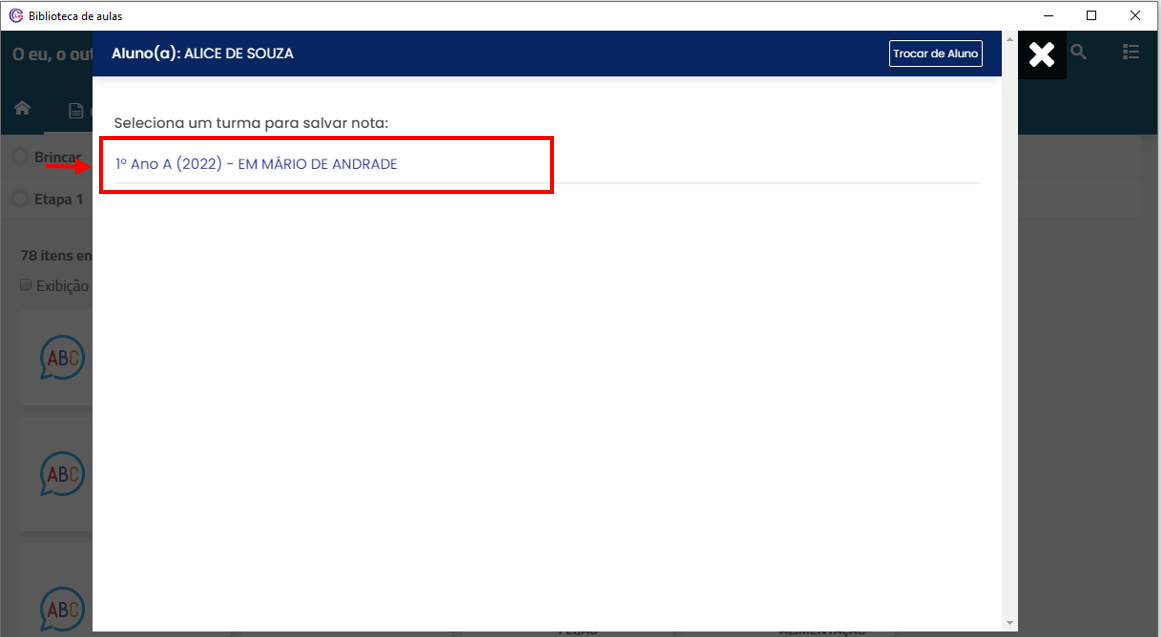
Na próxima tela a nota é registrada. Se o usuário desejar, pode registrar a mesma nota para outro estudante. Ao escolher esta opção, será redirecionado para a tela de realizar login novamente.