# Relatório de Aulas Publicadas
# Objetivo
Este relatório tem como objetivo fornecer uma visão detalhada das aulas publicadas na plataforma, incluindo informações sobre usuários envolvidos, redes e turmas, além das características específicas das aulas. É possível filtrar os dados para análise detalhada e visualizar gráficos de acordo com as seleções feitas.
# Acesso ao Relatório
Para acessar o relatório, é necessário estar logado no sistema com as permissões adequadas. O relatório está disponível na seção de Relatórios da gestão da Rede.
# Filtros
O relatório oferece dois grupos de filtros para refinar a consulta de dados: Data de publicação, Usuários e Vínculos e Características da Aula. Esses filtros permitem que o usuário selecione e visualize as aulas de acordo com parâmetros específicos.
Filtro: Data de Publicação, Usuários e Vínculos
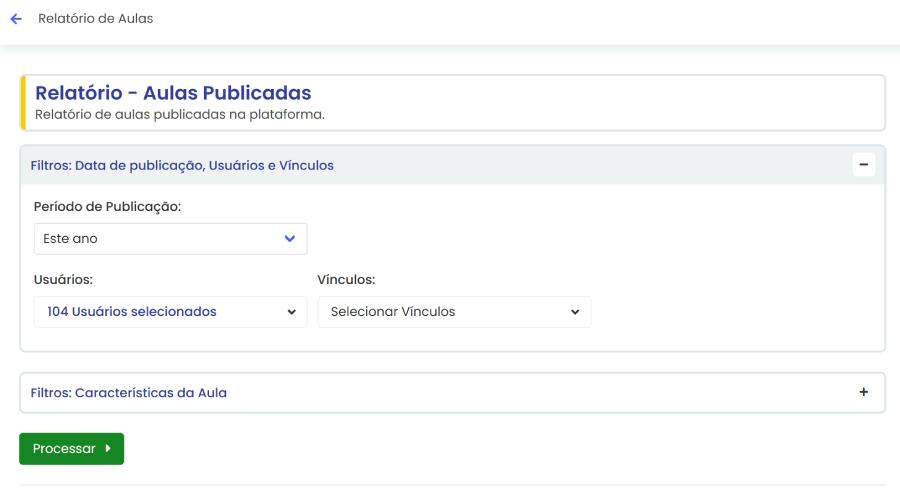
Este filtro contém três campos principais para definir os parâmetros iniciais da consulta:
- Período de Publicação: Permite ao usuário selecionar um período específico, ou intervalos predefinidos para visualizar as aulas publicadas dentro desse intervalo.
- Usuários: Define quais usuários serão considerados na consulta. O campo oferece a opção de selecionar usuários específicos que publicaram as aulas. Há também uma opção chamada "Demais usuários", que inclui um botão informativo (ícone de "i") com a mensagem: "Aulas de playlist, trilhas e compartilhamentos externos, criados por usuários que não pertencem a essa rede". Essa opção possibilita a inclusão de aulas publicadas por usuários externos ou que não são membros ativos da rede específica.
- Vínculos: Permite selecionar os vínculos relacionados às aulas publicadas. O usuário pode optar por "apenas publicada" ou incluir aulas vinculadas a "turmas", "playlists", "trilhas" ou ainda selecionar todos os vínculos. Esse campo oferece flexibilidade para visualizar aulas de acordo com sua forma de publicação ou associação.
Filtro: Características da Aula

Por padrão, o filtro Características da Aula aparece encolhido ao abrir a tela. Para visualizar as opções, o usuário precisa clicar no título deste filtro. Ele contém os seguintes campos:
- Status: Permite selecionar o status das aulas a serem incluídas no relatório. As opções disponíveis incluem "ativas", "arquivadas" e "excluídas". O usuário também pode optar por visualizar todos os status ao mesmo tempo, caso queira uma visão abrangente.
- Tela: Este campo permite escolher os tipos de tela utilizados nas aulas. É possível selecionar tipos específicos de telas, como "liga pontos", "múltipla escolha", etc., ou selecionar todas as telas disponíveis para uma análise mais ampla.
- Objetos: Define quais tipos de objetos dentro das aulas serão considerados na consulta. Entre as opções disponíveis estão "enquete", "imagem", "narração de texto", entre outros. Esse campo possibilita uma análise detalhada dos recursos multimídia e interativos presentes nas aulas.
Botão Processar

Após configurar os filtros desejados, o usuário deve clicar no botão Processar para gerar o relatório. Caso algum filtro seja alterado após a geração inicial, é necessário clicar novamente em Processar para atualizar os dados e visualizar as novas informações de acordo com os filtros ajustados.
# Gráfico: Principais Informações
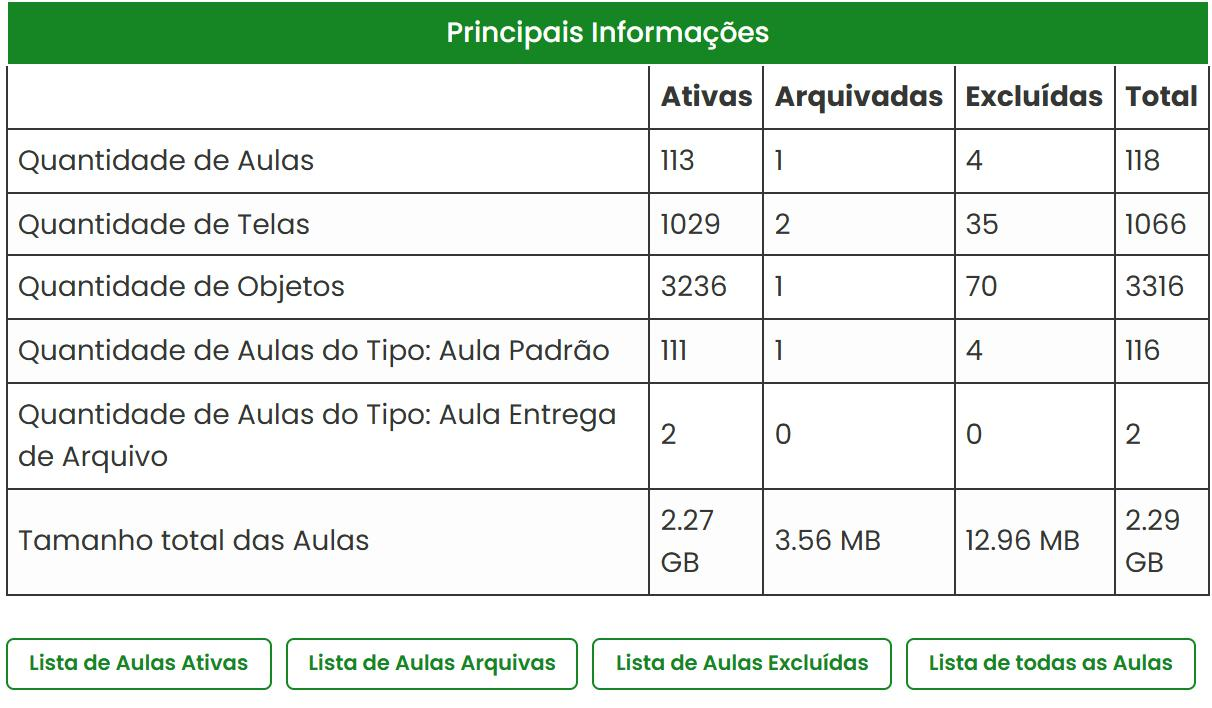
Este gráfico exibe uma visão geral das principais métricas relacionadas às aulas publicadas na plataforma, divididas por status: Ativas, Arquivadas e Excluídas. O gráfico é organizado em uma tabela com colunas e linhas que detalham as seguintes informações:
Colunas
- Ativas: Mostra os dados relacionados às aulas que estão atualmente disponíveis e ativas para uso.
- Arquivadas: Exibe as informações das aulas que foram arquivadas, ou seja, estão salvas na plataforma, mas não estão mais acessíveis para os usuários.
- Excluídas: Apresenta os dados das aulas que foram excluídas da plataforma e não estão mais disponíveis para acesso.
- Total: Exibe a soma total de cada métrica, considerando os três estados (Ativas, Arquivadas e Excluídas).
Linhas
Cada linha representa uma métrica específica das aulas:
- Quantidade de Aulas: Exibe o número total de aulas para cada status.
- Exemplo: 113 aulas estão ativas, 1 está arquivada, e 4 foram excluídas, totalizando 118.
- Quantidade de Telas: Mostra o número total de telas nas aulas para cada status.
- Exemplo: Aulas ativas possuem 1029 telas, enquanto aulas excluídas possuem 35, somando um total de 1066 telas.
- Quantidade de Objetos: Informa a quantidade de objetos (elementos interativos ou multimídia) incluídos nas aulas.
- Exemplo: Aulas ativas possuem 3236 objetos, aulas arquivadas possuem 1, e aulas excluídas possuem 70, totalizando 3316 objetos.
- Quantidade de Aulas do Tipo: Aula Padrão: Exibe o número de aulas classificadas como "Aula Padrão" para cada status.
- Exemplo: 111 aulas ativas e 4 aulas excluídas são do tipo Aula Padrão, totalizando 116.
- Quantidade de Aulas do Tipo: Aula Entrega de Arquivo: Exibe o número de aulas classificadas como "Aula Entrega de Arquivo" para cada status.
- Exemplo: Há 2 aulas ativas desse tipo e nenhuma arquivada ou excluída, totalizando 2.
- Tamanho total das Aulas: Informa o espaço de armazenamento ocupado pelas aulas em cada status.
- Exemplo: As aulas ativas ocupam 2.27 GB, enquanto as excluídas ocupam 12.96 MB, resultando em um total de 2.29 GB.
Botões
Na parte inferior da tabela, há quatro botões, cada um destinado a exibir listas filtradas das aulas de acordo com seu status:
- Lista de Aulas Ativas: Abre uma lista detalhada de todas as aulas ativas.
- Lista de Aulas Arquivadas: Exibe uma lista das aulas que foram arquivadas.
- Lista de Aulas Excluídas: Mostra a lista das aulas que foram excluídas.
- Lista de todas as Aulas: Apresenta a lista completa de todas as aulas, independentemente do status.
# Gráfico: Publicações por Usuários
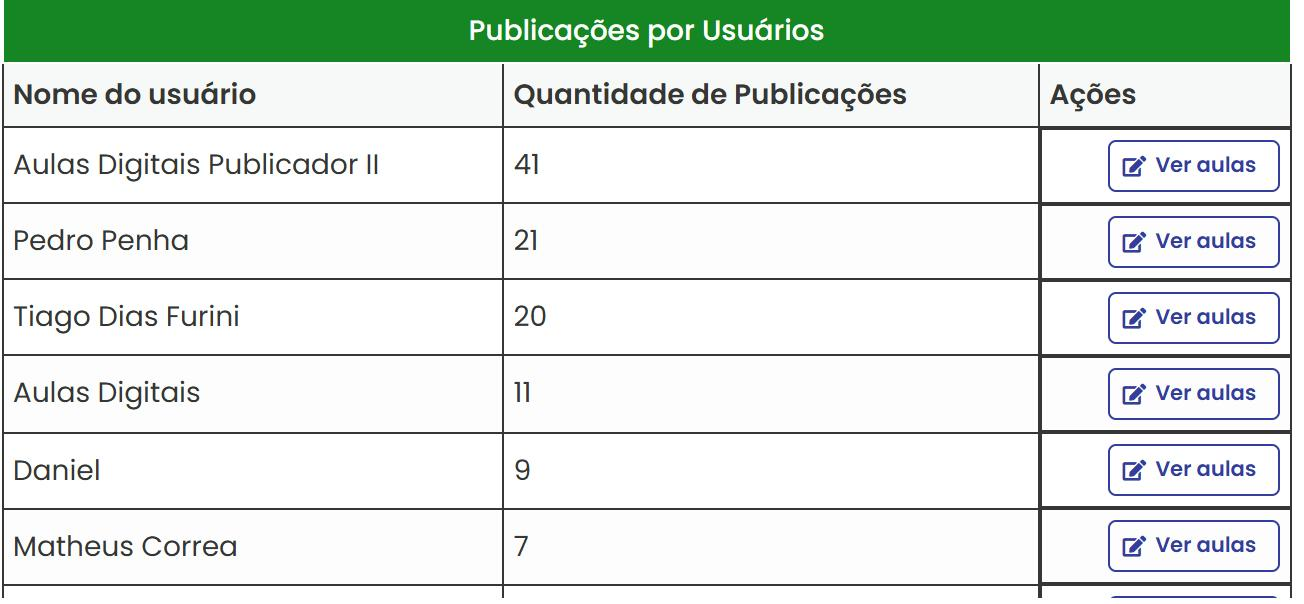
Este gráfico apresenta a quantidade de publicações realizadas por cada usuário no sistema, permitindo uma visão detalhada da contribuição individual de cada um.
Colunas
- Nome do usuário: Exibe o nome do usuário responsável pelas publicações.
- Quantidade de Publicações: Apresenta o total de aulas publicadas por cada usuário listado.
- Ações: Contém o botão “ver aulas” para cada usuário. Ao clicar neste botão, o usuário pode acessar a lista detalhada das aulas publicadas pelo respectivo usuário, facilitando a consulta e análise do conteúdo publicado por ele.
Linhas
Cada linha representa um usuário específico com o respectivo número de publicações realizadas:
- Aulas Digitais Publicador II: Publicou um total de 41 aulas.
- Pedro Penha: Publicou um total de 21 aulas.
- Tiago Dias Furini: Publicou um total de 20 aulas.
- Aulas Digitais: Publicou um total de 11 aulas.
- Daniel: Publicou um total de 9 aulas.
Essas informações permitem identificar os principais contribuidores de conteúdo na plataforma e facilitam o acesso aos detalhes das publicações realizadas por cada usuário.
# Gráficos com Download disponíveis
Para facilitar a análise e o compartilhamento de dados, os gráficos incluem uma funcionalidade de download disponível no canto superior direito. Clicando no ícone correspondente, é possível exportar o gráfico nos formatos SVG, PNG ou CSV. Isso permite que os usuários baixem e usem os dados visualizados em apresentações, relatórios ou outras ferramentas de análise, garantindo maior flexibilidade e acessibilidade.
# Gráfico: Quantidade por Tipo de Tela
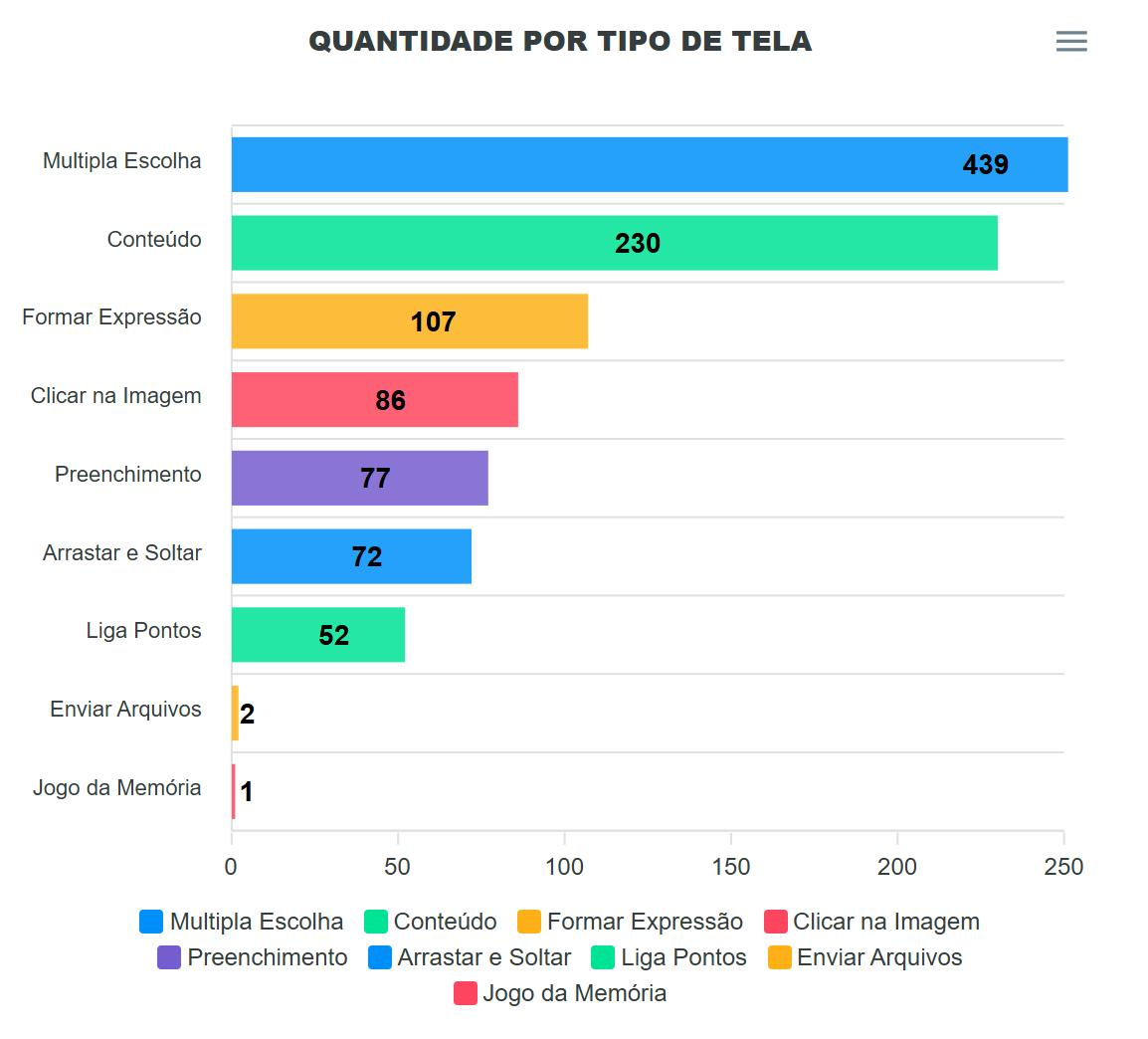 Este gráfico exibe a quantidade de aulas organizadas de acordo com o tipo de tela utilizada, permitindo visualizar quais tipos de atividades e conteúdos são mais frequentes nas aulas. A disposição das barras e suas cores distintas facilitam a comparação entre as diferentes categorias de telas.
Este gráfico exibe a quantidade de aulas organizadas de acordo com o tipo de tela utilizada, permitindo visualizar quais tipos de atividades e conteúdos são mais frequentes nas aulas. A disposição das barras e suas cores distintas facilitam a comparação entre as diferentes categorias de telas.
- Múltipla Escolha: Indica a quantidade de telas que utilizam perguntas de múltipla escolha, um tipo de interação comum.
- Conteúdo: Representa telas que contêm informações estáticas, como textos, imagens e vídeos, que não requerem interação.
- Formar Expressão: Exibe telas em que o aluno é solicitado a formar expressões ou frases, estimulando habilidades de compreensão e construção de frases.
- Clicar na Imagem: Este tipo de tela permite que o aluno interaja ao clicar em imagens, tornando a aula mais dinâmica.
- Preenchimento: Mostra telas onde os alunos precisam preencher lacunas ou espaços, promovendo atividades de resposta direta.
- Arrastar e Soltar: Representa atividades onde os alunos arrastam elementos para completar uma tarefa, incentivando a interatividade.
- Liga Pontos: Indica telas em que os alunos devem ligar pontos em uma sequência, uma atividade voltada para habilidades motoras e cognitivas.
- Enviar Arquivos: Exibe telas onde o aluno é solicitado a enviar arquivos, permitindo entregas de atividades personalizadas.
- Jogo da Memória: Mostra a quantidade de telas que usam o formato de jogo da memória, promovendo o aprendizado através de atividades de associação.
- Linhas Cada linha corresponde à quantidade de telas para cada tipo, facilitando a comparação entre as frequências de uso dos diferentes tipos de tela.
# Gráfico: Quantidade por Versão de Aula
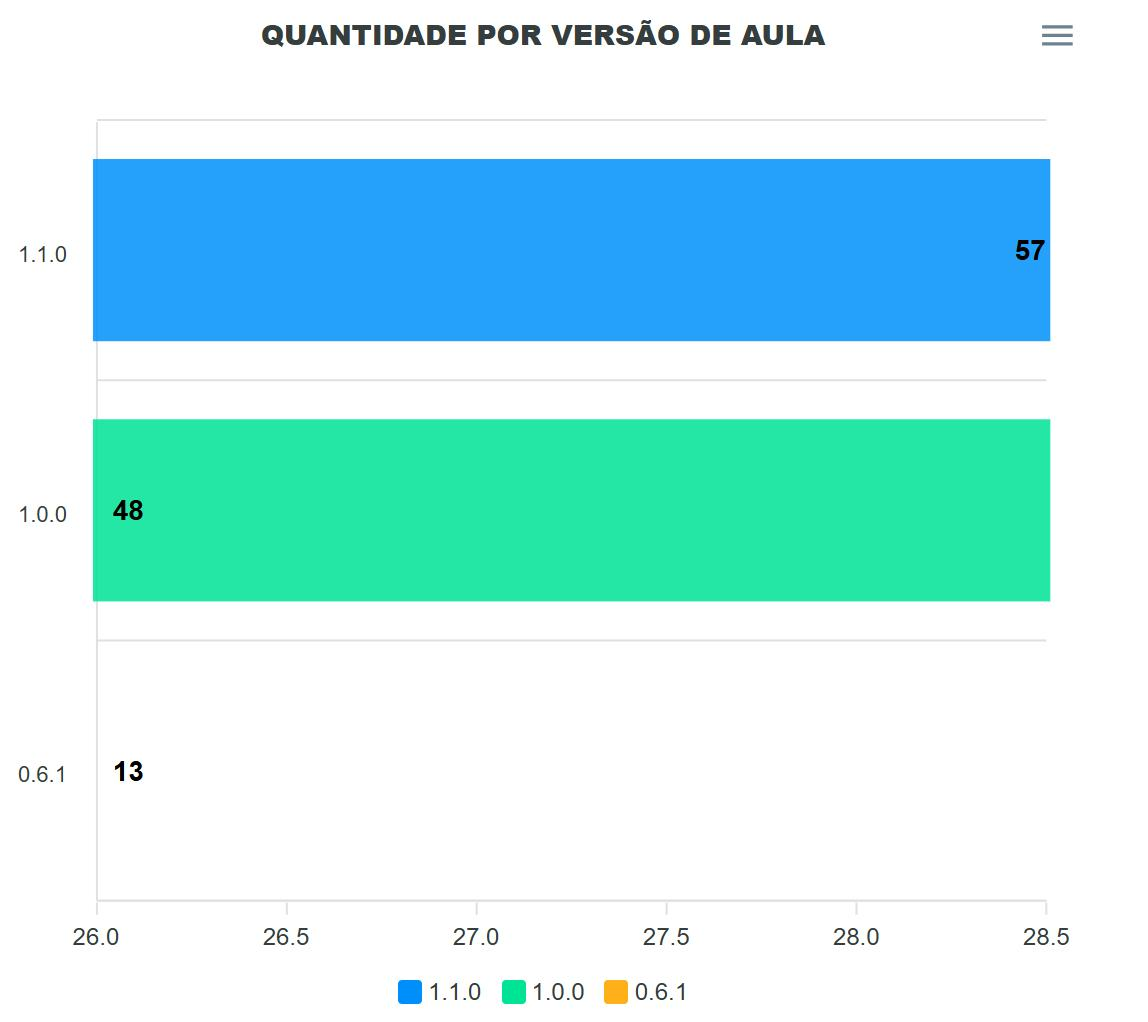 Este gráfico apresenta a quantidade de aulas distribuídas por versão, permitindo uma análise do uso de diferentes versões e a identificação de atualizações ou mudanças no conteúdo ao longo do tempo.
Este gráfico apresenta a quantidade de aulas distribuídas por versão, permitindo uma análise do uso de diferentes versões e a identificação de atualizações ou mudanças no conteúdo ao longo do tempo.
- Colunas
Cada coluna representa uma versão específica de aula, com cores distintas para facilitar a identificação:
- Versão Atual: Indica o número de aulas na versão mais recente, permitindo observar a adoção das versões atuais.
- Versões Anteriores: Exibe a quantidade de aulas nas versões anteriores, possibilitando uma análise histórica da evolução das aulas.
- Linhas As linhas destacam o total de aulas por versão, permitindo uma rápida comparação entre as diferentes versões e a identificação de qual delas é mais utilizada.
- Detalhes Adicionais Este gráfico é útil para monitorar a frequência de uso das versões e acompanhar o ritmo de atualização das aulas, bem como avaliar a necessidade de migração para versões mais recentes.
# Gráfico: Quantidade por Tipo de Aula
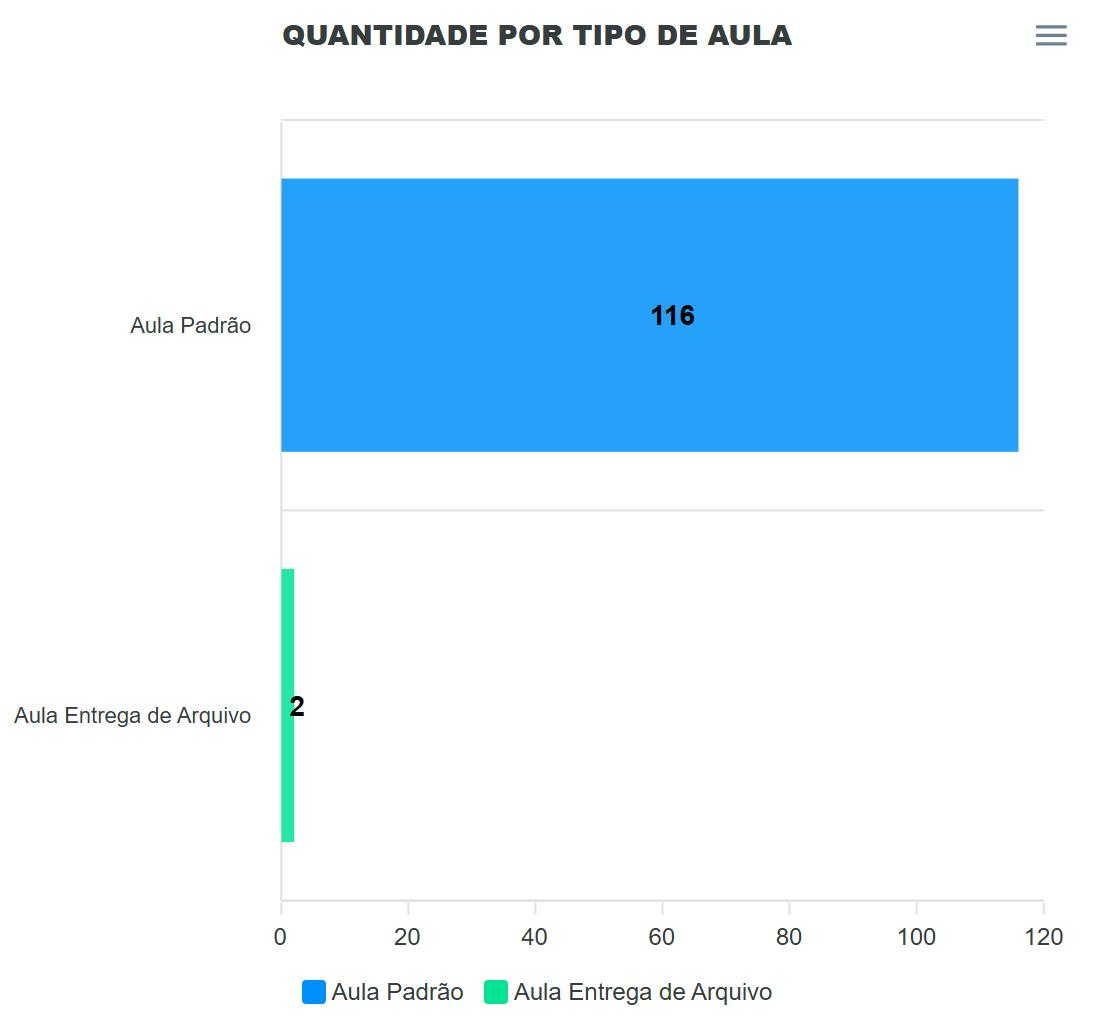 Este gráfico exibe a quantidade de aulas organizadas por tipo, oferecendo uma visão geral dos formatos de aula disponíveis e sua distribuição na plataforma. Ele facilita a identificação dos tipos de aula mais comuns, bem como de atividades específicas.
Este gráfico exibe a quantidade de aulas organizadas por tipo, oferecendo uma visão geral dos formatos de aula disponíveis e sua distribuição na plataforma. Ele facilita a identificação dos tipos de aula mais comuns, bem como de atividades específicas.
- Colunas
Cada coluna representa um tipo de aula:
- Aula Padrão: Mostra a quantidade de aulas do tipo padrão, destinadas ao aprendizado e interação geral.
- Aula Entrega de Arquivo: Indica o número de aulas que envolvem a entrega de arquivos, onde os alunos são solicitados a submeter arquivos como parte da tarefa.
- Linhas As linhas mostram o total de aulas para cada tipo, ajudando na comparação entre os diferentes tipos de aula oferecidos na plataforma.
- Detalhes Adicionais Na parte inferior do gráfico, há uma legenda que facilita a identificação de cada tipo de aula pela cor, tornando a leitura do gráfico mais intuitiva. Este gráfico permite uma análise da distribuição dos tipos de aula, ajudando a entender quais formatos são mais populares ou mais requisitados.
# Gráfico: Quantidade por Objetos
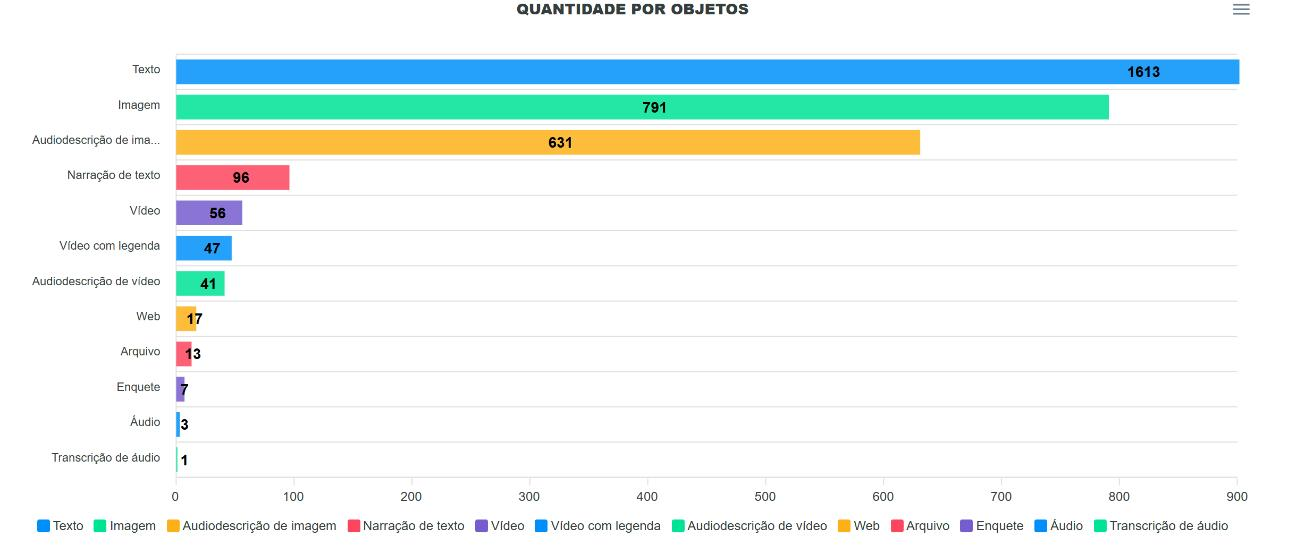 Este gráfico apresenta a quantidade de objetos utilizados, categorizados por tipo de mídia e recurso educacional. Ele permite entender quais tipos de conteúdos são mais comuns e amplamente empregados nas aulas, facilitando a análise sobre a diversidade de recursos e suas frequências de uso.
Este gráfico apresenta a quantidade de objetos utilizados, categorizados por tipo de mídia e recurso educacional. Ele permite entender quais tipos de conteúdos são mais comuns e amplamente empregados nas aulas, facilitando a análise sobre a diversidade de recursos e suas frequências de uso.
- Colunas
Cada coluna representa um tipo de objeto, com uma cor específica que auxilia na diferenciação visual entre os tipos:
- Texto: Mostra a quantidade de objetos de texto, que são amplamente utilizados para fornecer informações escritas e conteúdos educativos.
- Imagem: Representa o número de objetos de imagem usados para ilustrar conceitos e fornecer exemplos visuais nas aulas.
- Audiodescrição de Imagem: Indica a quantidade de objetos com audiodescrição para imagens, um recurso acessível que descreve o conteúdo visual para alunos com deficiência visual.
- Narração de Texto: Exibe a quantidade de objetos com narração de texto, que permitem aos alunos ouvir o conteúdo escrito, tornando o material mais acessível.
- Vídeo: Mostra a quantidade de vídeos que podem ser utilizados para complementar as aulas com conteúdos audiovisuais.
- Vídeo com Legenda: Exibe o número de vídeos com legendas que facilitam a compreensão por parte de alunos com dificuldades auditivas ou que preferem acompanhar o conteúdo por texto.
- Audiodescrição de Vídeo: Representa a quantidade de vídeos que incluem audiodescrição, fornecendo uma descrição auditiva dos elementos visuais importantes.
- Web: Mostra a quantidade de objetos que consistem em links para páginas da web, permitindo aos alunos explorar conteúdos adicionais fora da plataforma.
- Arquivo: Indica o número de arquivos disponíveis para download, que podem conter materiais de apoio, documentos, entre outros.
- Enquete: Exibe a quantidade de enquetes ou questionários usados para interatividade, permitindo coletar respostas dos alunos.
- Áudio: Representa a quantidade de objetos de áudio, que podem ser gravações explicativas ou outros tipos de conteúdo sonoro.
- Transcrição de Áudio: Mostra o número de objetos que oferecem uma transcrição de áudio, tornando o conteúdo sonoro acessível em formato de texto.
- Linhas As linhas indicam a quantidade total de cada tipo de objeto, permitindo uma comparação fácil entre os diferentes recursos utilizados.
- Detalhes Adicionais A legenda no canto inferior direito apresenta as cores associadas a cada tipo de objeto, facilitando a identificação visual no gráfico. Este gráfico é útil para avaliar a variedade de recursos multimídia e interativos nas aulas, bem como para identificar oportunidades de aprimoramento no uso de objetos educativos.
# Gráfico: Quantidade de Aula por Data
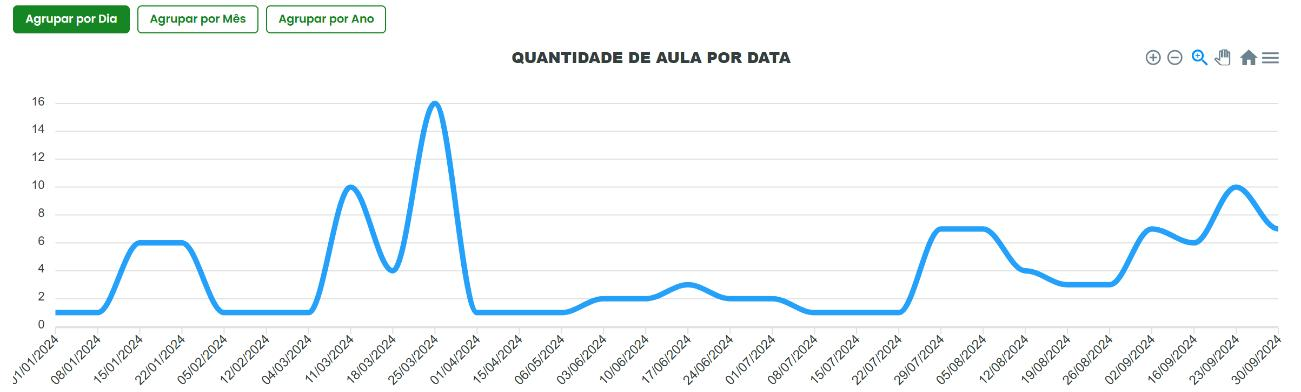 Este gráfico de linha apresenta a quantidade de aulas ao longo do tempo, permitindo uma análise das variações na frequência de criação ou realização de aulas em dias específicos. Ele ajuda a identificar picos e períodos de baixa na atividade de aulas, além de fornecer uma visão clara sobre tendências de uso.
Este gráfico de linha apresenta a quantidade de aulas ao longo do tempo, permitindo uma análise das variações na frequência de criação ou realização de aulas em dias específicos. Ele ajuda a identificar picos e períodos de baixa na atividade de aulas, além de fornecer uma visão clara sobre tendências de uso.
- Linha Azul A linha azul representa a quantidade de aulas registradas em cada data ao longo do período representado no eixo horizontal. A altura da linha indica o número de aulas, facilitando a visualização dos dias com maior ou menor volume de atividades.
- Eixo X (Horizontal) O eixo X exibe as datas em uma sequência cronológica, distribuídas em intervalos regulares. Essa distribuição permite que o usuário observe a evolução do número de aulas ao longo de dias, semanas ou meses.
- Eixo Y (Vertical) O eixo Y indica a quantidade de aulas registradas em cada data, com a escala ajustada para representar as flutuações no volume de aulas. O número de aulas aumenta à medida que a linha sobe no gráfico.
- Interatividade No topo do gráfico, há opções de agrupar os dados por dia, mês ou ano, facilitando a adaptação da visualização de acordo com a necessidade de análise mais detalhada ou mais ampla. Há também ferramentas de zoom, movimentação e de redefinição de visualização, proporcionando uma experiência interativa para explorar os dados em diferentes níveis.
- Detalhes Adicionais Este gráfico é especialmente útil para entender o comportamento das aulas ao longo do tempo, permitindo identificar possíveis padrões sazonais, como aumento de aulas em certos períodos do ano. Isso pode ajudar na organização e planejamento de recursos educacionais, ajustando a capacidade conforme o volume de aulas.
