# Fórum
O Fórum é uma ferramenta colaborativa e interativa que facilita a comunicação e o compartilhamento de ideias entre professores e estudantes. Ele pode ser utilizado para discussões, esclarecimento de dúvidas, compartilhamento de materiais e até como uma ferramenta avaliativa.
# Acessando o Fórum
Para acessar o fórum, localize e clique no botão "Fórum" disponível na página da turma.
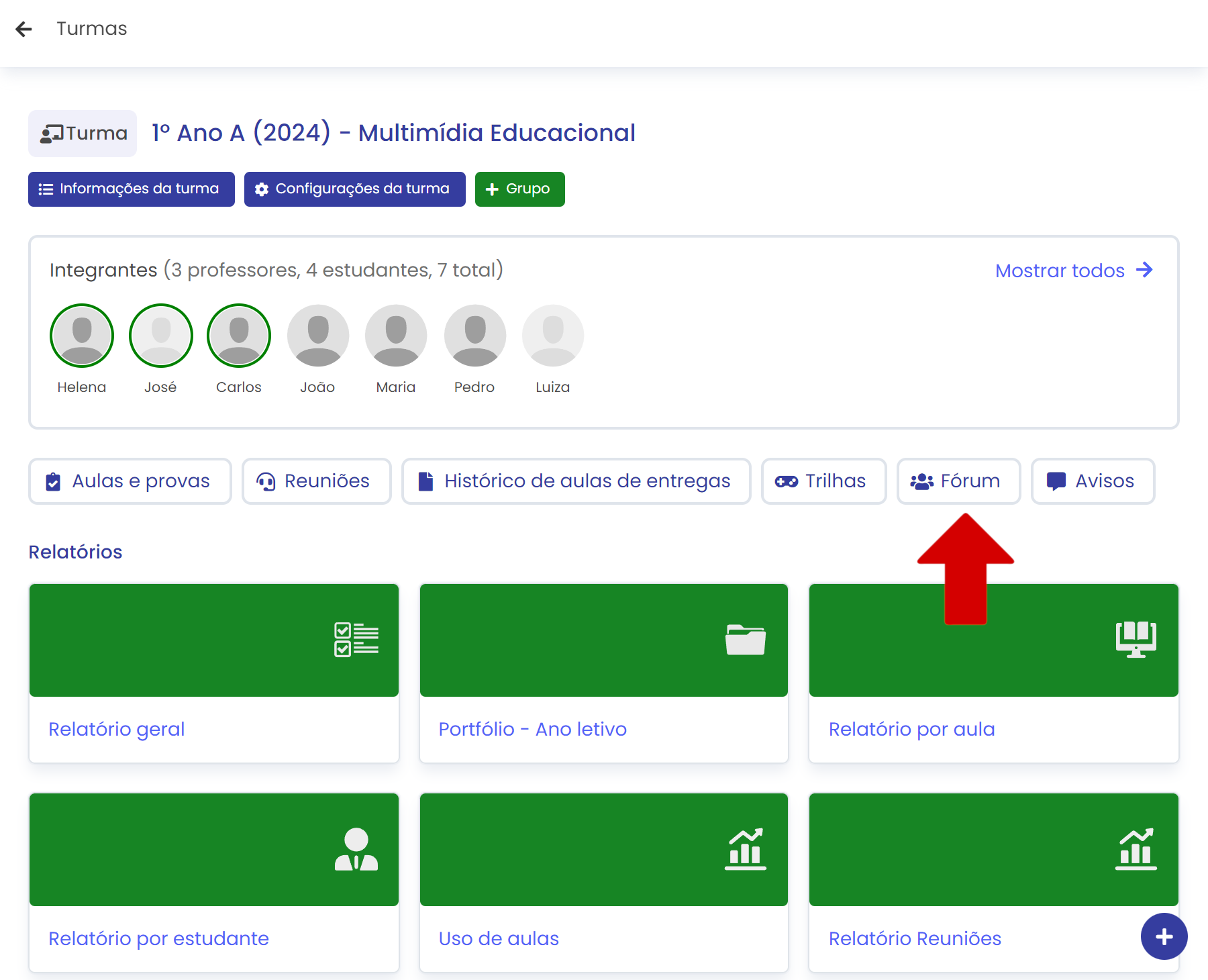
# Tópicos
# Criar Tópicos
Na página do fórum, clique no botão "Novo Tópico".
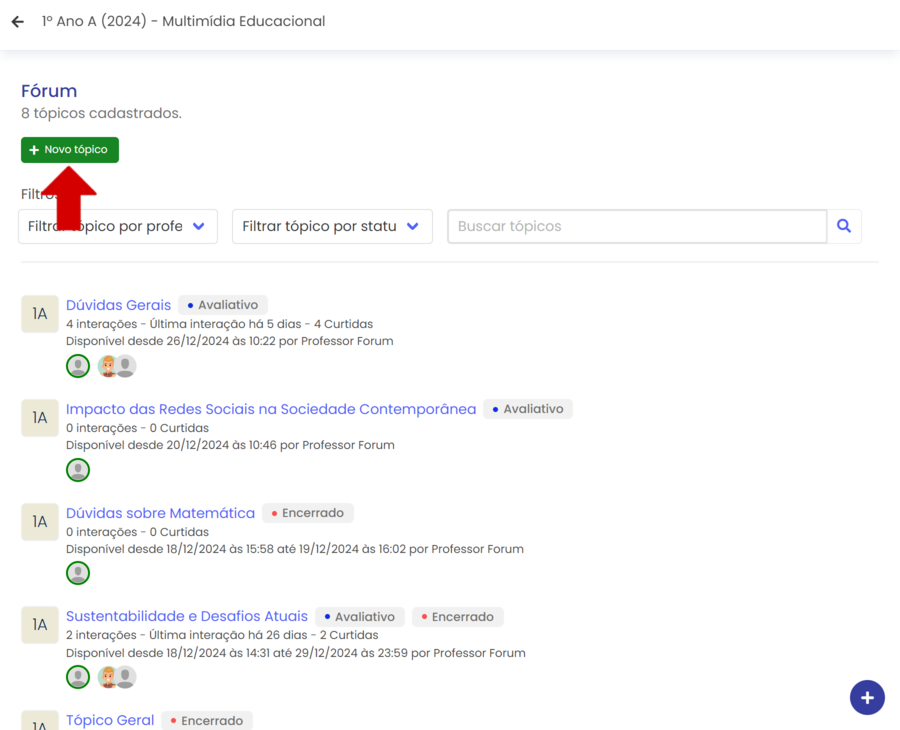
Na janela que será aberta, você poderá configurar as características do tópico. Comece preenchendo o campo "título" com o nome desejado para o tópico e insira o conteúdo da sua mensagem no campo "mensagem”.
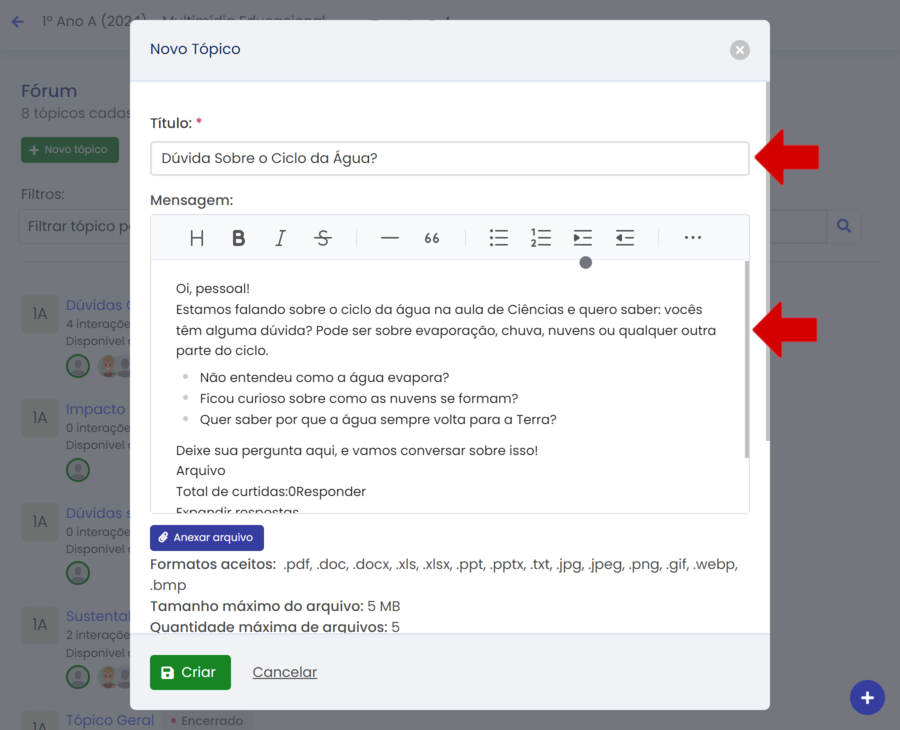
Se necessário, é possível anexar arquivos ao tópico. Para isso, clique no botão "Anexar Arquivo", que abrirá uma nova janela para selecionar o arquivo desejado. Após a escolha, o arquivo será automaticamente adicionado ao seu tópico.
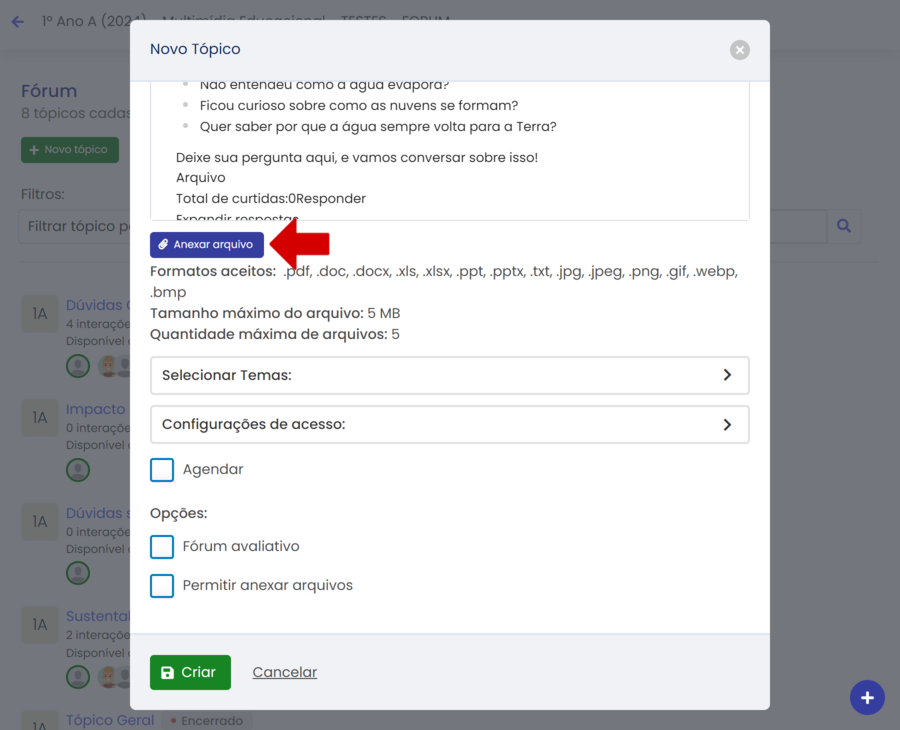
Caso queira remover o anexo, clique no "X".
(image4.1)
Escolha os temas relacionados ao tópico clicando em "Selecionar Temas".
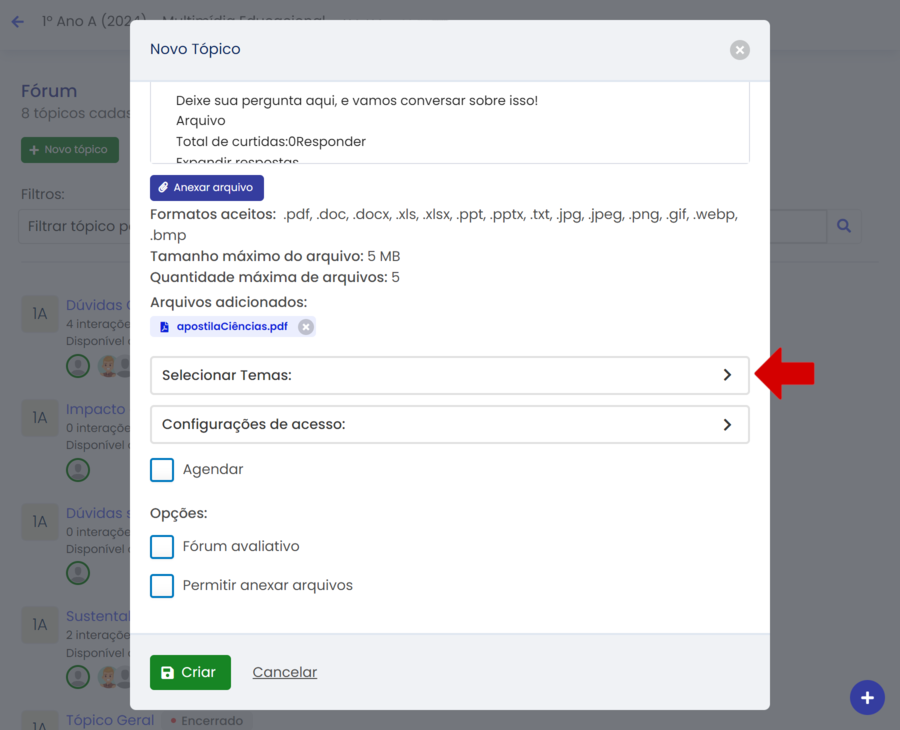
Você pode adicionar vários temas ao mesmo tempo clicando no ícone de "+" localizado ao lado direito de cada tema desejado. Para facilitar a busca por temas específicos, utilize o campo de pesquisa.
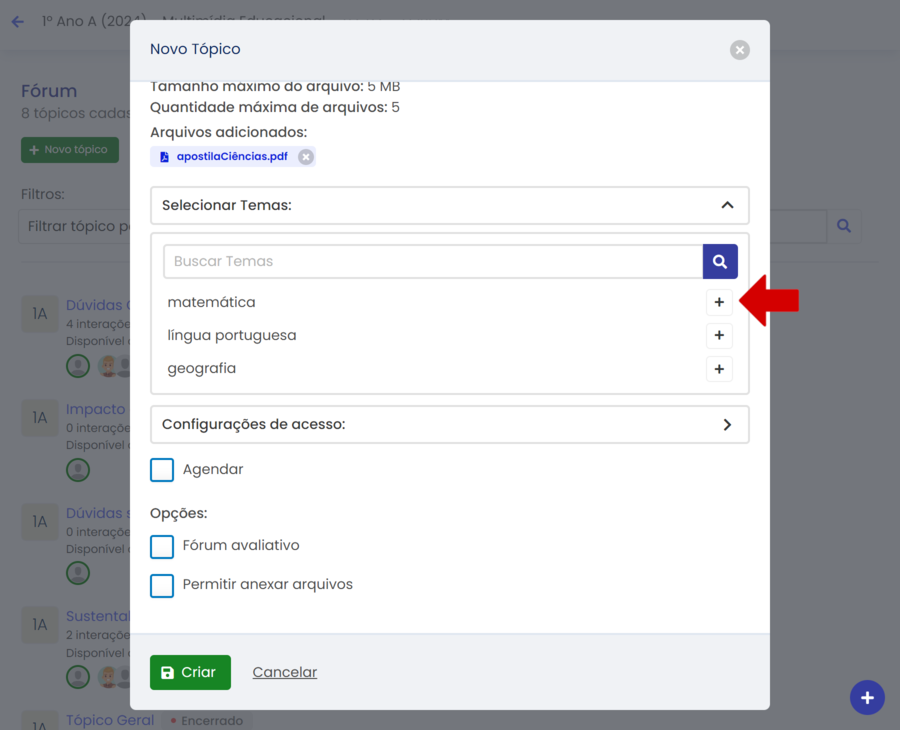
Caso o tema desejado ainda não exista, ao pesquisá-lo, será exibida a opção de criar um novo tema por meio do botão "Adicionar". Ao clicar nele, o tema será adicionado e estará disponível para uso tanto neste quanto em tópicos futuros.
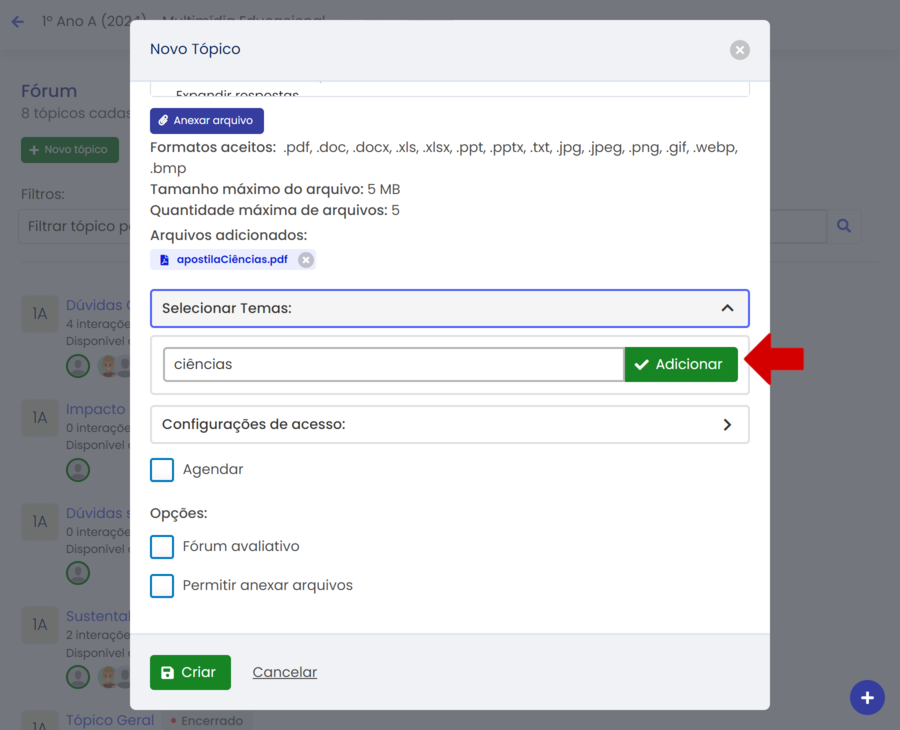
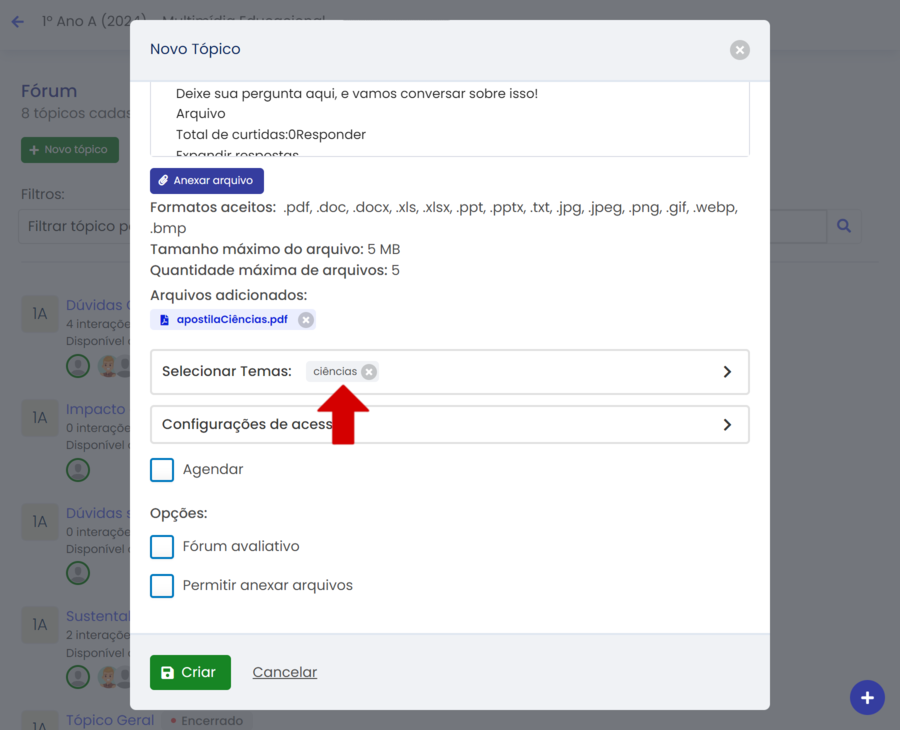
Para compartilhar o tópico com outros professores da turma, clique em "Configurações de acesso".
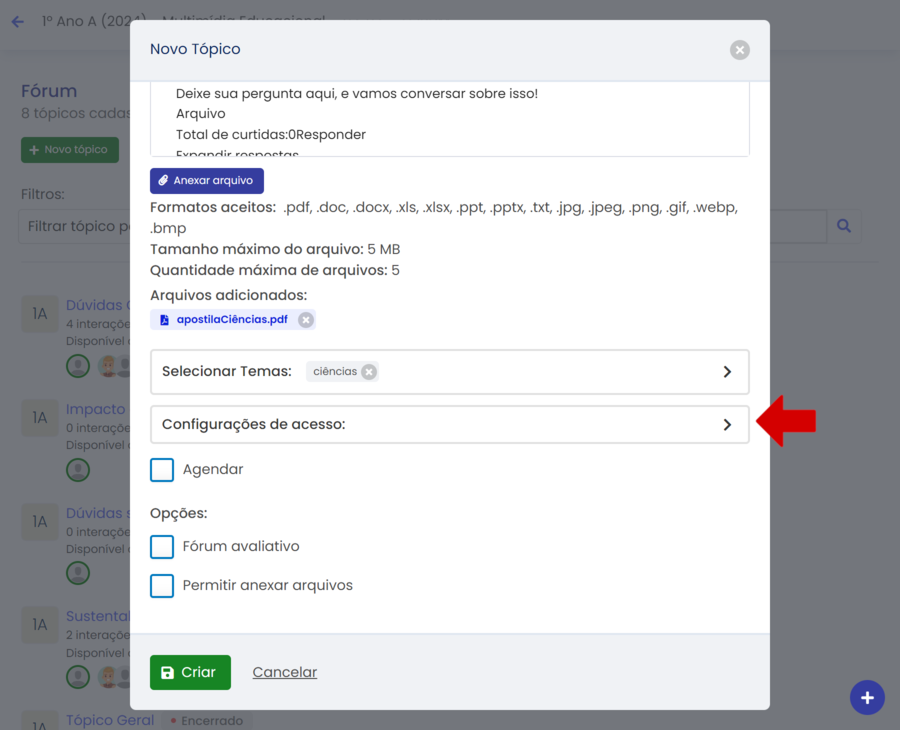
Na nova janela que será aberta, você verá a lista de professores da turma. Para conceder acesso, localize o nome do professor desejado e marque a opção "Conceder acesso" ao lado direito do nome.
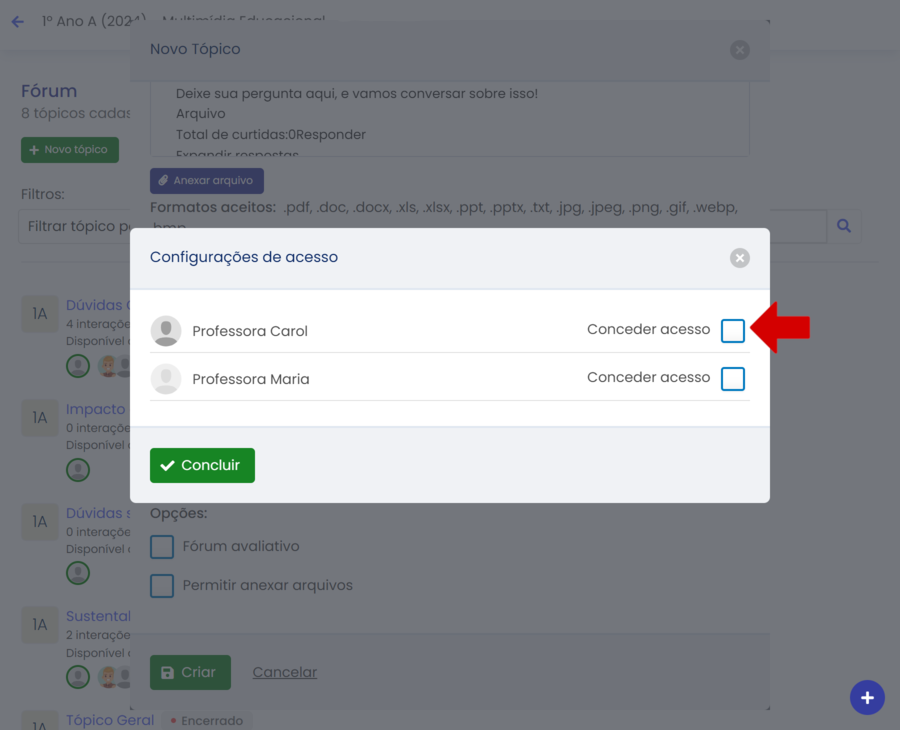
Após selecionar todos os professores que devem ter acesso, finalize clicando em
"Concluir".
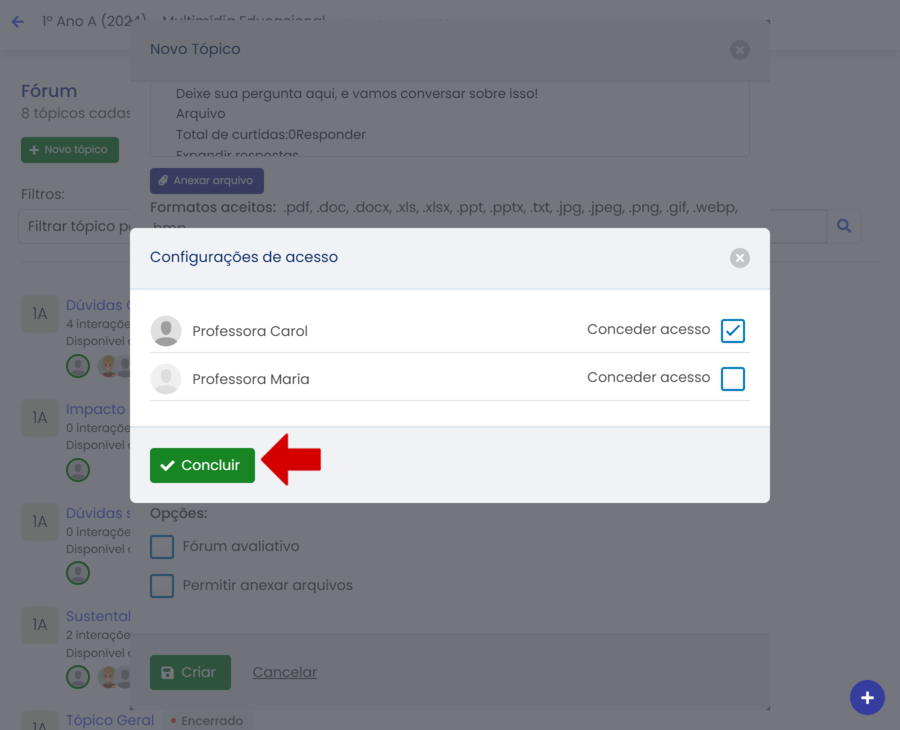
Agora você pode ajustar algumas opções extras para o seu tópico.
Caso o fórum seja utilizado como ferramenta de avaliação, ative a opção "Fórum Avaliativo". Essa configuração permite atribuir notas às respostas dos estudantes, funcionando como uma prova.
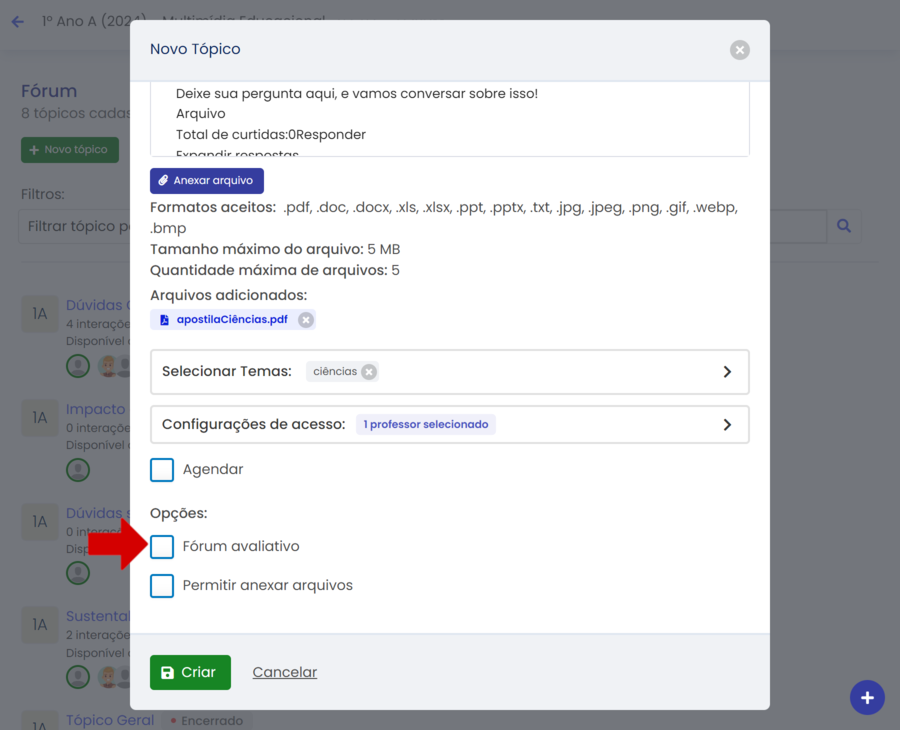
Se desejar que os estudantes do tópico anexem arquivos às respostas, marque a opção
"Permitir anexar arquivos".
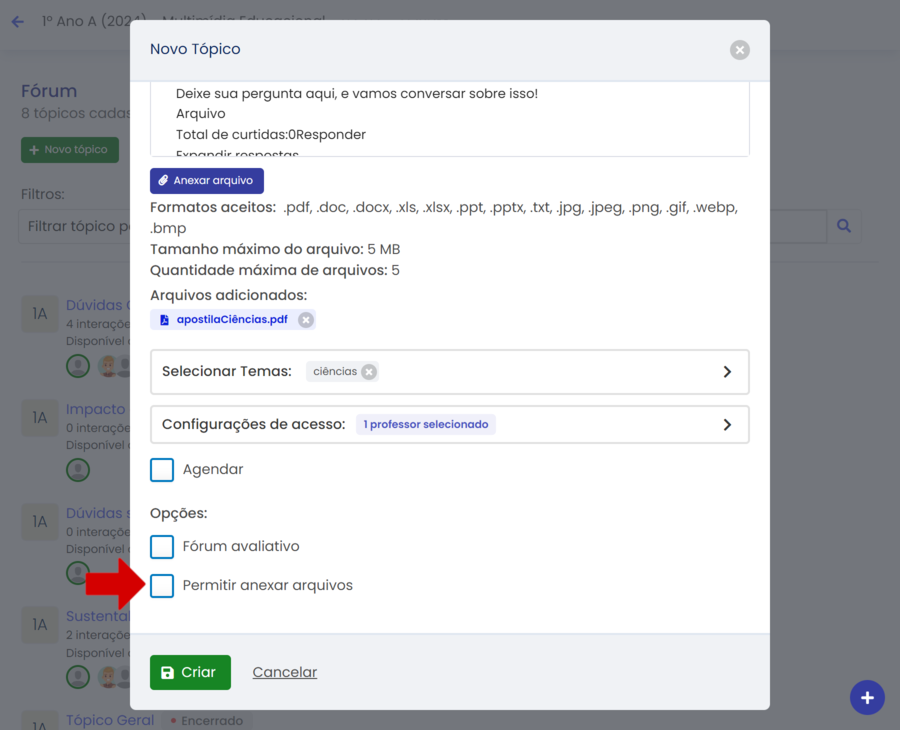
Para agendar a disponibilidade do tópico, habilite a opção "Agendar".
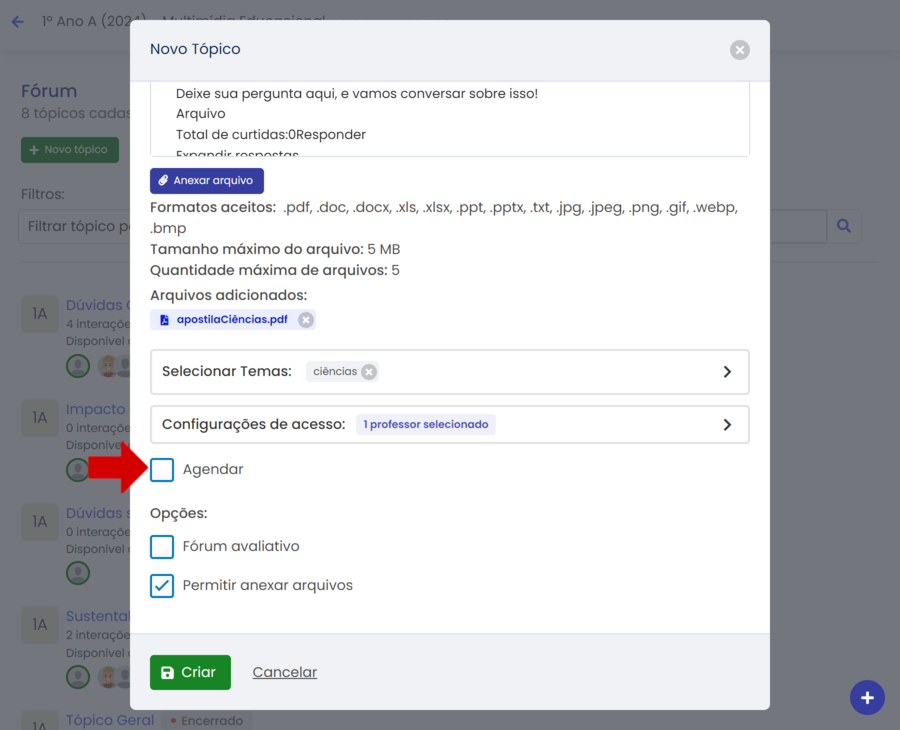
Ao marcar esta configuração, você poderá estabelecer tanto a data e horário de início quanto a data de encerramento das interações. Insira as datas manualmente no campo correspondente ou clique no ícone de calendário para facilitar a seleção.
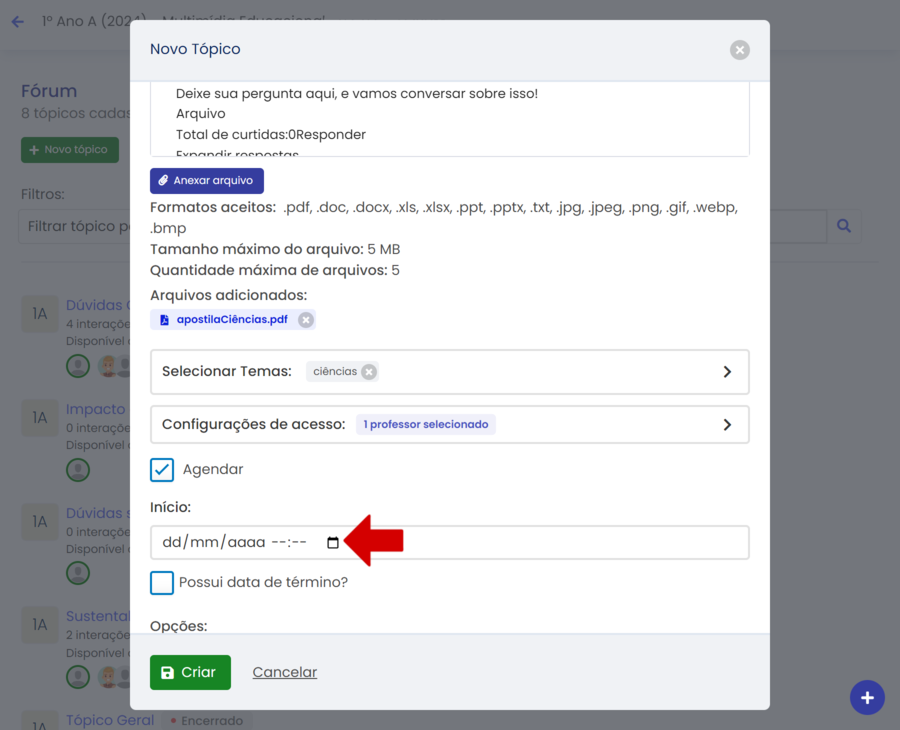
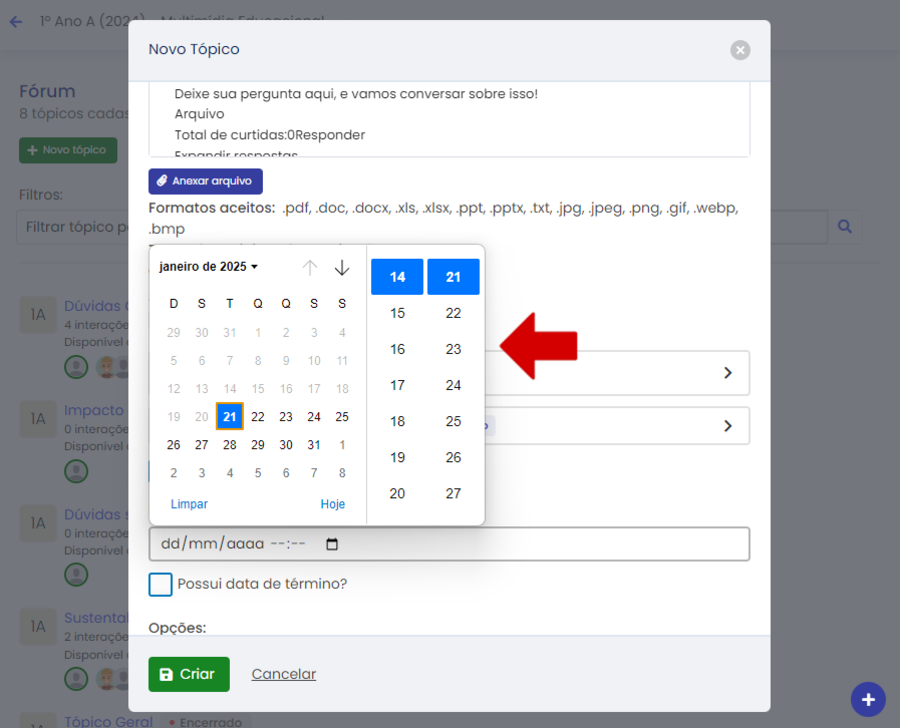
Se for necessário definir um prazo para o término do tópico, ative a opção "Possui data de término?" e insira a data no campo apropriado.
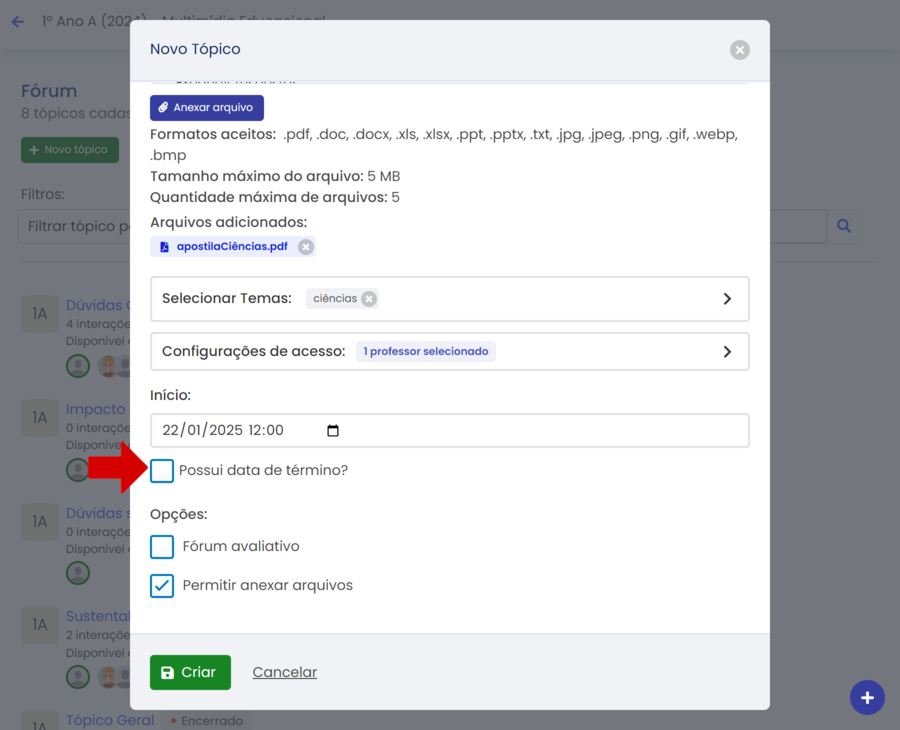

Após finalizar todas as configurações do seu tópico, clique no botão "Criar" para publicá-lo.
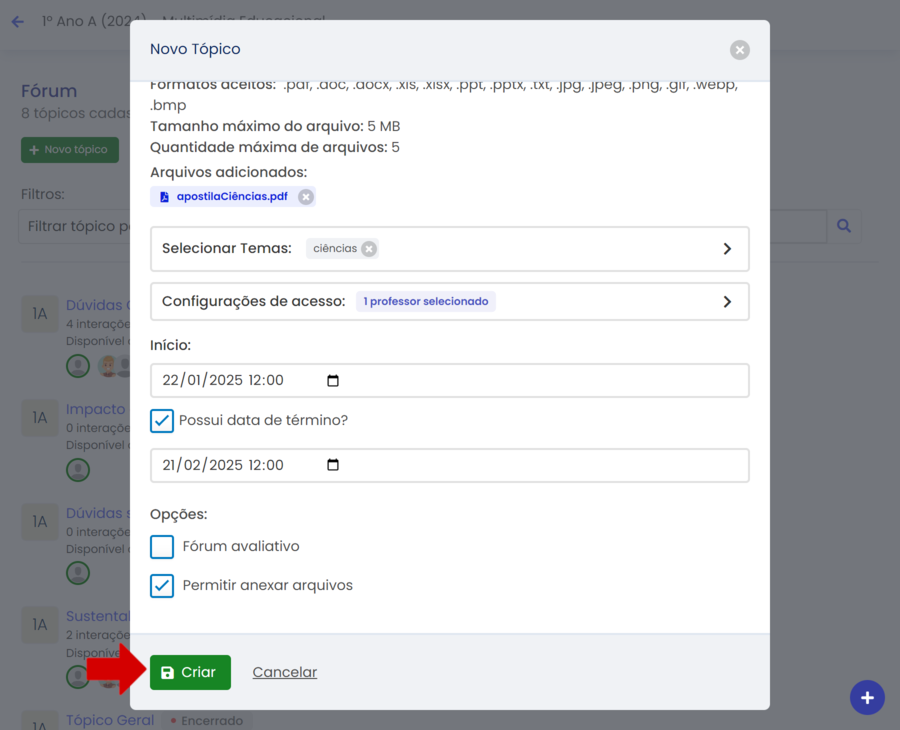
Em seguida clique em "Entendi".
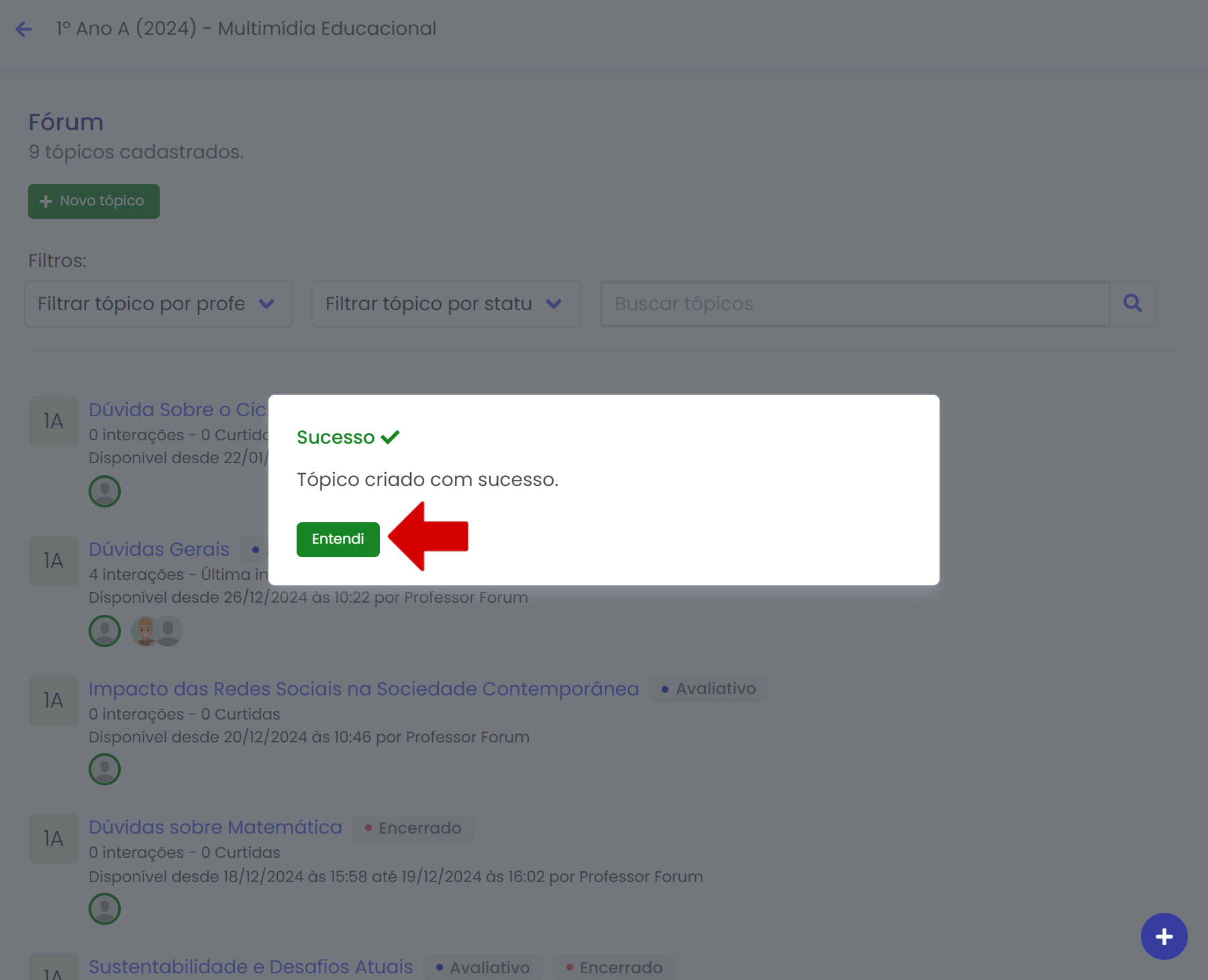
# Interação no Tópico
Para acessar um tópico, localize o tópico desejado na lista e clique sobre o nome dele.
Obs.: Na tela do Fórum, são exibidos apenas os tópicos que você criou ou para os quais recebeu permissão de acesso.
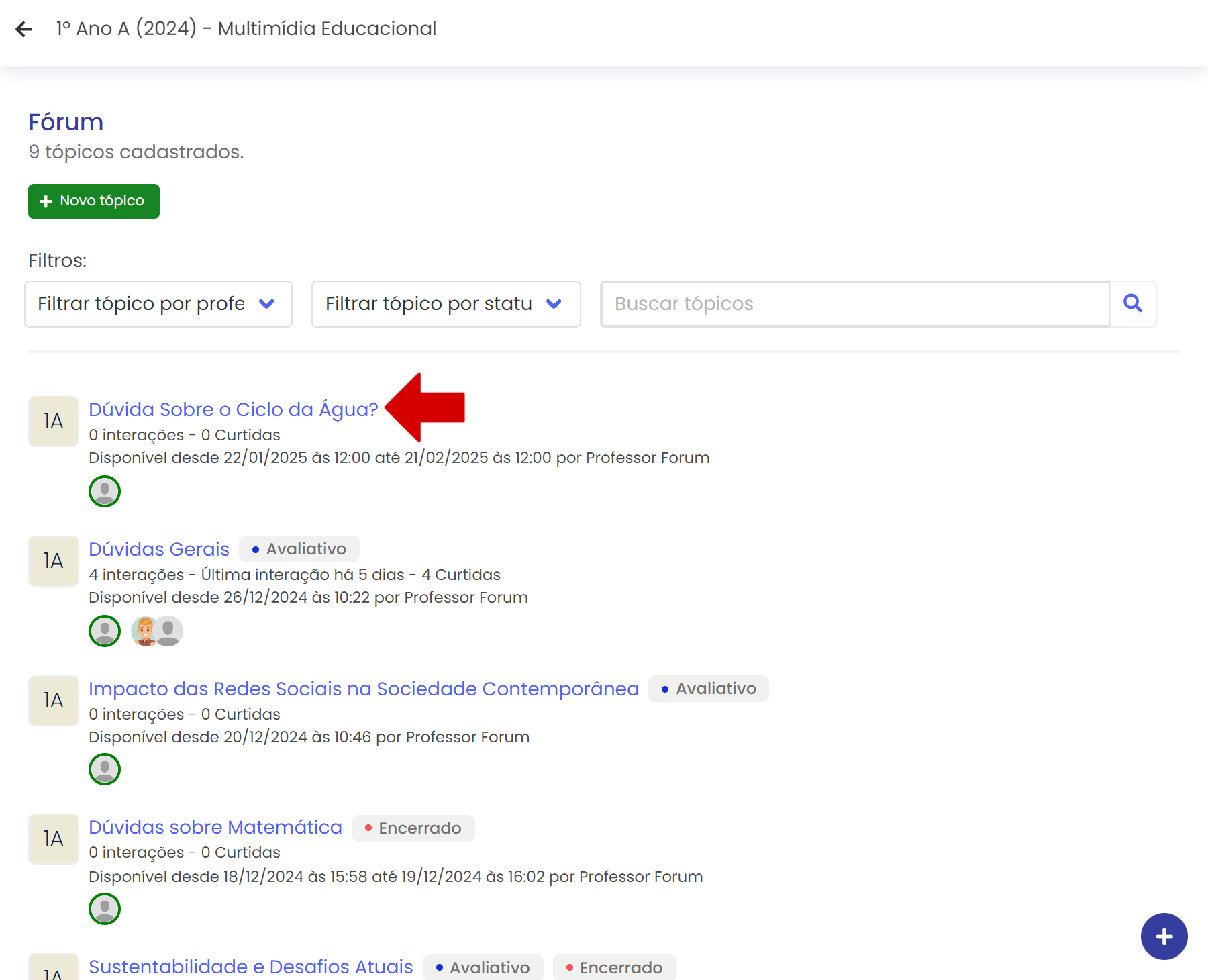
# Criando uma Resposta
Para responder ao tópico principal ou a algum participante, clique no botão "Responder".
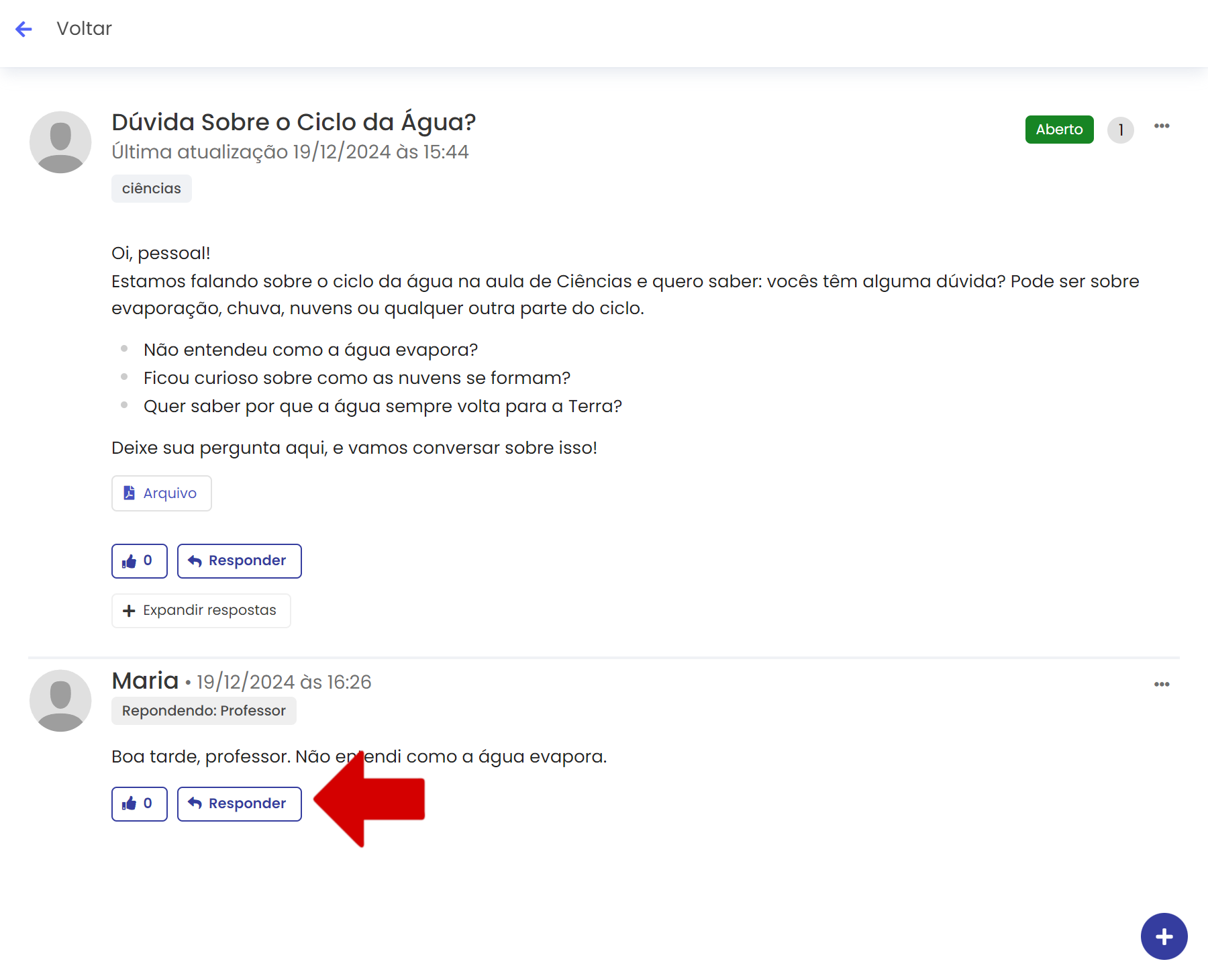
Um campo será exibido para que você possa digitar a mensagem desejada. Insira sua resposta no campo fornecido.
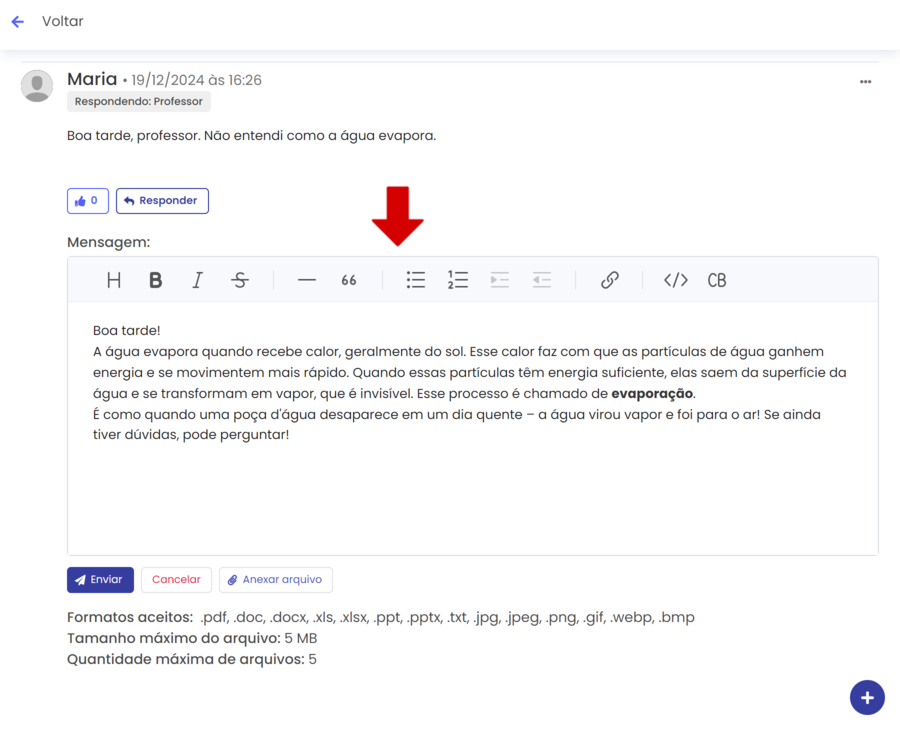
Se precisar anexar um arquivo, clique em "Anexar Arquivo". Uma nova janela será aberta para que você selecione o arquivo desejado. Após selecionar o arquivo, ele será automaticamente adicionado à resposta.
Obs.: A opção de anexar arquivos só estará disponível caso essa funcionalidade tenha sido habilitada durante a criação do tópico.
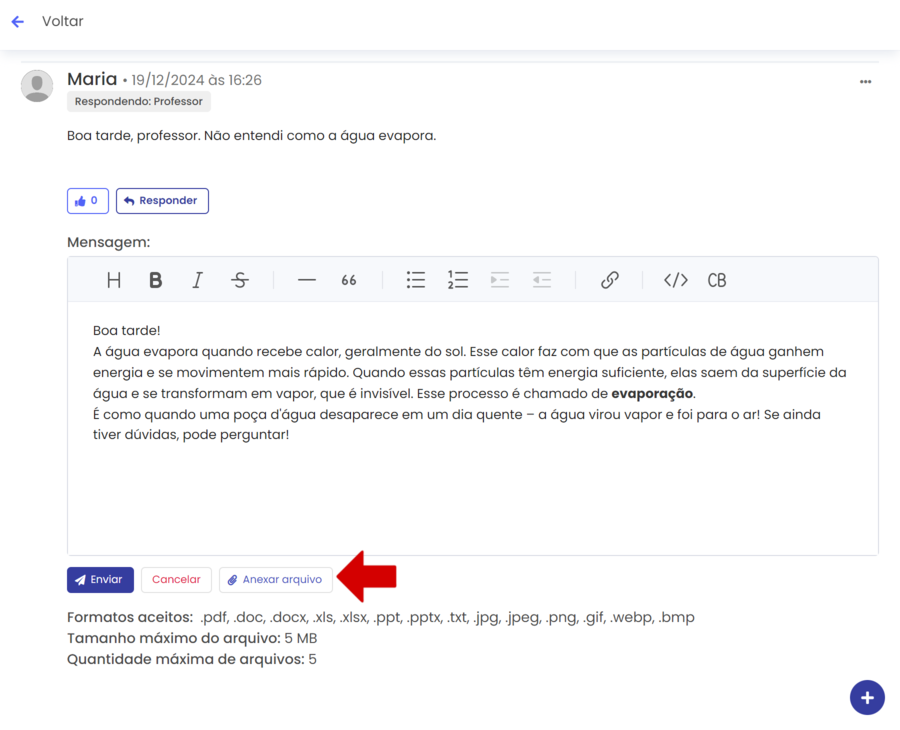
Quando finalizar sua mensagem e anexos, clique em "Enviar" para enviar a resposta. Caso não queira mais prosseguir, clique em "Cancelar".
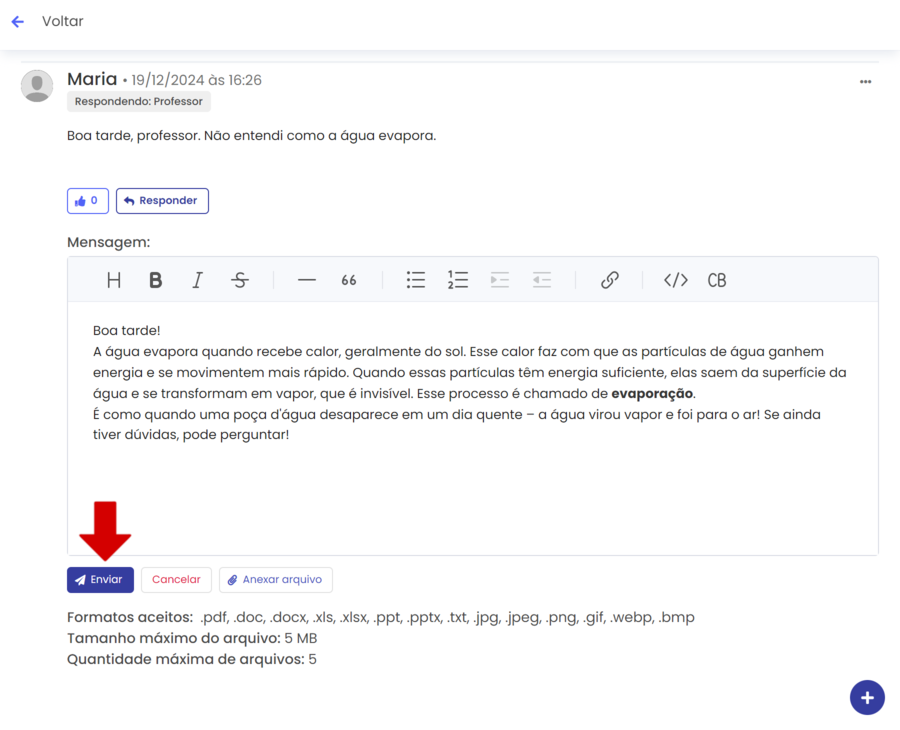
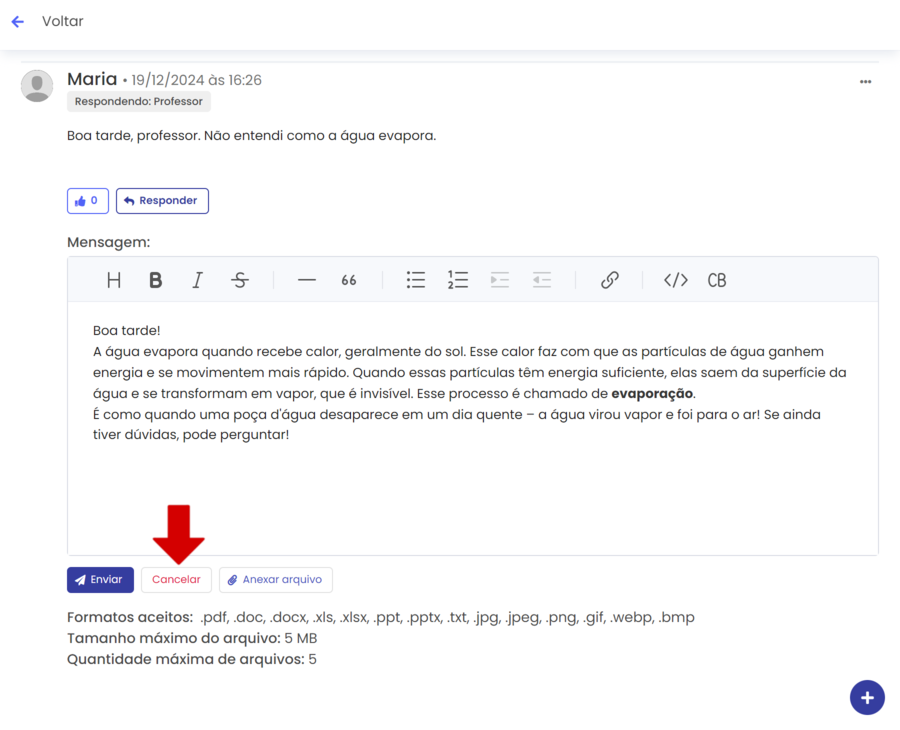
# Curtidas
Além das respostas, você pode interagir com o tópico ou com mensagens de outros estudantes por meio de curtidas. Para isso, clique no emoji de "joia" localizado próximo à mensagem ou ao tópico.
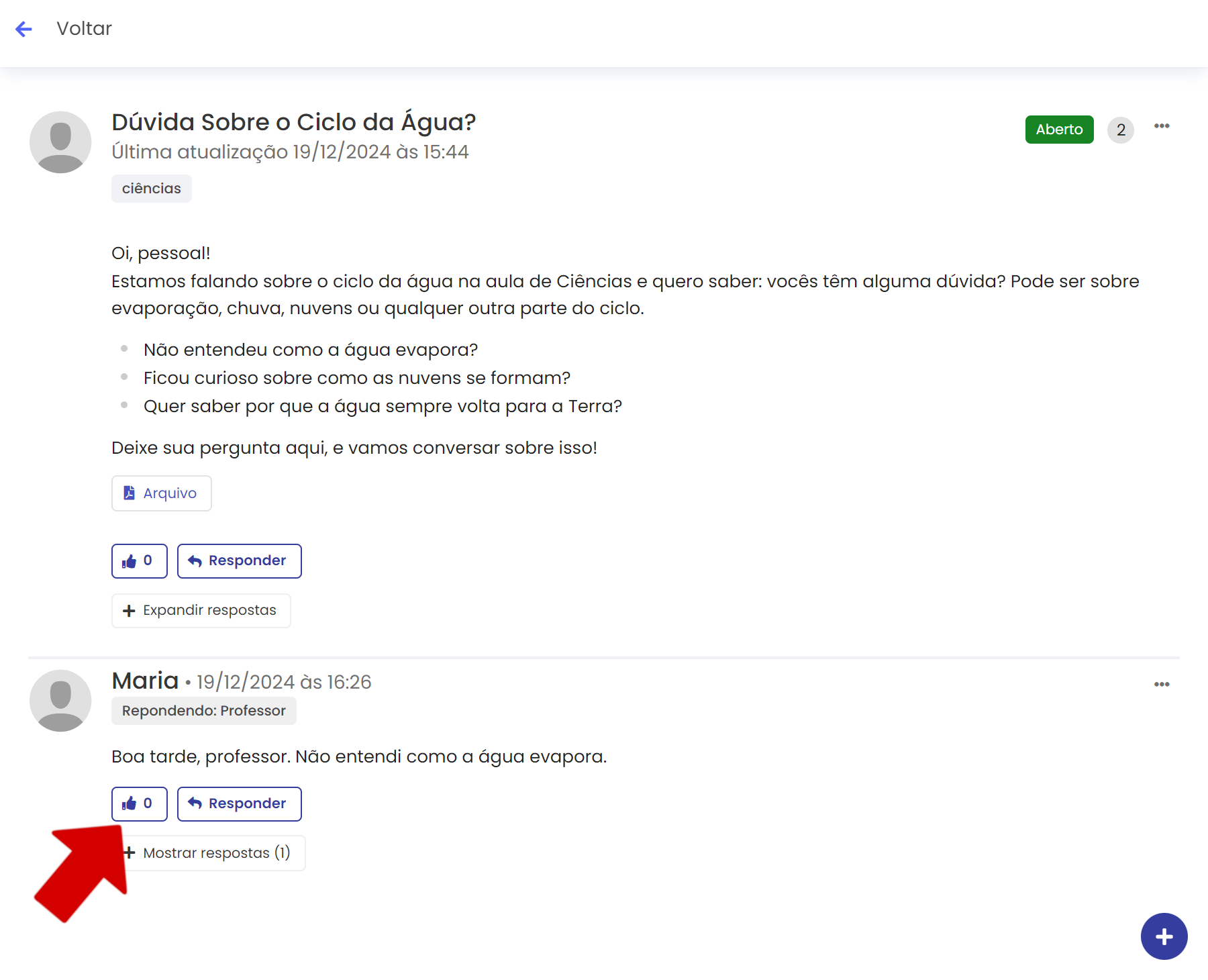
# Expandir e Ocultar Respostas
Quando um tópico possui muitas respostas, é possível expandi-las ou ocultá-las conforme necessário. Isso pode ser feito tanto para todas as respostas do tópico quanto para respostas dentro de uma conversa específica.
Para expandir todas as respostas do tópico, clique em "Expandir Respostas". Caso deseje ocultá-las novamente, clique em "Ocultar".
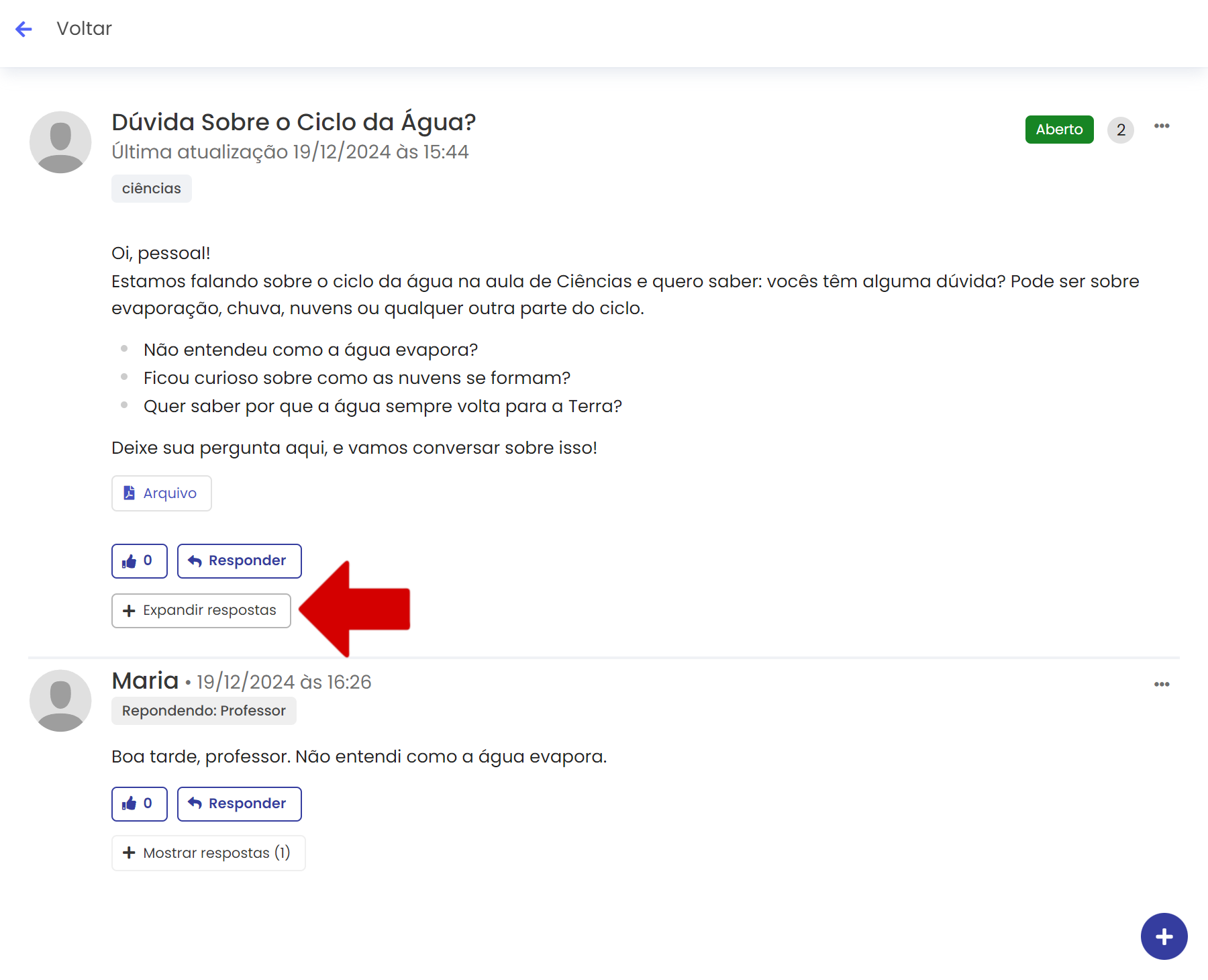
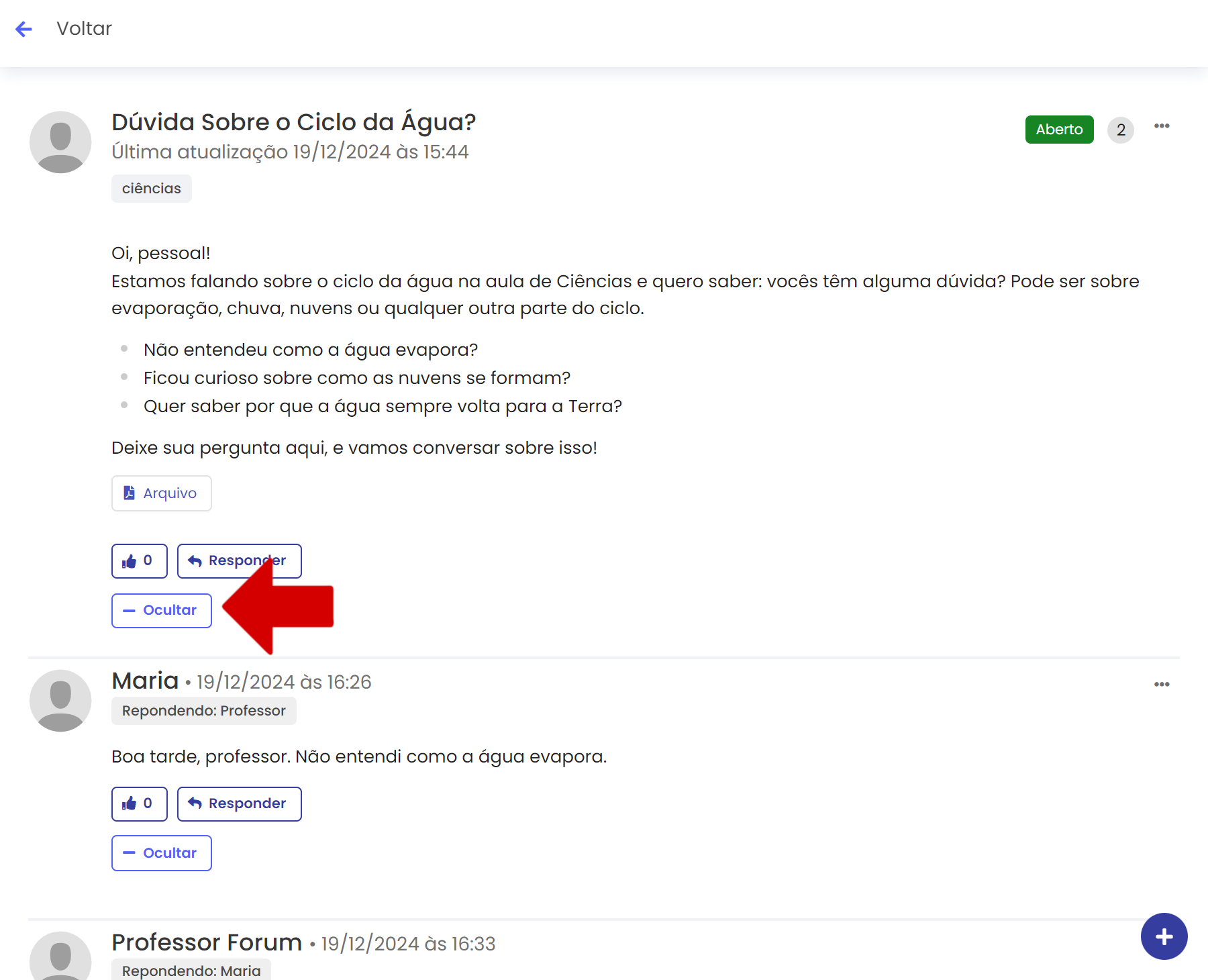
Se estiver visualizando respostas direcionadas a uma resposta específica, utilize "Mostrar Respostas" para expandi-las ou "Ocultar" para recolhê-las.
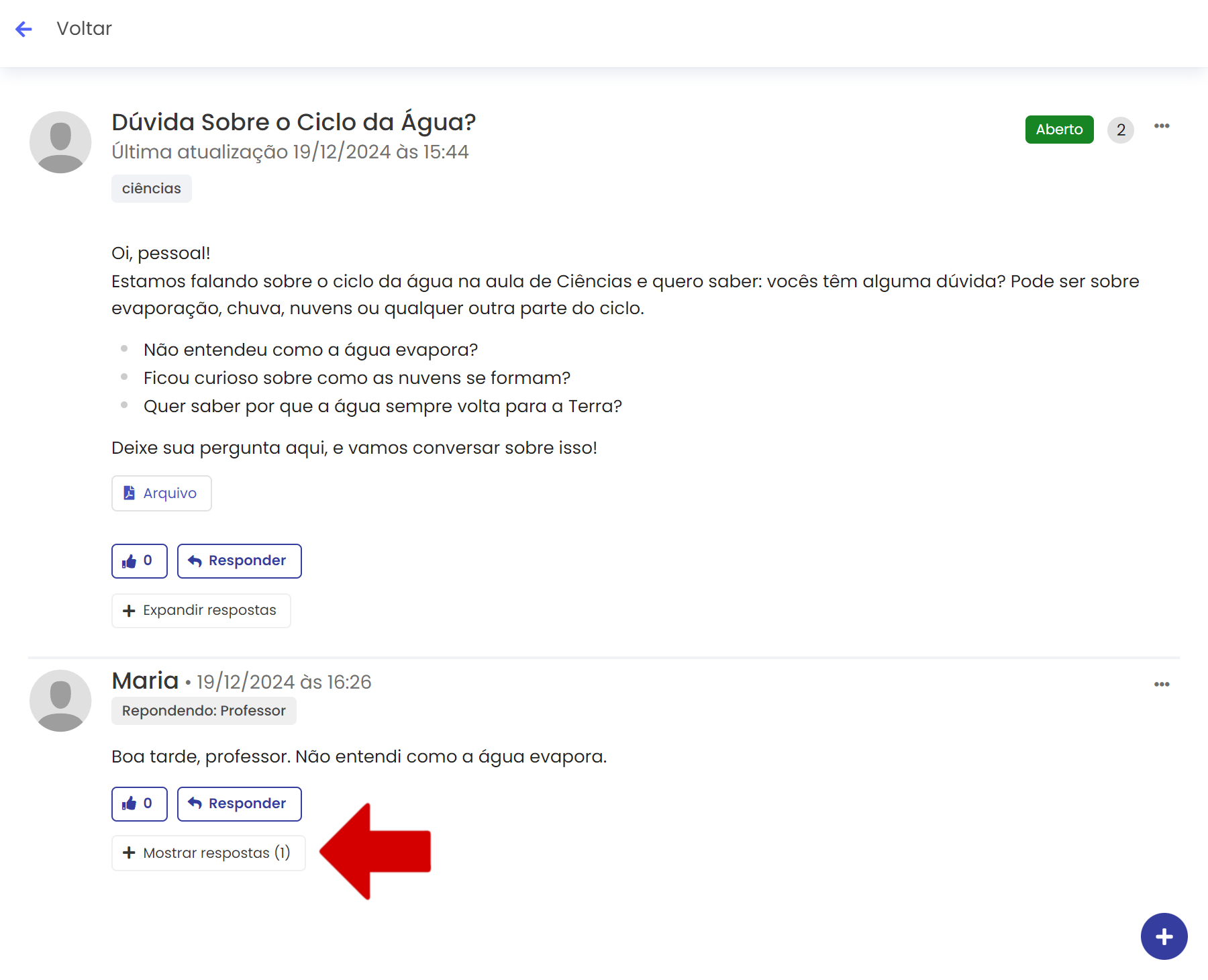
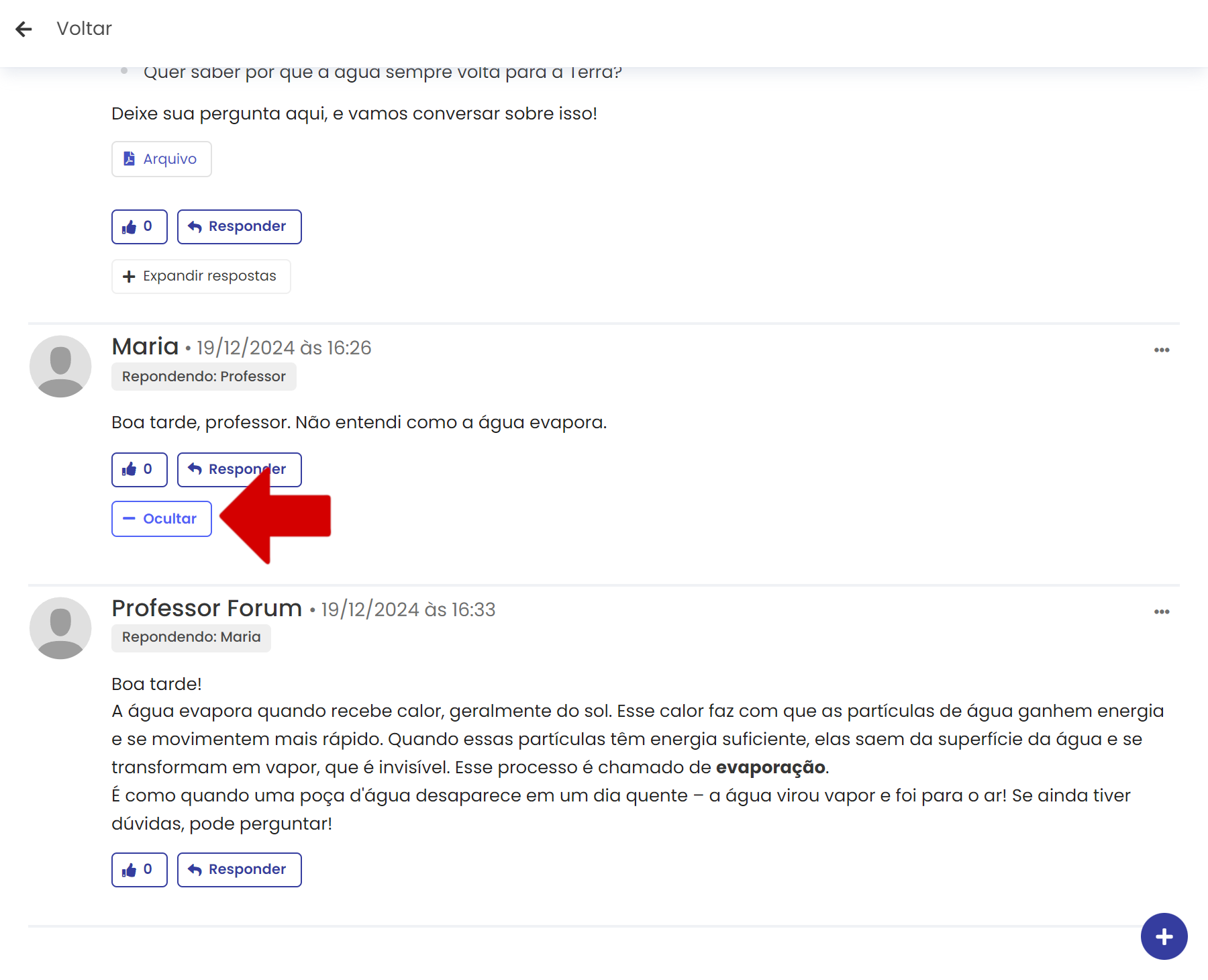
# Opções do Tópico
Para acessar as opções de ajustes, entre no tópico e clique nos três pontinhos localizados ao lado direito do tópico principal ou de uma resposta.
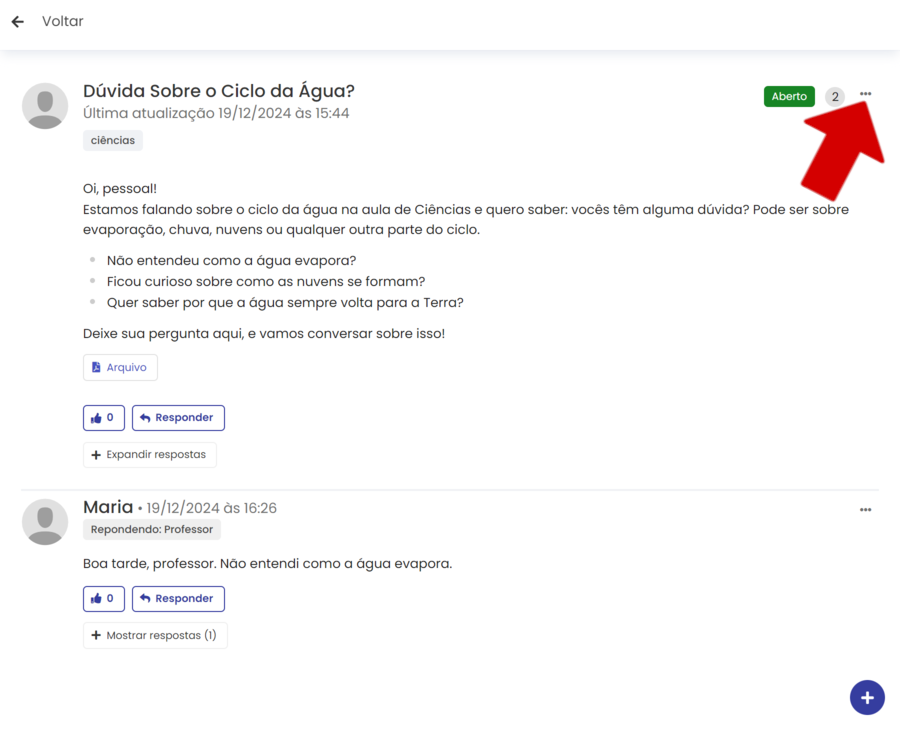
# Copiar Link
Se desejar compartilhar o link direto do tópico, clique em "Copiar link" no menu de opções.
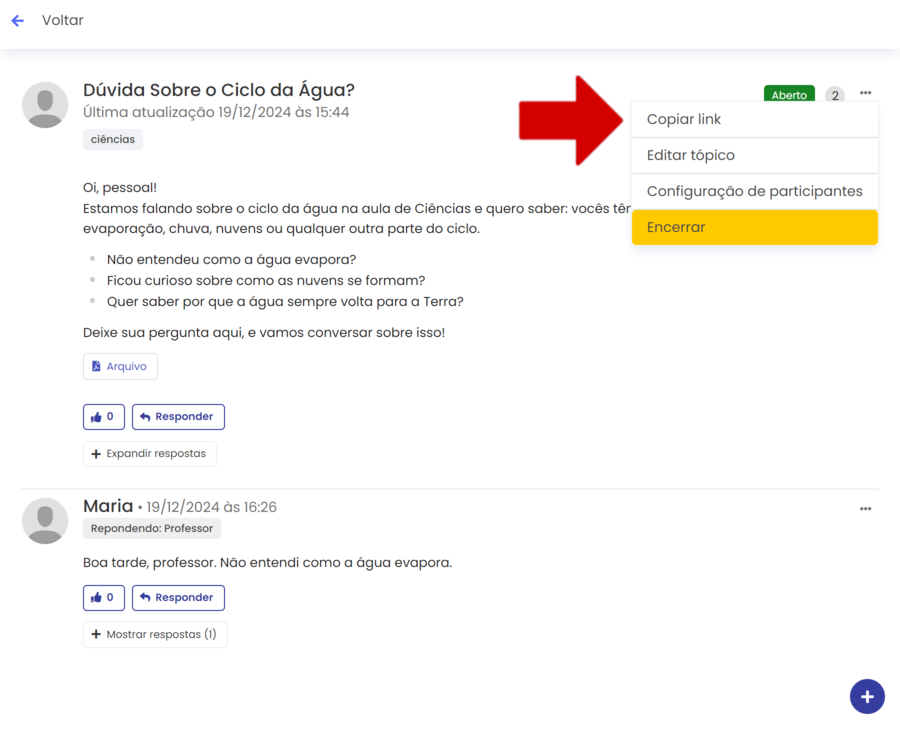
# Editar Tópico
Se for necessário editar o tópico principal ou uma resposta, clique nos três pontinhos ao lado do item desejado e selecione "Editar tópico".
Tópico Principal: Ao editar o tópico principal, uma nova janela será aberta, permitindo que você altere todas as informações configuradas durante a criação do tópico.
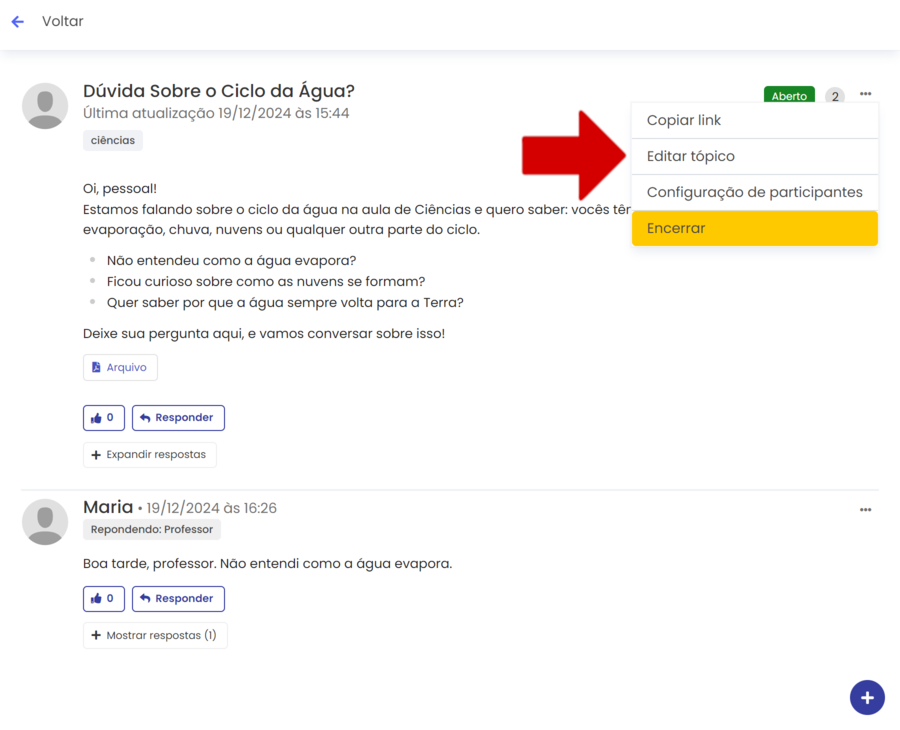
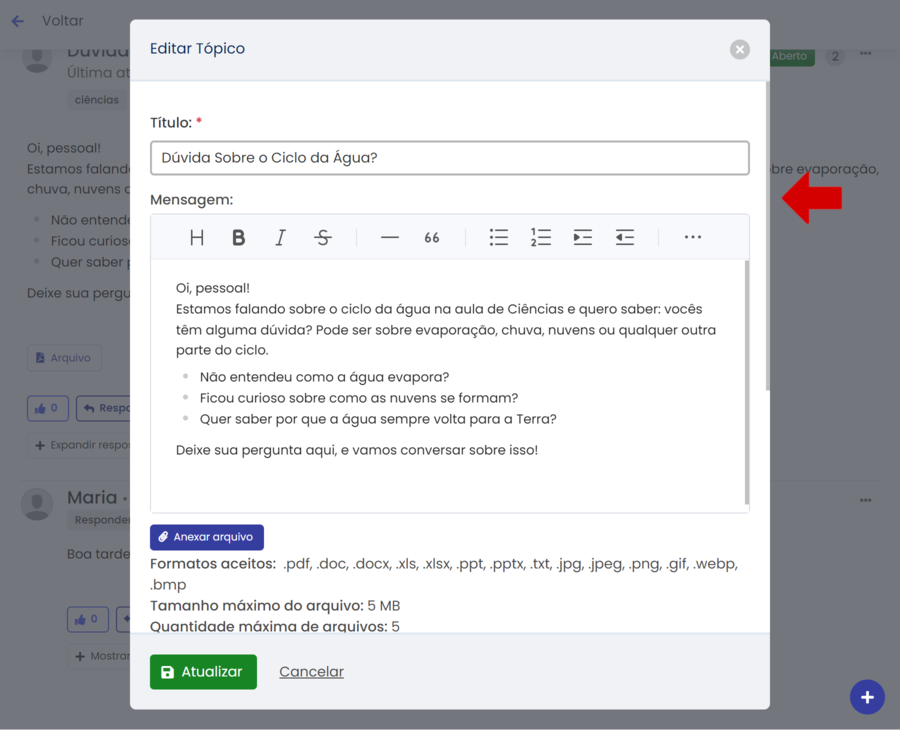
Faça as alterações desejadas e clique em "Atualizar" para confirmar.
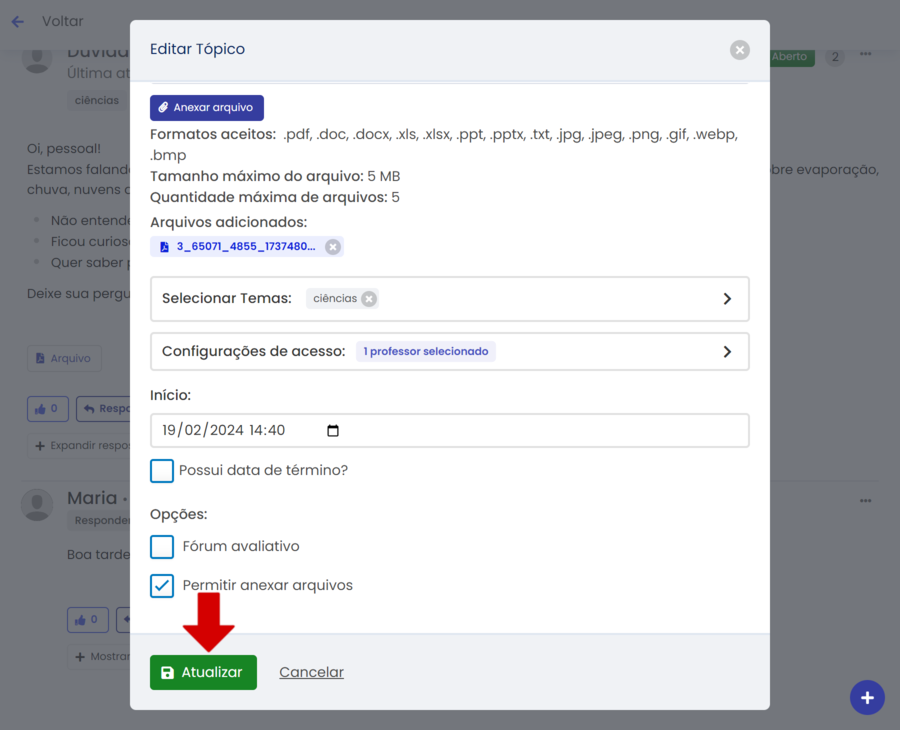
Resposta: Para editar uma resposta, um campo de texto será exibido logo abaixo da mensagem selecionada.
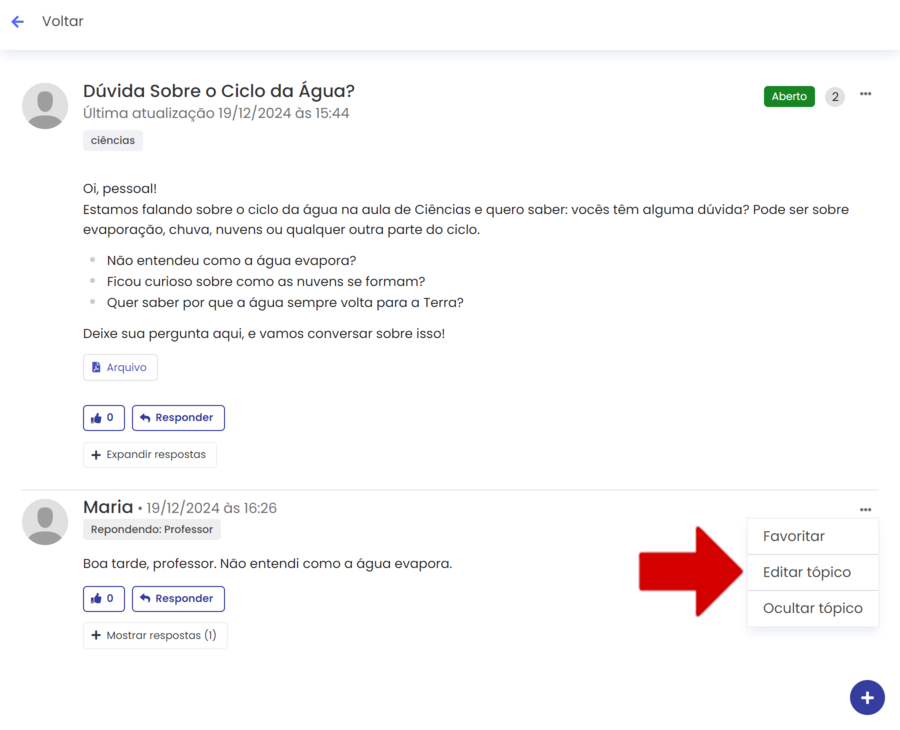
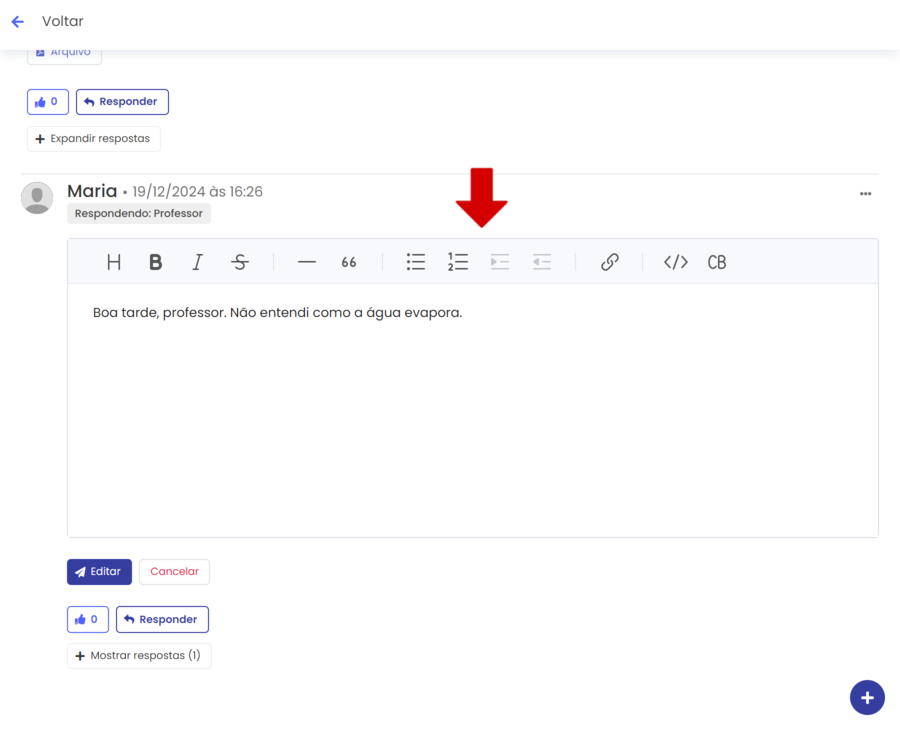
Realize as alterações no texto e clique em "Editar" para concluir a edição.
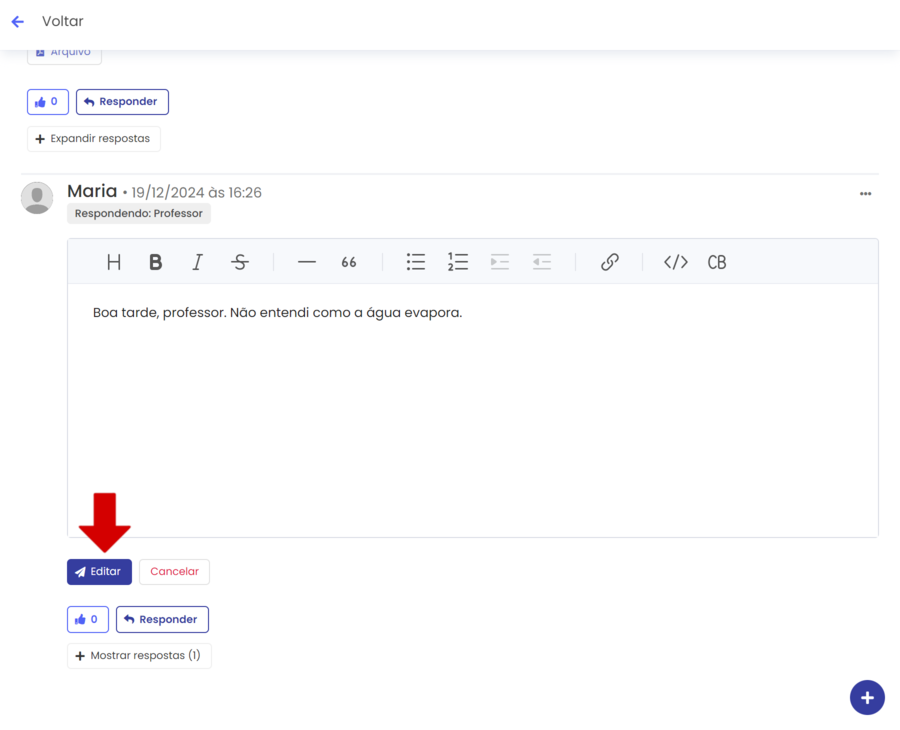
# Configurações de Participantes
Se você criou o tópico, é possível bloquear participantes, impedindo que eles interajam nele. Para realizar essa ação, selecione "Configurações de participantes" no menu do tópico principal.
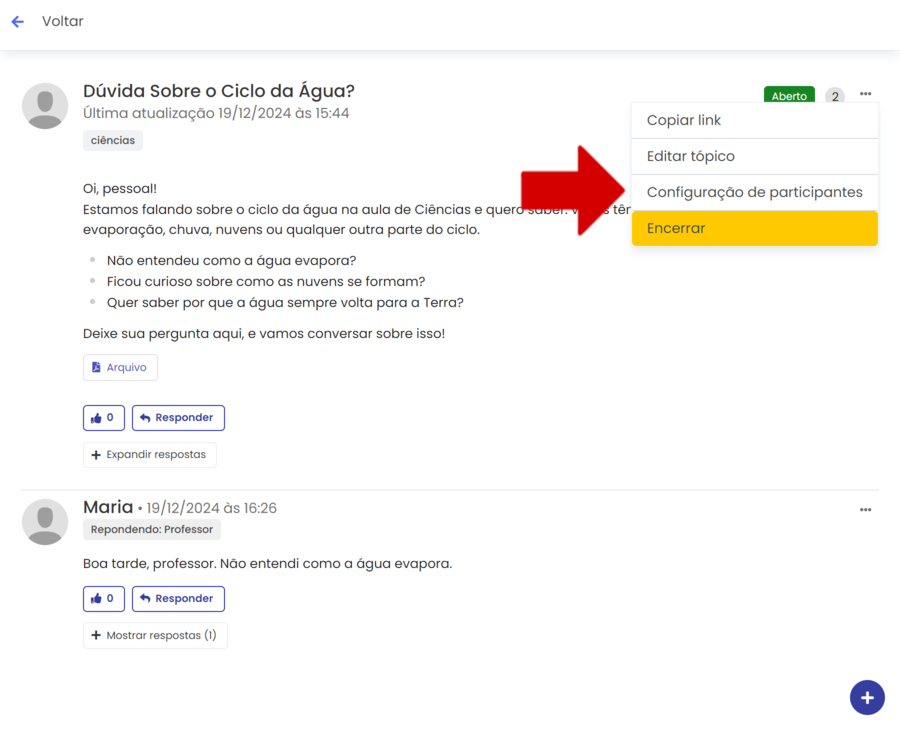
Uma nova janela será aberta com a lista de estudantes da turma. Para bloquear um participante, marque a opção "Bloquear" ao lado do nome dele.
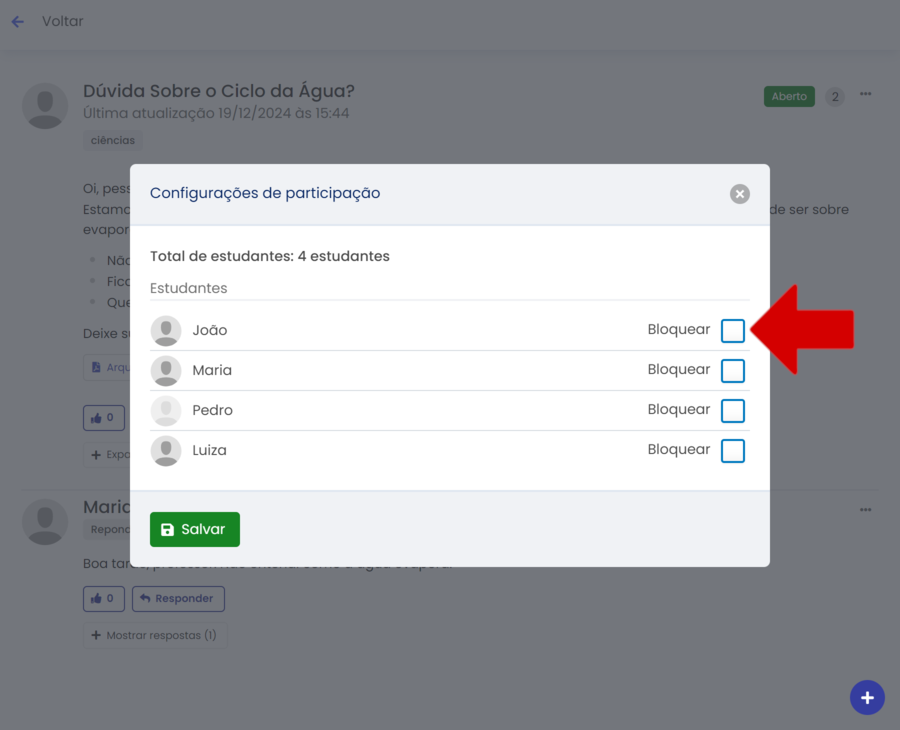
Após selecionar os estudantes que deseja bloquear, clique em "Salvar" para concluir.
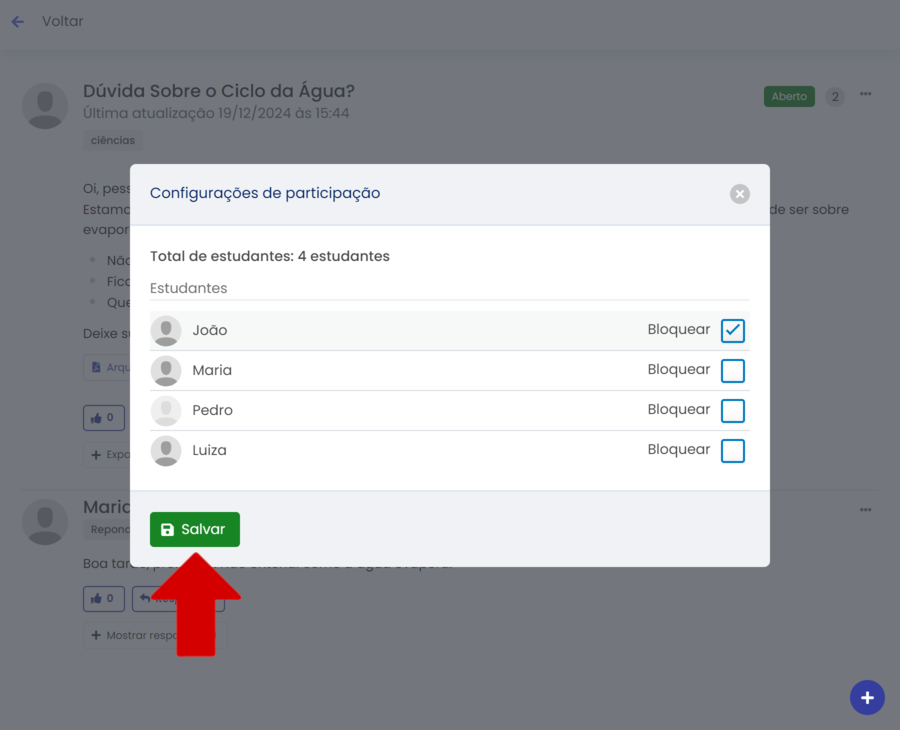
# Encerrar ou Abrir Tópico
Encerrar um tópico impede que novas interações sejam feitas, mas ele continuará
disponível para visualização. Para encerrar um tópico, acesse o menu dos três pontinhos do tópico principal e clique em "Encerrar".
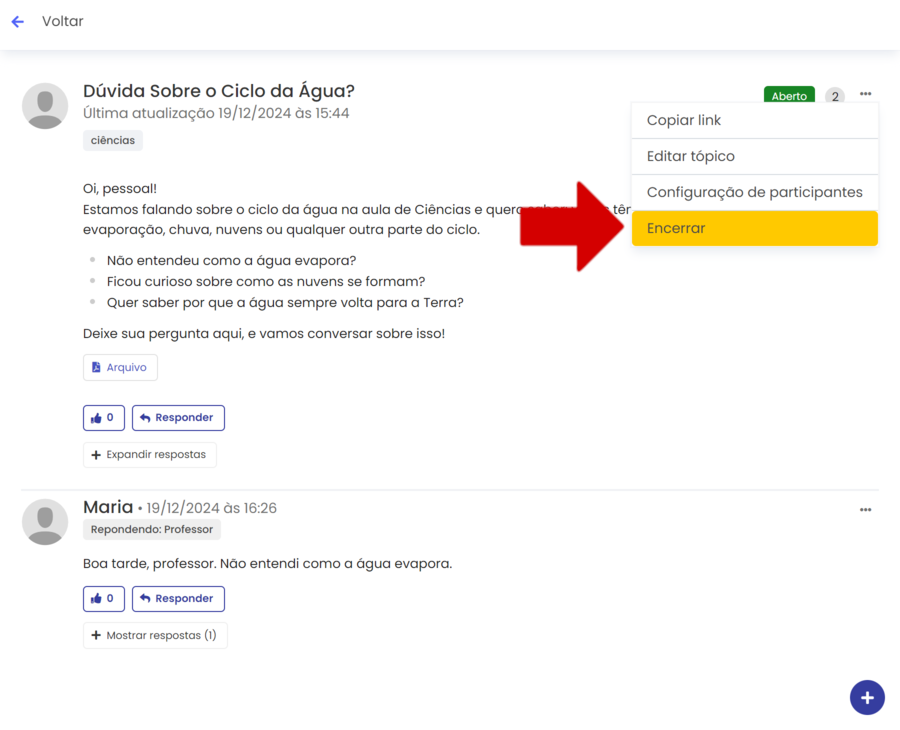
Uma janela de confirmação será exibida. Digite "confirmar" no campo indicado e clique novamente em "Confirmar" para finalizar a ação.
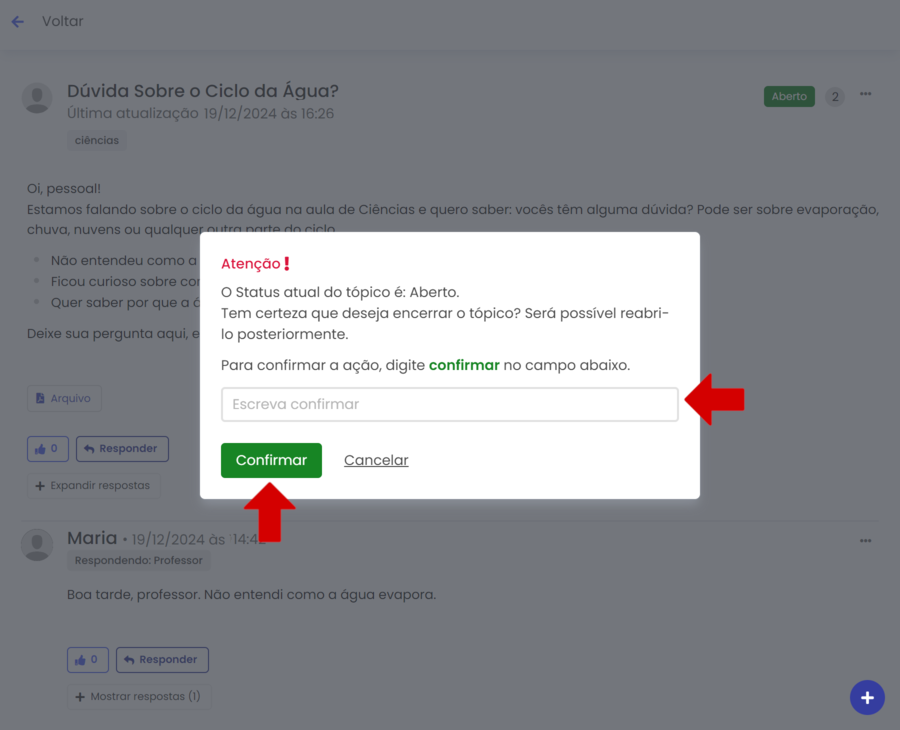
Caso o tópico esteja encerrado ou você tenha agendado a abertura, mas deseje adiantá-la, pode abri-lo acessando o menu dos três pontinhos no tópico principal e clicando em "Abrir" ou "Reabrir", dependendo do caso.
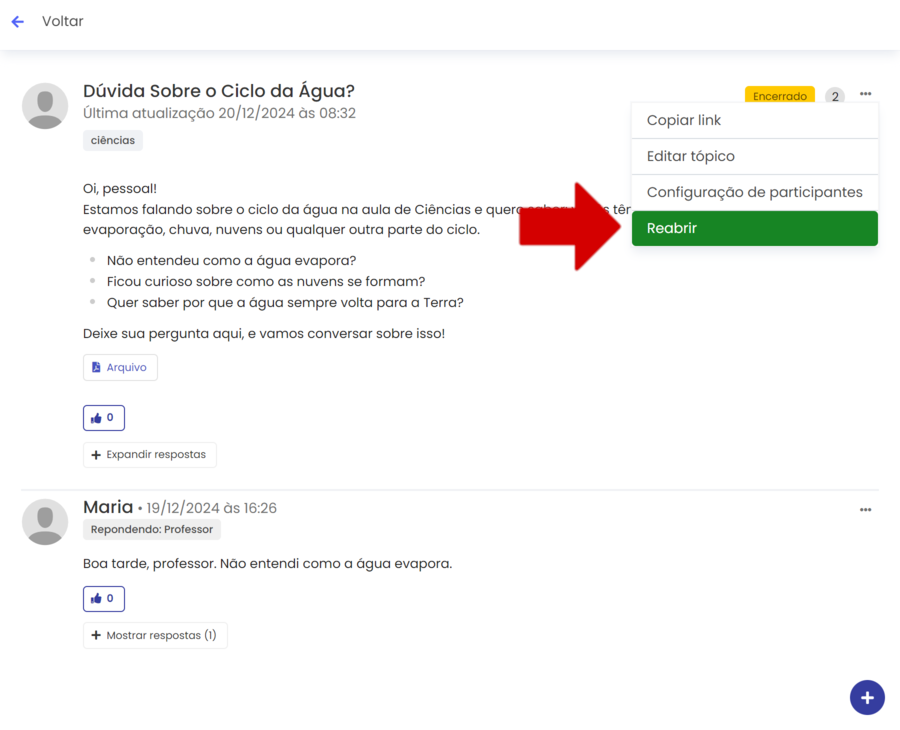
Uma janela de confirmação será exibida. Digite "confirmar" no campo indicado e clique novamente em "Confirmar" para finalizar a ação.
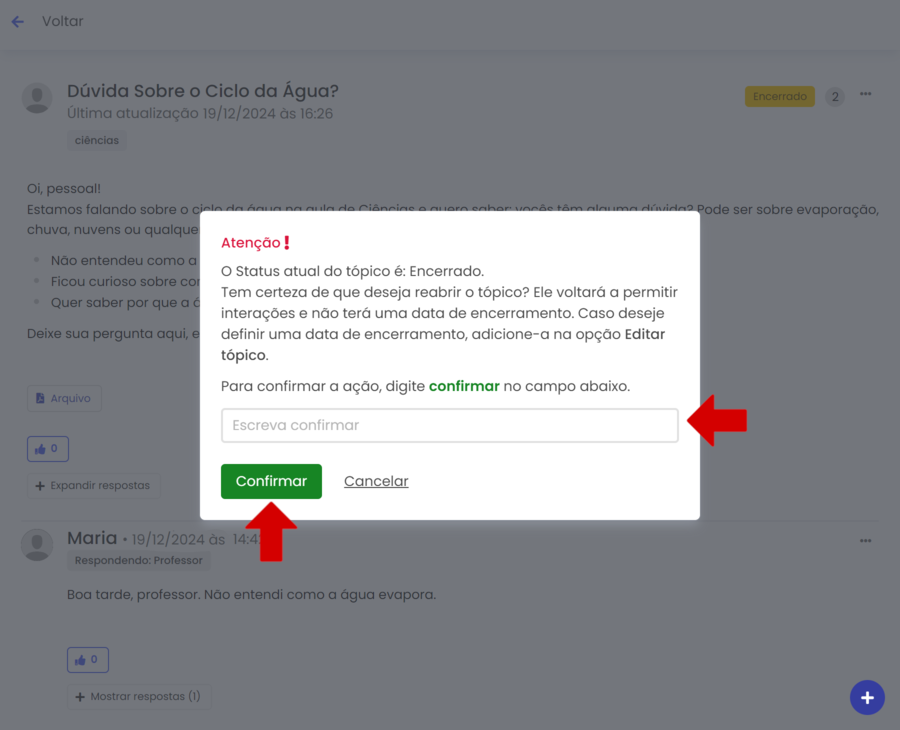
# Favoritar Respostas
Se uma resposta for especialmente útil ou relevante, você pode marcá-la como favorita. A resposta favorita será destacada e visível para todos os estudantes do tópico.
Obs.: Apenas uma resposta por tópico pode ser marcada como favorita.
Para favoritar uma resposta, clique nos três pontinhos localizados ao lado direito da resposta desejada.
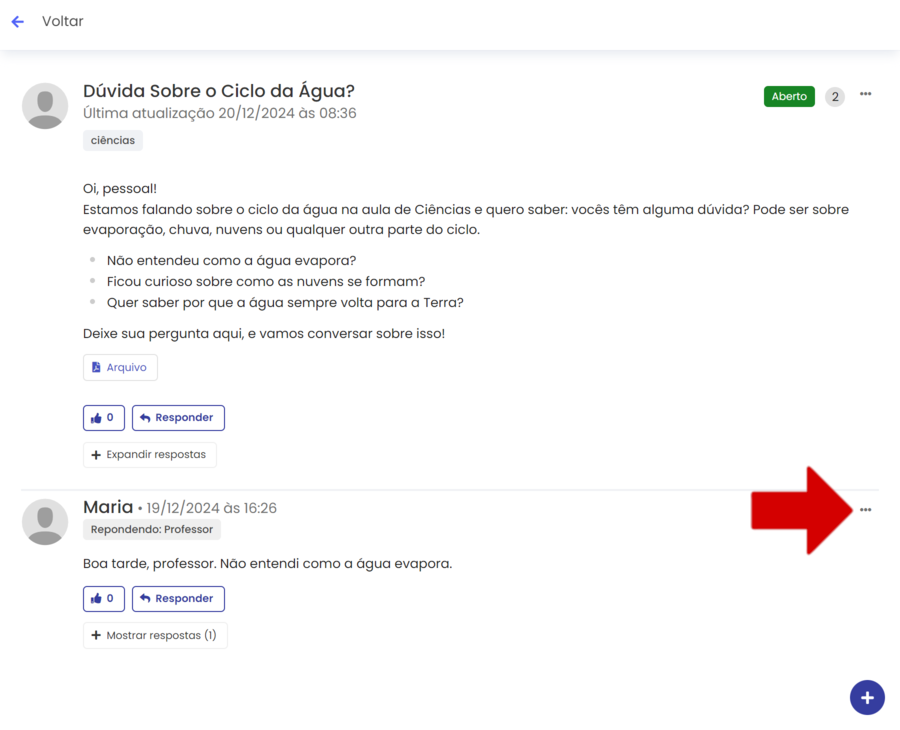
Em seguida, clique em "Favoritar". Uma estrela aparecerá na resposta favoritada, indicando que ela foi marcada como favorita.
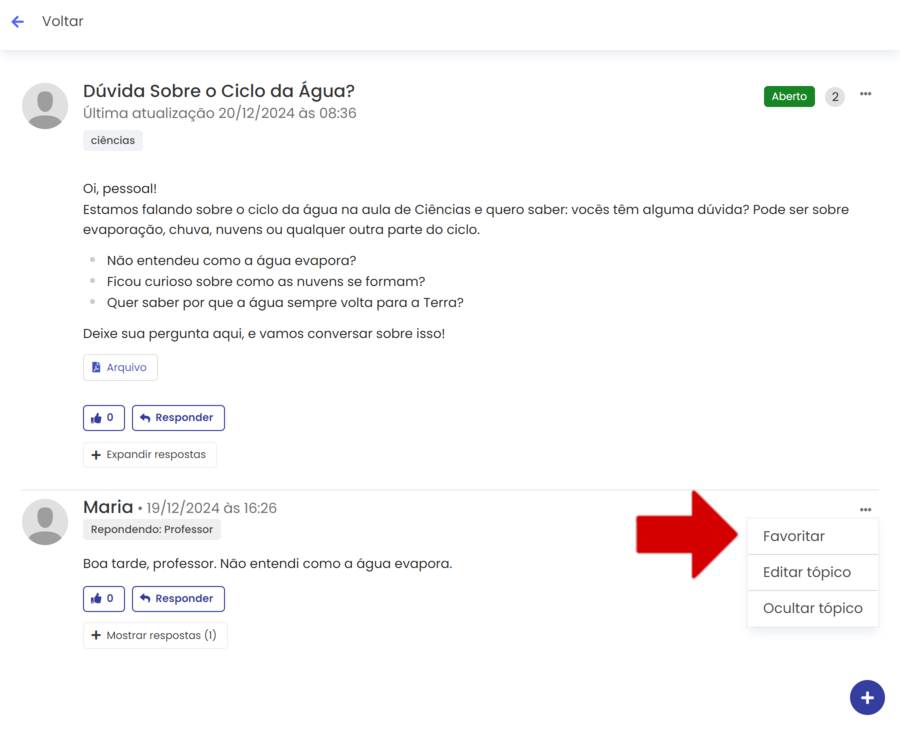
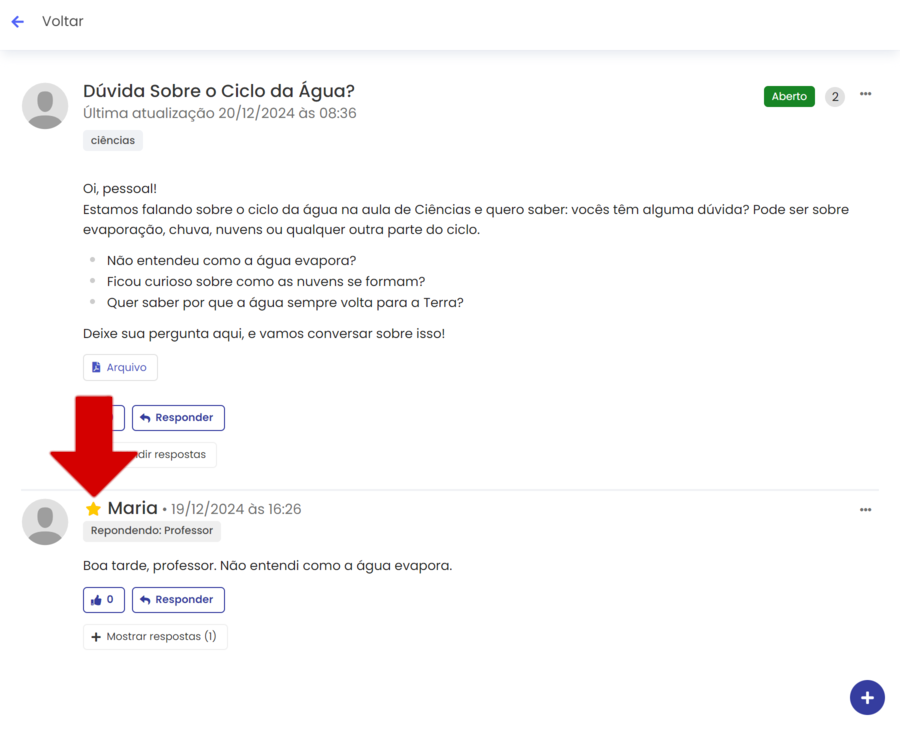
Se desejar remover o favorito, clique novamente nos três pontinhos e selecione "Remover Favorito".
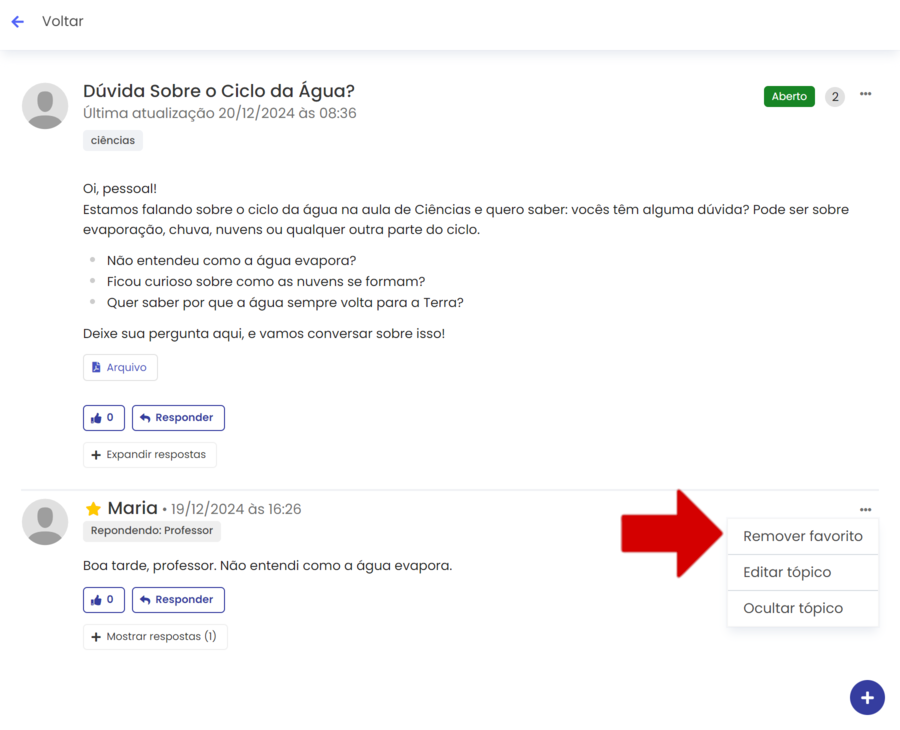
# Ocultar Tópico
Se precisar ocultar uma resposta de um participante, impedindo que outros a visualizem, acesse o menu dos três pontinhos da resposta desejada e clique em "Ocultar Tópico".
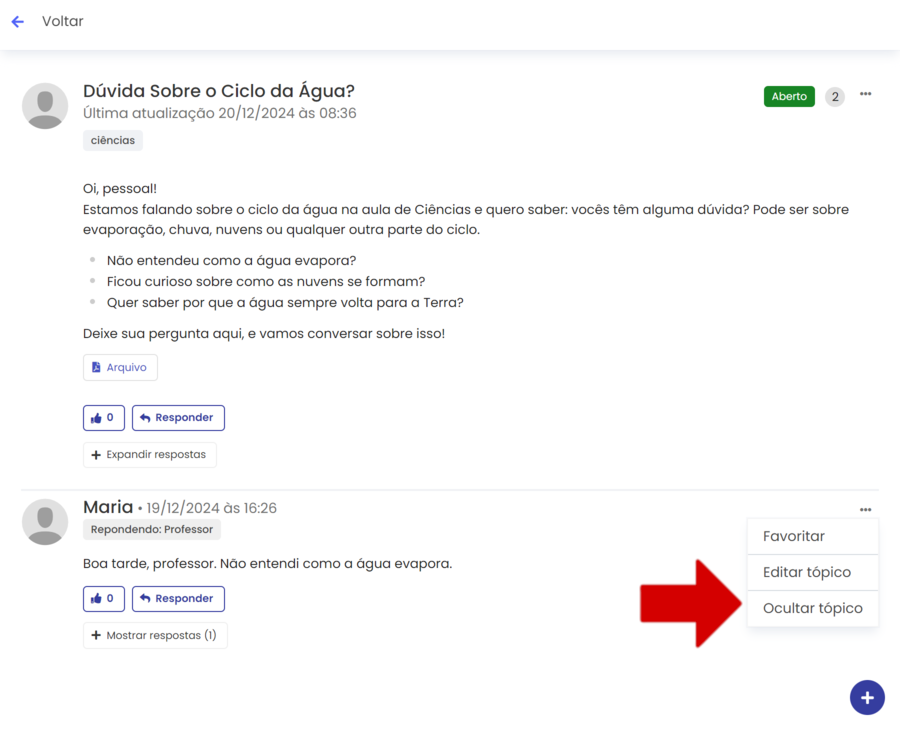
A resposta será ocultada para os estudantes, mas ainda estará visível para você. Para acessá-la, clique em "Apresentar para mim".
Obs.: Essa funcionalidade está disponível apenas para professores.
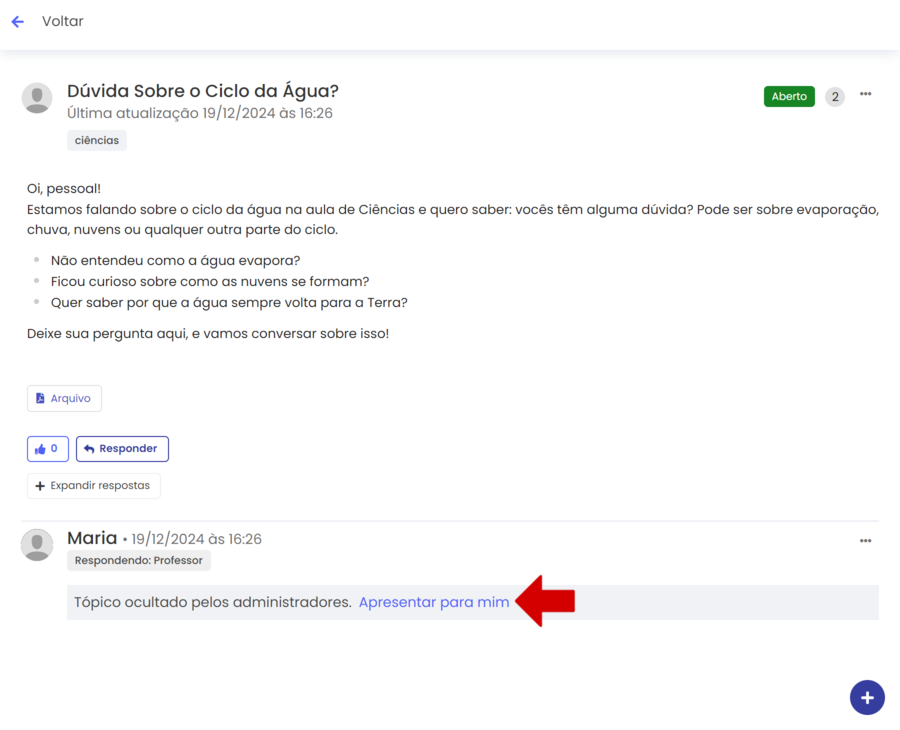
Se desejar tornar o tópico visível novamente, acesse o menu dos três pontinhos e clique em "Mostrar Tópico".
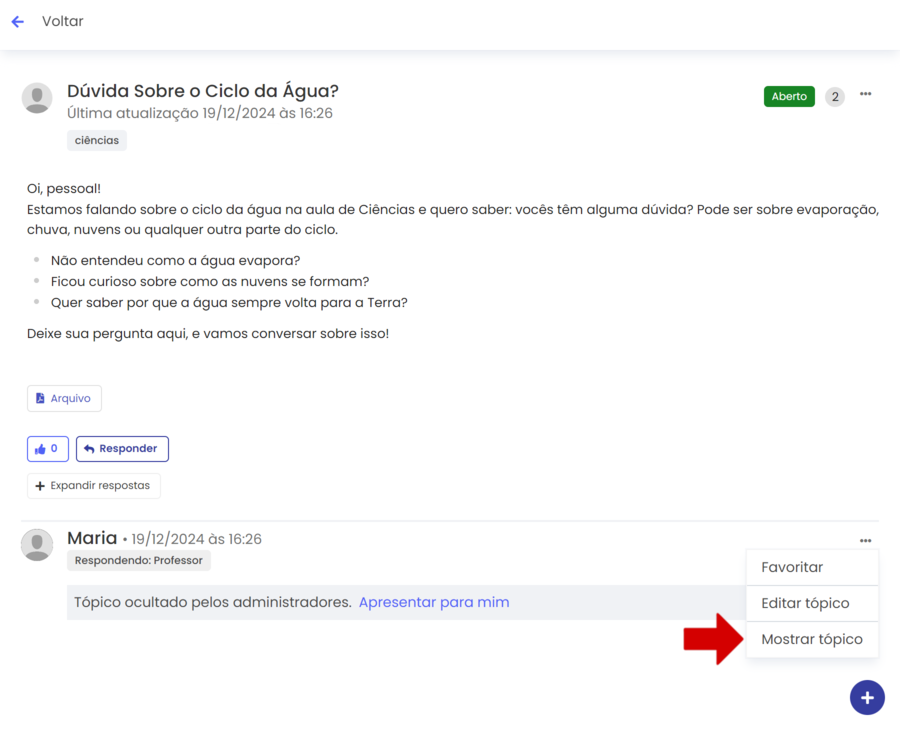
# Tópicos Avaliativos
Um tópico pode ser usado como uma ferramenta de avaliação dos estudantes. Para isso, existe a opção de tópico avaliativo, que permite atribuir notas e comentários com base nas respostas e interações dos estudantes dentro do tópico.
Para que um tópico seja considerado avaliativo, marque a opção "Fórum avaliativo"
durante sua criação.
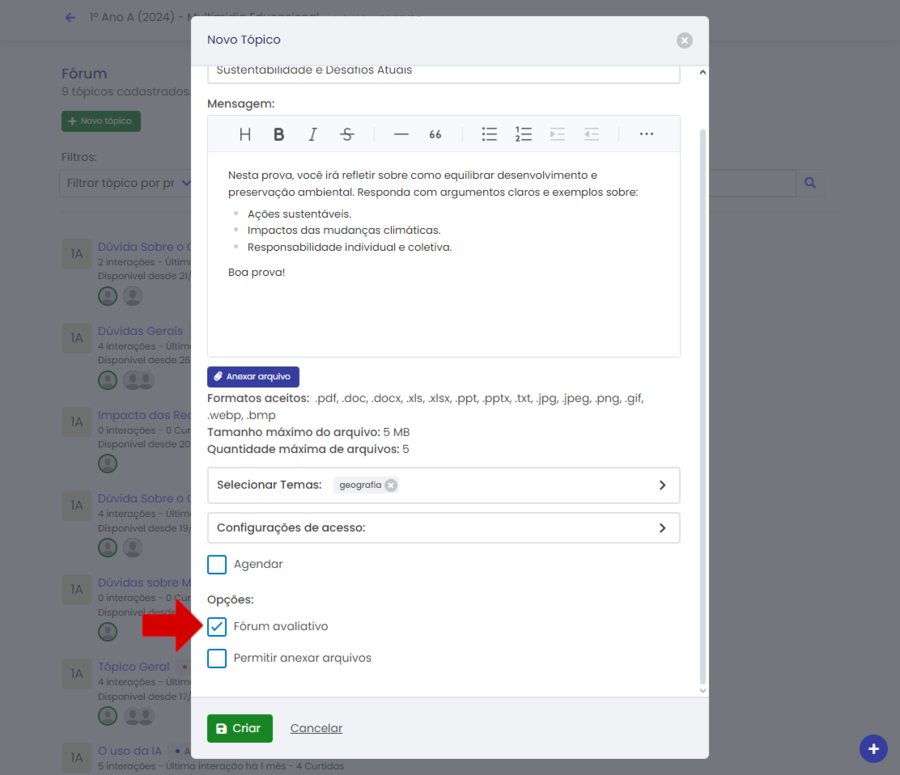
# Atribuindo Nota
Para avaliar os estudantes, acesse o tópico e clique no botão "Avaliar estudantes".
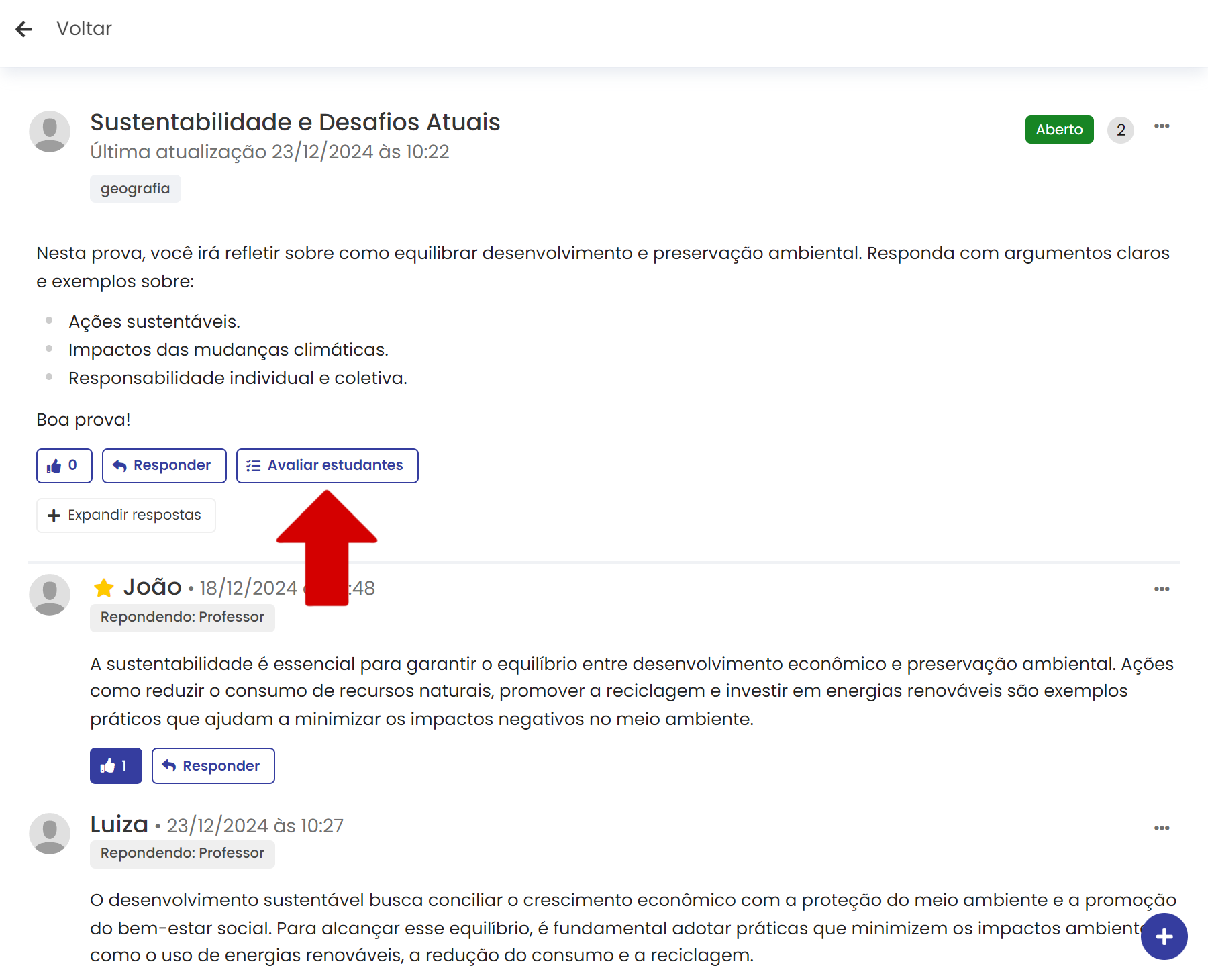
Você será redirecionado para uma nova tela onde todos os estudantes do tópico serão listados. Utilize o campo de busca para localizar rapidamente o estudante que deseja avaliar ou procure-o na tabela.
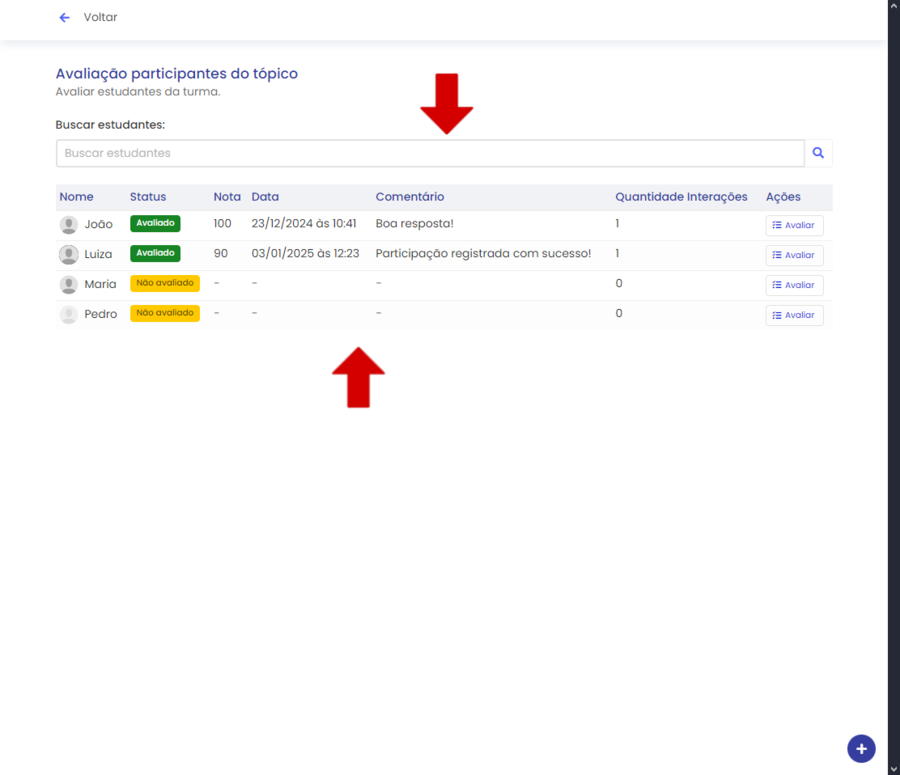
Na tabela de listagem, será indicado se o estudante já foi avaliado. Caso tenha sido, as informações sobre a nota, o comentário e a data da avaliação estarão disponíveis.
Para iniciar a avaliação de um estudante, clique no botão "Avaliar" ao lado do nome dele.
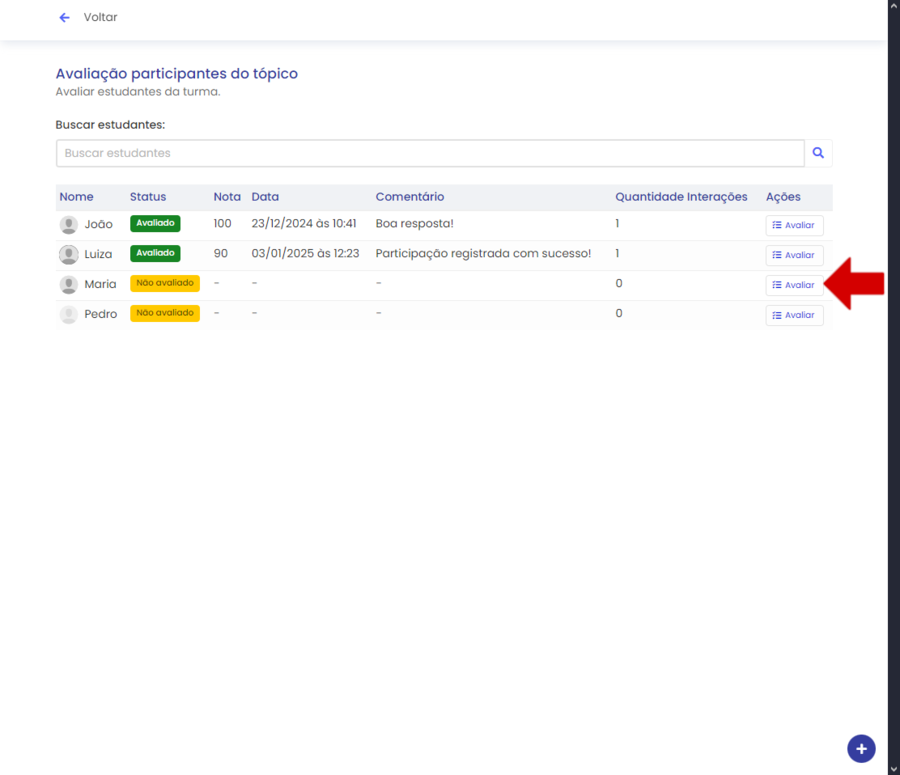
Uma nova tela será exibida. À esquerda, você poderá visualizar todas as interações do estudante no tópico, enquanto à direita estará o formulário de avaliação.
Se desejar visualizar as interações diretamente no tópico, clique em "Mostrar Tópico".
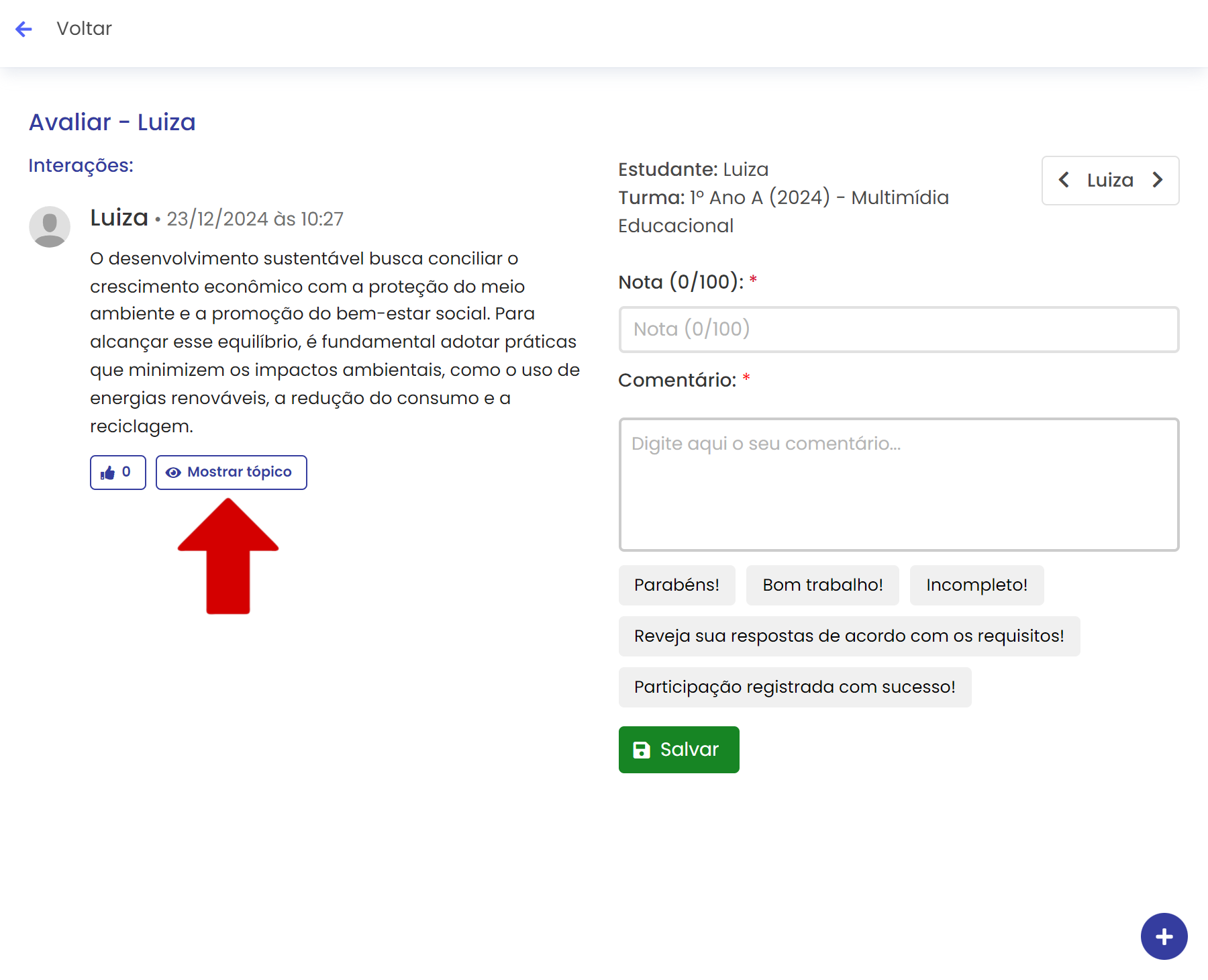
Para facilitar a navegação entre os estudantes, utilize as setas localizadas no canto superior direito, próximo aos nomes, para alternar entre eles.
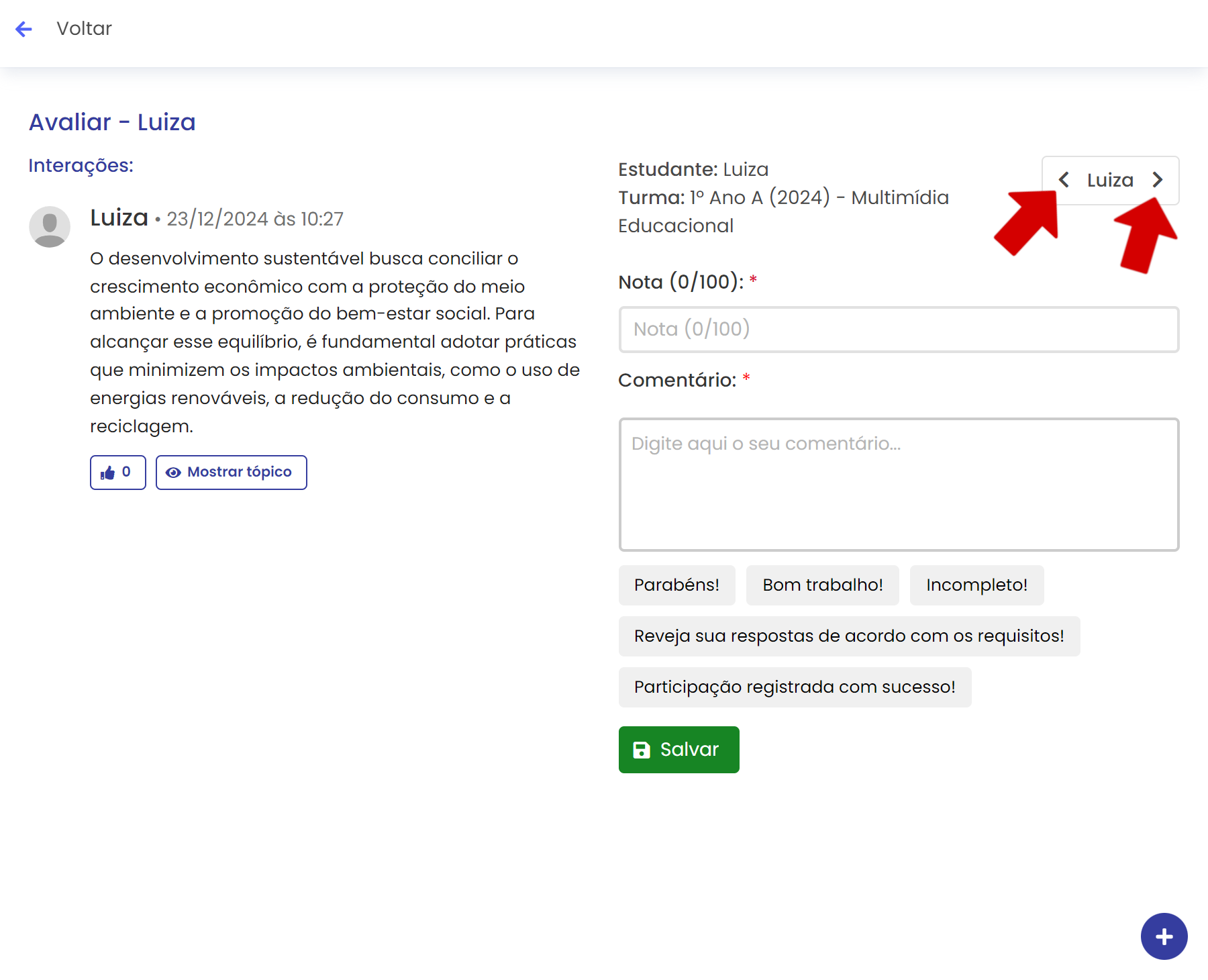
Outra opção é clicar no nome do estudante, o que abrirá uma lista com todos os participantes do tópico. Selecione o estudante desejado, e você será direcionado para avaliá-lo.
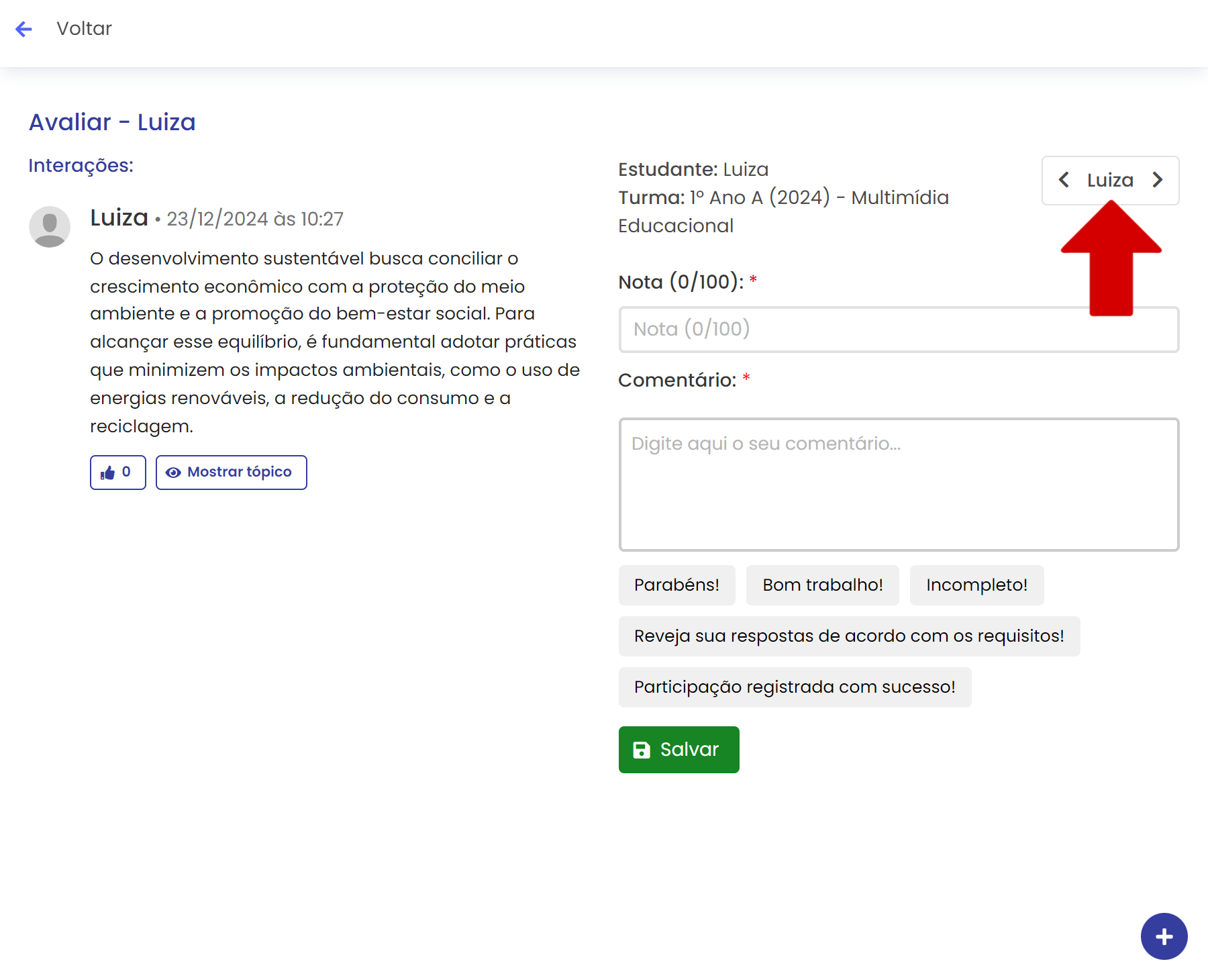
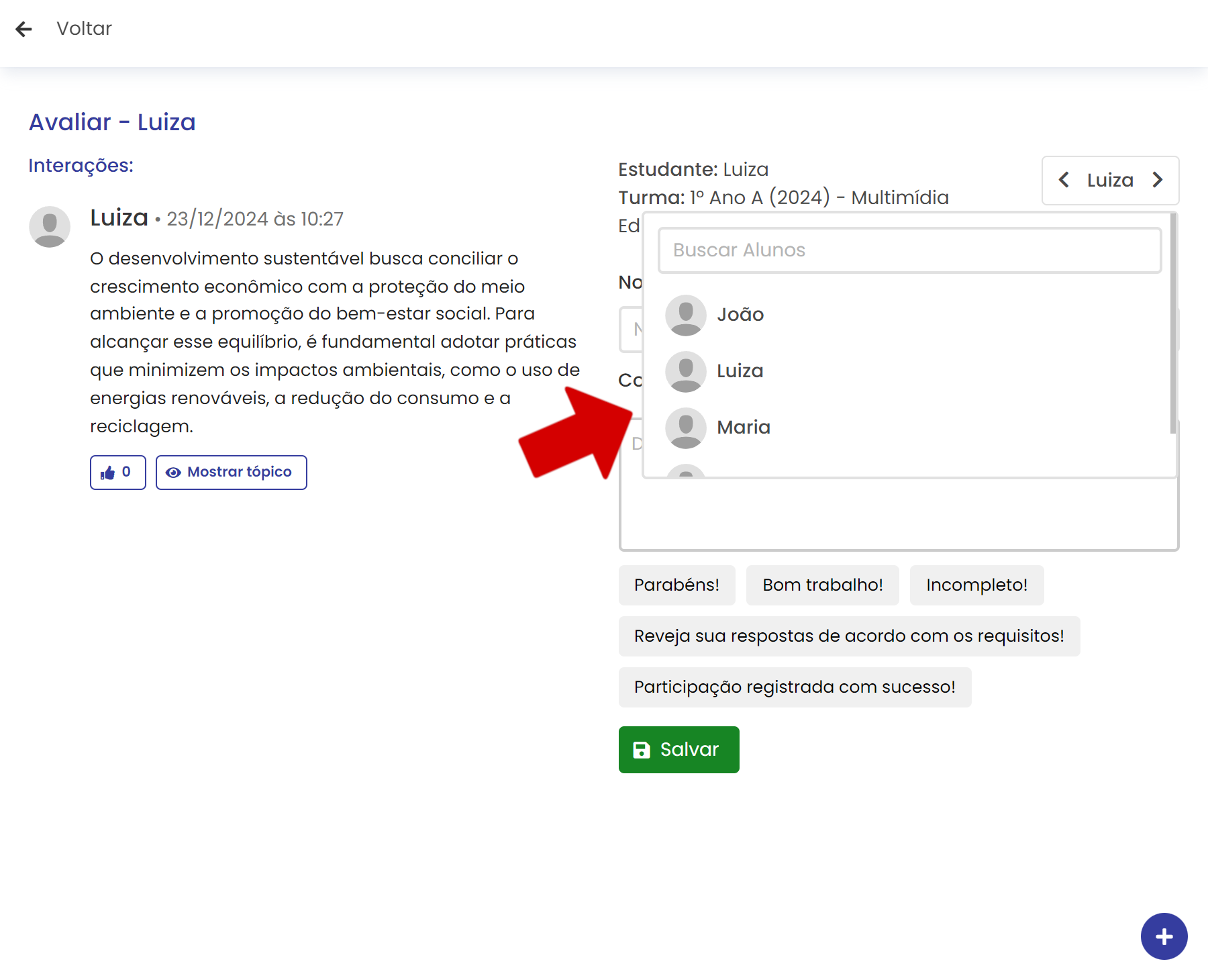
Para realizar a avaliação, insira a nota no campo "Nota" e escreva um comentário no campo "Comentário". Você também pode usar mensagens pré-definidas localizadas abaixo do campo de texto. Em seguida clique em "Salvar".
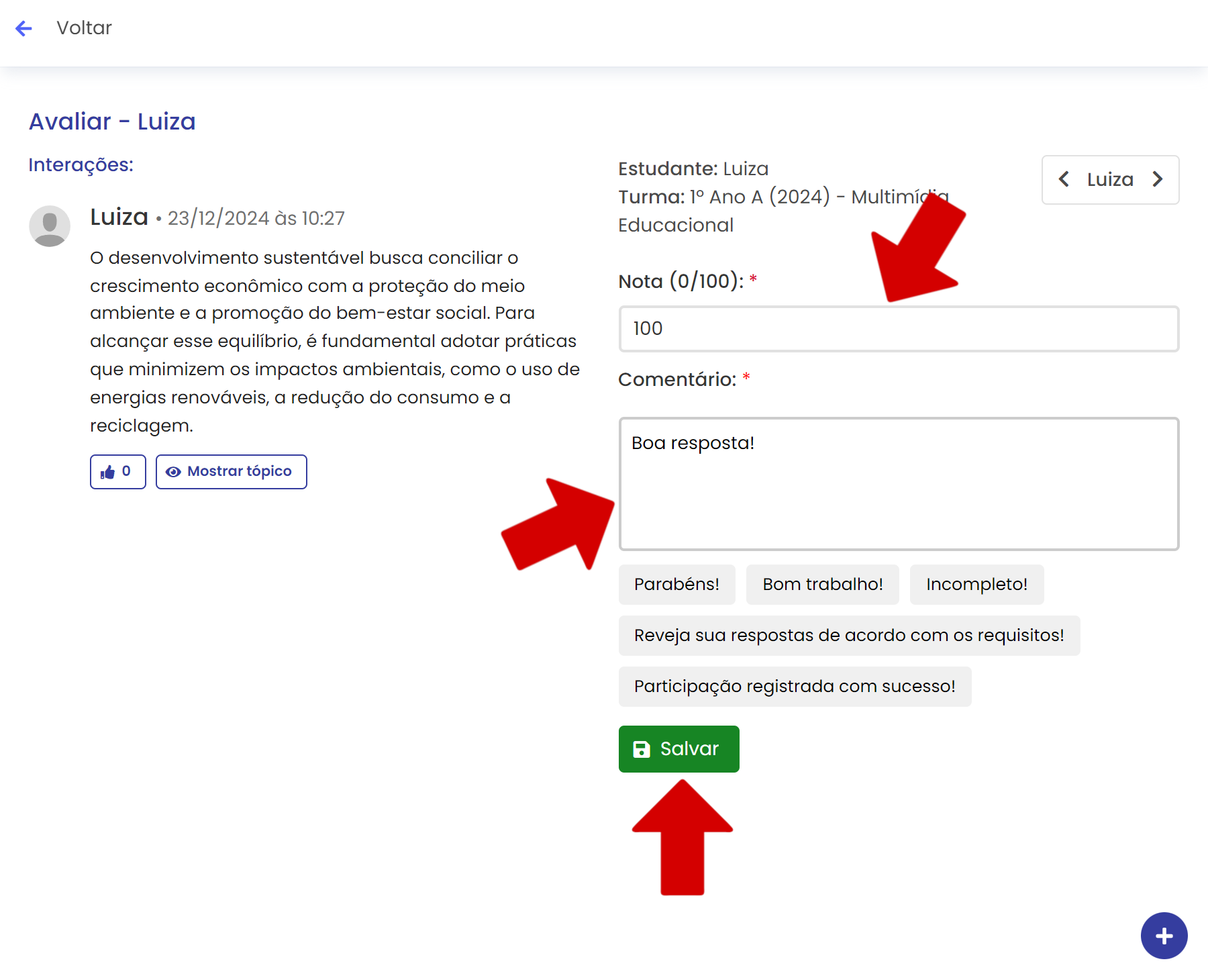
Uma mensagem de sucesso será exibida, clique em "Entendi".
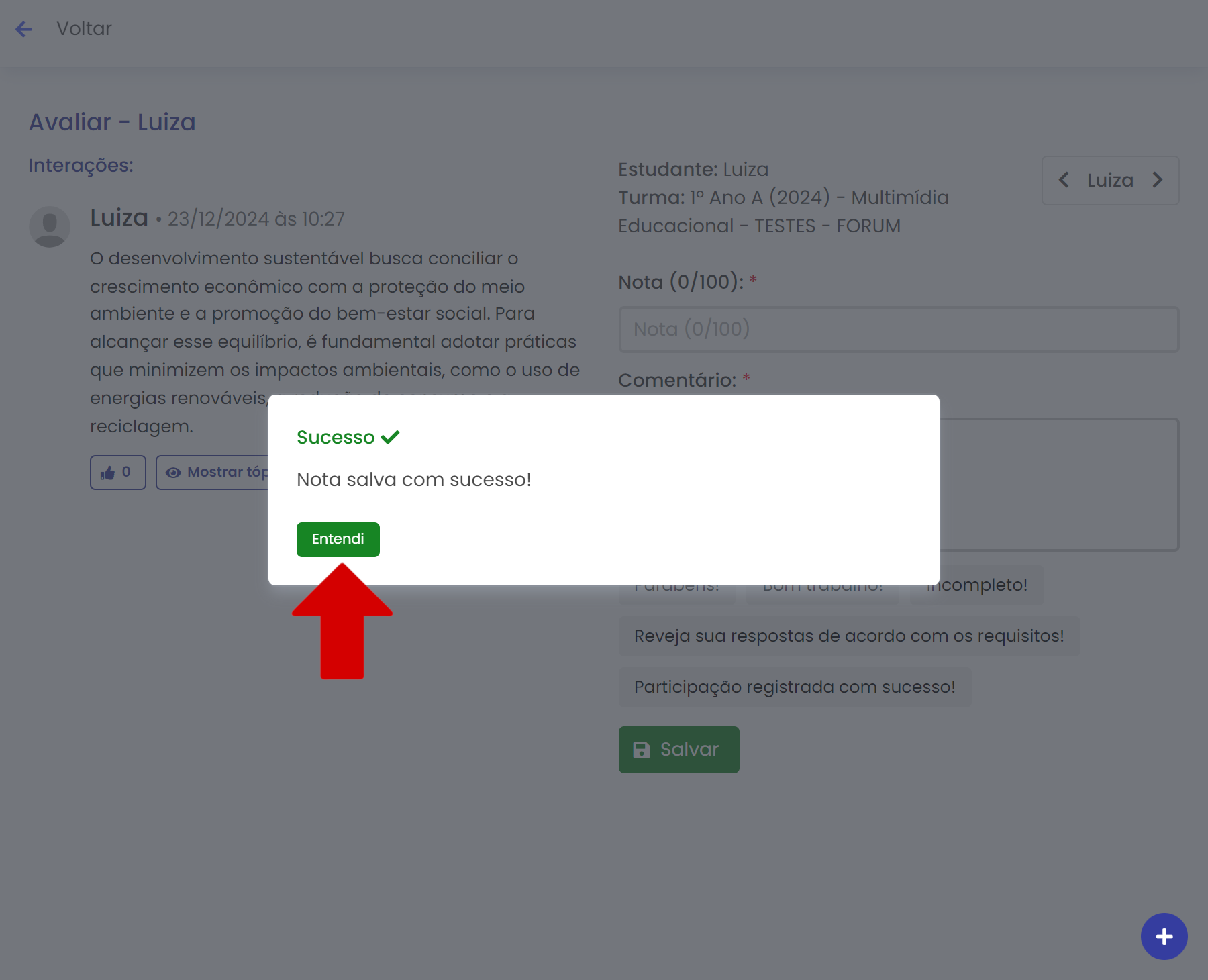
Bloquear participação do Fórum
No Fórum, é possível bloquear um estudante em todos os tópicos de uma turma específica, impedindo-o de interagir tanto nos já existentes quanto nos que serão criados no futuro.
Para isso, na página do Fórum de uma turma específica, clique em "Participação do fórum".
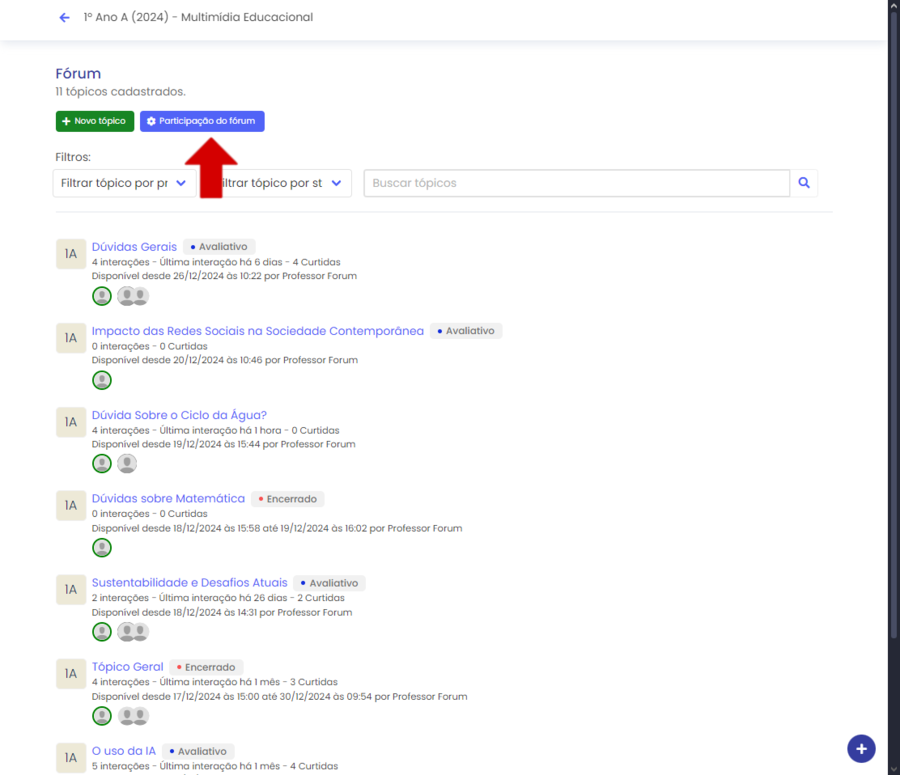
Uma nova janela será exibida com a lista de estudantes da turma. Para bloquear um participante, marque a opção "Bloquear em todos" ao lado do nome do estudante desejado.
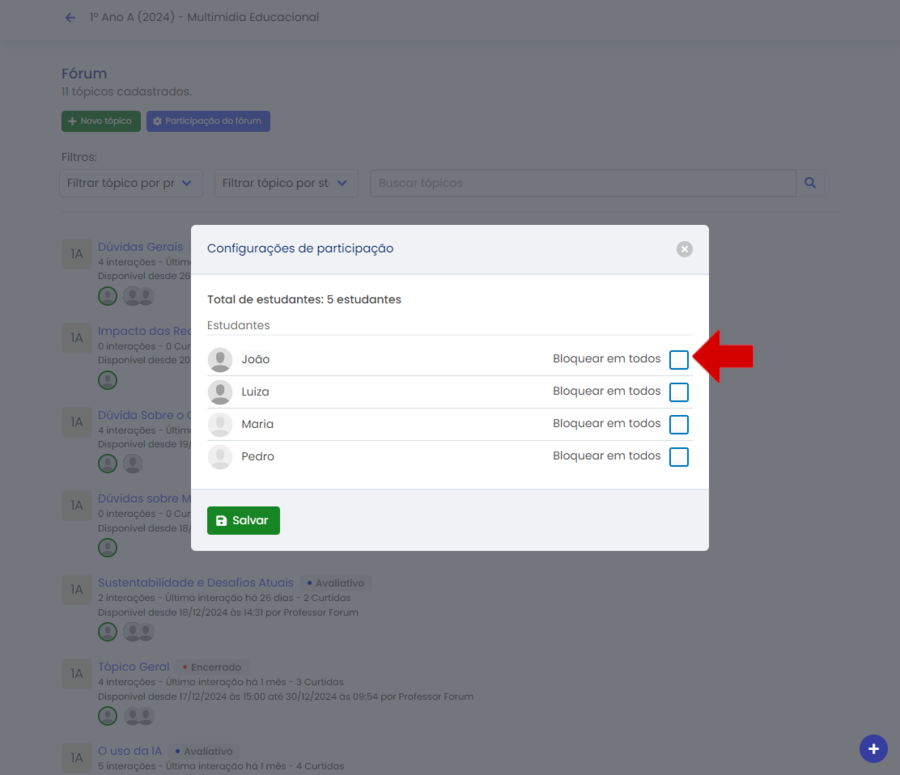
Após selecionar todos os estudantes que deseja bloquear, clique em "Salvar" para concluir.
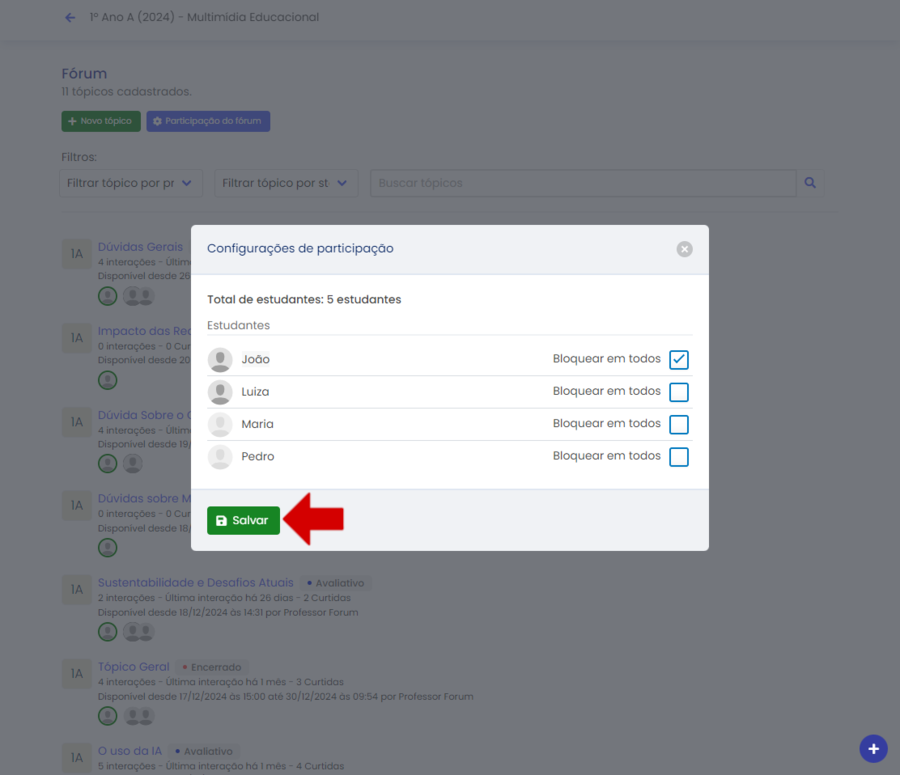
Para desbloquear um estudante, siga o mesmo procedimento descrito acima. Porém, em vez de marcar a opção "Bloquear em todos", desmarque-a.
