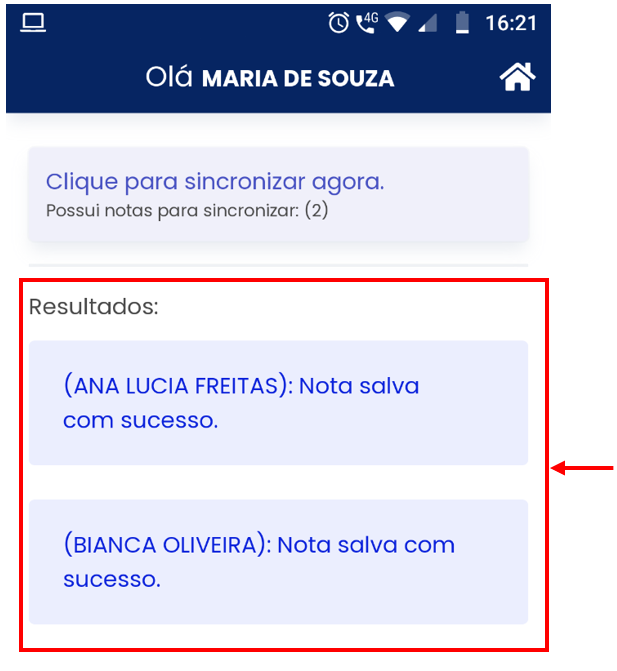# Creator4all Lab Code
# Fundamentação
O Creator4all Lab Code é uma plataforma, entretanto, possui tecnologias que permitem que seja instalado em dispositivos móveis.
É voltado aos professores para o cadastro de notas das atividades dos estudantes. Com ele, o professor registra as notas de duas maneiras, por QR Code, via câmera do celular ou digitando um código. Ambas as informações estarão disponíveis na tela do relatório, quando o estudante realizar uma aula do pacote de aulas offline.
Caso o dispositivo não esteja conectado à internet no momento do uso, o App registra os dados offline para envio posterior, quando houver uma conexão.
# Instalação do aplicativo
# Instalação no Android
O professor deve acessar o site https://labcode.creator4all.com (opens new window), com o navegador Google Chrome, usando o device no qual deseja instalar o App e escolher a opção Adicionar o App Creator4all Lab Code à tela inicial.
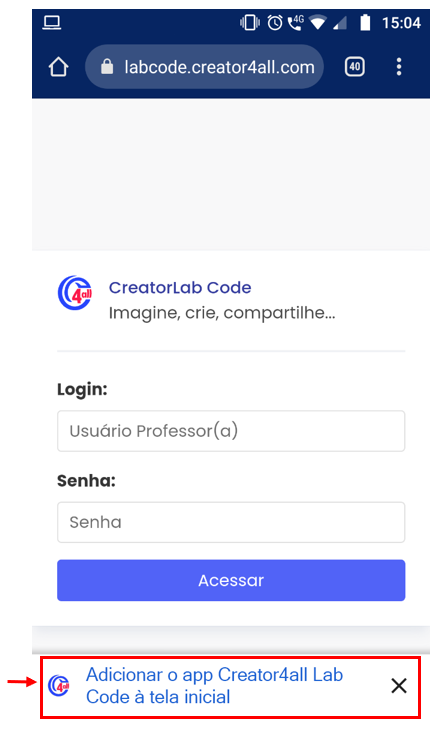
Caso a mensagem Adicionar o App Creator4all Lab Code à tela inicial não esteja sendo exibida no rodapé, proceda com a instalação acessando o menu de opções do navegador:
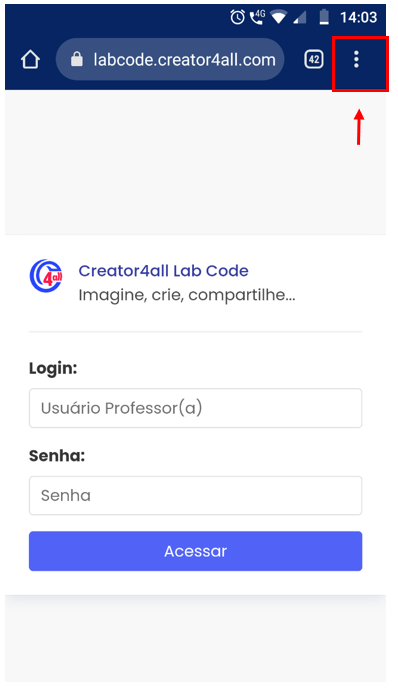
Escolher a opção Instalar Aplicativo:
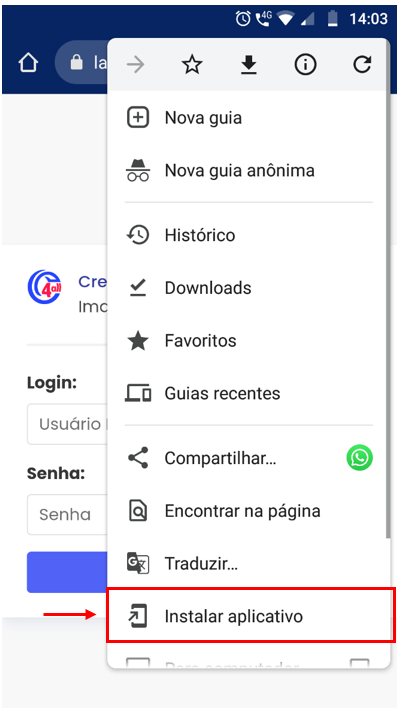
Confirme a instalação, escolhendo a opção “Instalar”.
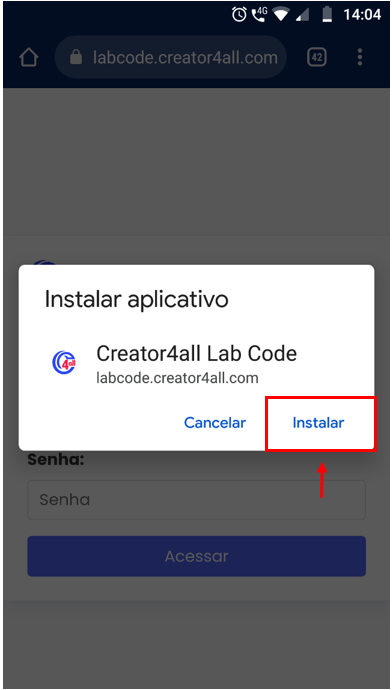
O processo de instalação irá levar alguns segundos. Após a instalação terminar, o smartphone irá apresentar um ícone do App junto aos demais aplicativos instalados no dispositivo.
# Instalação no Iphone
O professor deve acessar o site https://labcode.creator4all.com (opens new window), com o navegador Safari, usando o dispositivo no qual deseja instalar o App. No rodapé da página, o navegador apresenta algumas opções.
Escolha a opção do quadrado com uma seta para cima:
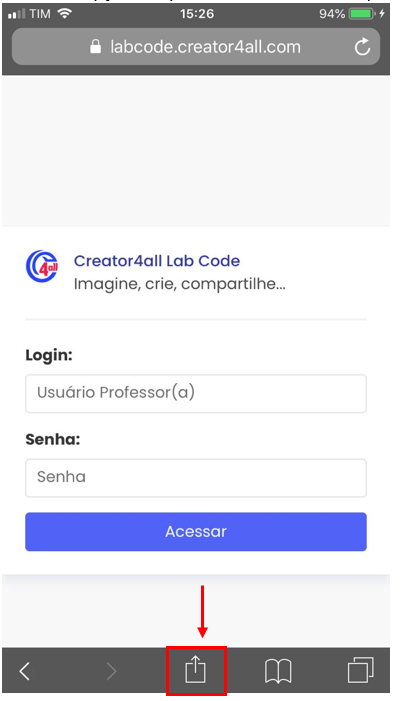
Na tela a seguir, escolha a opção “Tela de Início”. Em Iphones mais modernos, a opção tem um nome ligeiramente diferente: “Adicionar à Tela de Início”:
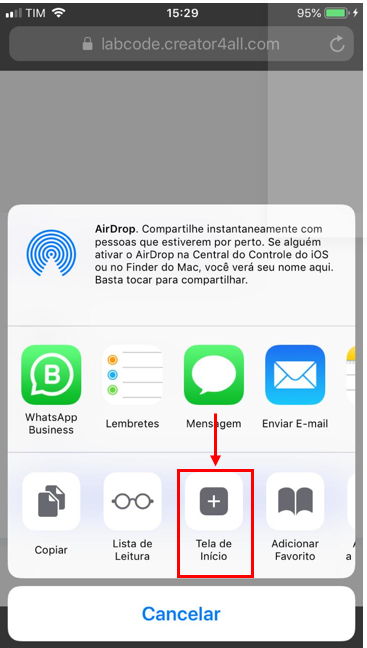
Confirme a instalação, escolhendo a opção “Adicionar”:
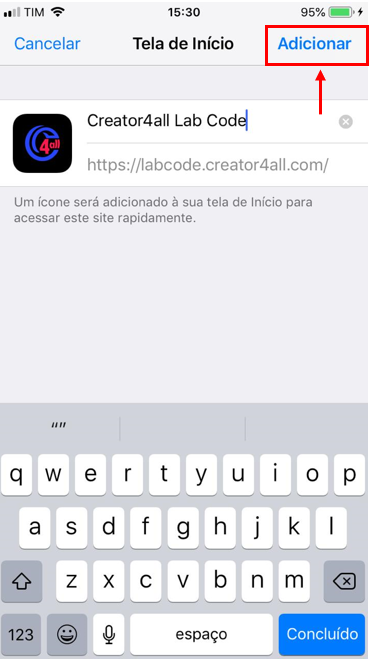
Após esta opção ser escolhida, o app será instalado e um atalho será criado na lista de aplicativos instalados no smartphone.
# Registrar notas dos estudantes
Primeiramente é necessário realizar o login. Acesse o App e informe o usuário e a senha, faça o login escolhendo a opção Acessar.
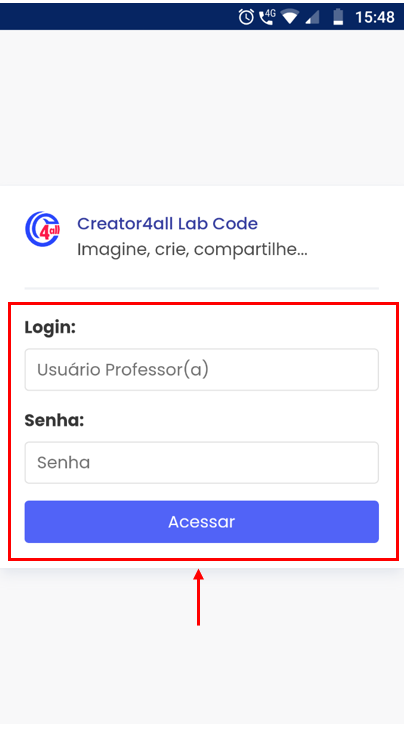
Após o login, o App apresenta a tela de listagem das turmas, onde o usuário é professor. O professor precisa escolher de qual turma deseja gravar as notas.
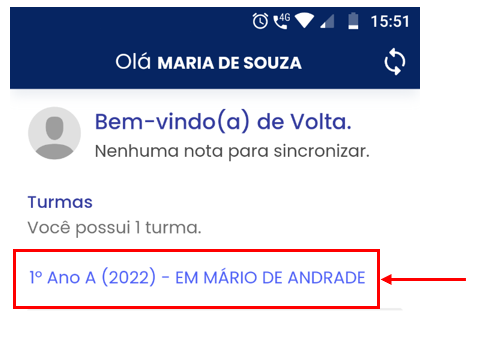
Nesta tela também é informado ao usuário se há notas registradas anteriormente para sincronização.
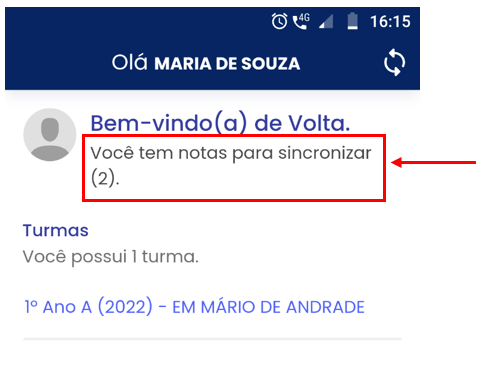
Caso tenha notas pendentes para sincronização, o professor precisa escolher a opção sincronizar, localizada no topo direito da tela.
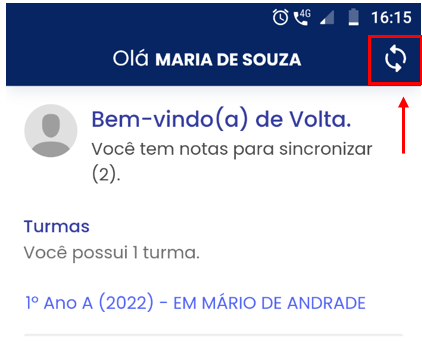
Para gravar a nota, é necessário escolher a turma que contém os estudantes participantes da atividade. Após escolher a turma, é preciso escolher os estudantes envolvidos e selecionar a opção Atribuir Nota.
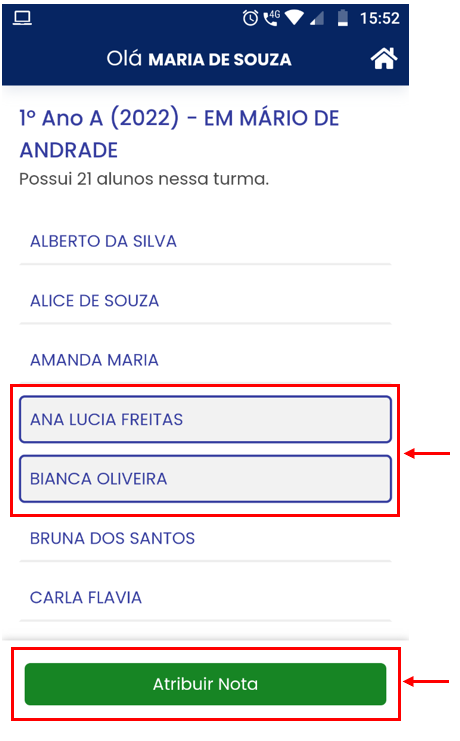
Há duas maneiras de registrar a nota do estudante, inserindo manualmente o código gerado pela aula ou utilizando o recurso de leitura do QR Code, também gerado pela aula.
# Registrar nota informando um código
No campo nota, informe o código e escolha a opção Salvar Nota:
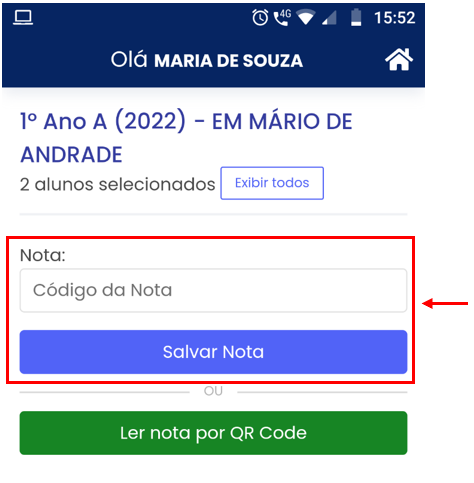
# Registrar nota com QR Code
Escolha a opção Ler nota por QR Code, aponte a câmera para o código gerado ao final da atividade:
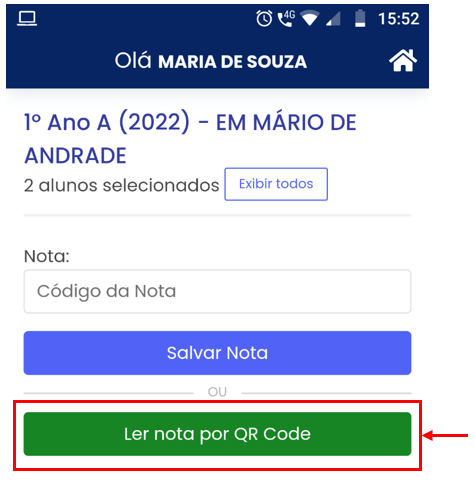
Após inserir o código, ou ler o QR Code, surgirá um resultado:
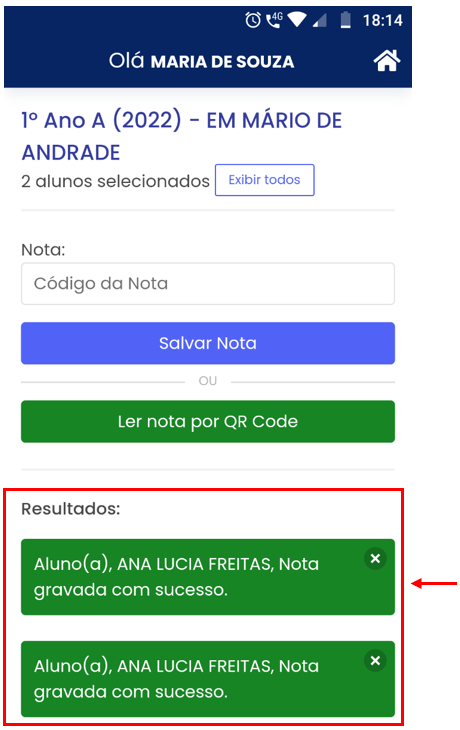
Se houver erro, será apresentado o motivo:
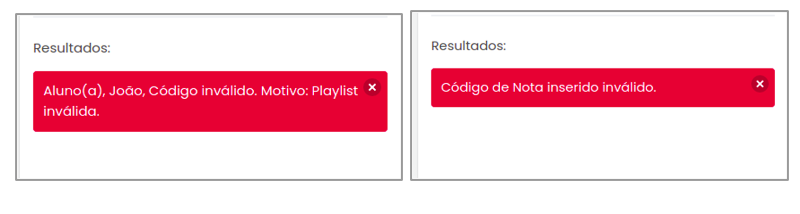
Obs.: Caso o professor esteja desconectado, aparecerá a seguinte mensagem:
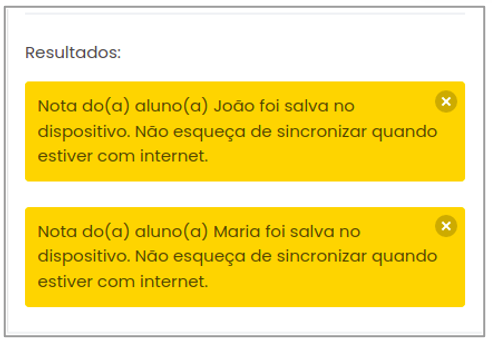
# Sincronização das notas
O processo de salvar uma nota pode acontecer de modo offline (sem internet), porém para que essas notas fiquem salvas é preciso realizar a sincronização das mesmas.
Para sincronizar é preciso ir à tela inicial e escolher a opção do ícone no topo superior direito.
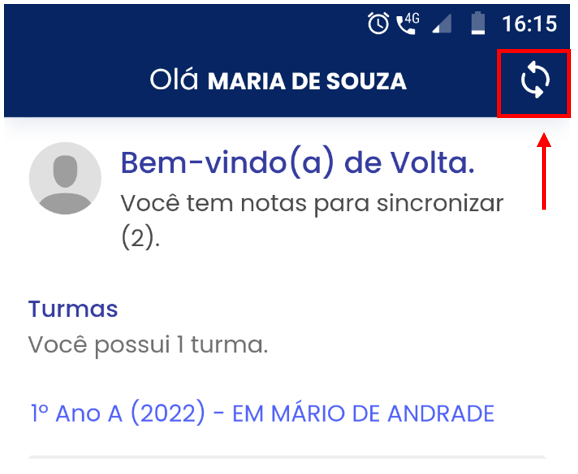
Será então exibida uma tela informando quantas notas estão esperando para serem sincronizadas. E escolhendo a opção Sincronizar agora, irá iniciar o processo de sincronização e será exibido o resultado da mesma.
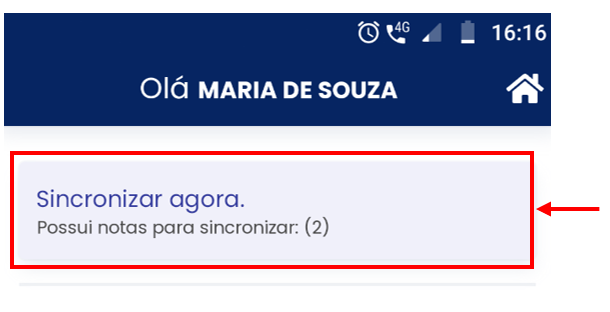
Depois de registrar a nota, o app vai apresentar mensagem de sucesso para cada estudante.