# Aulas
# Realizar aulas
Para realizar aulas, vá para a seção "Aulas".
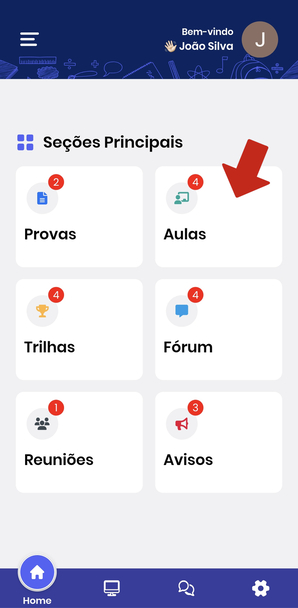
Em seguida, escolha e selecione na lista de aulas a aula que deseja fazer.
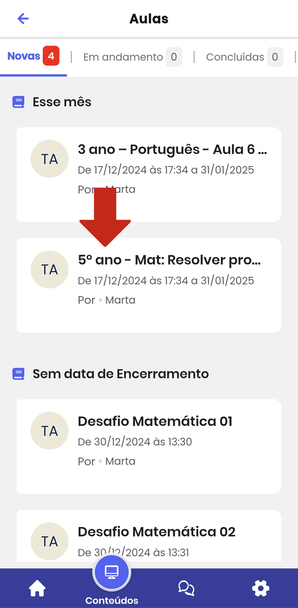
Um painel será exibido, clique em "Iniciar".
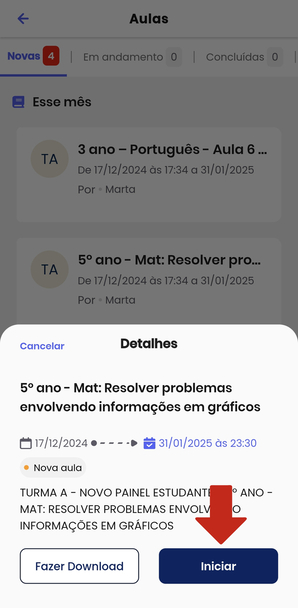
O usuário será direcionado para uma nova tela, onde poderá iniciar a aula. Para começar a aula, selecione "começar".

A aula será iniciada. Ela pode conter conteúdo escrito, vídeos, e exercícios para os estudantes.
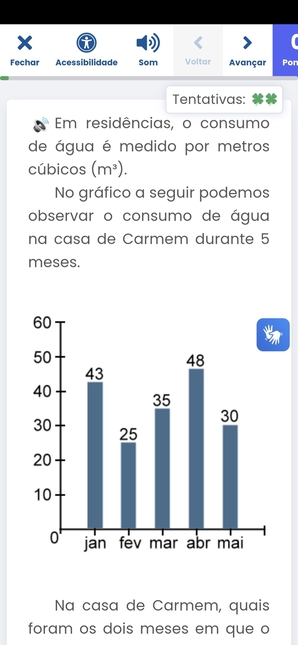
Ao final da aula, aparecerá um resumo dos exercícios que foram feitos e sua nota. Selecione "GRAVAR NOTA" para gravar a nota e concluir a aula, após isso a aula será concluída e fechada.
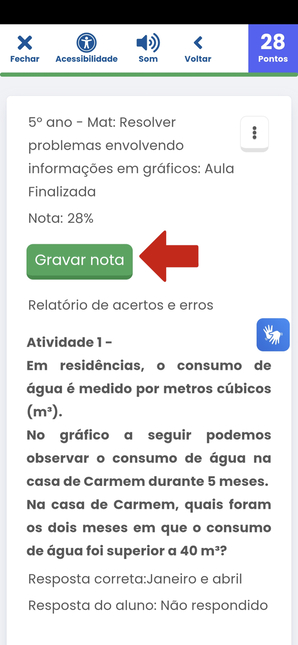
# Realizar aula offline
Caso você queira que a aula seja disponibilizada offline, clique sobre a aula desejada e em seguida clique em "Fazer Download".
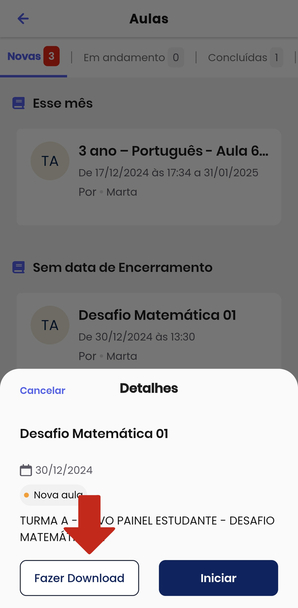
Para fazer uma aula offline, basta clicar na aula que o usuário baixou, que estará indicada com um ícone de nuvem.
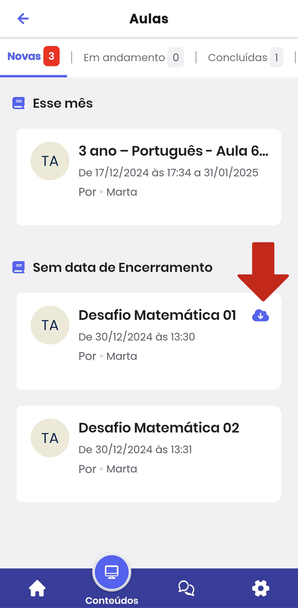
Faça a aula normalmente, conforme ensinado. Após o dispositivo se reconectar à internet, a nota será sincronizada.
# Entrega de arquivos
A Entrega de Arquivos é um recurso que permite aos estudantes a entrega de vídeos, áudios, imagens e outros documentos, de acordo com a solicitação feita na atividade. As correções dessas atividades são realizadas pelos professores.
São aceitos arquivos nos formatos:
- Imagens: JPG, JPEG, PNG, BMP, SVG e HEIC
- Documentos: DOC, DOCX, PPT, PPTX, XLS, XLSX, PDF e TXT
- Vídeos: MP4, MOV, WMV, AVI e FLV
- Áudios: MP3 e M4A
No caso de vídeos, o tamanho máximo aceito é 150 Mb, com duração de até 1 minuto. Para os demais formatos de arquivo, o tamanho máximo é de 20Mb.
As aulas que requerem a entrega de arquivos como atividade são identificadas com uma etiqueta específica, indicando essa exigência.
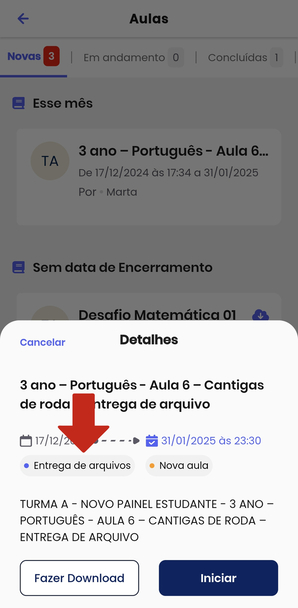
# Realizando a entrega da atividade
Para realizar a entrega do arquivo, basta seguir os procedimentos da aula normalmente. Ao final da aula, uma tela de entrega será exibida ao usuário com possíveis instruções adicionais fornecidas pelo professor.
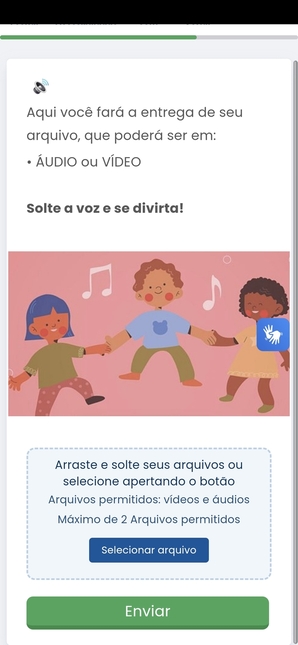
Para fazer o upload do arquivo, selecione "Selecionar arquivo" e escolha o arquivo que deseja enviar.
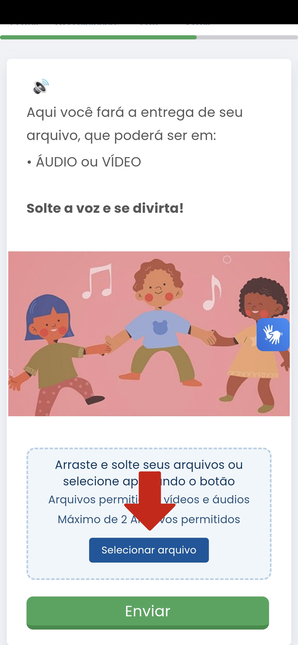
Em seguida, selecione "Enviar" para entregar a atividade.
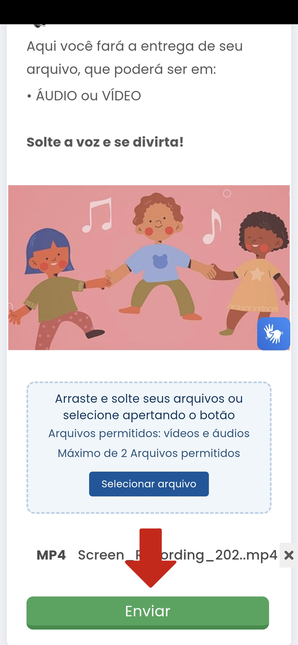
← Visão Geral Trilhas →
