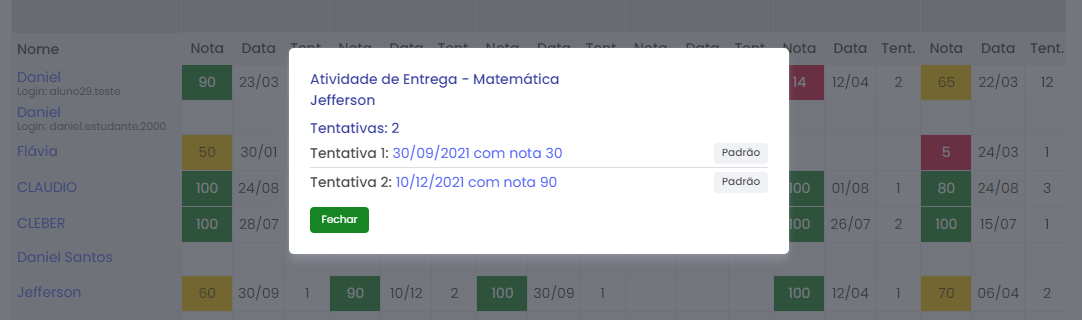# Relatório Geral
# Apresentação
O Relatório Geral oferece informações sobre a realização de aulas e provas de todos os estudantes de uma turma, conforme o período selecionado. Entre as informações apresentadas estão as notas das tentativas, datas de realização das atividades, quantidade de tentativas, médias de cada estudante e a média de cada aula, entre outras que serão detalhadas posteriormente.
O professor pode acompanhar o progresso de cada estudante mensalmente, bimestralmente ou em outro período desejado, obtendo assim informações valiosas sobre o desenvolvimento dos estudantes nas turmas.
Este relatório está disponível também para o gestor de rede, permitindo obter informações de várias turmas simultaneamente.
O professor e o gestor de rede podem consultar essas informações para uso como boletim escolar. Os gestores de rede podem gerar este relatório a partir de uma escola ou cidade, agregando dados dos estudantes de várias turmas e escolas em uma única tela.
O relatório está pronto para impressão em folhas tamanho A4, desde que seja escolhido o layout retrato ou paisagem, conforme será descrito adiante.
Na página da turma desejada, o acesso ao relatório geral está disponível através do card Relatório geral.
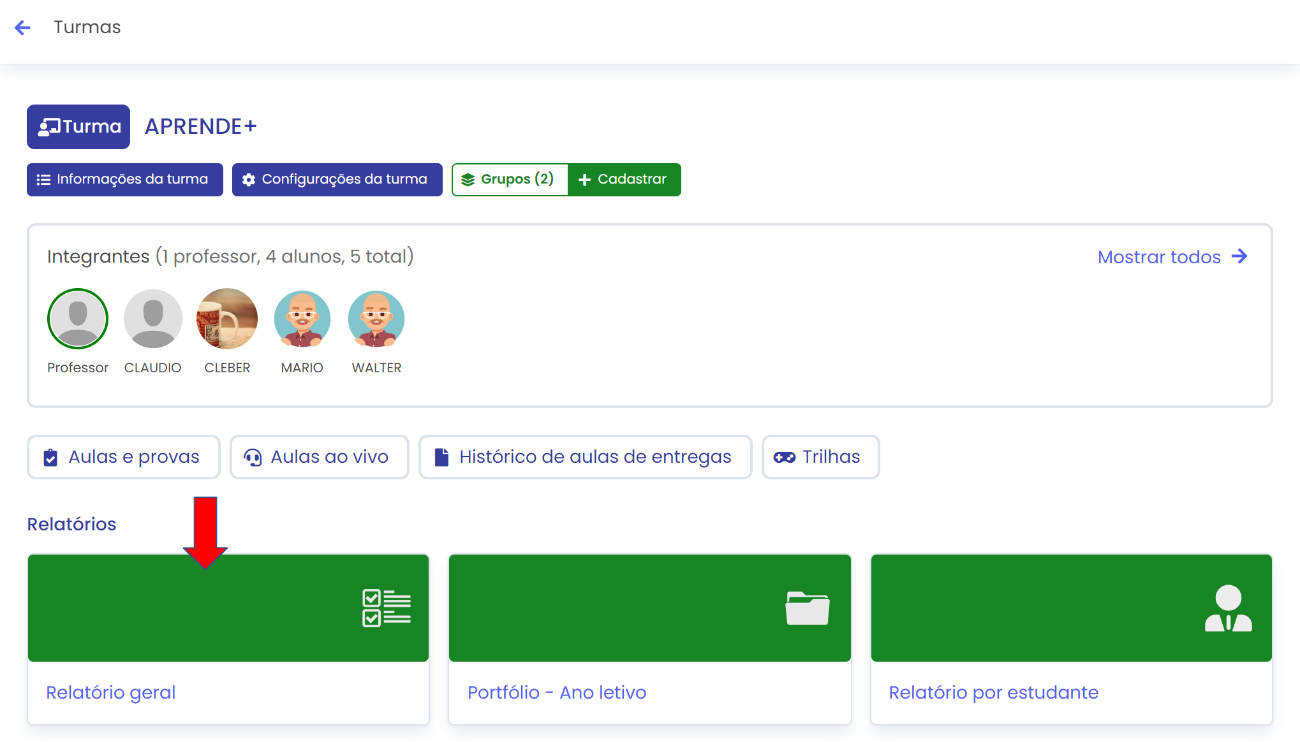
A tela do relatório apresenta duas seções: filtros e a tabela.
# Filtros do relatório geral
Os filtros fazem a classificação dos registros de notas que serão apresentadas ao professor.
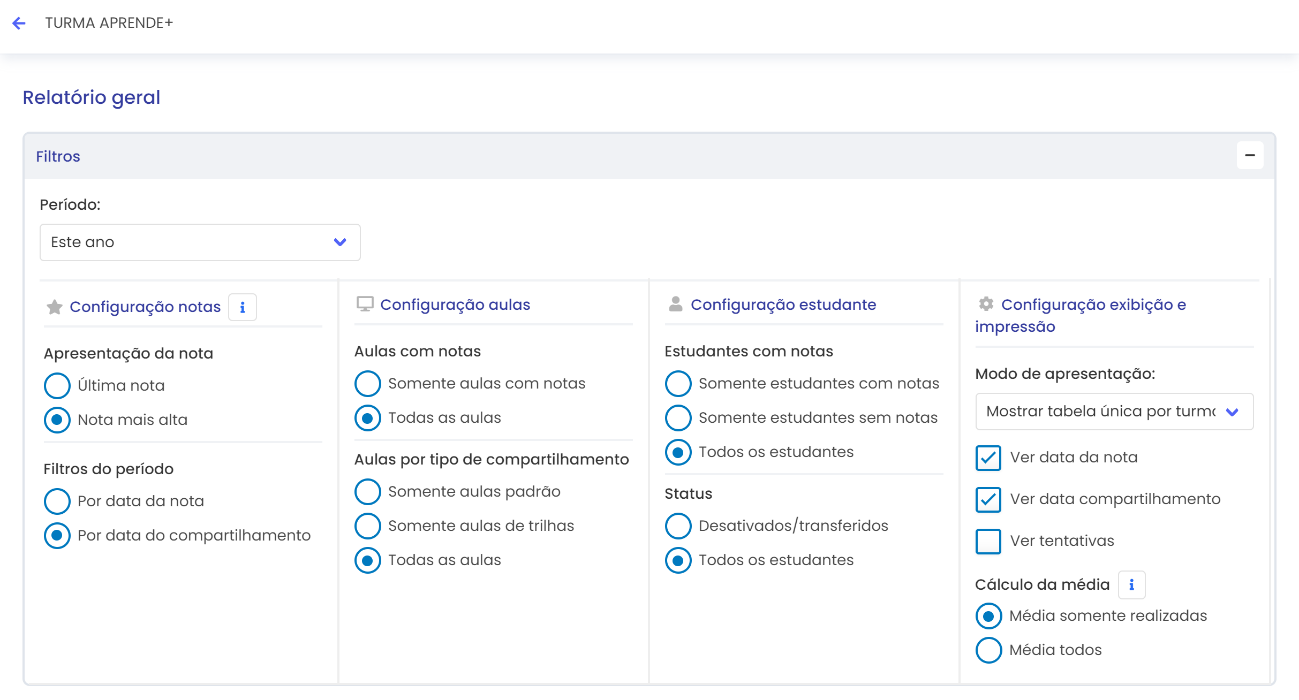
Vamos detalhar um por um a seguir:
- Período: Permite ao professor selecionar uma faixa de tempo inicial e final desejada. Este período é usado como base para outros filtros. O usuário pode escolher um período predefinido, como Hoje, Ontem, Semana Passada, Mês Passado, Este Ano, etc., ou optar por um período personalizado que melhor atenda às suas necessidades.
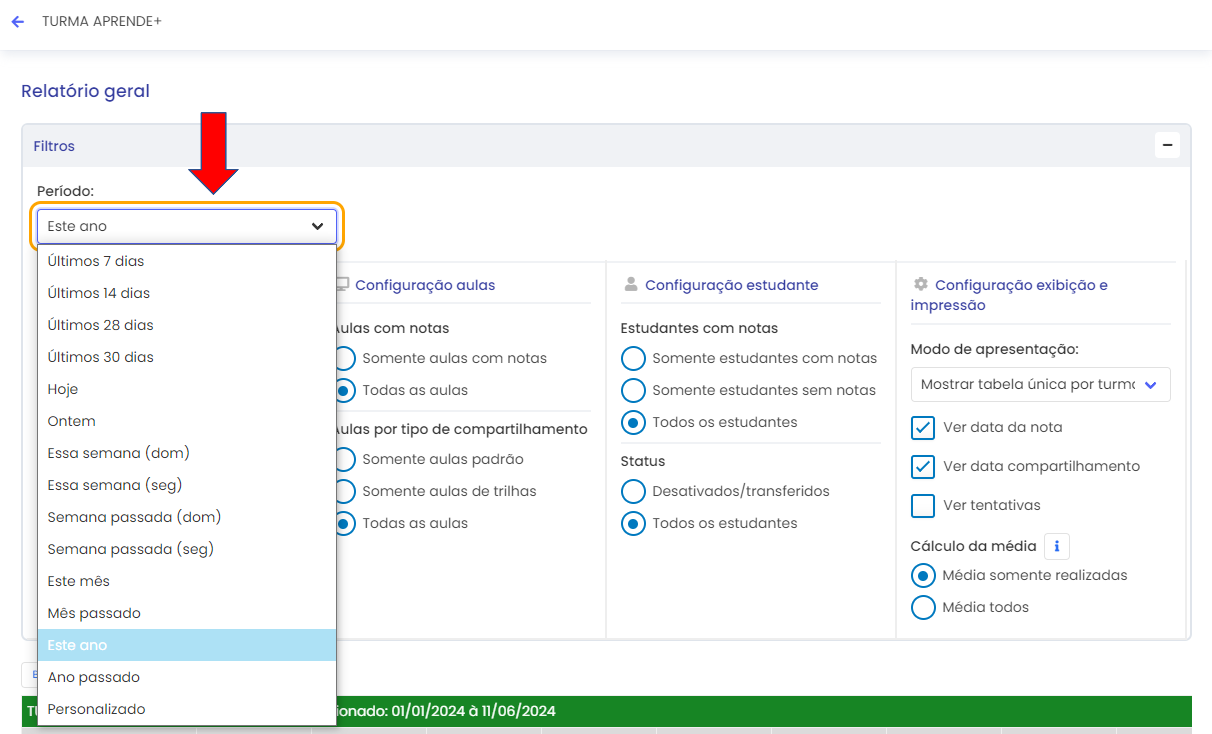
# Seção Configuração Notas
Apresentação da nota: Das notas de cada estudante para cada aula, inicialmente é apresentada uma na célula. Esta nota pode ser a mais recente (última nota) ou a mais alta. Por padrão, é apresentada a nota mais alta.
Filtros do período: Aqui será definido se serão apresentados os registros de notas realizadas dentro do período escolhido anteriormente ou se serão apresentadas as notas das aulas compartilhadas no período definido anteriormente. No caso da segunda opção, o relatório buscará todas as aulas compartilhadas no período escolhido e apresentará todas as notas dessas aulas de todos os estudantes da turma.
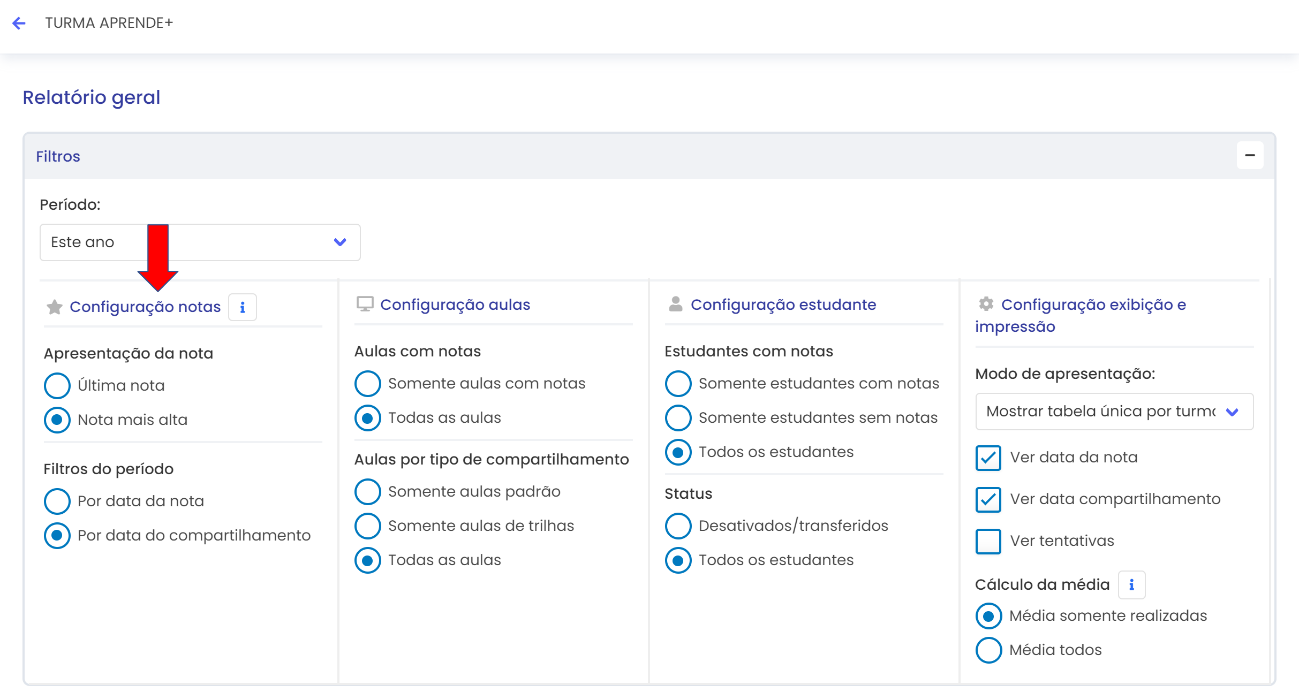
# Seção Configuração aulas
Aulas com notas: Apresentar todas as aulas (colunas) compartilhadas na turma no período escolhido anteriormente ou apenas as aulas compartilhadas que, em algum momento do período escolhido, tenham registro de notas por estudantes na turma. Esta opção serve para simplificar a listagem das colunas de aulas.
Aulas por tipo de compartilhamento: As aulas deste relatório podem ser de compartilhamento padrão (aulas padrão e provas) e trilhas. Neste caso, para melhor organização, o usuário poderá escolher qual lista de aulas deve aparecer que melhor atenda às suas necessidades. Obs.: Caso uma aula esteja compartilhada em ambos os casos, ela será listada uma única vez, contemplando todas as notas de todos os tipos de compartilhamentos, com a possibilidade de escolher se deseja apresentar apenas as notas de compartilhamento padrão ou de trilhas (este item será explicado posteriormente).
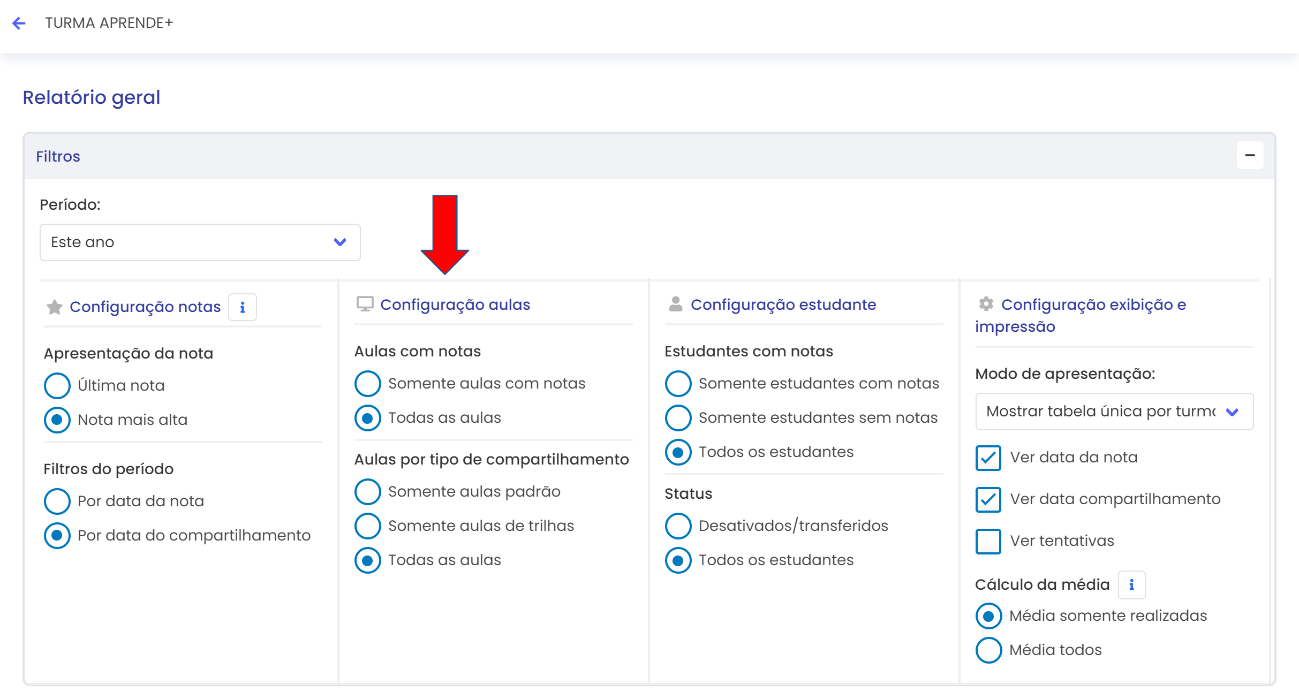
# Seção Configuração estudante
Estudante com notas: Apresentar todos os estudantes ou simplificar a lista mostrando apenas aqueles que realizaram aulas.
Status: Apresentar todos os estudantes ou simplificar a lista para mostrar apenas os estudantes desativados ou transferidos. Obs.: Se a opção Todos os estudantes for escolhida e houver registros de estudantes transferidos na turma, isso será indicado.
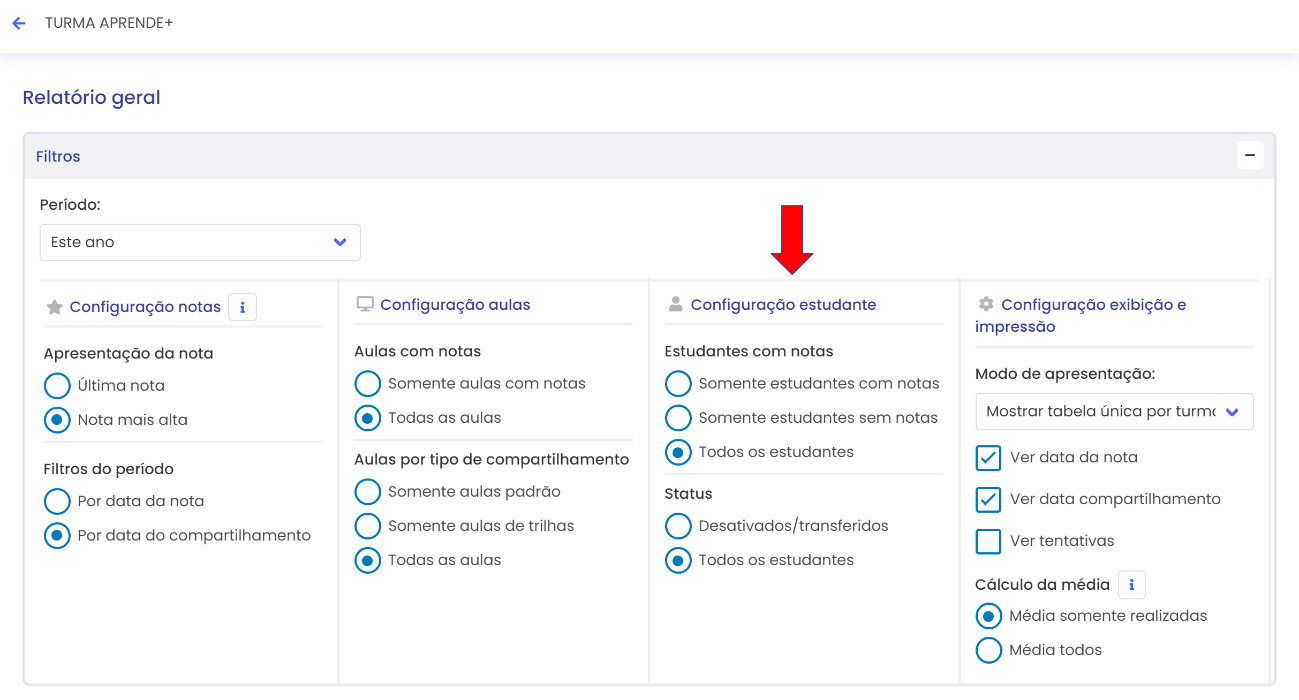
# Seção Configuração exibição e impressão
Modo de apresentação: Organização da quantidade de informações a serem apresentadas em uma única tabela ou em várias tabelas. As opções são:
Mostrar tabela única por turma: Todos os registros de notas são apresentados em uma única tabela, que pode ser extensa horizontalmente.
Separar por semanas: Mostrar os registros em várias tabelas correspondentes às suas respectivas semanas. A média dos estudantes é exibida apenas na última tabela.
Modo de impressão retrato: As colunas são organizadas para mostrar apenas oito aulas por tabela, de modo que possam preencher corretamente uma folha A4 vertical. Colunas excedentes são apresentadas em novas tabelas para ocupar novas folhas até que todos os registros sejam apresentados. Por exemplo, se foram compartilhadas 20 aulas na turma durante o período, serão exibidas três tabelas: duas com oito aulas cada e a terceira com duas aulas. A média dos estudantes é mostrada apenas na última tabela.
Modo de impressão paisagem: As colunas são organizadas para mostrar apenas dez aulas por tabela, para serem apresentadas em uma folha A4 horizontal. Se houver 20 aulas no período selecionado, serão mostradas duas tabelas, cada uma com dez aulas.
Ver data da nota: Ao lado da nota do estudante apresentada, seja a última ou a mais recente, informar a data em que foi realizada.
Ver tentativas: Ao lado da nota, mostrar a quantidade de tentativas que o estudante realizou na aula. A quantidade de tentativas segue os filtros aplicados. Por exemplo, se o filtro de período estiver selecionado para Por data da nota e Este ano e o estudante tiver realizado a aula no ano passado e também este ano, apenas as tentativas deste ano serão apresentadas. O mesmo princípio se aplica ao filtro Aulas por tipo de compartilhamento: se a aula foi realizada tanto dentro de uma trilha quanto por compartilhamento padrão, as tentativas serão mostradas apenas conforme o escopo do filtro solicitado. As tentativas são exibidas em uma janela ordenada por data, com as mais recentes mostradas primeiro. Se o filtro Todas as aulas estiver selecionado na seção Aulas por tipo de compartilhamento, cada tentativa será diferenciada pela origem (Padrão ou Trilha).
Cálculo da média: Na última coluna das tabelas, ou caso o usuário tenha escolhido o modo de tabela única, é apresentada a média das notas de cada estudante. Também no rodapé de cada tabela, é mostrado o registro da média de todas as notas por aula. Com o filtro de cálculo da média, o usuário pode decidir se deseja incluir ou não todas as aulas no cálculo da média de cada estudante e todas as notas de cada aula, mesmo se houver registros ausentes, ou seja, notas não encontradas serão consideradas como nota 0 (zero). Por exemplo, se um estudante teve 10 aulas compartilhadas e realizou 8 delas com nota 100 cada, com a opção Média somente realizadas, a média será 100; porém, na opção Média de todos, será 80. Isso ocorre porque todas as aulas são incluídas no cálculo, mesmo que o estudante não tenha realizado todas. O mesmo princípio se aplica à média de aulas: se o usuário escolher a opção Média de todos, mesmo que um estudante não tenha realizado uma determinada aula, essa aula será considerada no cálculo da média.
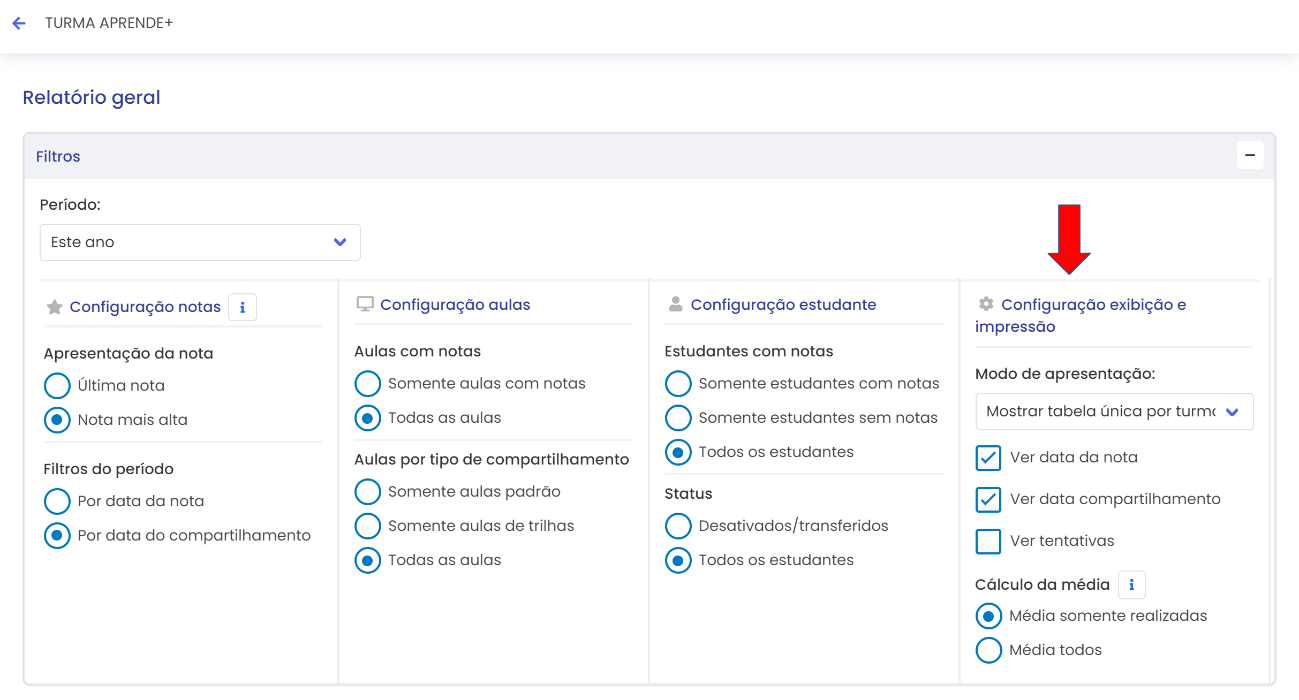
# Informações do relatório
# Download CSV
Além de permitir a impressão da página para obter o relatório em formato PDF, cada tabela apresentada oferece a opção de baixar um arquivo CSV com as informações exibidas. Isso permite que o usuário manipule a planilha conforme necessário. Para baixar a planilha, selecione a opção Baixar tabela em CSV.
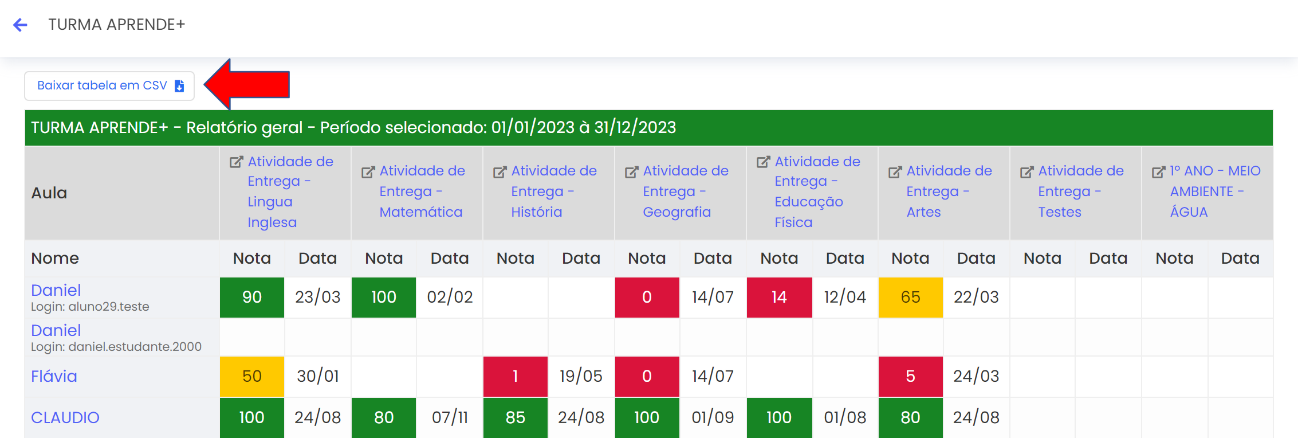
# Relatório(tabela)
A tabela está organizada em algumas seções, cabeçalho, notas e rodapé.
Cabeçalho
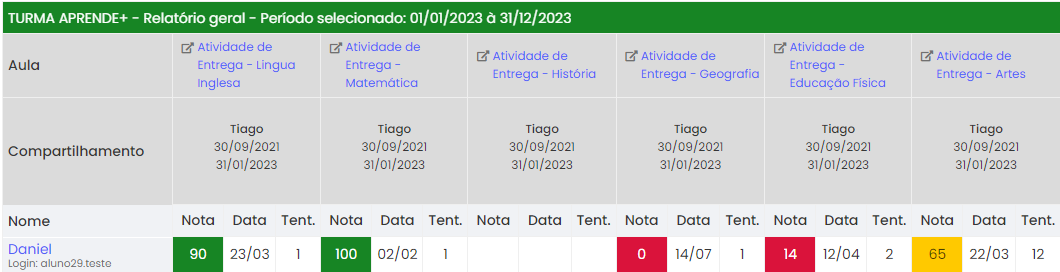
O cabeçalho inclui na primeira linha o nome da turma e o período escolhido.
Na linha seguinte são listadas as aulas compartilhadas durante o período selecionado. Se uma aula for do tipo Entrega de Arquivos, será indicada com uma tag para diferenciação.
Na linha subsequente, se a opção Ver data de compartilhamento estiver ativada, serão apresentadas todas as vezes que essa aula foi compartilhada, organizadas por usuário que fez o compartilhamento. Na maioria dos casos, o compartilhamento é realizado pelo próprio professor da turma, mas pode ocorrer de uma playlist ser compartilhada com vários professores, cada um compartilhando em momentos diferentes. Nesse caso, serão mostrados todos os professores e seus respectivos compartilhamentos para cada aula.
A próxima linha contém a legenda das colunas das notas, podendo conter até três informações conforme os filtros aplicados: a primeira é sempre a nota, seguida pela data da tentativa e pela quantidade de tentativas, respectivamente. Essas colunas podem ser habilitadas pelos filtros disponíveis.
Obs.: No modo de impressão da página, se a tabela precisar ser apresentada em duas ou mais páginas devido ao número de participantes na turma, o cabeçalho da tabela será repetido no topo de cada página até a última, facilitando a consulta das informações nas colunas relacionadas (nome da aula, data de compartilhamento da aula) nas páginas subsequentes. Recomenda-se utilizar o navegador Google Chrome para imprimir a página.
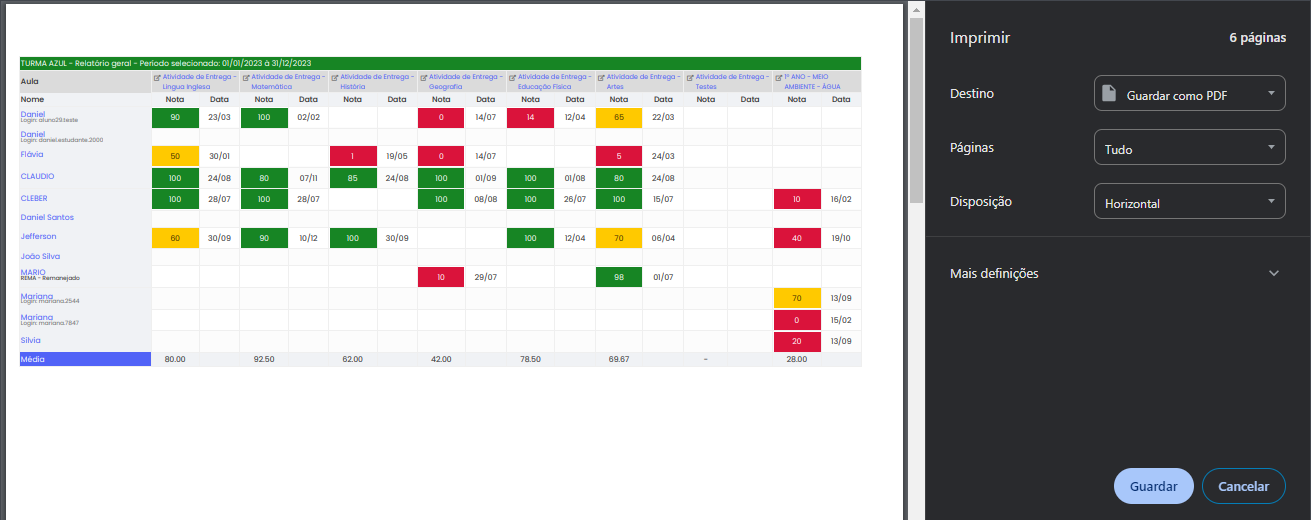
# Notas
As notas de cada estudante ficam apresentada por cores. A cor verde representa que a nota ficou entre 75 e 100, a cor amarela ficou entra 50 e 74 e a vermelha significa que a nota do estudante ficou abaixo de 50.
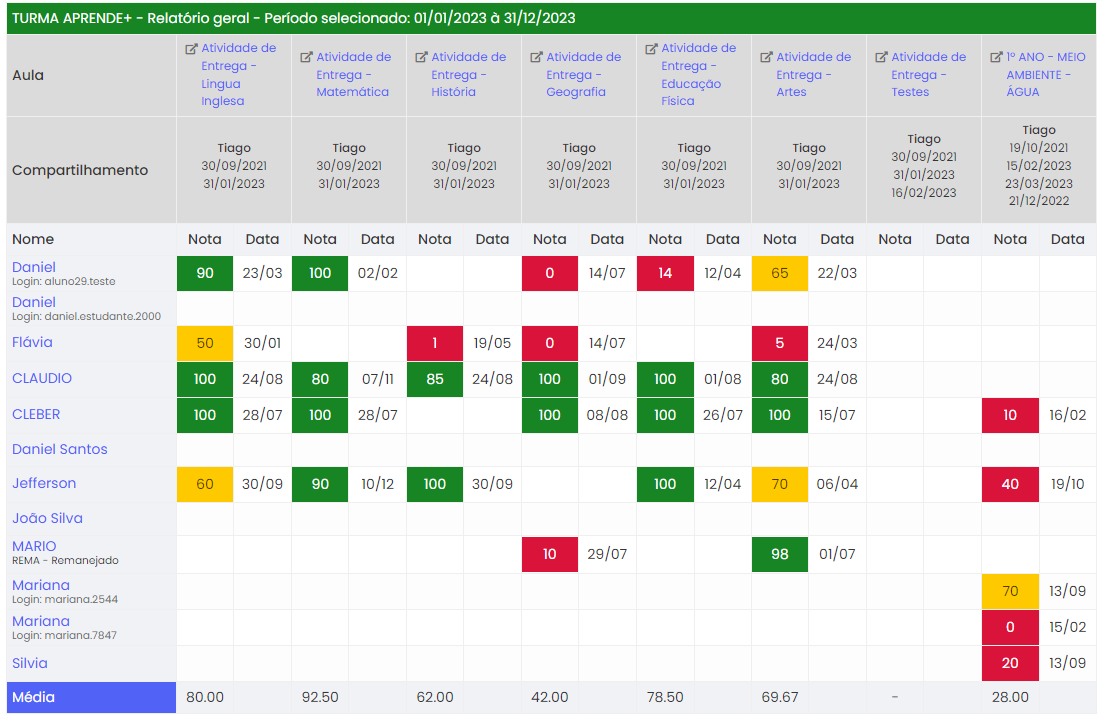
Ao escolher uma nota, uma nova janela será apresentada com o detalhamento de todas as atividades desta aula, seja compartilhamento padrão ou de trilhas, com todas as respostas de todas as atividades.
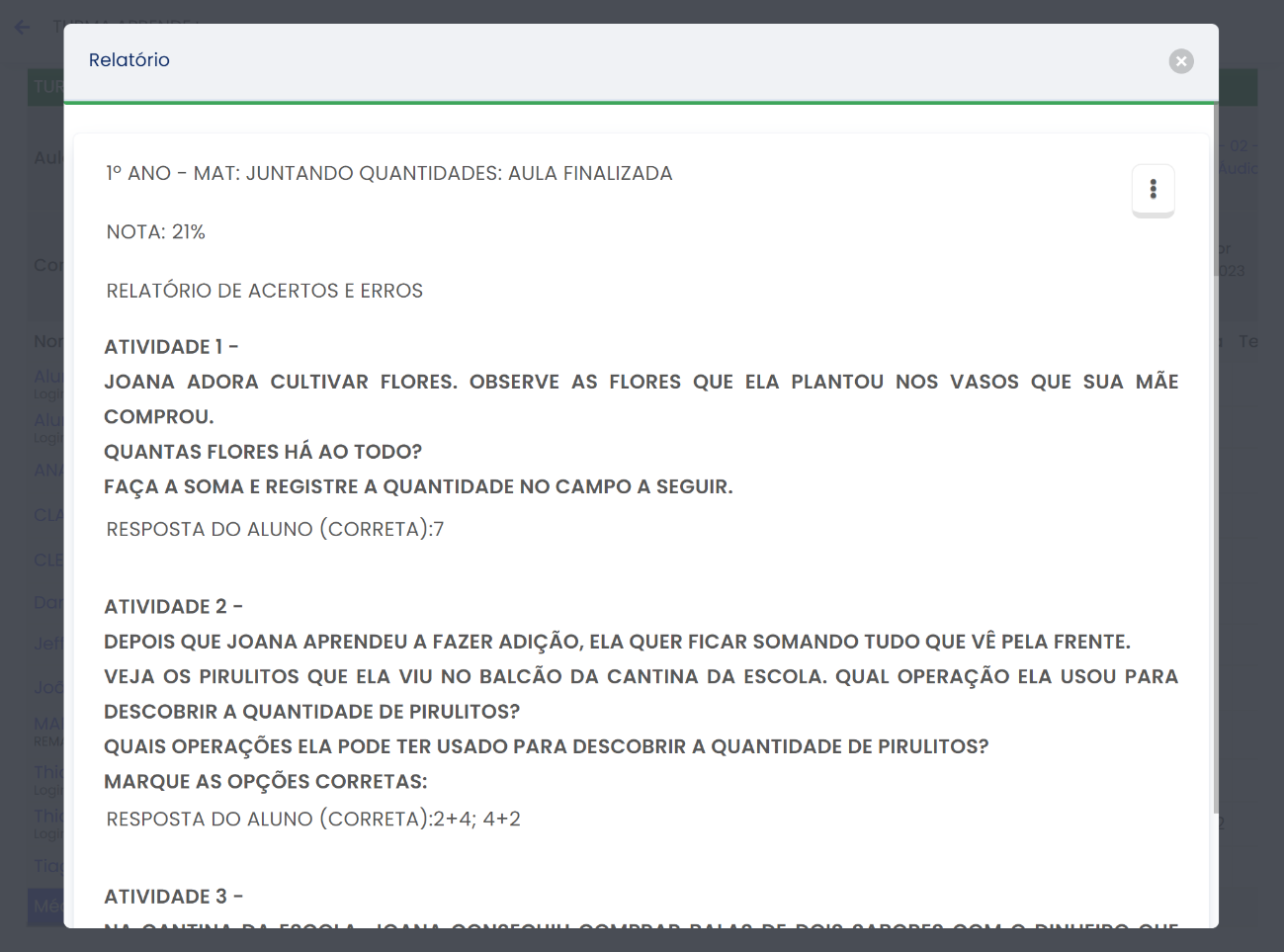
Para cada linha, são apresentados os estudantes da turma juntamente com suas notas correspondentes nas colunas das aulas. Na última coluna, é exibida a média conforme o filtro explicado anteriormente. Se um estudante tiver sido transferido da turma, o motivo da transferência cadastrado pelo gestor de rede será mostrado abaixo do nome do estudante.
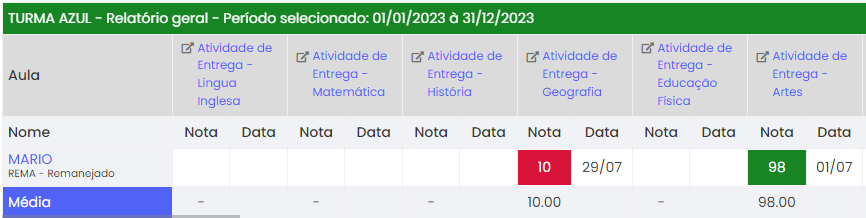
Se houver também 2 ou mais estudantes com o mesmo nome, será apresentado para cada um o nome de usuário de login para diferenciação.
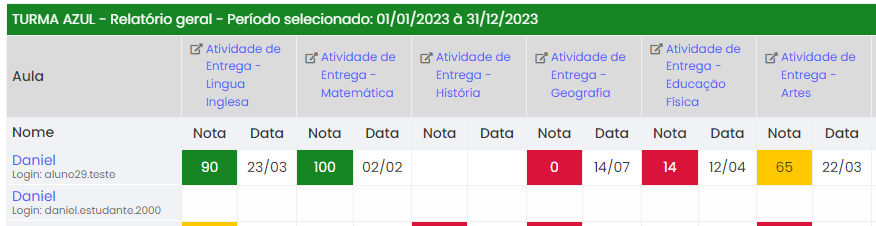
No rodapé de cada tabela, na última linha, é apresentada a média de cada aula.

# Nota e atividades da aula
Cada nota
# Tentativas da aula
O usuário professor pode habilitar a opção Ver tentativas, o que ativa uma coluna para cada aula. Vamos discutir em detalhes: a coluna intitulada Tent. é ativada. Para cada nota de cada aula, o número de tentativas é apresentado.
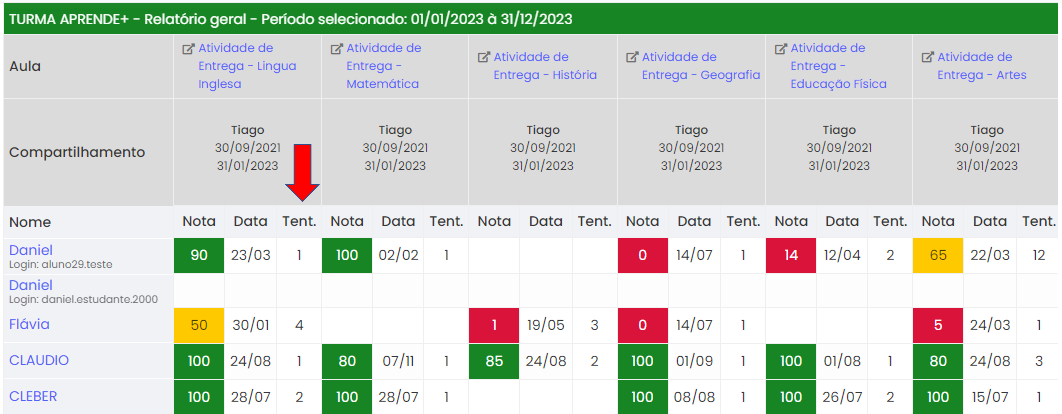
Este elemento é um item clicável e, ao ser acionado, abre uma pequena janela informativa. Nesta janela são apresentadas todas as tentativas do estudante para esta aula conforme descrito na seção de filtros. O usuário pode escolher qualquer opção e visualizar o relatório detalhado de todas as atividades desta aula.