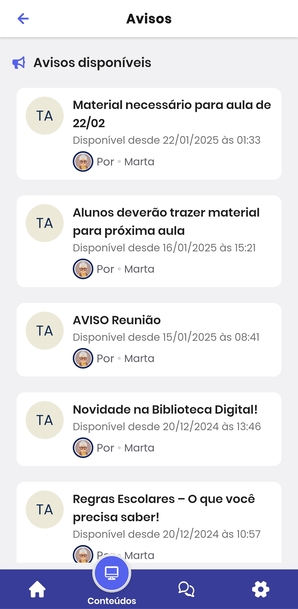# Visão Geral
# Menu Inferior
Para navegar no aplicativo, utilize o menu localizado na parte inferior da tela.
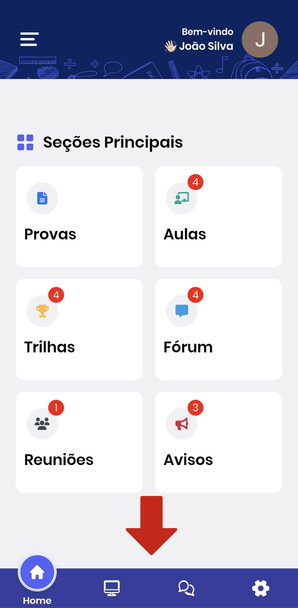
# Home
A primeira opção do menu é a Home, que corresponde à tela inicial do aplicativo.
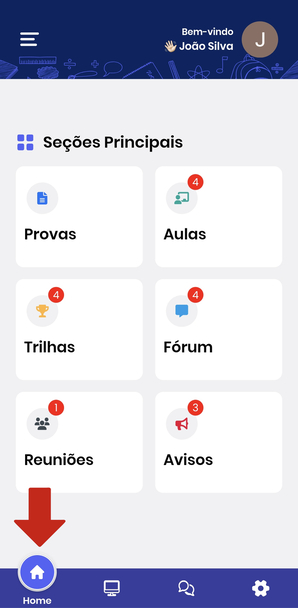
# Conteúdo
A segunda opção é a tela de Conteúdo, que exibe, por padrão, a seção de aulas. Caso você selecione outra seção na tela inicial, esta passará a exibir a seção escolhida.
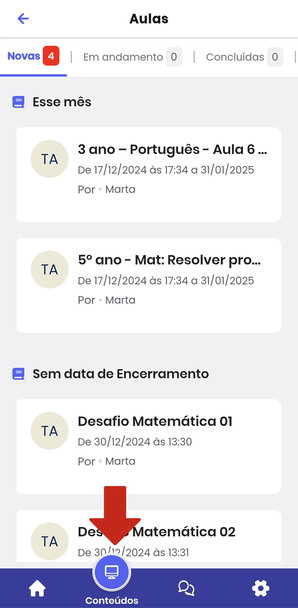
# Chat
A terceira opção é o Chat, que ainda está em desenvolvimento.
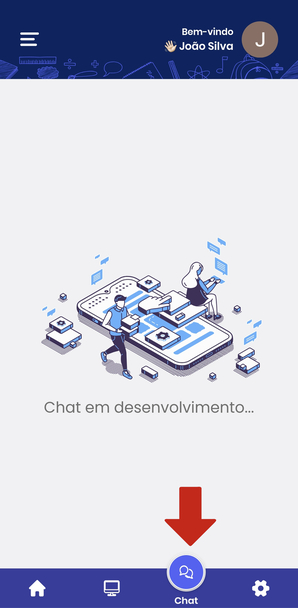
# Configurações
A quarta opção é a tela de Configurações, onde você pode realizar ajustes relacionados ao aplicativo.
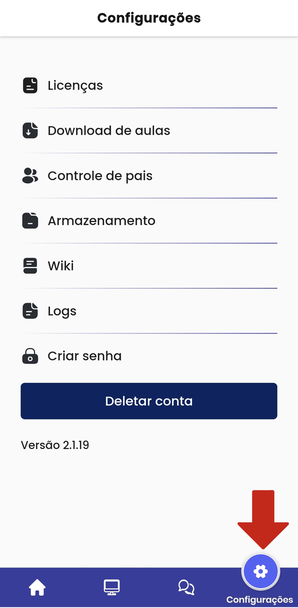
# Menu Lateral
Na tela inicial do aplicativo, para acessar o menu lateral, clique nas três barras localizadas no canto superior esquerdo.
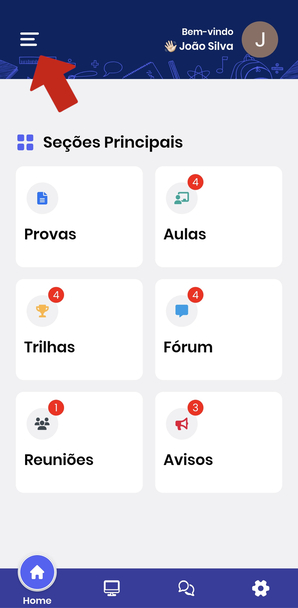
# Mudar de Conta
Se desejar utilizar outra conta sem desconectar a atual, clique em "Mudar de conta".
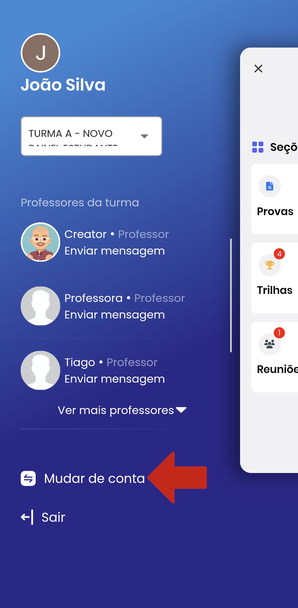
Você será redirecionado para uma nova tela onde poderá conectar outra conta. Caso já tenha outras contas conectadas, elas serão exibidas em uma lista para que você escolha qual deseja utilizar. Se quiser acessar uma conta que não esteja listada, clique em "Outra conta" e faça o login normalmente.
Se houver apenas uma conta conectada, você será automaticamente redirecionado para a tela de login para conectar a nova conta.
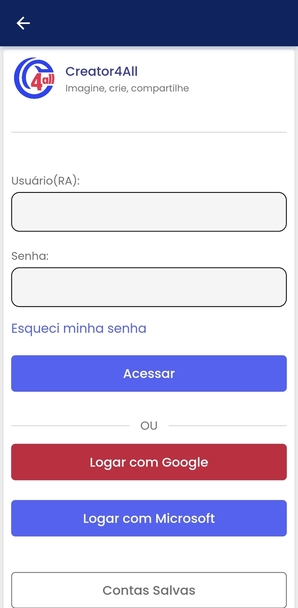
# Sair
Para desconectar sua conta, clique em "Sair".
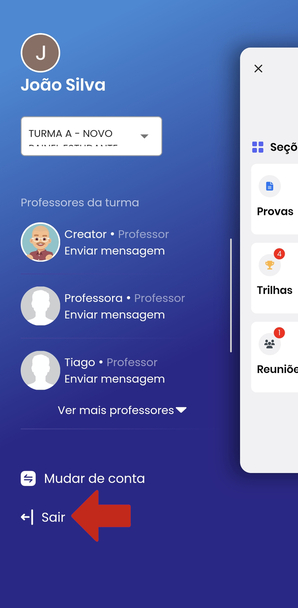
Um aviso será exibido informando que, ao sair, todas as aulas baixadas localmente e notas não sincronizadas serão apagadas. Caso tenha certeza, clique em "Ok".
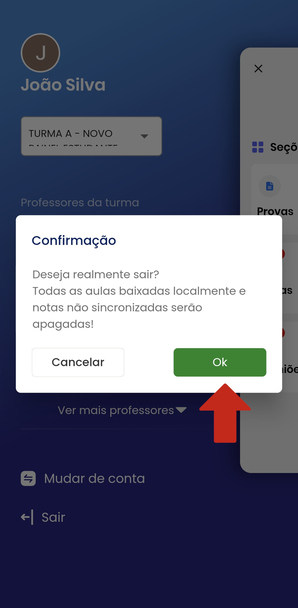
# Dados Pessoais
Para acessar seus dados pessoais, clique na imagem do seu perfil localizada no canto superior direito da tela inicial.
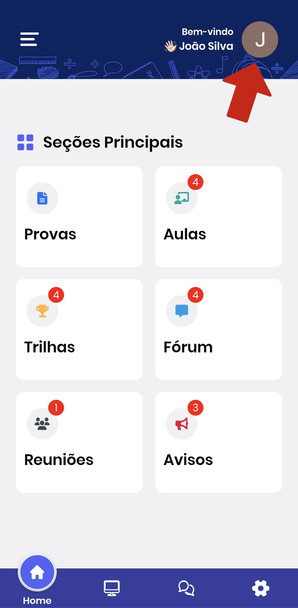
Você será redirecionado para uma nova tela onde poderá visualizar informações como nome completo, nascimento, e-mail e sexo.
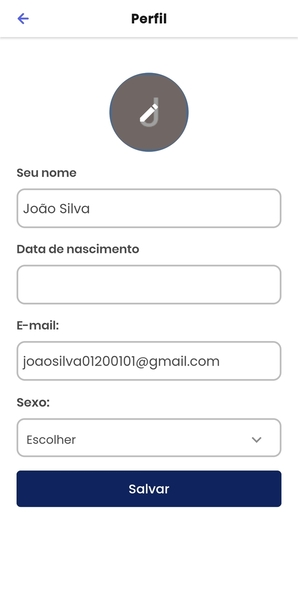
Se necessário, você pode alterar seus dados. Após realizar as modificações, clique em "Salvar" para confirmar.
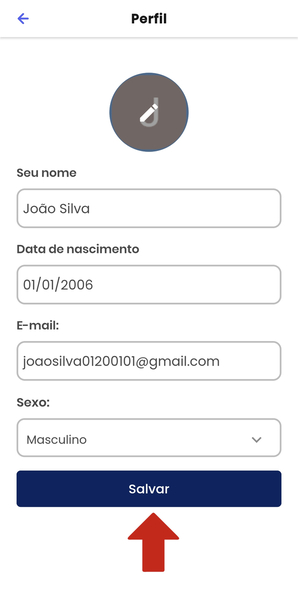
# Seções
# Provas
Para acessar a seção de provas, clique em "Provas" na tela inicial do aplicativo.
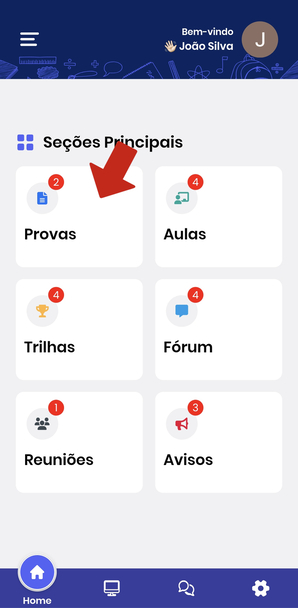
Nessa página, serão exibidas todas as provas destinadas ao estudante. Na parte superior da tela, há um menu que permite alternar a exibição entre provas novas e encerradas.
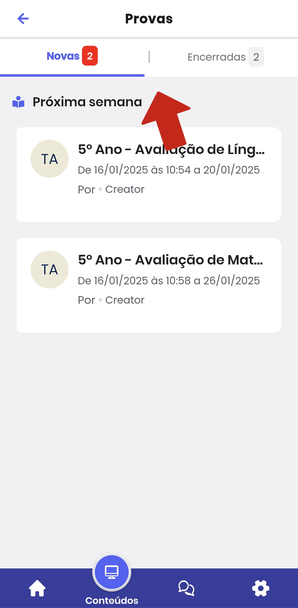
# Aulas
Para acessar a seção de aulas, clique em "Aulas" na tela inicial do aplicativo.
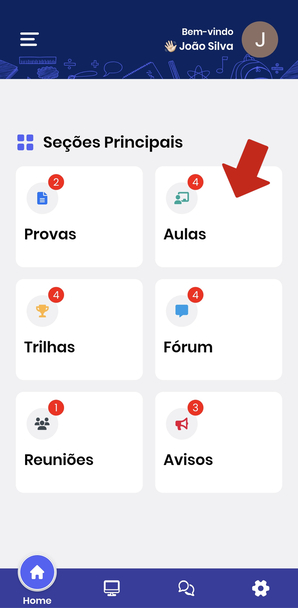
Nessa tela, você encontrará uma lista com as aulas disponíveis para serem realizadas. No menu superior, é possível filtrar as aulas por status: novas, em andamento, concluídas ou encerradas.
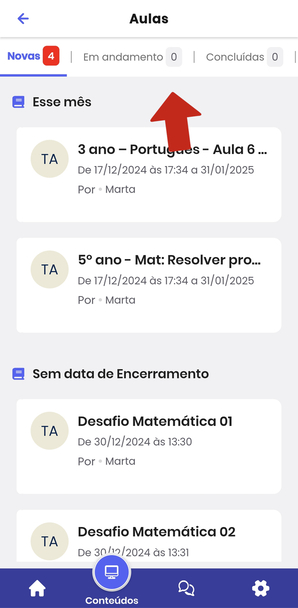
# Trilhas
Para acessar a seção de trilhas, clique em "Trilhas" na tela inicial do aplicativo.
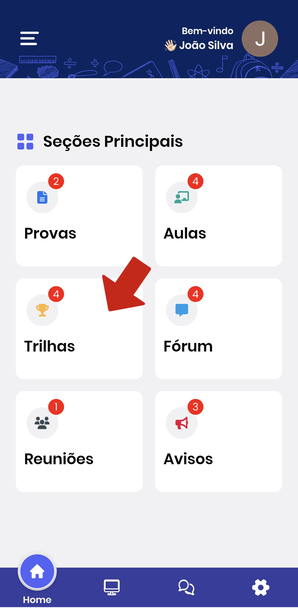
Nessa página, serão listadas todas as trilhas disponíveis para o estudante. O menu superior permite filtrar a exibição por status: novas, em andamento, concluídas ou encerradas.
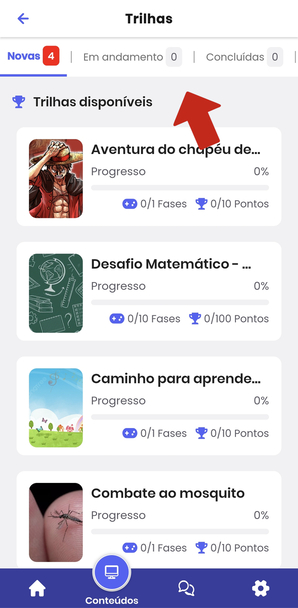
# Fórum
O Fórum é uma ferramenta colaborativa que promove a interação e o compartilhamento de ideias entre professores e estudantes. Ele pode ser utilizado para:
Discussões;
Esclarecimento de dúvidas;
Compartilhamento de materiais;
Avaliações colaborativas.
Para acessar o Fórum, clique em "Fórum" na tela inicial do aplicativo.
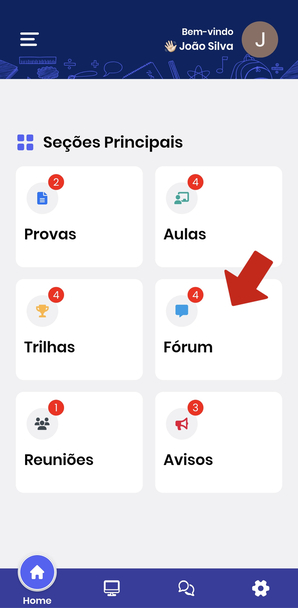
Nesta página, todos os tópicos relacionados ao estudante serão exibidos. No menu superior, é possível alternar entre tópicos abertos e encerrados.
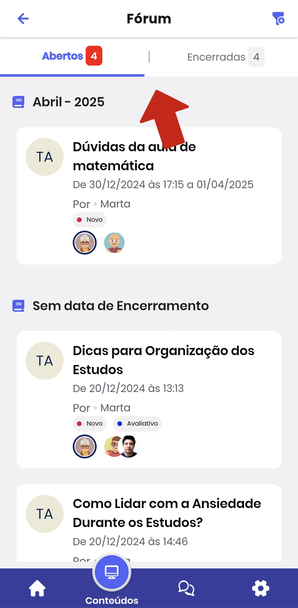
# Reuniões
Para acessar a seção de reuniões, clique em "Reuniões" na tela inicial do aplicativo.
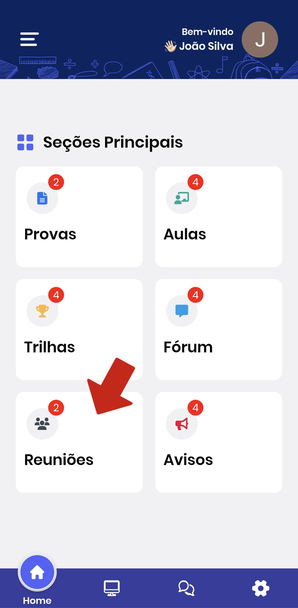
Serão exibidas todas as reuniões agendadas para você. No menu superior, é possível alternar entre novas reuniões e reuniões encerradas.
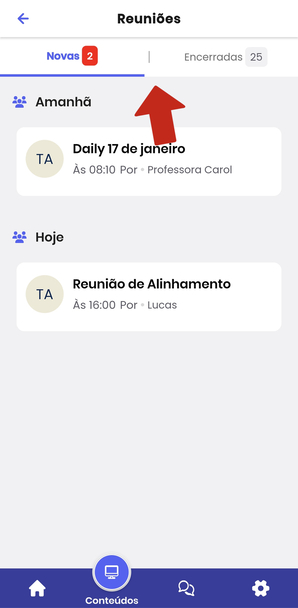
# Avisos
Para visualizar os avisos, clique em "Avisos" na tela inicial do aplicativo.
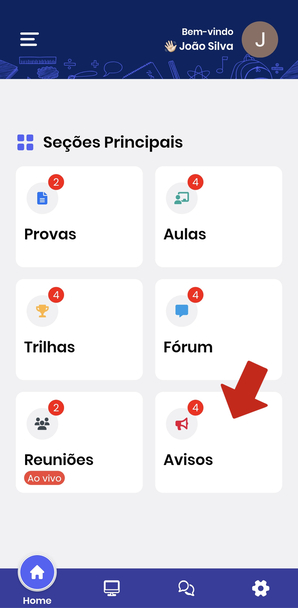
Nessa seção, serão exibidos todos os avisos destinados às turmas das quais você faz parte.