# Gestão da instituição
# Introdução
O gestor de rede é o responsável por gerir toda a estrutura organizacional, todas as redes, subredes e turmas. A rede é uma estrutura hierárquica que representa o ambiente real da instituição, com níveis bem definidos. Cada rede pode ter o seu responsável, ou seja, um gestor vinculado à sua rede, sendo a rede principal ou não, que poderá gerenciar os níveis inferiores de uma forma simples e prática.
O gestor poderá ter duas permissões:
Leitura: função apenas para acompanhamento de todas as mudanças que ocorrem na instituição.
Escrita: função para gerenciamento completo da instituição, gerindo a estrutura organizacional de redes, subredes, turmas e grupos, participantes sendo professores e/ou estudantes, cadastros, transferências, relatórios etc.
# Gestão organizacional
A seguir serão listadas as funcionalidades para o gestor que possua permissão de escrita, ou seja, permissão administrativa. Iremos trabalhar com uma cidade fictícia chamada Serra Verde.
# Criar redes e subredes
É possível criar redes e subredes que atendam à estrutura desejada. Uma rede é uma representação organizacional, podendo referir-se a uma escola ou um setor.
Vamos criar um cenário específico:
- A rede principal é representação da cidade (Serra Verde).
- As redes seguintes são as escolas.
- Para cada rede escola, são cadastradas as turmas.
# Criar rede
Para criar uma rede, escolha a rede desejada, na opção + Nova rede. Esta opção encontra-se ao lado direito do nome da rede no ícone 3 pontos.
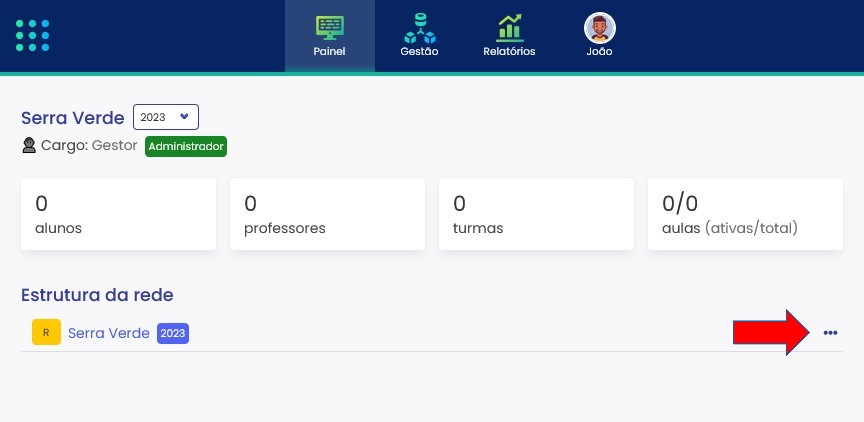
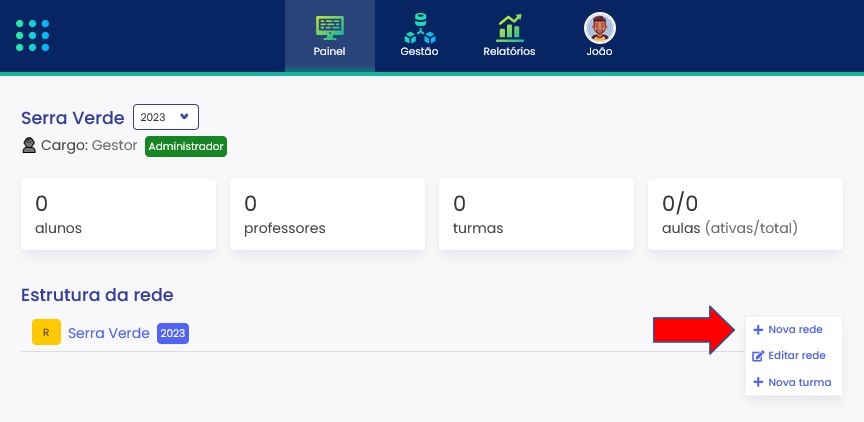
Informe o nome da rede e confirme onde será localizada esta nova rede. Escolha + Nova rede.
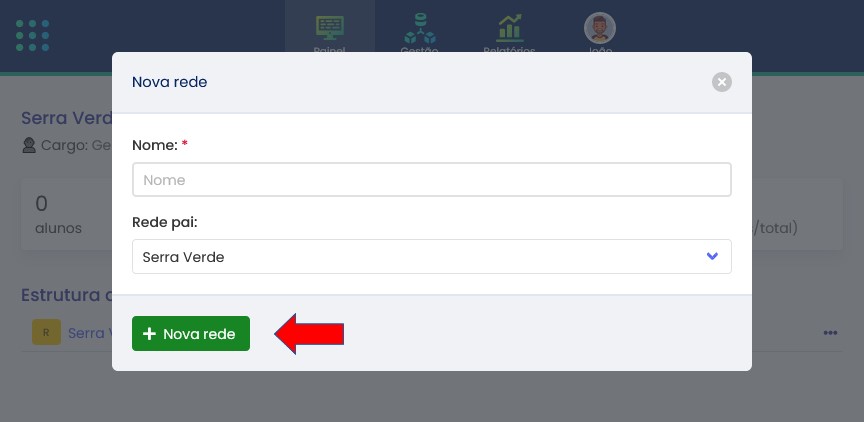
# Editar rede
É possível adicionar mais informações para cada rede, tais como telefone, endereço etc. Para realizar esta ação, escolha a rede desejada e depois a opção Editar rede.
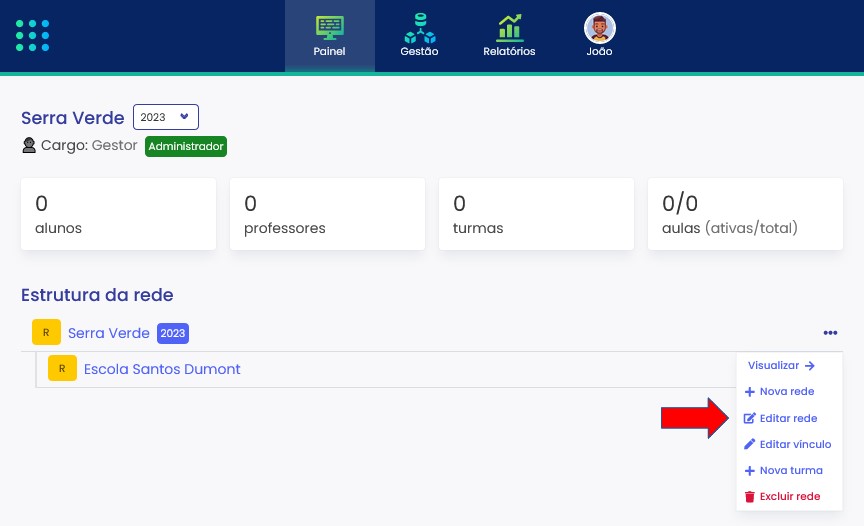
Será apresentada a tela de configuração da rede com vários campos. Atualize os campos desejados e depois escolha a opção Salvar.
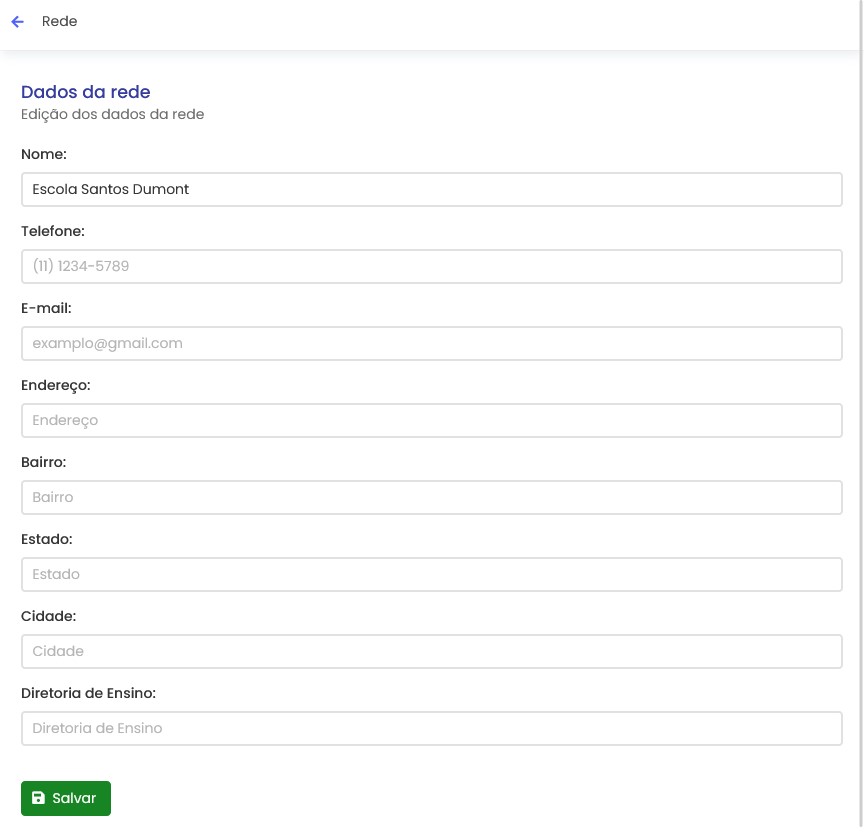
# Editar vínculo
A qualquer momento, o usuário gestor poderá reorganizar a estrutura organizacional da rede, criando novas redes, alterando a organização, movendo redes entre outras redes. Para editar o vínculo escolha a opção Editar vínculo da rede desejada.
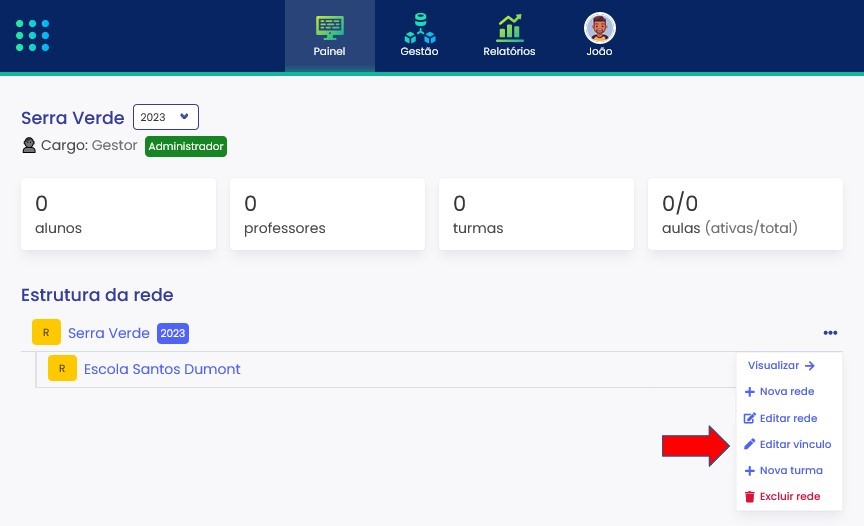
Após escolher a rede desejada, escolha a opção Atualizar rede.
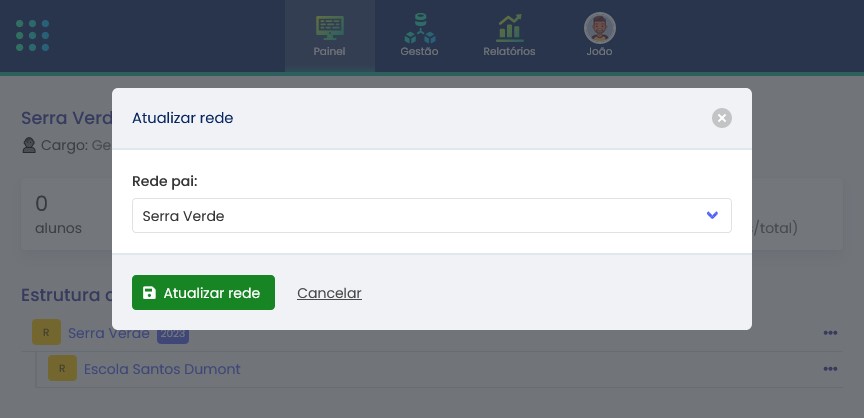
# Criar turmas
Com a estrutura de redes definida, agora é hora de criar as turmas. As turmas têm uma quantidade maior de parâmetros, tais como nome, ano escolar, ano letivo, turno e outros itens que serão demonstrados posteriormente. Isto indica que uma turma é vinculada a um ano escolar, o que, na maioria dos casos, será necessário para que cada ano letivo possua a sua turma correspondente. Isto difere da rede, pois a rede não possui classificação de ano letivo. A plataforma dispõe de filtros para mostrar apenas as turmas do ano letivo desejado, facilitando a organização.
Para cadastrar uma nova turma, escolha a opção 3 pontos ao lado direito da rede desejada:
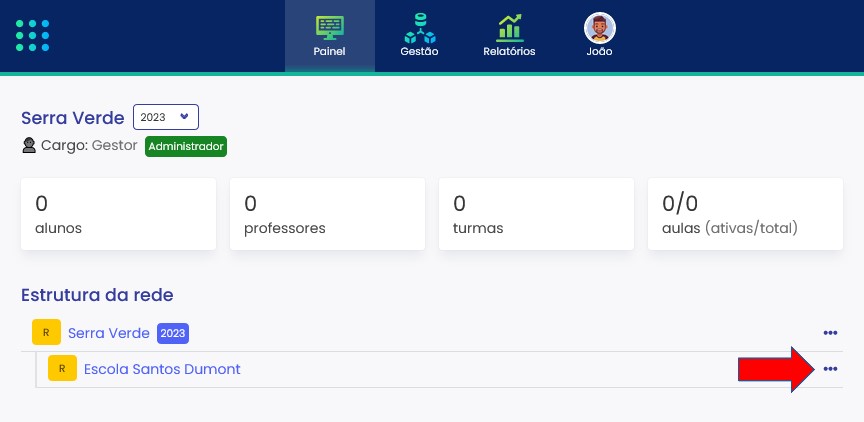
Depois escolha a opção + Nova turma.
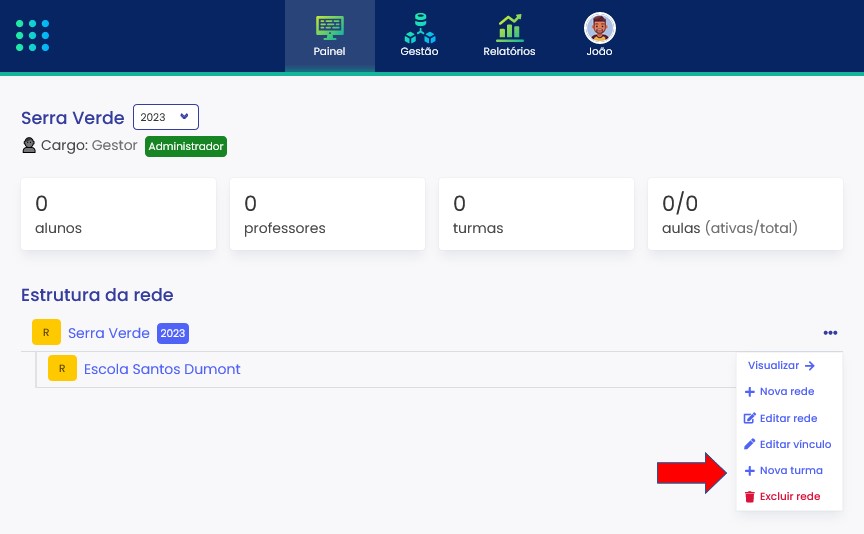
Será apresentado uma série de campos a serem preenchidos:
Nome da turma: este campo é livre, mas inicialmente está em modo automático. Isso significa que a construção do nome é dinâmica e, conforme o usuário vai preenchendo os demais campos, tais como: ano escolar, ano letivo etc., o nome vai sendo formado de uma forma padronizada.
Classe: campo livre para indicar a classe da turma.
Ano escolar: lista com vários anos escolares pré-definidos.
Turno: turno da turma, diurno, noturno dentre outros.
Tipo de inscrição: habilita ou desabilita o modo inscrição nas turmas. Este recurso facilita o convite de novos participantes, uma vez que é permitido a geração de um link de convite, sendo este de 2 modos: aprovação automática para cada novo convidado ou manual, requerendo do professor ou gestor da turma a aprovação do convidado.
Inscrição mensagem: mensagem de boas-vindas para cada convidado ao acessar o link de convite da turma. Esta opção ficará habilitada caso o tipo de inscrição esteja habilitado, ou seja, Automático e Aprovação.
Vínculo rede: rede na qual a turma será vinculada, geralmente é a rede escola.
Status: status da turma, ativada ou desativada.
Após preencher os campos mínimos, escolha a opção + Nova turma.
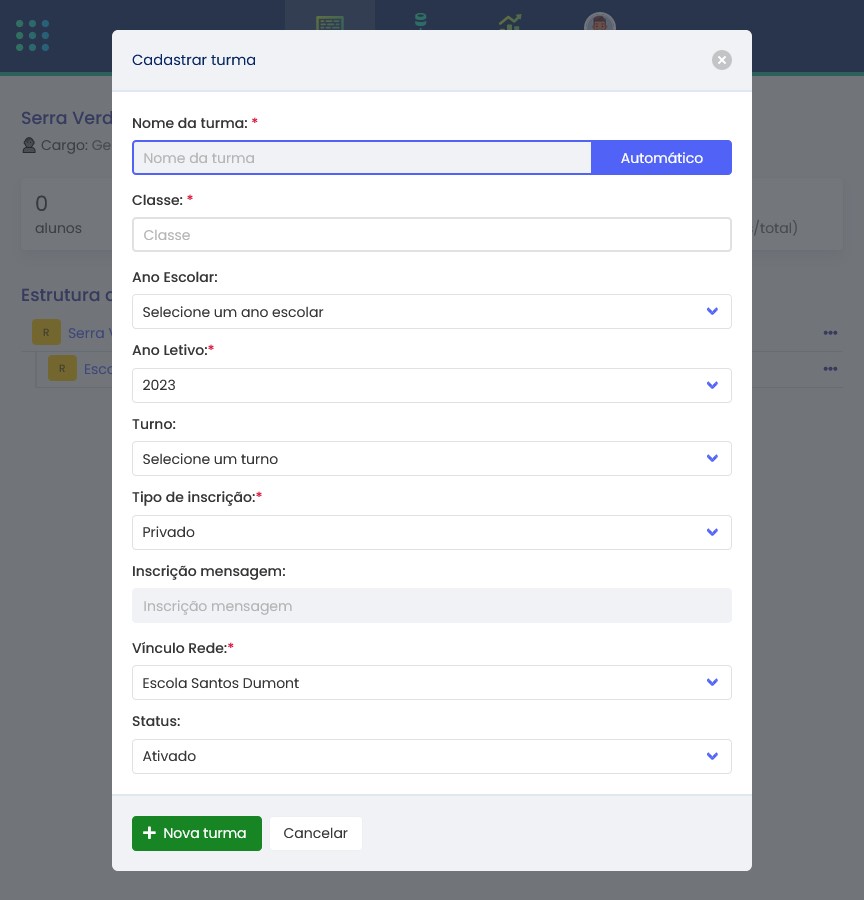
O mesmo se aplica para editar um grupo. O acesso ao recurso encontra-se por meio da opção Editar turma na turma desejada.
O gestor também poderá consultar e gerenciar as turmas da rede. O gestor tem acesso rápido para qualquer turma da instituição. Para isto, no painel da estrutura da rede, localize a turma desejada e escolha a opção Visualizar.
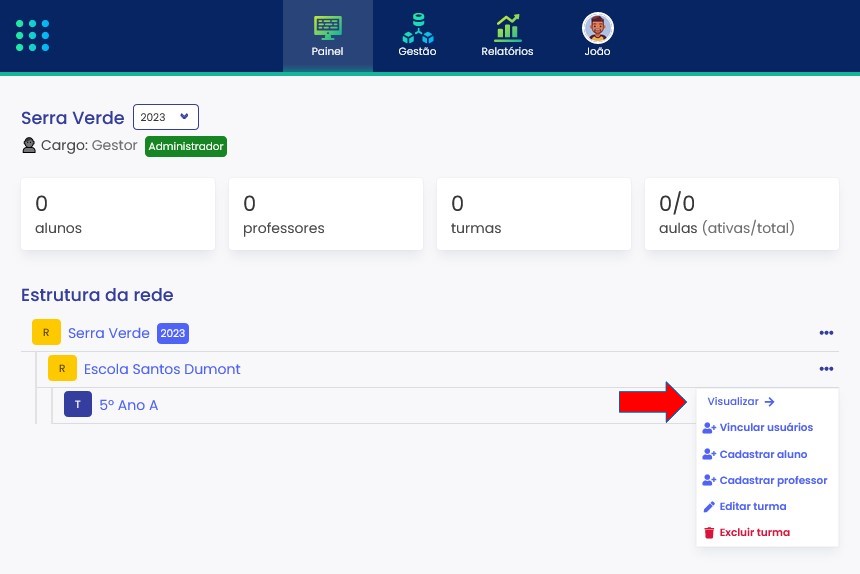
O gestor possui as mesmas funcionalidades de um professor em turmas, tais como compartilhamentos de conteúdos, conferências de relatórios, correções de atividades de entrega de arquivos, acompanhamento de provas etc.
# Criar grupos
O recurso Grupos é um recurso adicional para melhor organização dos participantes de uma turma. Haverá casos em que será necessário trabalhar com conteúdos específicos para um grupo específico de estudantes de uma turma, não sendo necessário aplicar esse mesmo conteúdo para todos os estudantes. Neste caso, o recurso Grupos é o recurso ideal. O gerenciamento de grupos, entretanto, só é permitido na tela da turma.
Mais informações sobre os grupos no seguinte artigo: Grupos
