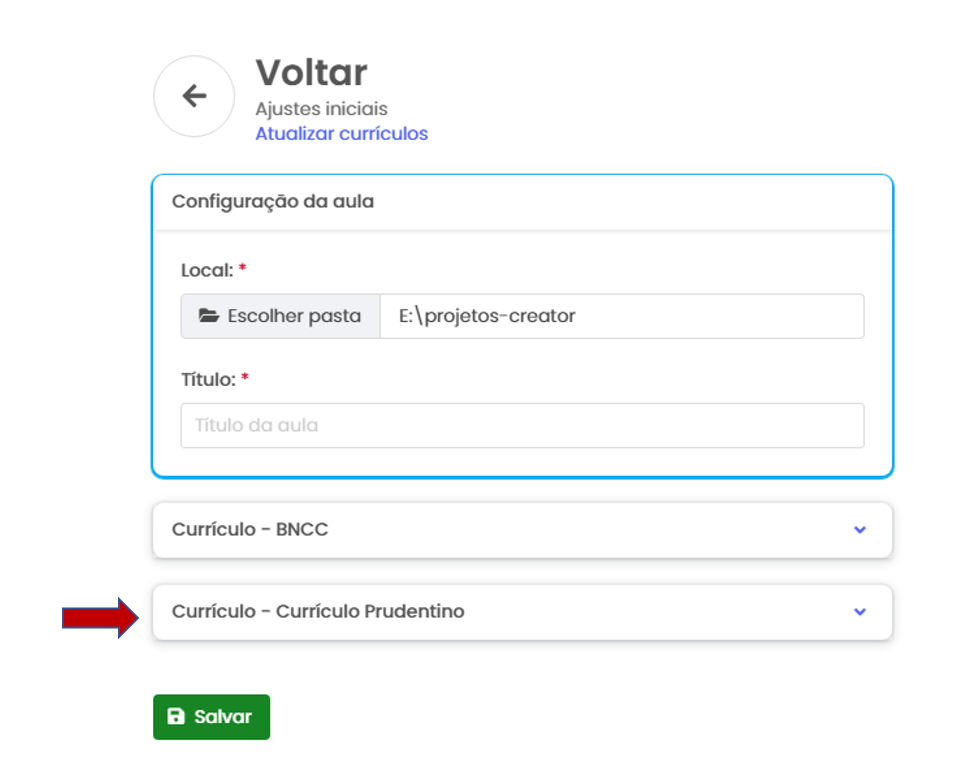# Modelo de Currículo Pedagógico
É composto por um conjunto de normas e competências empregadas para definir um padrão pedagógico de ensino de acordo com um determinado país, estado ou município.
No Creator4All, o modelo de currículo BNCC (Base Nacional Comum Curricular), é definido por padrão, e pode ser utilizado em qualquer aula. Porém, é possível personalizar um currículo próprio. Currículos próprios fica visíveis apenas às escolas da rede que cadastrou o currículo.
#
# 1. Currículo
# 1.1 Criar Currículo
Novos currículos podem ser criados no painel gestor do Creator4All Web, por usuários com permissão de gestor da plataforma, ou gestor de uma rede de ensino.
Para adicionar um novo modelo de currículo, clique no menu localizado no canto superior esquerdo, na barra de navegação superior da página, e em seguida acesse a página de Gerenciar Cadastros, Administração da plataforma e em seguida a aba Currículos.
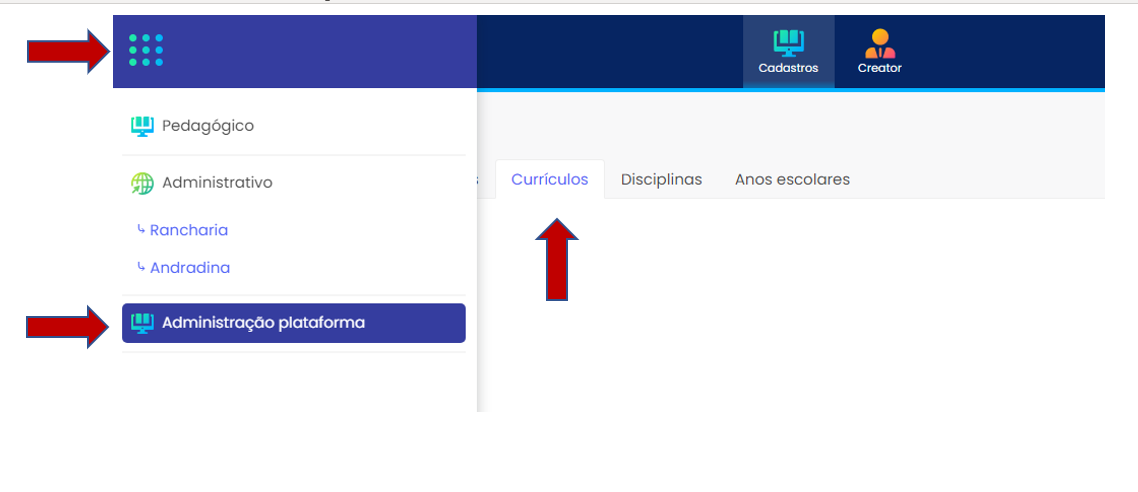
A tela Gerenciar Cadastros apresenta os currículos criados, e um botão para adicionar um novo currículo.
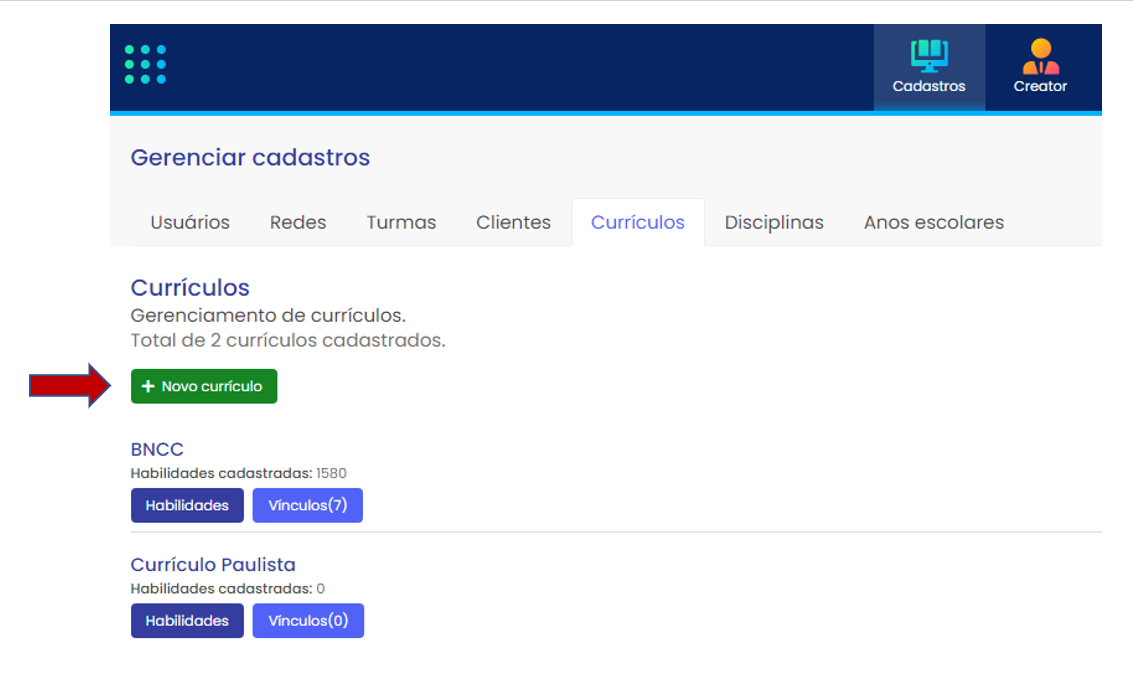
Na página de criar currículo, deverá ser definido um nome para o currículo (campo obrigatório) e descrição.
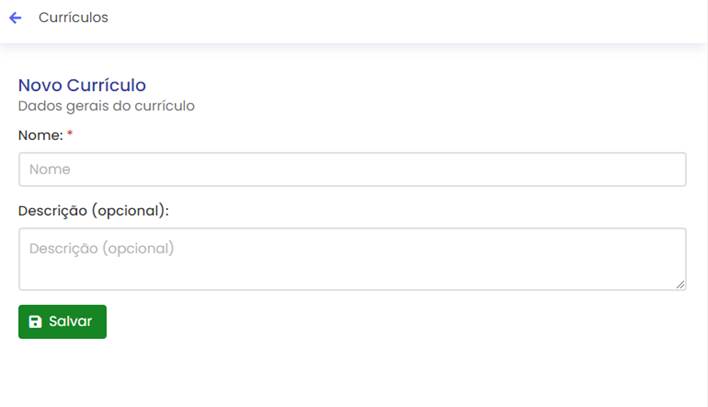
# 1.2 Editar Currículo
O Creator4All permite fazer a edição de um currículo já existente . Basta alterar o nome, ou a descrição, e clicar no botão de atualizar.
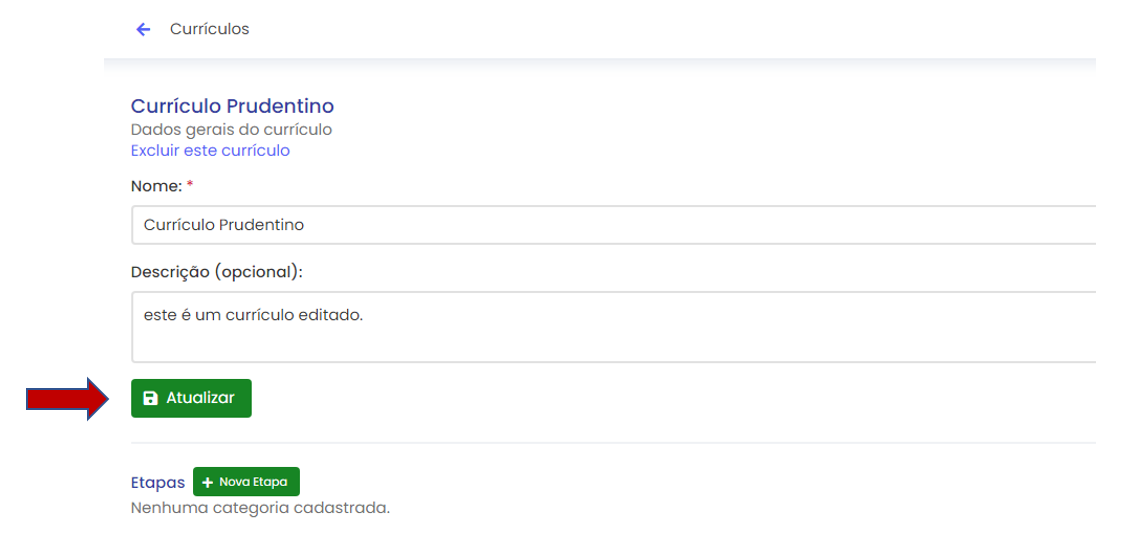
# 1.3 Excluir Currículo
Desde que o currículo não esteja sendo utilizado em nenhuma aula, o mesmo pode ser excluído por meio do link: Excluir este currículo.
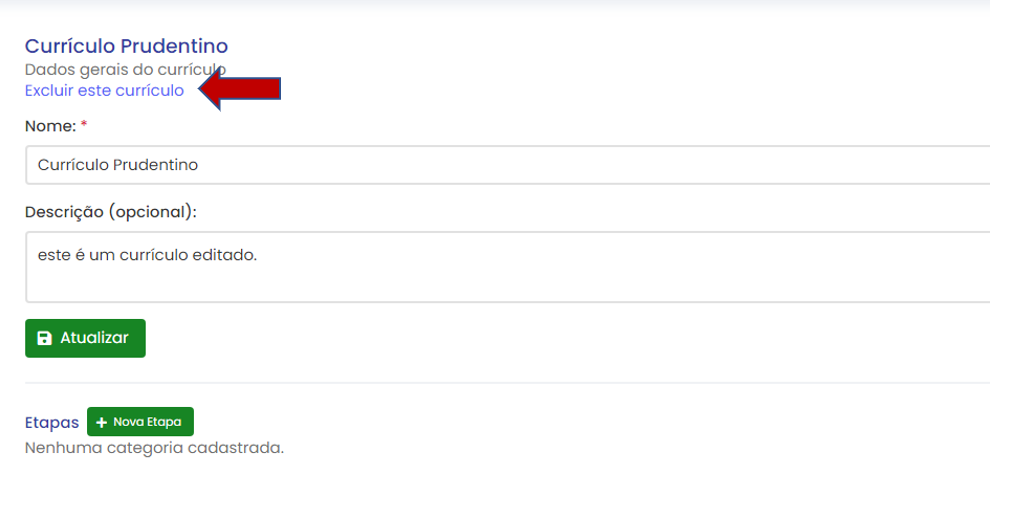
Para evitar exclusões por engano, para efetivar a exclusão é necessário que o usuário digite “confirmar” na caixa de aviso e depois clique em Excluir Currículo.
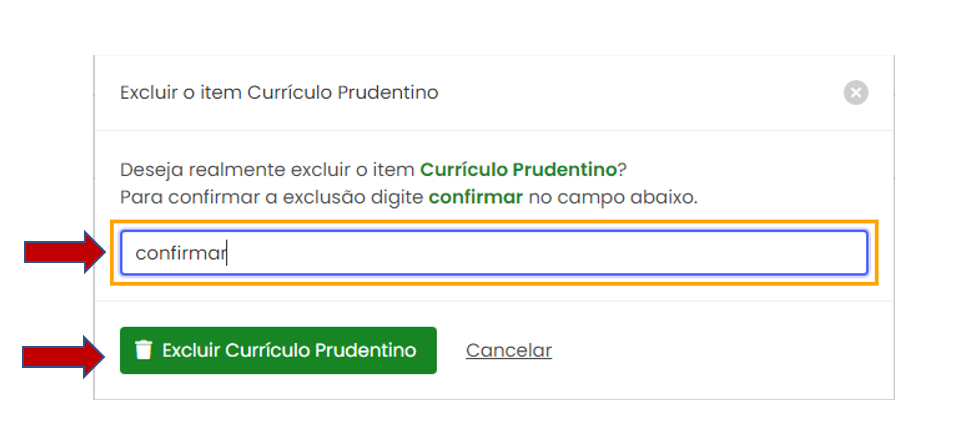
# 2. Etapa
A etapa define o público-alvo, de acordo com as competências e habilidades do plano de ensino, exemplos: bebês, crianças pequenas, crianças bem pequenas, jovens, adultos etc.
# 2.1 Adicionar Etapa (Ao Currículo)
O Creator4All permite personalizar um modelo de currículo selecionando as etapas a serem incluídas. Com o currículo criado, clique em Nova Etapa:
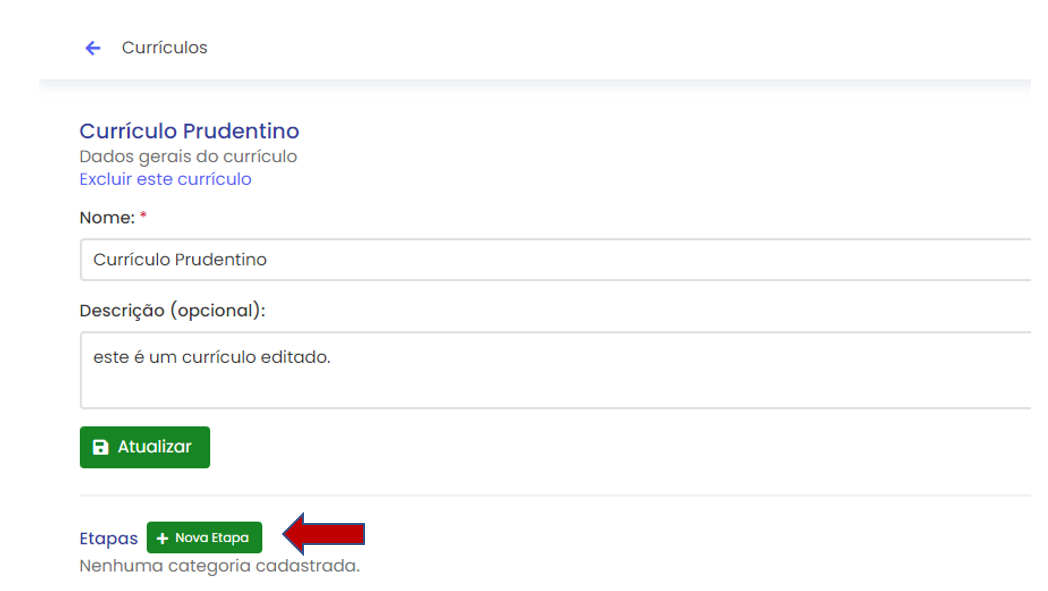
Em seguida, será exibida uma caixa de texto onde deve ser definido o nome da etapa a ser cadastrada e confirmar a ação.

# 2.2 Editar Etapa
Para editar o nome da etapa, basta clicar duas vezes sobre o nome dela, fazer a edição do texto e confirmar a ação.

# 2.3 Excluir Etapa
A exclusão de etapas é feita por meio do ícone lixeira:

Para evitar exclusões por engano, para efetivar a exclusão é necessário que o usuário digite “confirmar” na caixa de aviso, e depois clique em Excluir.
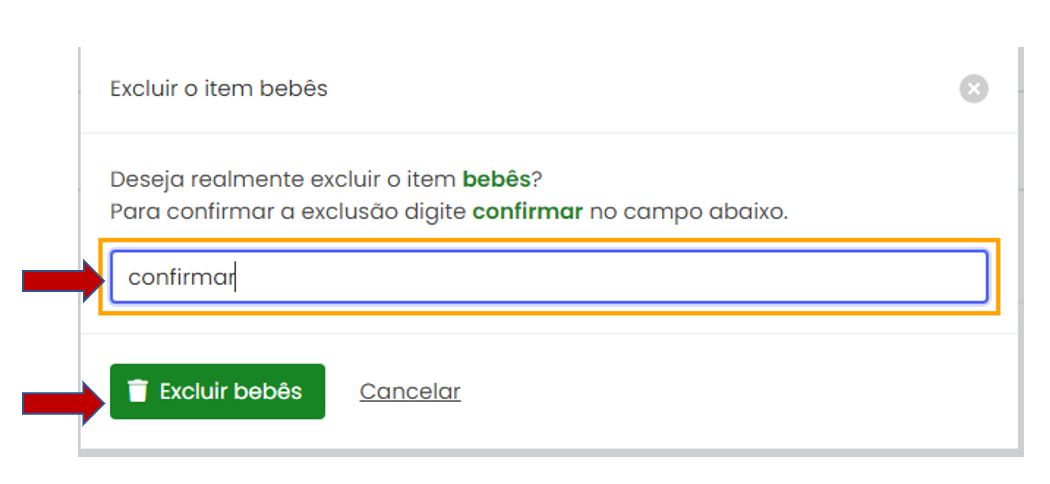
Para que se possa excluir uma etapa cadastrada, ela não poderá estar sendo utilizada em nenhuma aula.
# 2.4 Personalizar Campos De Habilidades
Conforme a cultura de um país, estado ou município as competências podem sofrer variações nos nomes, e gerar confusão no significado, o Creator4All permite ao gestor personalizar os nomes dos campos das habilidades a serem exibidas no modelo de currículo, conforme a sua necessidade, para isso clique no ícone de engrenagem no canto direito da tela na etapa a ser personalizada:
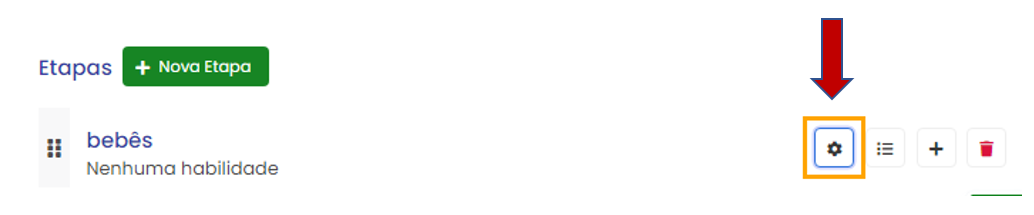
Uma janela será aberta com os nomes dos campos pré-definidos por padrão. Para modificá-los, clique no ícone de lápis na frente do campo, e o texto que servirá de título dos campos das habilidades poderá ser editado.
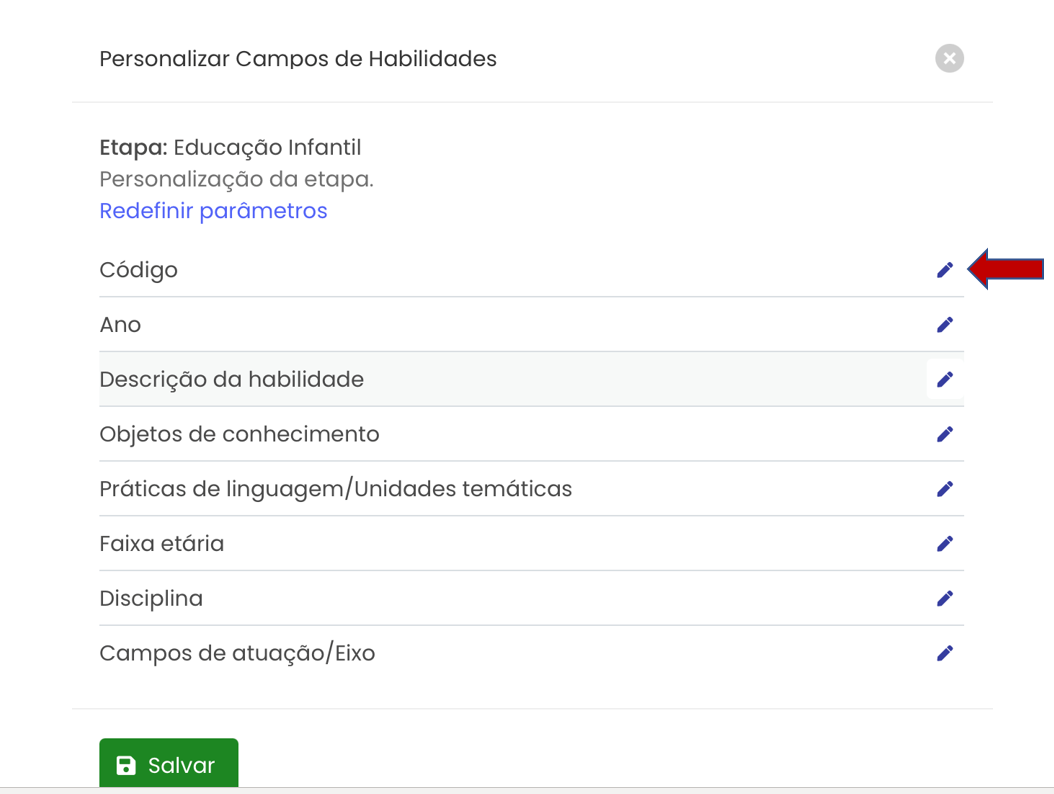
# 2.5 Adicionar Extras na Etapa
Para algumas etapas, existem informações extras a serem associadas. Por exemplo, na Etapa Educação Infantil, pode-se cadastrar o Extra Direitos de Aprendizagem, com os itens Conviver, Brincar, Participar, etc.
Para adicionar um extra a uma etapa, clique no ícone de adição localizado no lado direito da página, e uma nova página se abrirá.

Nesta nova página clique no botão Novo Extra, uma caixa de texto surgirá para definir o nome do Extra da Etapa:
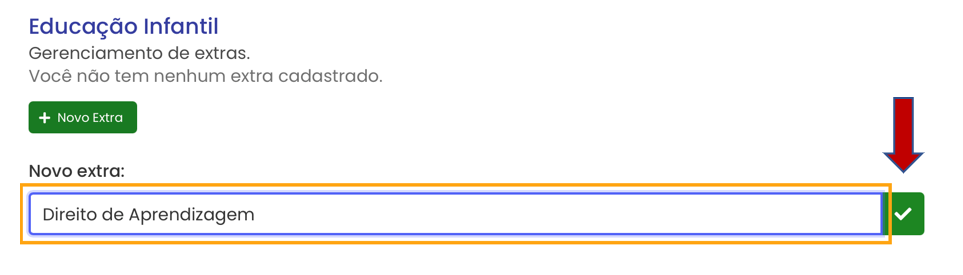
Após adicionar o Extra, clique no botão + para adicionar itens:
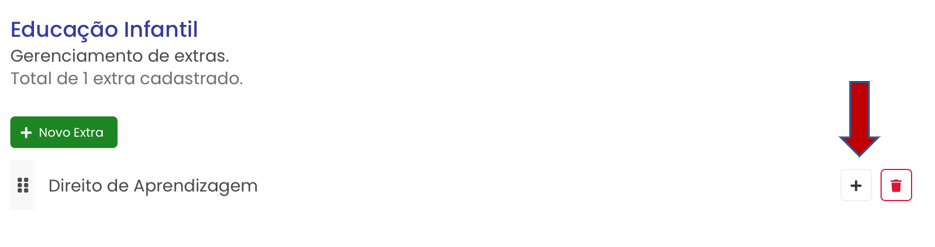
Na janela seguinte, clique em novo item:
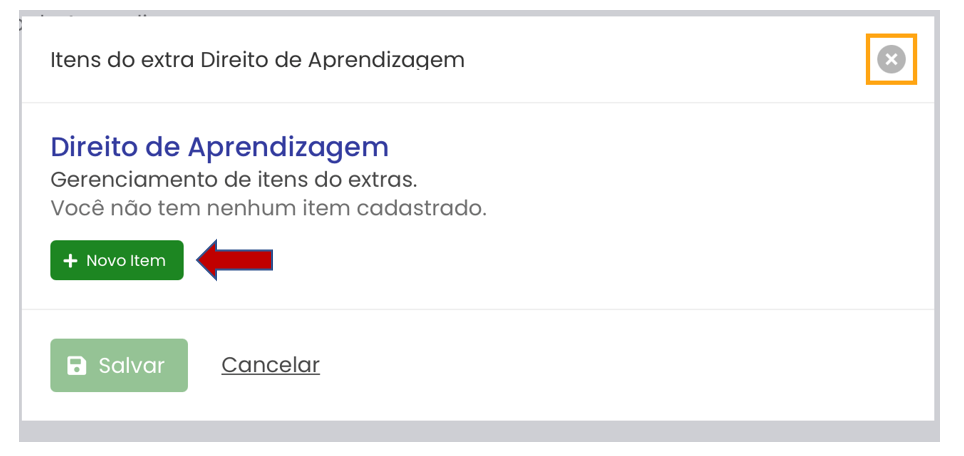
Adicione os itens necessários e clique em Salvar.
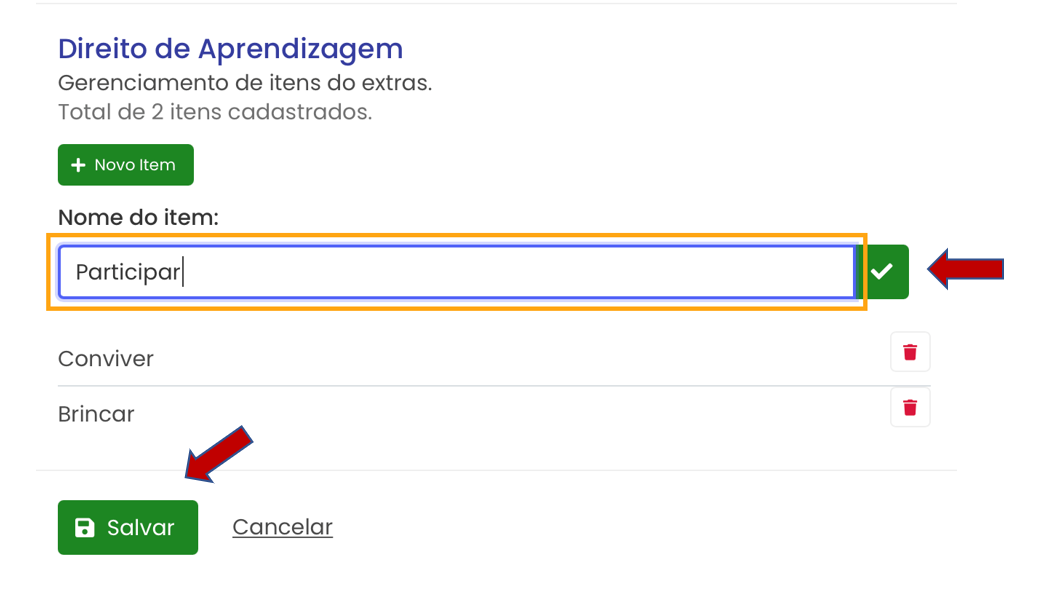
# 2.6 Editar O Nome Do Extra E Itens
O Creator4All permite a edição de um extra e/ou seus itens, clicando duas vezes sobre o texto a ser modificado:
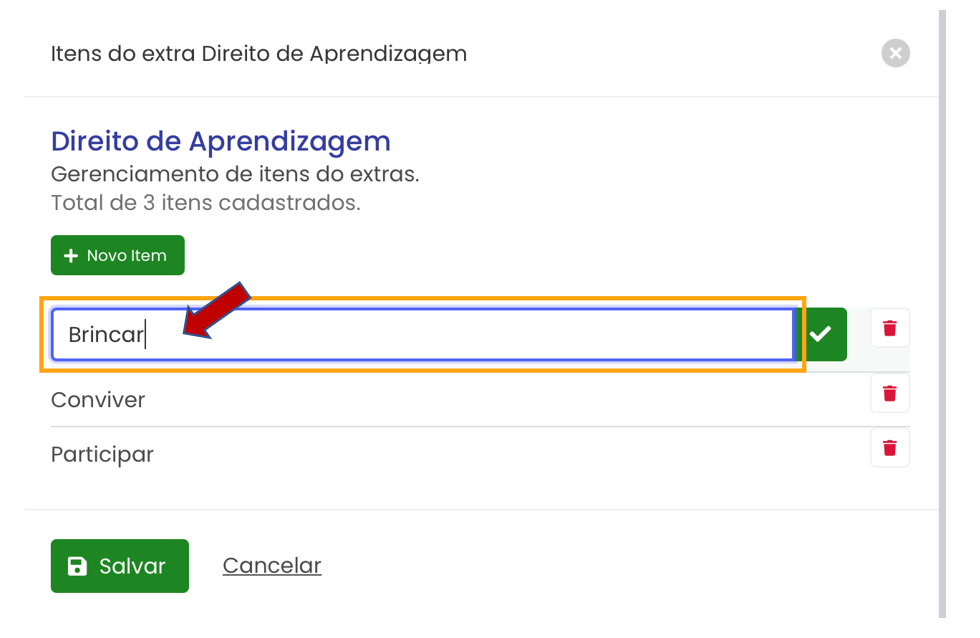
# 2.7 Excluir Extra e Itens
# 2.7.1 Excluir Itens
Para excluir itens de extras, abra o extra clique na lixeira de todos os itens que deseja excluir, e depois clique em Salvar:
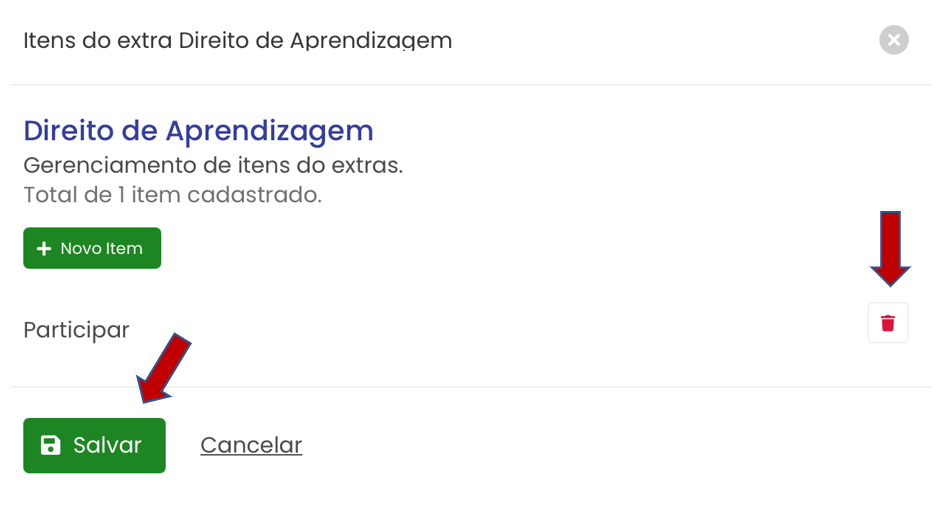
# 2.7.1 Excluir Extras
Para excluir um extra da etapa, clique no ícone de lixeira no canto direito da tela:
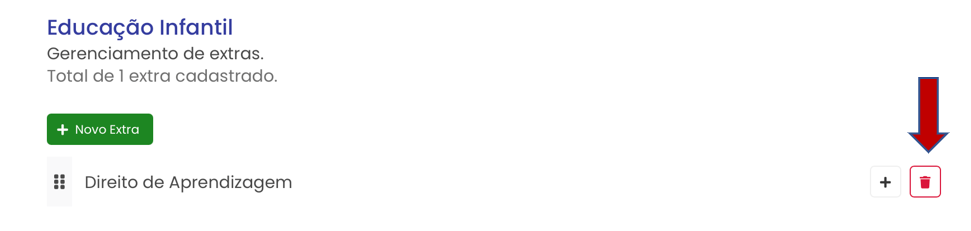
Uma nova janela irá abrir, onde poderá confirmar a exclusão:
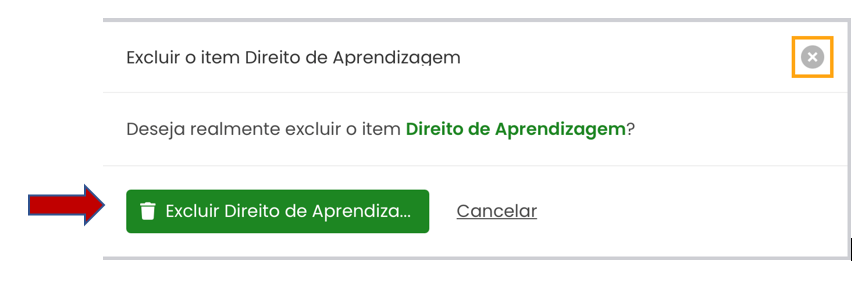
# 3. Cadastrar Habilidades
Existem duas formas para acessar a tela que permite cadastrar as habilidades de uma etapa:
Forma 1: Selecione a opção Habilidades da Etapa, na tela de gerenciamento de Etapas:
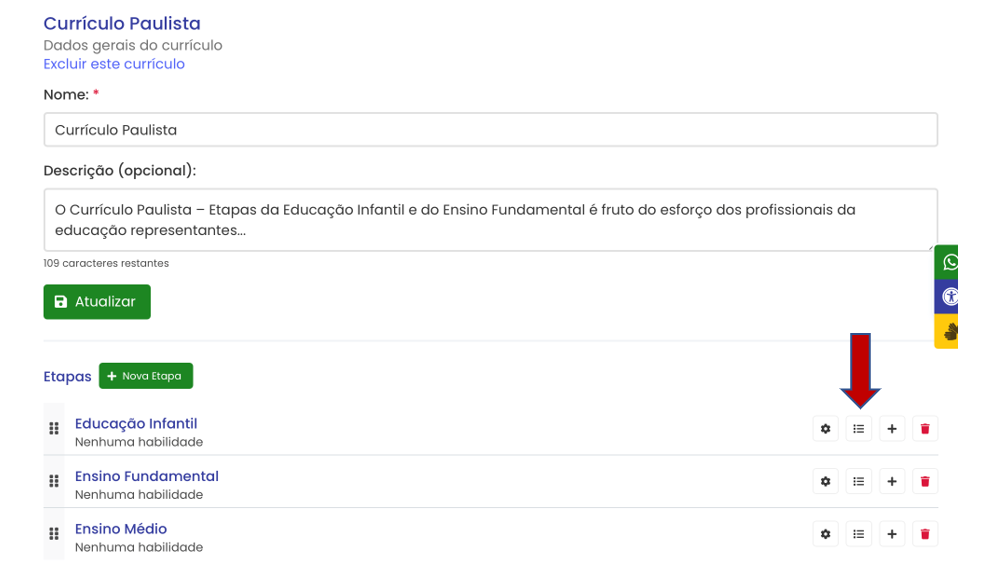
Forma 2: Selecione a opção Habilidades, na tela de Gerenciamento de Currículos:
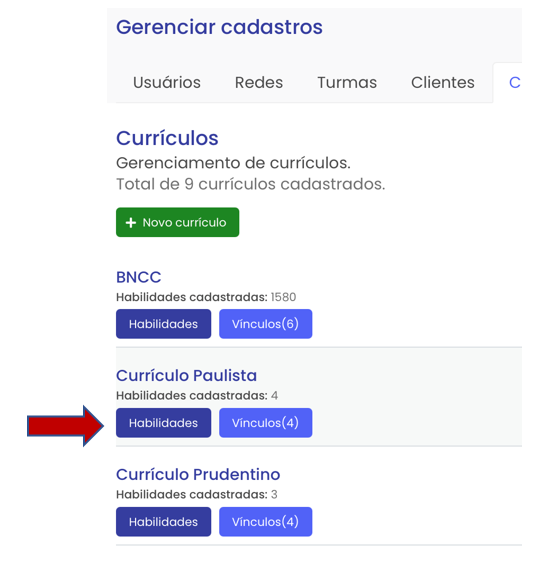
A tela de cadastro de Habilidades, permite a inclusão manual das mesmas por meio do botão “nova habilidade” ou importar habilidades em lote, em “ações em lote”.
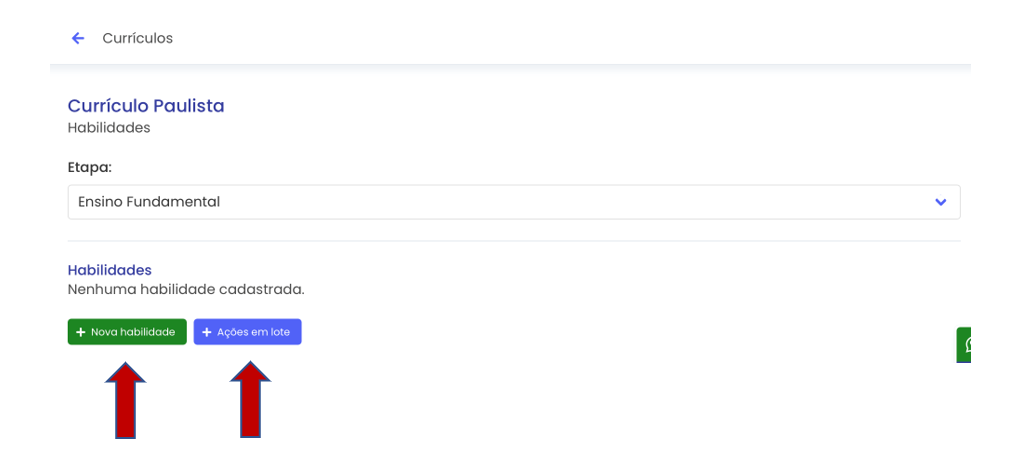
# 3.1 Cadastrando Habilidades Manualmente
Para cadastrar uma nova habilidade, após selecionar a Etapa, acione o botão “Nova Habilidade”:
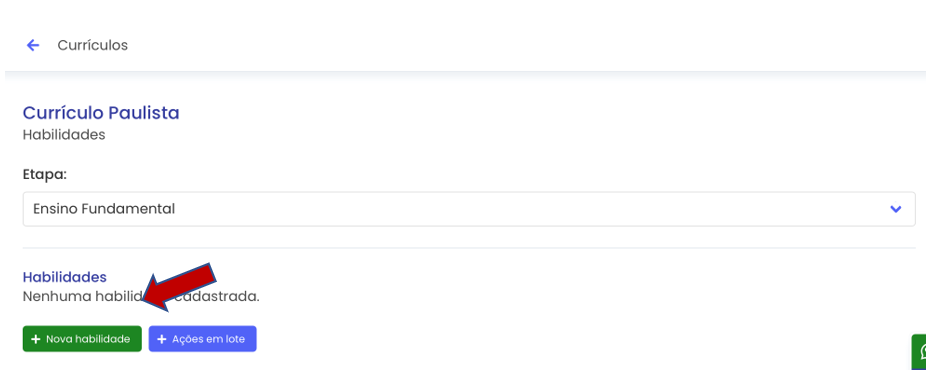
Uma nova janela aparecerá permitindo que a habilidade seja cadastrada, conforme demonstra a figura abaixo:
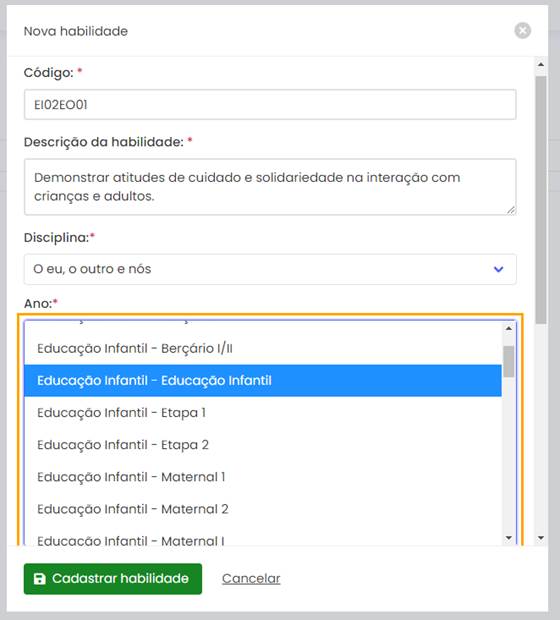
# 3.2 Cadastrando Habilidades Em Lote
Clicando no botão “Ações em lote”, é possível fazer o cadastro de um currículo por meio da importação de uma planilha já com todas as informações.
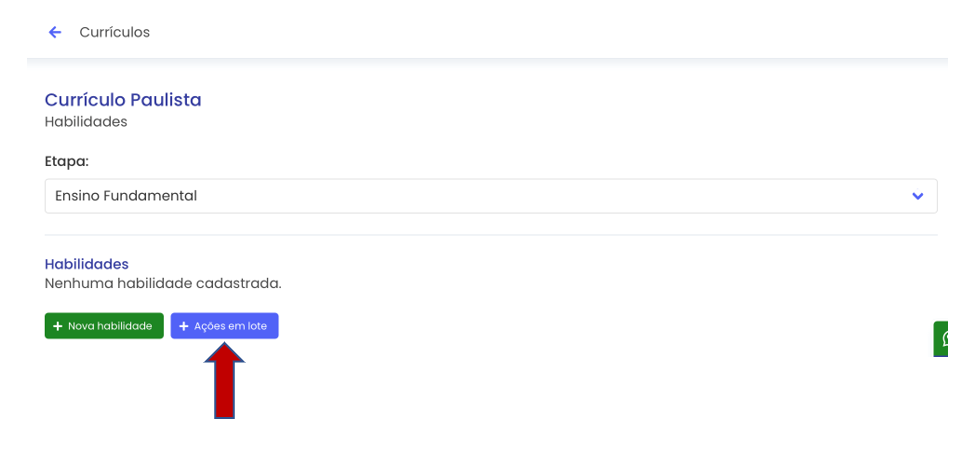 É necessário baixar o modelo fornecido e preencher com as referências corretas, encontradas em Anos escolares e Disciplinas. Após o preenchimento da planilha, basta fazer o envio do arquivo.
É necessário baixar o modelo fornecido e preencher com as referências corretas, encontradas em Anos escolares e Disciplinas. Após o preenchimento da planilha, basta fazer o envio do arquivo.
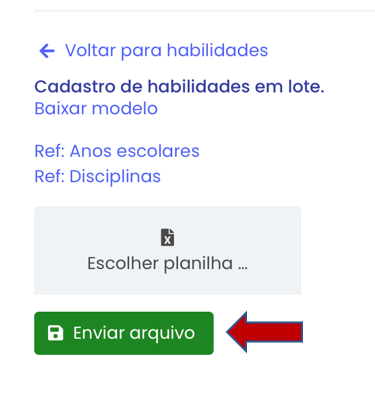
# 3.3 Editar Habilidade
Para editar a Habilidade da Etapa, na tela de Habilidades, clique duas vezes no nome dela , uma nova janela irá abrir e as informações poderão ser editadas, o processo será finalizado clicando no botão de “Atualizar Habilidade”.
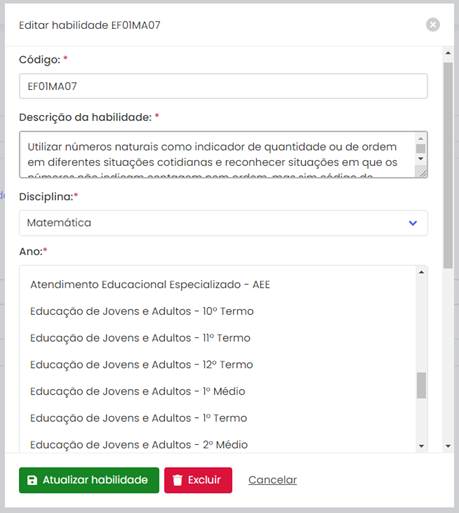
# 3.4 Excluir Habilidade
Para excluir uma habilidade cadastrada, a um modelo de currículo, clique duas vezes na habilidade a ser excluída, uma nova janela de edição da mesma será aberta, logo em seguida, clique no botão de “Excluir” e uma nova janela aparecerá para confirmar a exclusão. A exclusão de habilidade só poderá ser feita se não estiver associada a nenhuma aula.
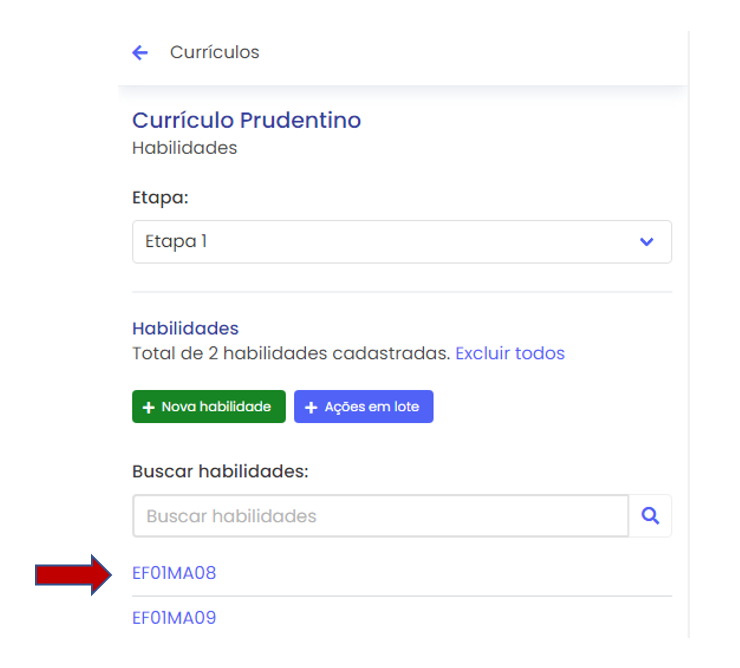
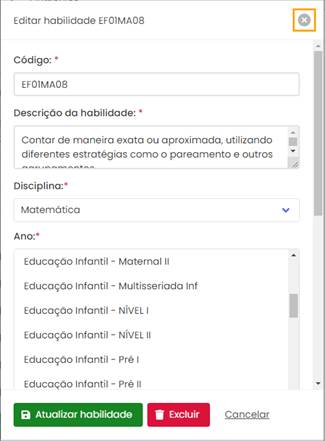
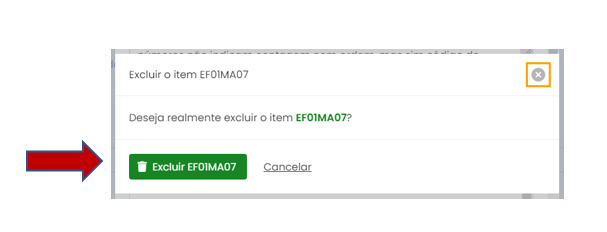
# 4. Habilitar Um Modelo De Currículo
# 4.1 Habilitando O Uso Para Uma Rede
Para habilitar um modelo de currículo para uso, na tela Gerenciar cadastro acesse a aba Currículos e em seguida, Vínculos:
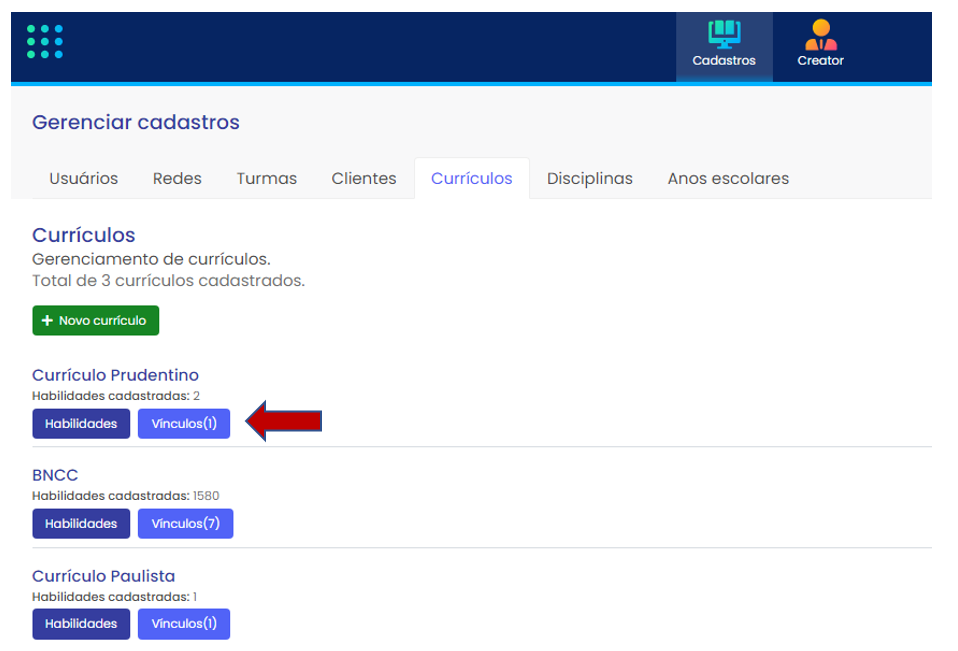
Aparecerá uma nova janela com os nomes de todas as redes, as quais serão possíveis o currículo ser vinculado:
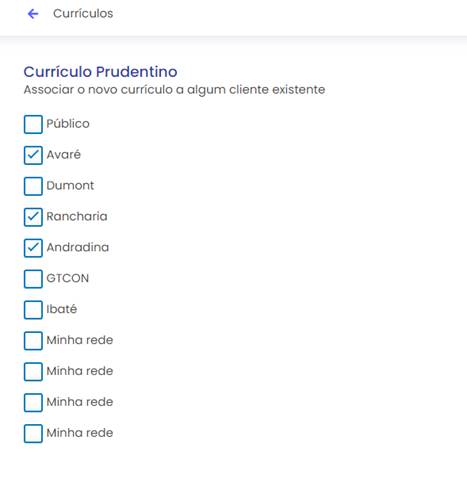
# 4.1 Habilitando O Uso Para Aulas No Creator Desktop:
Uma vez que o currículo é habilitado para uma rede, ele aparecerá no painel do gestor da rede.
Para que o gestor da rede habilite o uso do currículo na criação de aulas do Creator Desktop,ele deve acessar o painel administrativo:
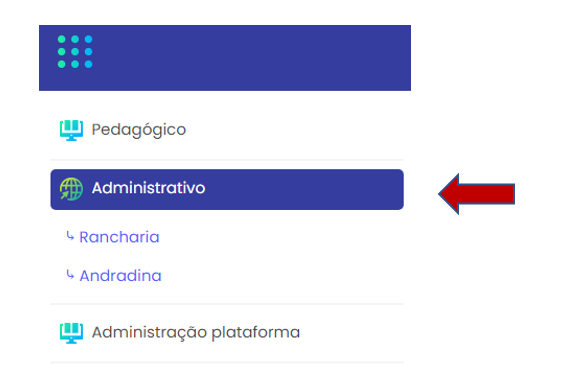
Acessar o menu de navegação Gestão e clicar na aba de Currículos onde poderá habilitar/desabilitar o currículo para as escolas da rede.
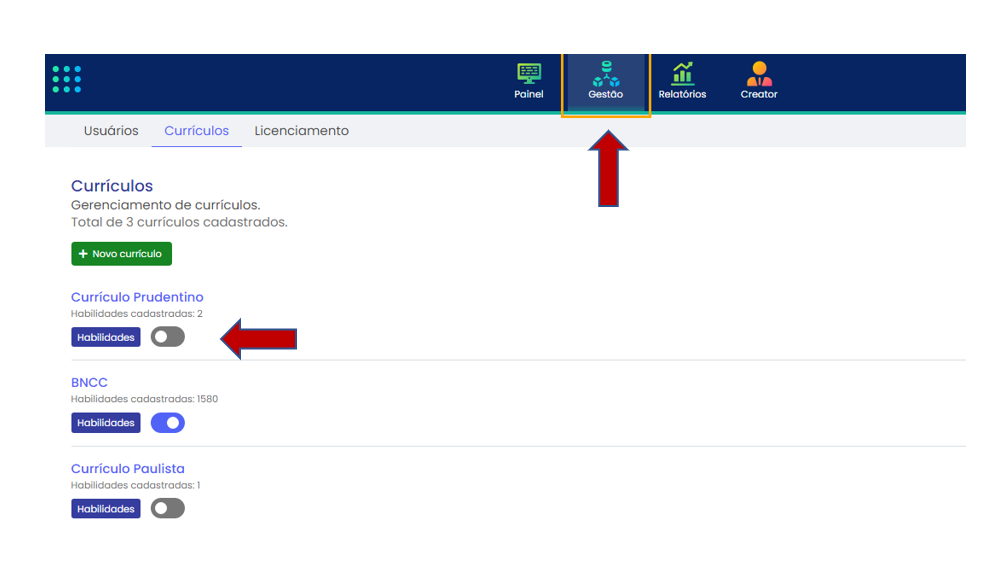
# 5. Currículo No Creator Desktop
Uma vez habilitados para uso, o modelo de currículo está disponível para ser utilizado nos projetos aula do Creator Desktop.