# Guia do Usuário
# Iniciando uma nova aula
Após abrir o Creator4all será exibida a tela inicial, a partir da qual é possível: Iniciar uma Nova aula ou Abrir existente.
Escolhendo a opção Nova aula , você será levado à página de configurações para que nomeie seu trabalho e defina demais características pertinentes como: Local de gravação e Título da aula.
Opcionalmente, na seção Matriz BNCC, é possível vincular habilidades da Base Nacional Comum Curricular (BNCC) selecionando a etapa escolar (Educação Infantil, Ensino Fundamental, Ensino Médio), o ano/etapa, e em Procurar código, visualizar e escolher o código da habilidade que mais se alinhe ao conteúdo que será desenvolvido.
Para vincular habilidades da Base Nacional Comum Curricular (BNCC) basta indicar ano escolar e disciplina e em seguida selecionar Buscar , escolher a habilidade e selecionar a opção + Adicionar, depois é só fechar a janela de seleção e seguir, escolhendo a opção Salvar.
# A interface de trabalho do Creator4all
O Creator4all apresenta os seguintes itens em seu menu: Início, Telas, Publicar, Ajuda.
# O Menu Telas (área de criação)
A área de criação se apresenta a partir do menu “Telas ” que se divide em:
Inserir tipos de telas de “Conteúdo/Mídias” e “Atividades”.
Navegação entre telas – clique nos slides apresentados do lado esquerdo da tela para navegar entre as telas criadas.
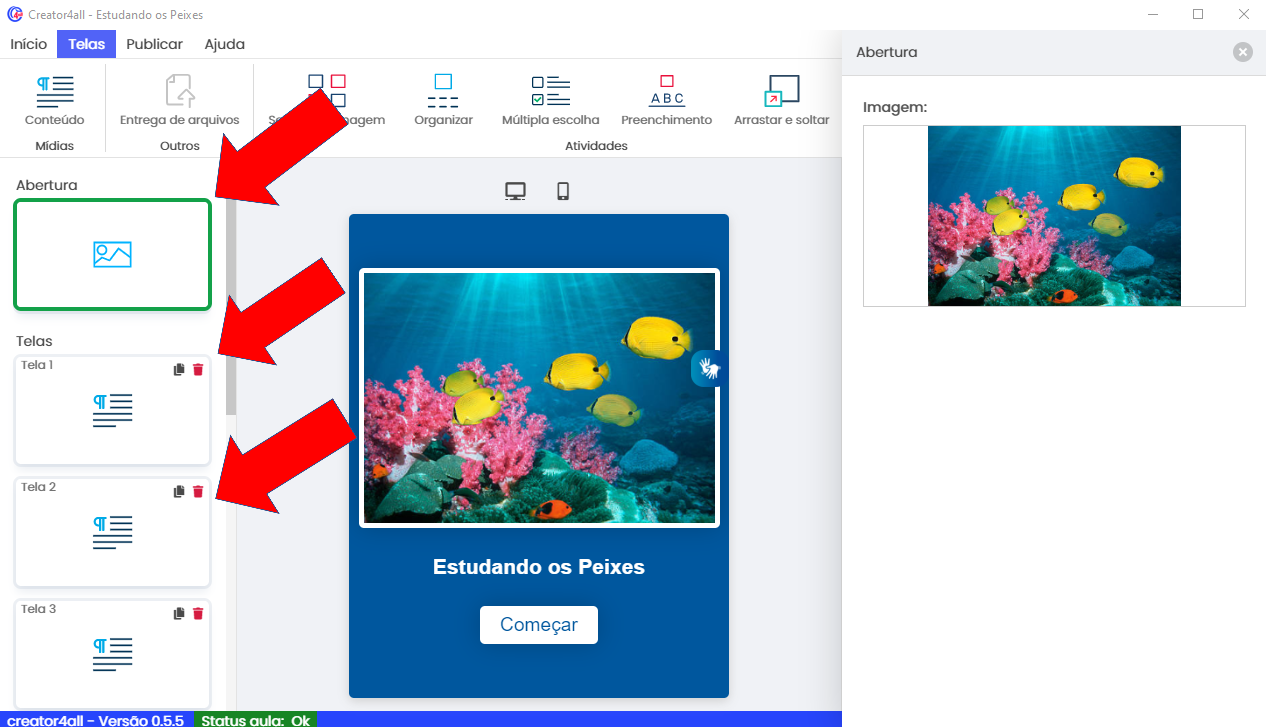
No slide da tela há - Opções para criar uma cópia da tela ou excluir tela.
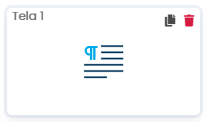
Área de edição da tela – onde é possível inserir e editar textos, imagens e áudios, configurar alternativas e inserir feedback da atividade.
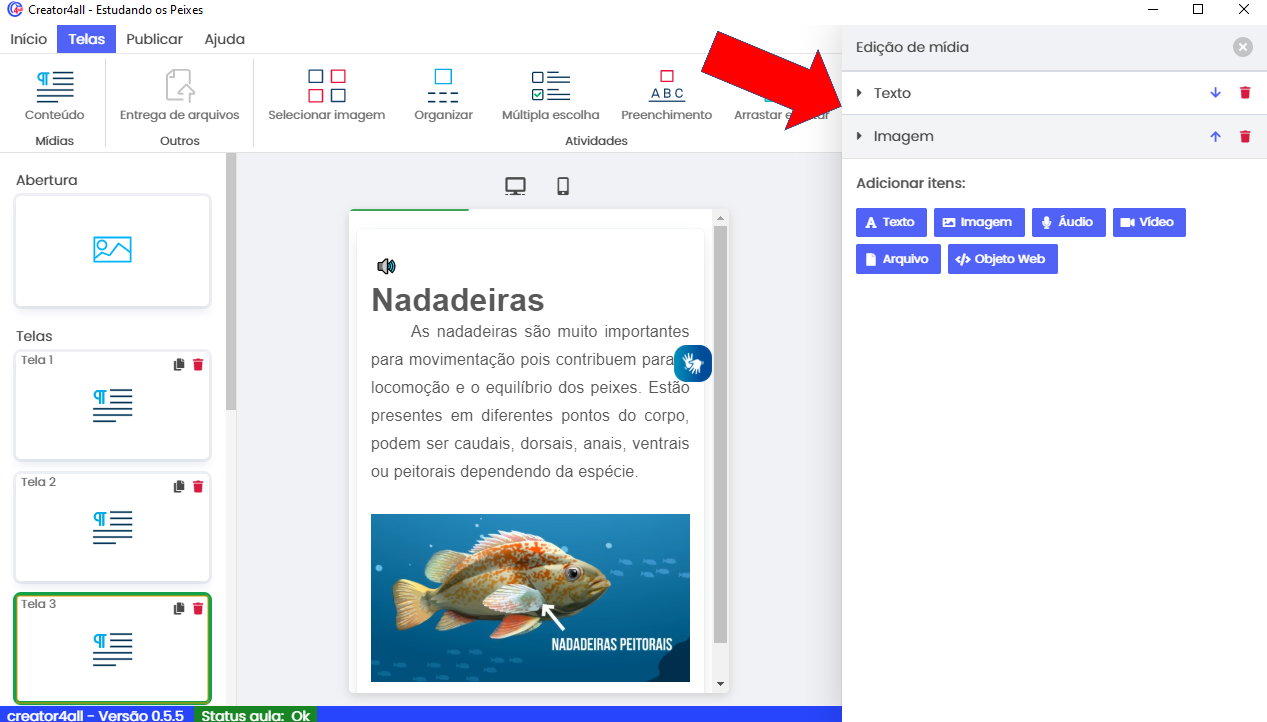
Palco de visualização (computador/tablet/celular)
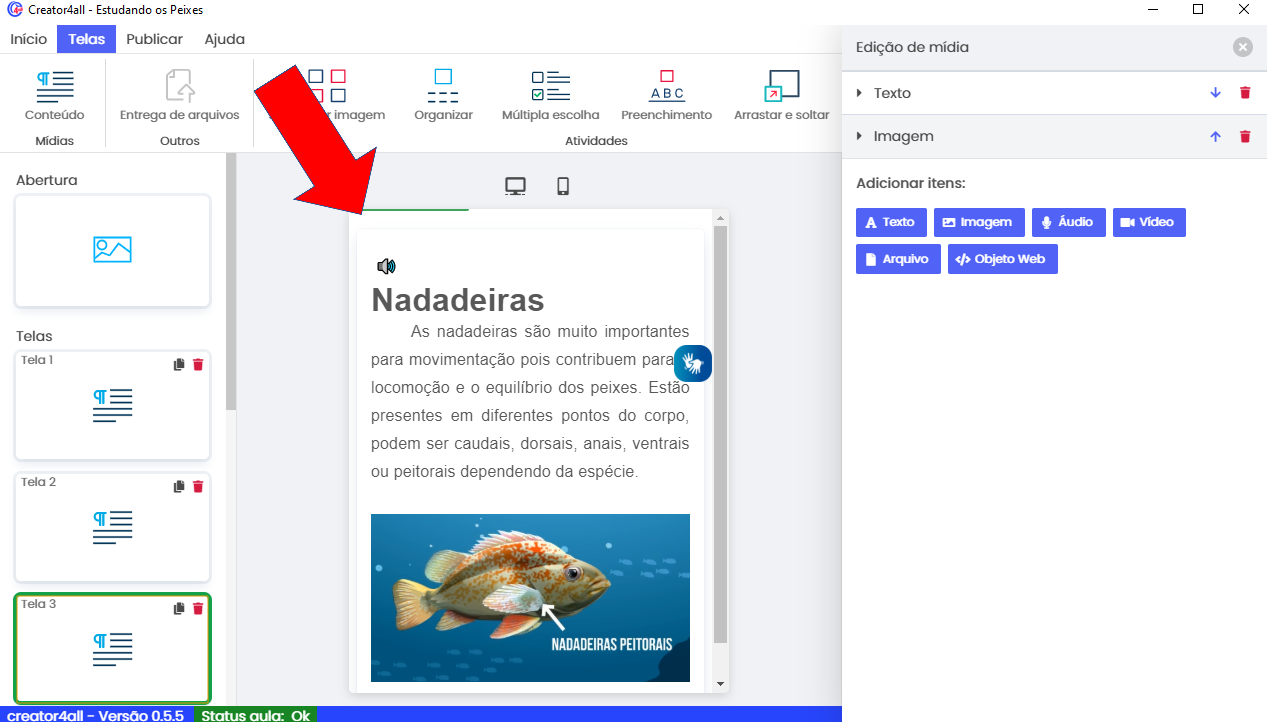
# Criando conteúdos
# Tela de Abertura
Após iniciar uma nova aula, o primeiro passo é inserir a imagem de abertura, bastando para isso selecionar a opção Inserir imagem da barra de ferramentas lateral do programa. É possível indicar uma imagem do computador ou colar uma figura que você tenha copiado para a área de transferência selecionando “Colar ”.
Observação: a tela de abertura é obrigatória porque é um elemento usado para ativar os recursos de acessibilidade.
A resolução ideal deste objeto é 640 x 360 pixels.
# Mídias: Conteúdo
A partir de Conteúdos é possível inserir elementos de vídeo,imagem, texto, áudio, arquivo para baixar e objetos da Web . Essa opção de criação de tela geralmente é usada para explicações, informações preliminares ou de apoio a atividades e desafios inseridos posteriormente na aula.
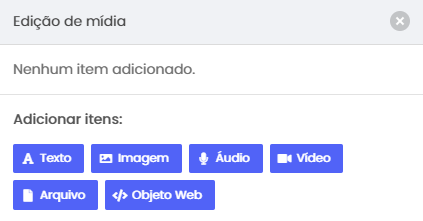
# VÍDEO
Ao selecionar, por exemplo, a opção Vídeo , são exibidas na lateral direita da tela as opções de inserção e configuração de vídeo.
Observação: a legenda e a audiodescrição são obrigatórias para que o resultado final seja acessível no critério de acessibilidade geral.
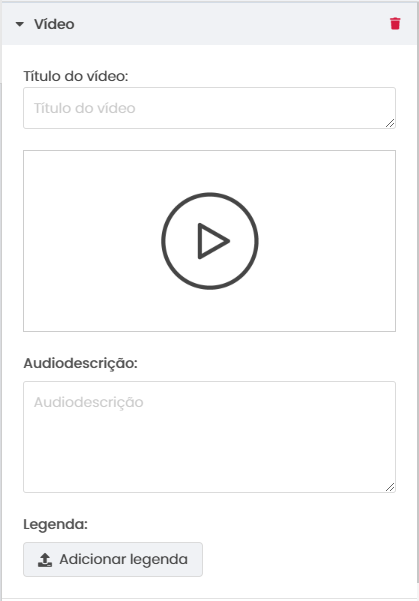
# Adição de Legendas (SRT) no Creator4all Desktop
Este guia fornecerá instruções detalhadas sobre como adicionar legendas a vídeos na plataforma Creator4all Desktop. Siga os passos abaixo para uma experiência eficiente e personalizada.
# Passo 1: Acesse o Aplicativo do Creator4all
- Abra o aplicativo do Creator4all no seu dispositivo.
# Passo 2: Adicione uma Tela de Conteúdo com Vídeo
- No menu principal, clique em “Conteúdo”.
- Escolha a opção “Vídeo”.
# Passo 3: Insira o Vídeo Desejado
- Escolha o vídeo desejado da sua biblioteca, o mesmo que foi feito para a conversão.
# Passo 4: Adicionar Legenda
- Com o vídeo adicionado, clique na opção "Adicionar Legenda".
- Selecione o arquivo SRT desejado.
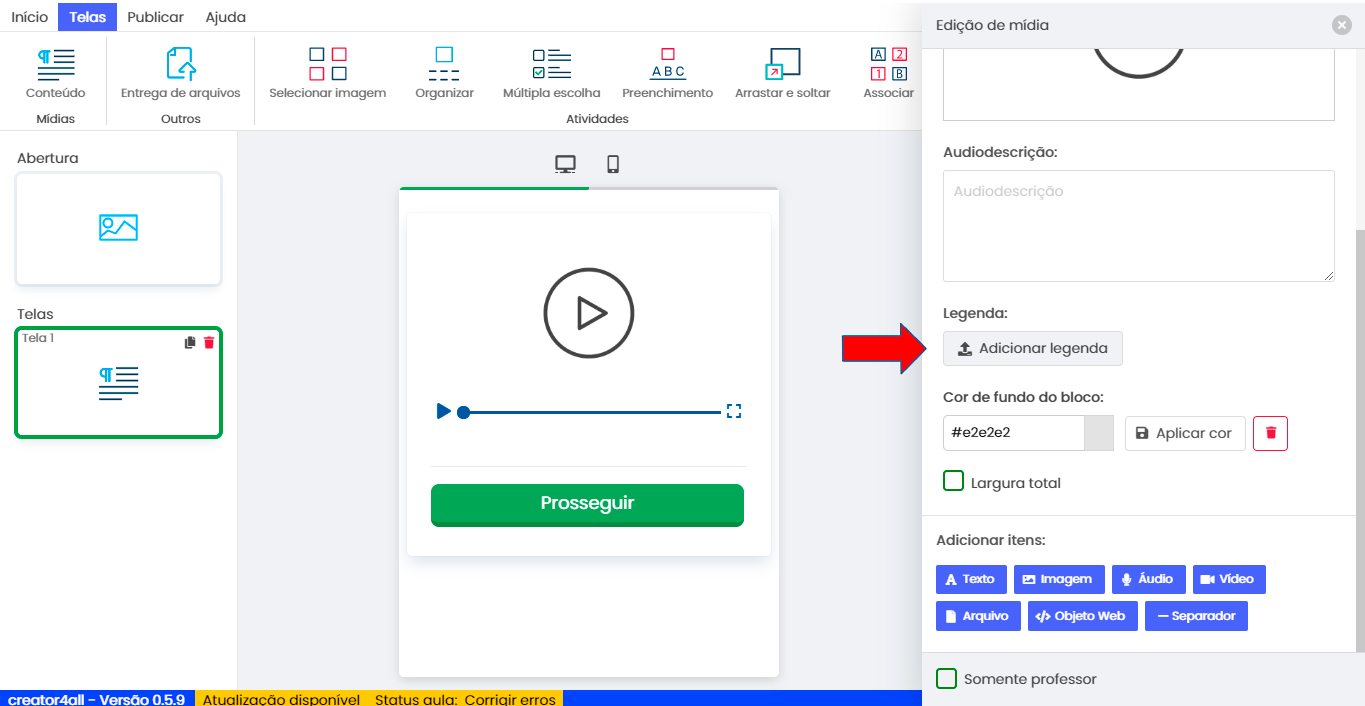
# Passo 5: Personalização da Legenda
- Após adicionar a legenda, a plataforma permitirá que você personalize a aparência.
- Explore as opções, incluindo a troca de cor de fundo da legenda, “Exportar” e “Remover”.
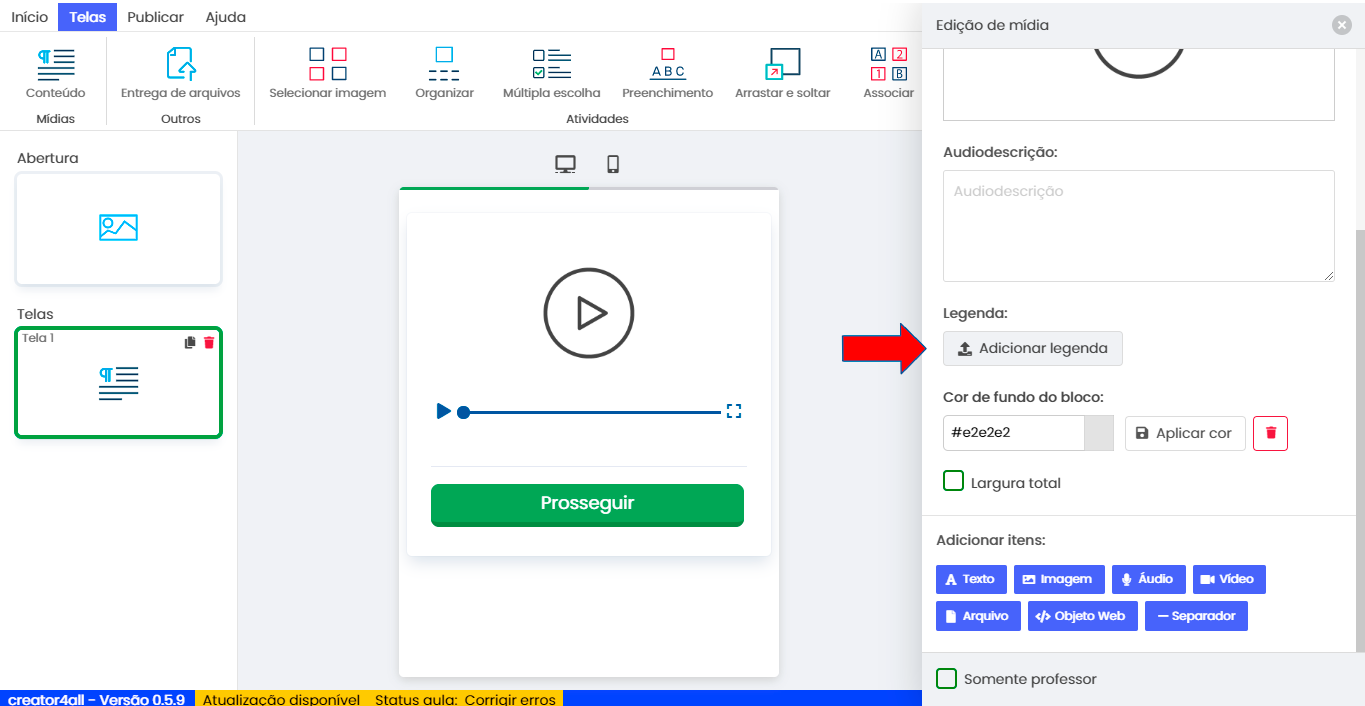
Com esses passos simples,você poderá adicionar legendas aos seus vídeos de maneira eficiente e personalizada usando o Creator4all. Explore as opções de personalização para garantir que suas legendas atendam às suas preferências e requisitos específicos.
# IMAGEM
Já ao selecionar a opção Imagem , são exibidas na lateral direita da tela as opções de inserção e configuração de imagens.
Observação: a audiodescrição é um recurso obrigatório para que o resultado final seja acessível no critério de acessibilidade geral.
Após a escolha da imagem, é possível ainda editá-la, selecionando a opção Editar (VER - RECURSOS DE EDIÇÃO DE IMAGEM NESTE GUIA).
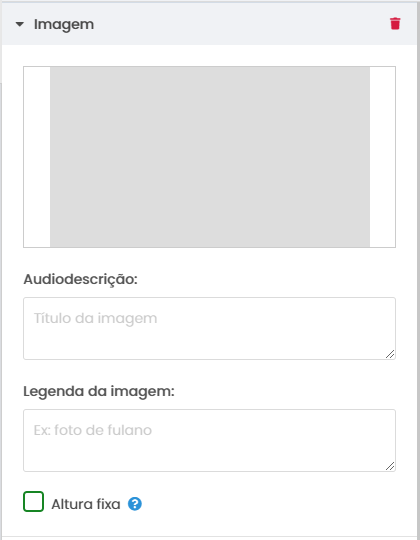
# TEXTO
Já ao selecionar a opção Texto , são exibidas na lateral direita da tela as opções de inserção e configuração de textos.
Observação: o Texto possui recurso de adicionar áudio para narrações.
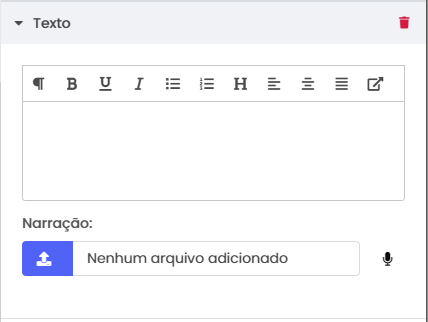
# ÁUDIO
Ainda na tela de conteúdo é possível inserir áudios com explicações, músicas de fundo, ou qualquer material de áudio que venha a dar suporte para a aula.
Observação: a transcrição do áudio é um recurso obrigatório para que o resultado final seja acessível no critério de acessibilidade geral.
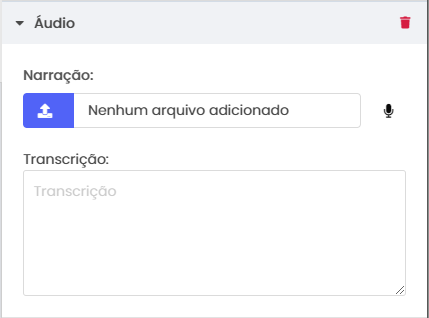
# ARQUIVO (download)
Com esta opção, é possível disponibilizar um arquivo para download, como por exemplo um .zip, um .pdf, uma planilha do Excel, dentre outros.
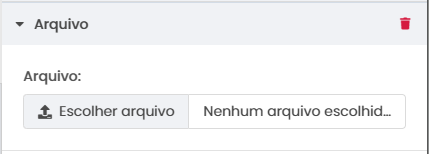
# OBJETO WEB
Com este recurso, é possível adicionar um elemento da web cujo site forneça um código de incorporação, como por exemplo um vídeo o Youtube, veja como fazer a seguir:
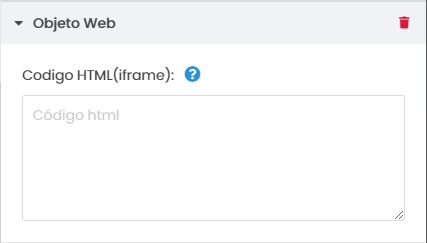
Adicionando Vídeos pelo recurso Objeto Web
Na tela de conteúdo, adicione o Objeto Web.
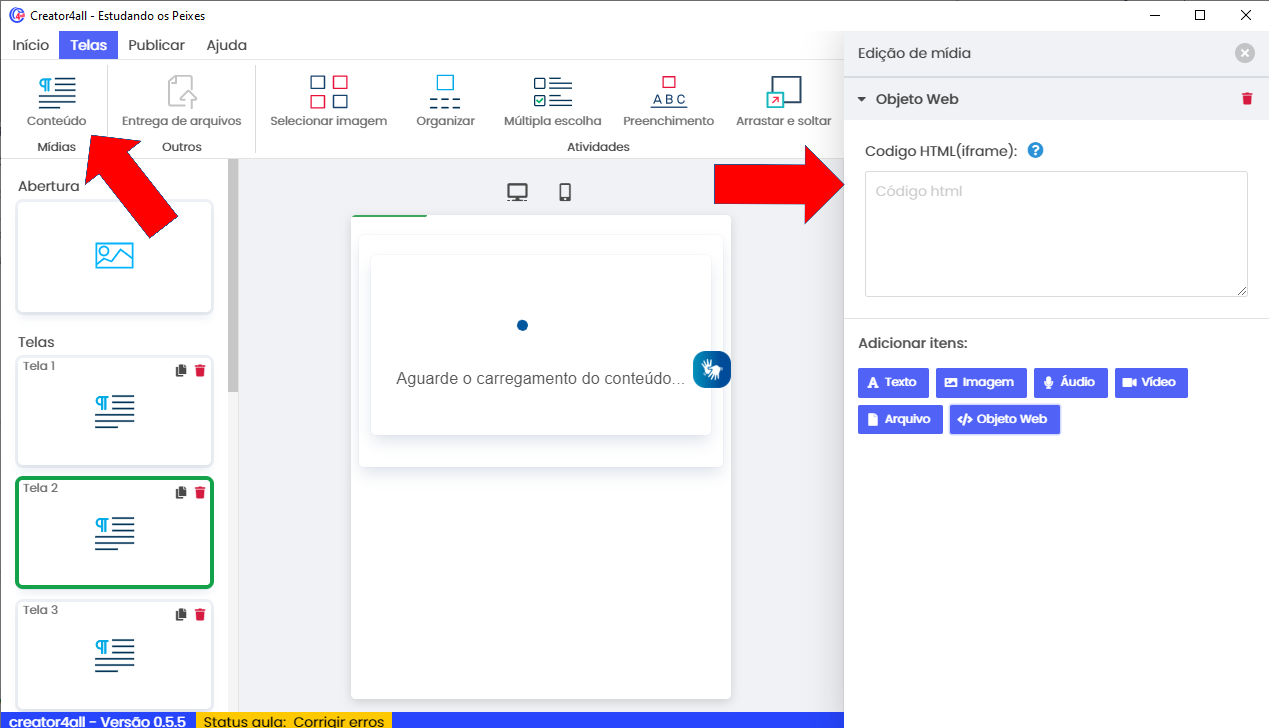
No navegador, abra o vídeo do Youtube que deseja inserir no Creator, clique em Compartilhar, depois em Incorporar.
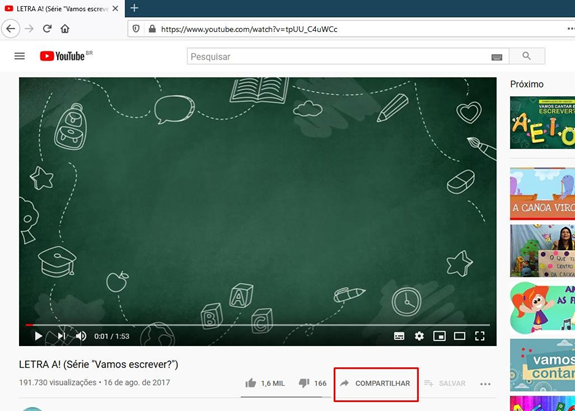
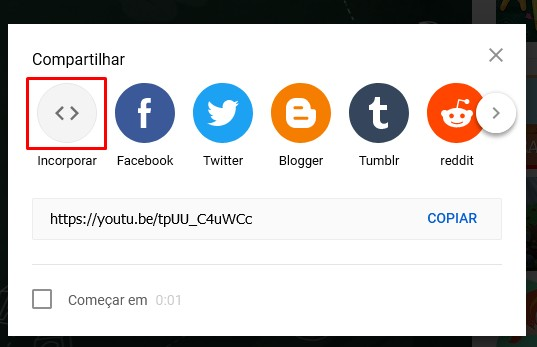
Clique em Copiar.
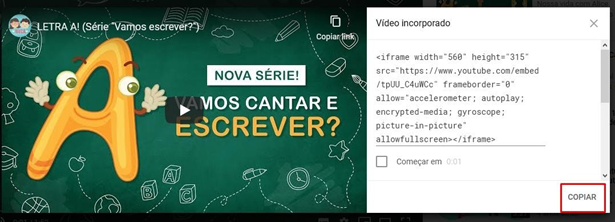
Volte ao Creator, clique no campo do Objeto Web e cole o link (Tecle CTRL + V). Pronto o vídeo está adicionado.
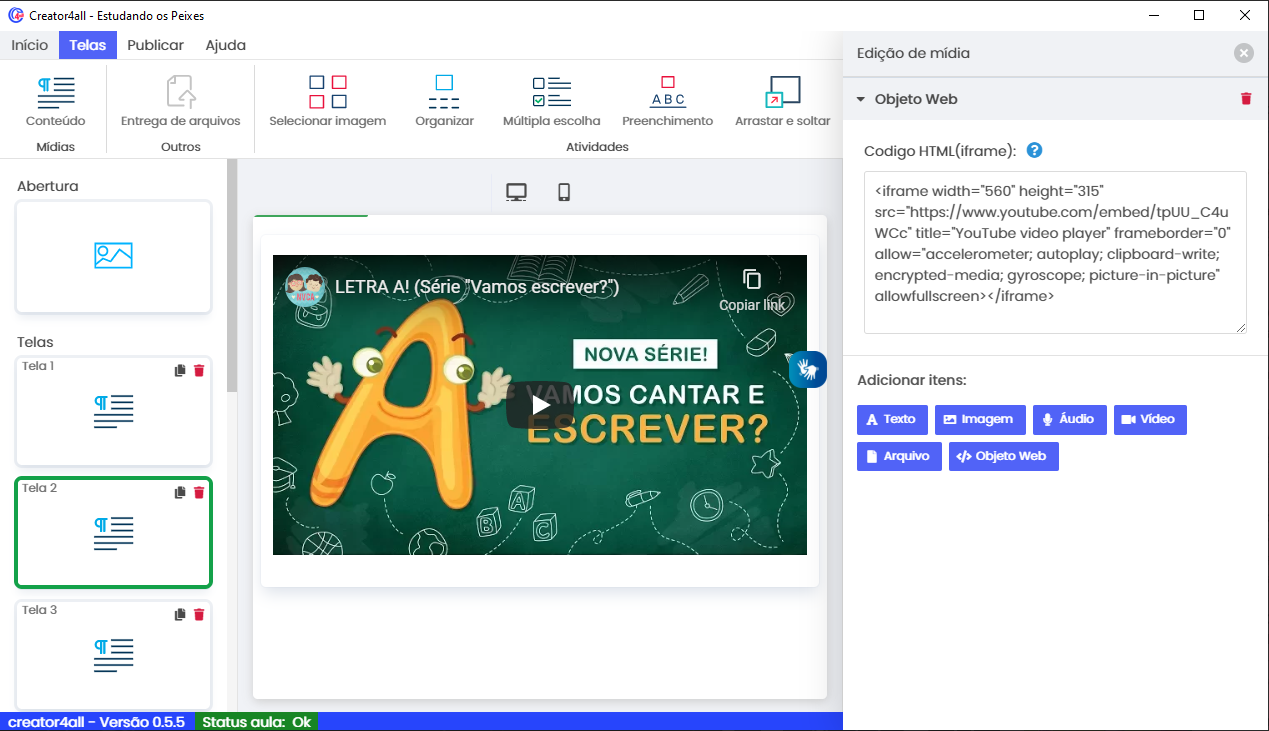
O recurso Objeto Web possui a opção de mostrar o conteúdo solicitado em tela cheia. As opções são:
- Permitir tela cheia
- Iniciar em tela cheia
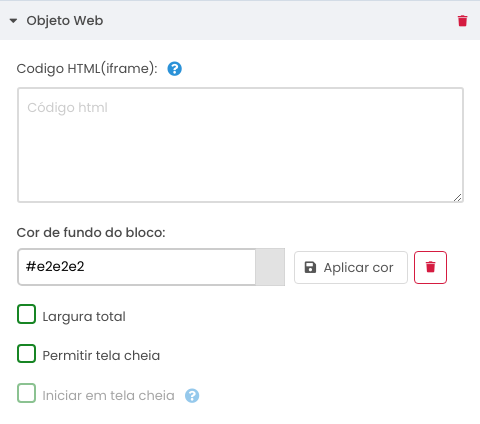
As regras para o recurso são:
- O objeto web precisa ser o primeiro item da tela, em razão do fluxo de leitura e usabilidade. Caso contrário, essa ação será ignorada, pois o estudante precisa de tempo para visualizar os primeiros conteúdos da tela.
- A opção Iniciar em tela cheia só pode ser ativada se Permitir tela cheia estiver habilitada previamente.
# Enquetes
Crie uma tela com o conteúdo desejado para a aula, adicionando textos, imagens e outros elementos interativos. No canto superior direito, escolha a opção Enquete.
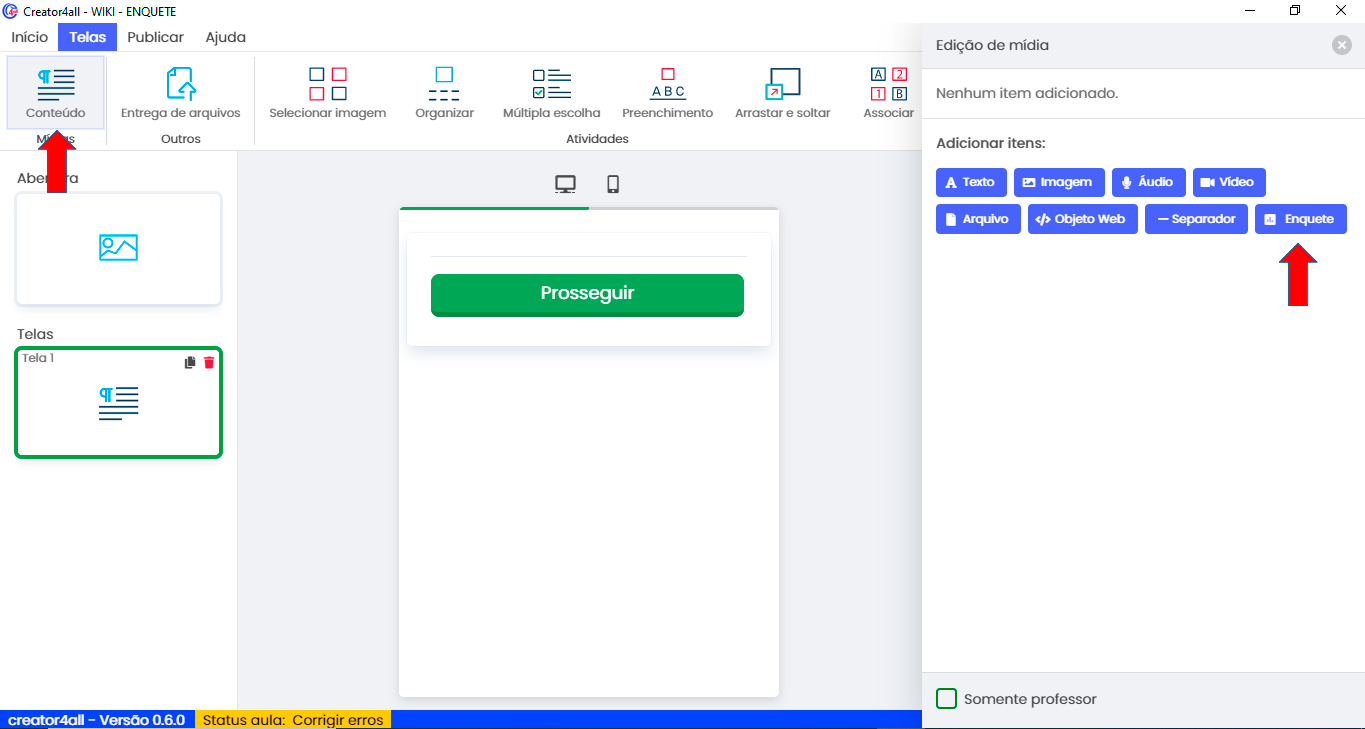
A opção Enquete, possui dois modelos: Padrão e Avaliação de Aulas.
O modelo Padrão permite a personalização da enquete.
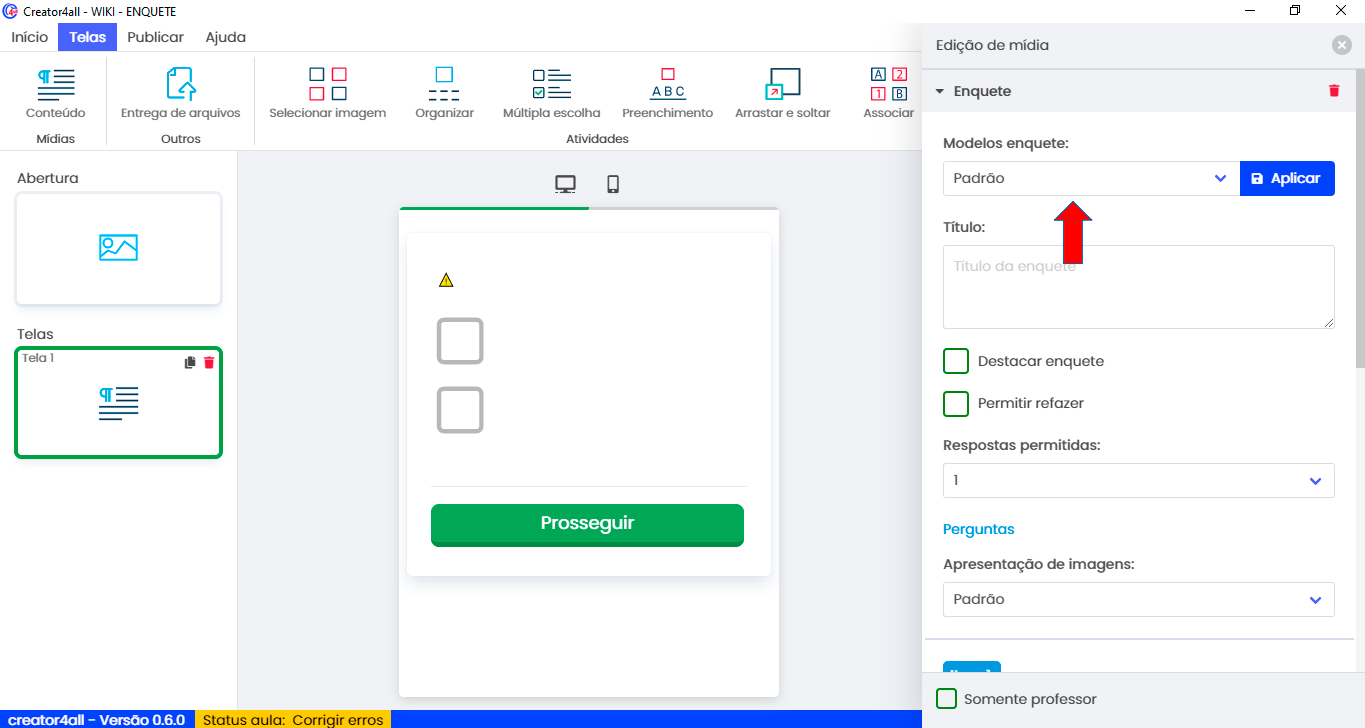
O modelo Avaliação de Aulas tem imagens pré-definidas e não pode ser alterado.
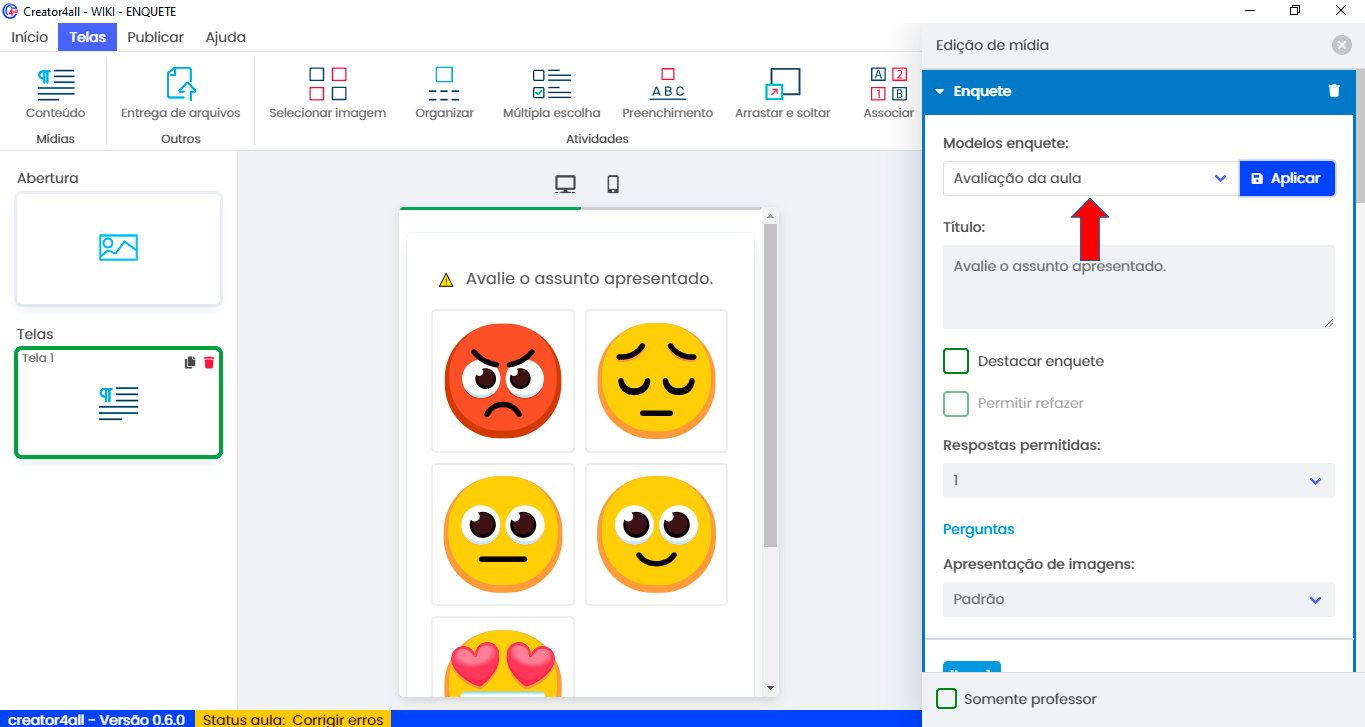
Título da enquete, texto livre para instrução da realização da enquete.
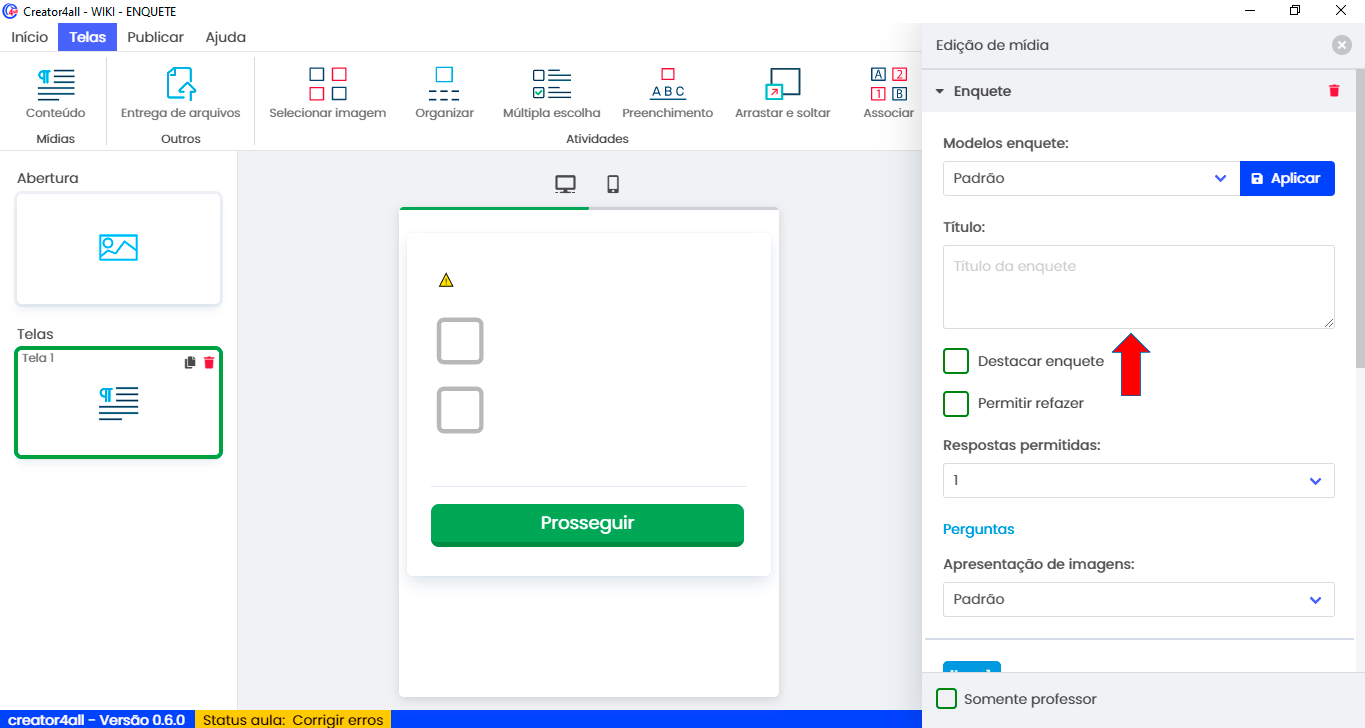
A opção Destacar Enquete configura um efeito de destaque na enquete.
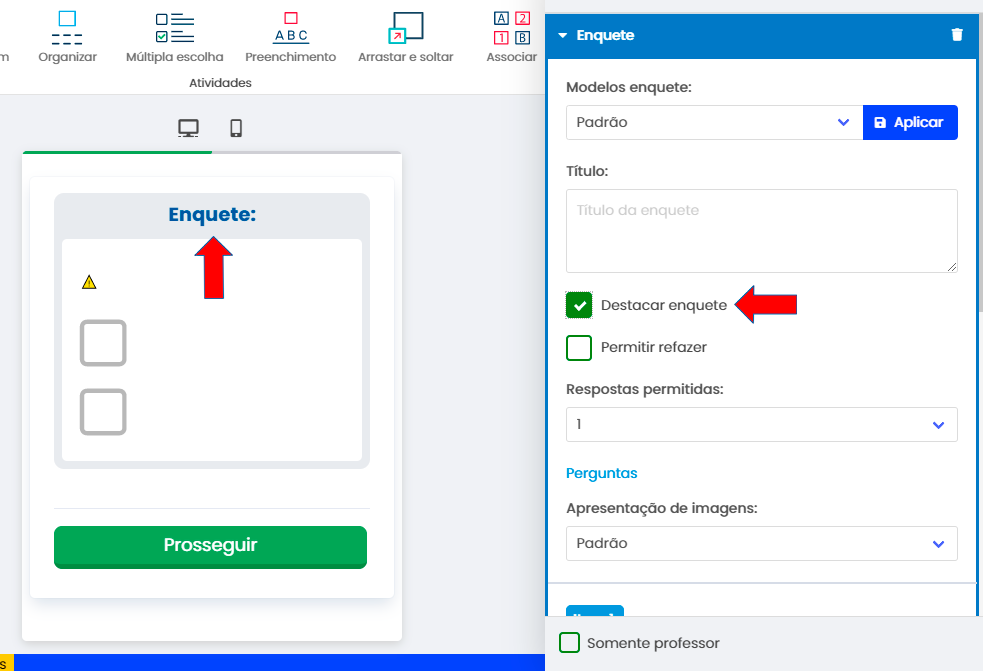
A opção Permitir Refazer, que permite que o estudante refaça a enquete quando a aula for realizada novamente. Se esta opção não for selecionada, sempre será registrada a primeira resposta da enquete, mesmo refazendo a aula.
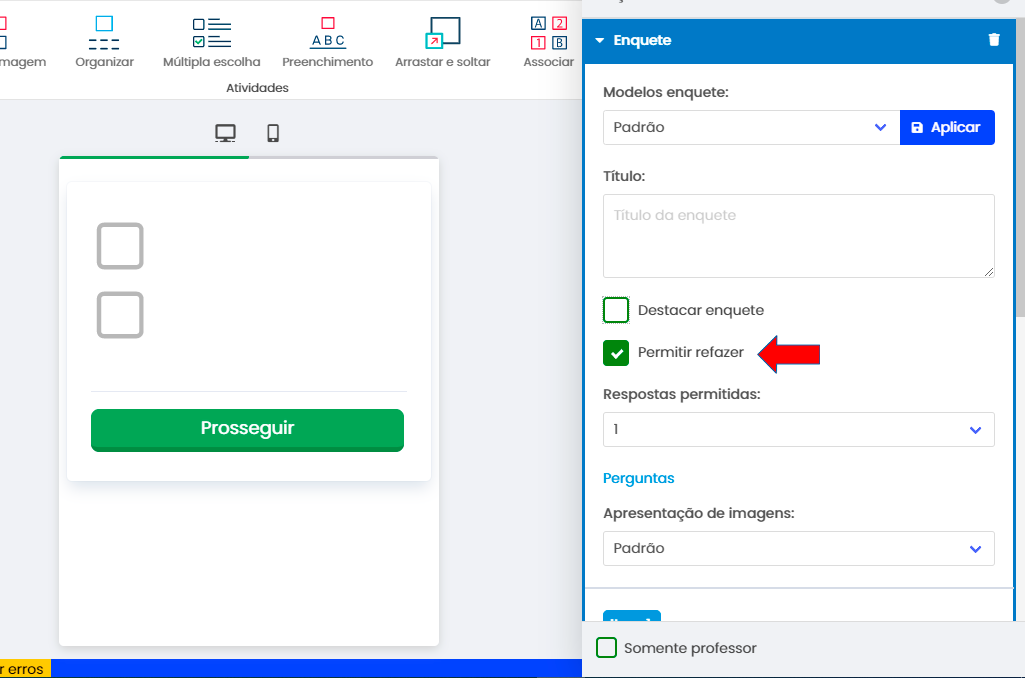
Na seção Respostas Permitidas, configura quantos itens poderão ser respondidos na enquete.
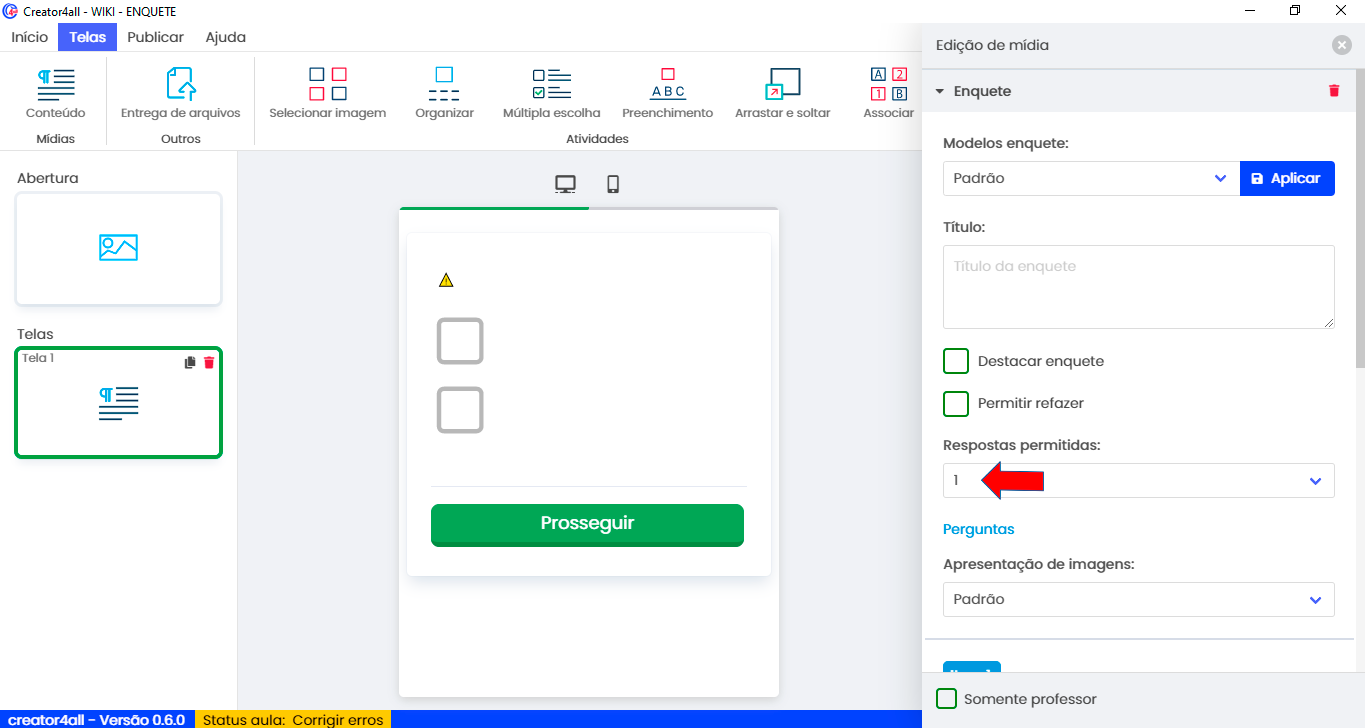
Na seção Perguntas, a configuração Apresentação de Imagens, permite escolher a visualização das imagens, tamanho padrão ou ícones pequenos.
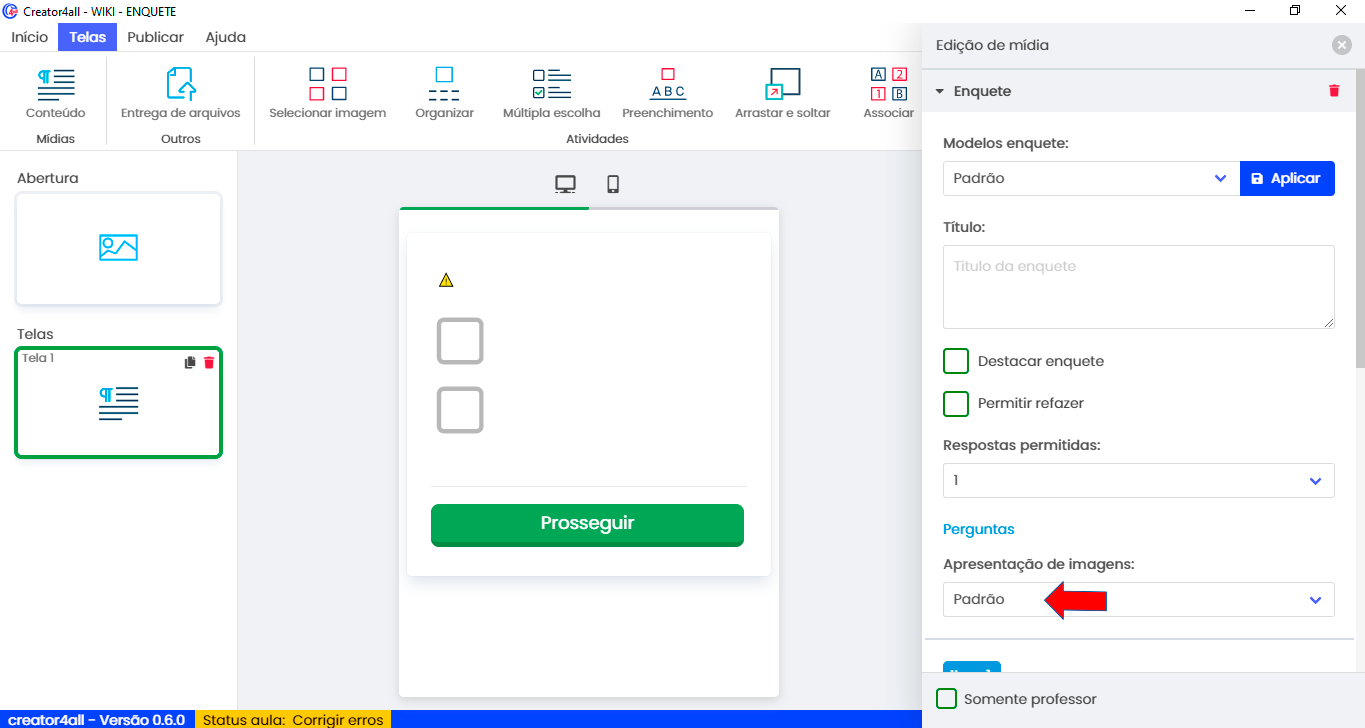
Escolha a opção Adicionar Item para adicionar quantos itens forem necessários para a enquete.
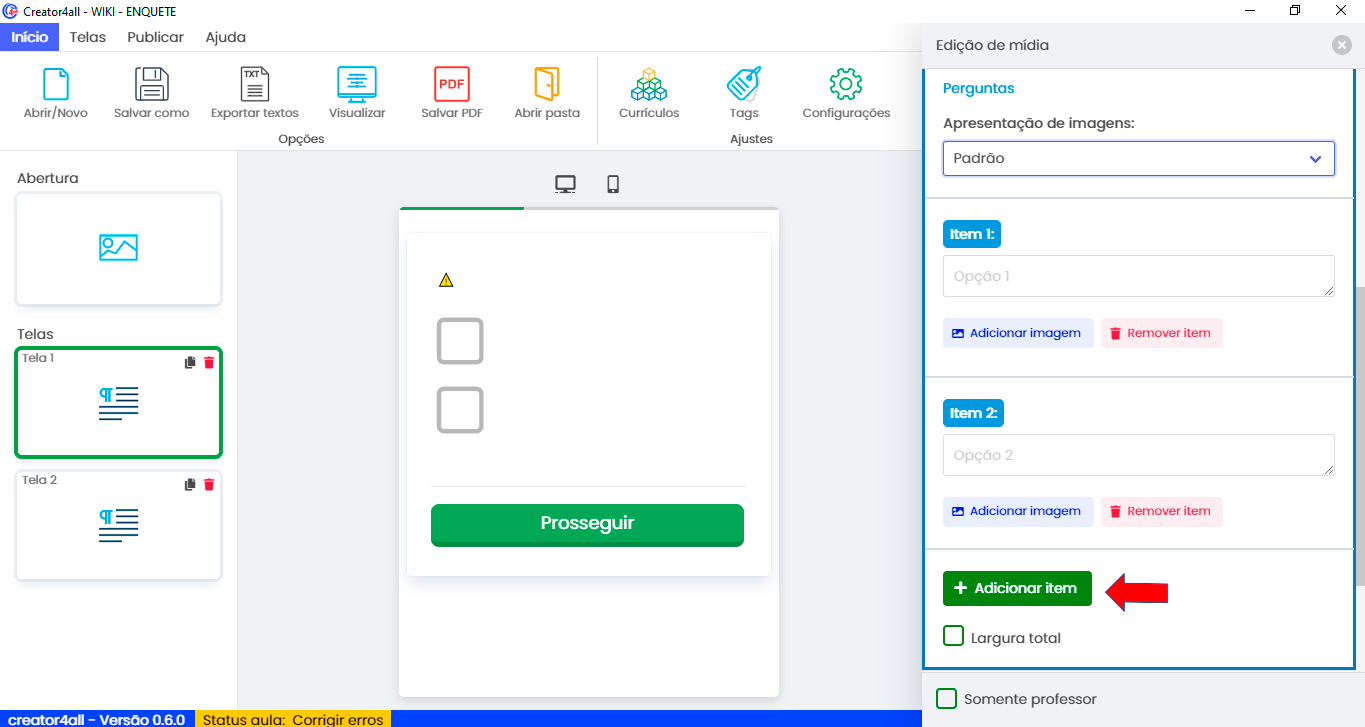
Cada item poderá ter imagens caso desejar. As imagens poderão ser adicionadas utilizando o campo Adicionar Imagem. Se necessário, também poderá remover o item com a opção Remover Item. Adicionado imagens a enquete muda de visual de itens para marcar para escolher pela imagem.
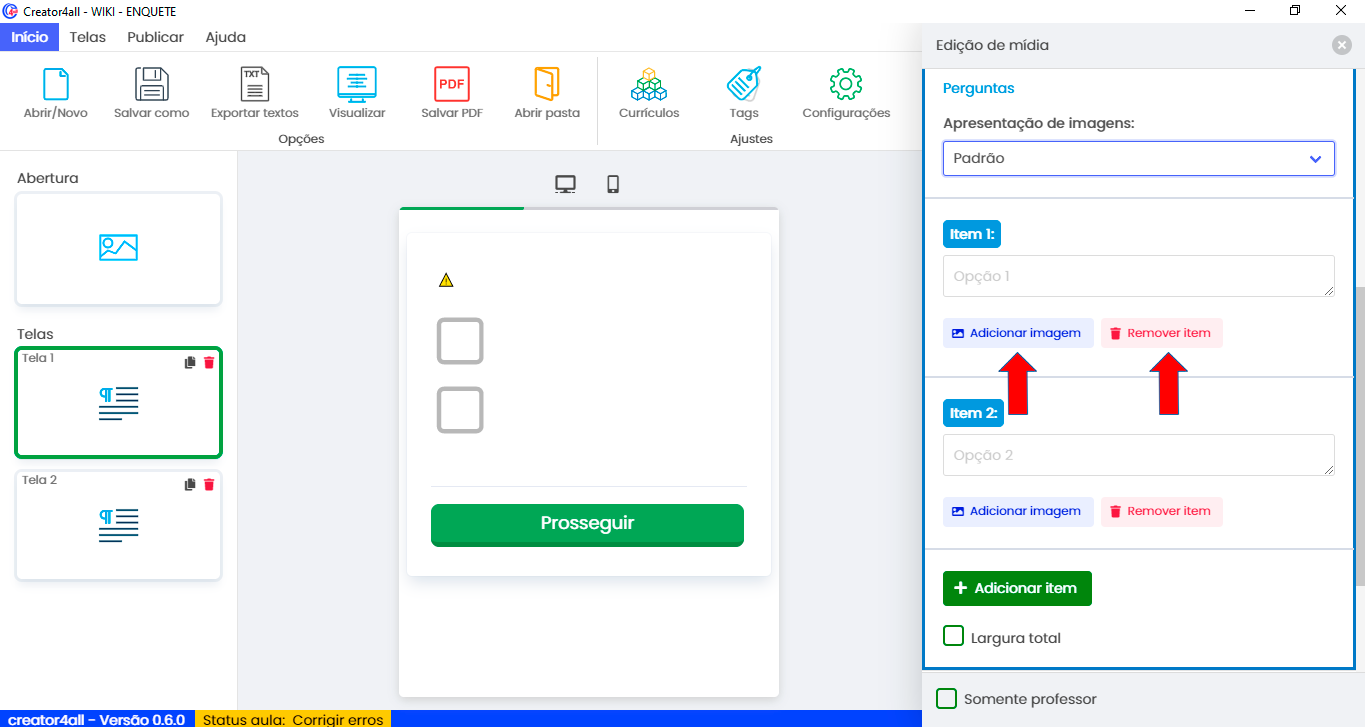
Além disso, existem campos adicionais, como Largura Total para ajustar a disposição das imagens na tela e Somente Professor, que permite que apenas pessoas com acesso de professor respondam à enquete.
# Atividades
É possível criar quatro tipos de atividades no Creator4all. Todas atividades possuem o recurso de Enunciado, com possibilidade de inclusão de um ou maisTextos , Imagens e áudios de suporte.

# Selecionar imagem
Este é um tipo de atividade que permite a escolha de uma ou mais Imagens corretas. Deve-se criar um enunciado com Texto , com ou sem Imagem de suporte. Veja que a cada atividade é possível adicional mais de um bloco de conteúdo.
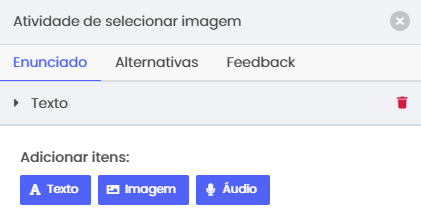
Em seguida, deve-se inserir as Imagens de respostas marcando-as como resposta(s) correta(s) – as demais imagens, sem marcação, serão consideradas incorretas.
Observação: cada Imagem inserida deve ter audiodescrição para atender aos recursos de acessibilidade geral.
Exemplo:
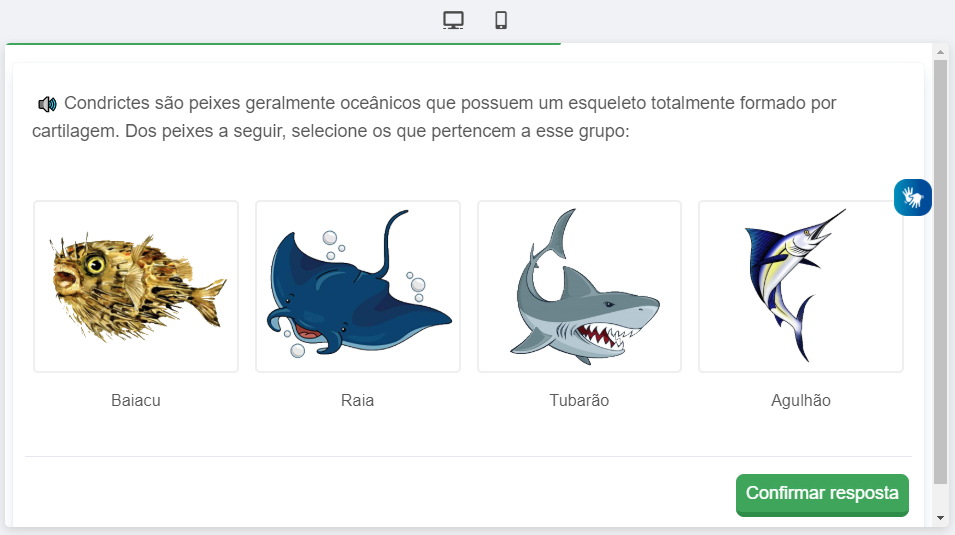
Para o exemplo apresentado, as configurações de conteúdos foram organizadas da seguinte forma: Texto com áudio.
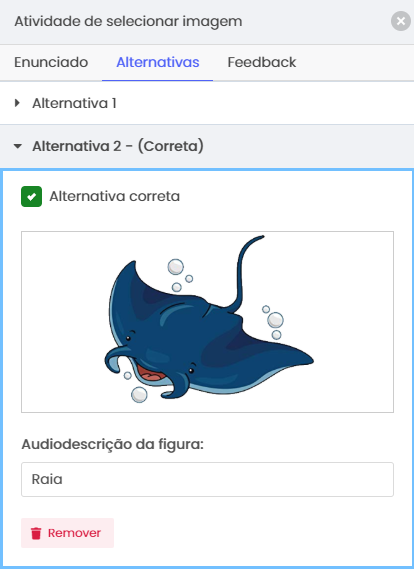
Veja as opções de alternativas que foram marcadas. Atenção para este tipo de atividade nunca esquecer de inserir a audiodescrição.
# Organizar
A atividade “Organizar” serve para criar exercícios baseados em ações que visam:
- formar palavras a partir de sílabas;
- formar palavras a partir de letras;
- formar expressões ou frases a partir de palavras;
- ordenar sequências numéricas seguindo um padrão solicitado.
Veja alguns exemplos:
Exemplo 1 – Organizar palavra a partir de letras
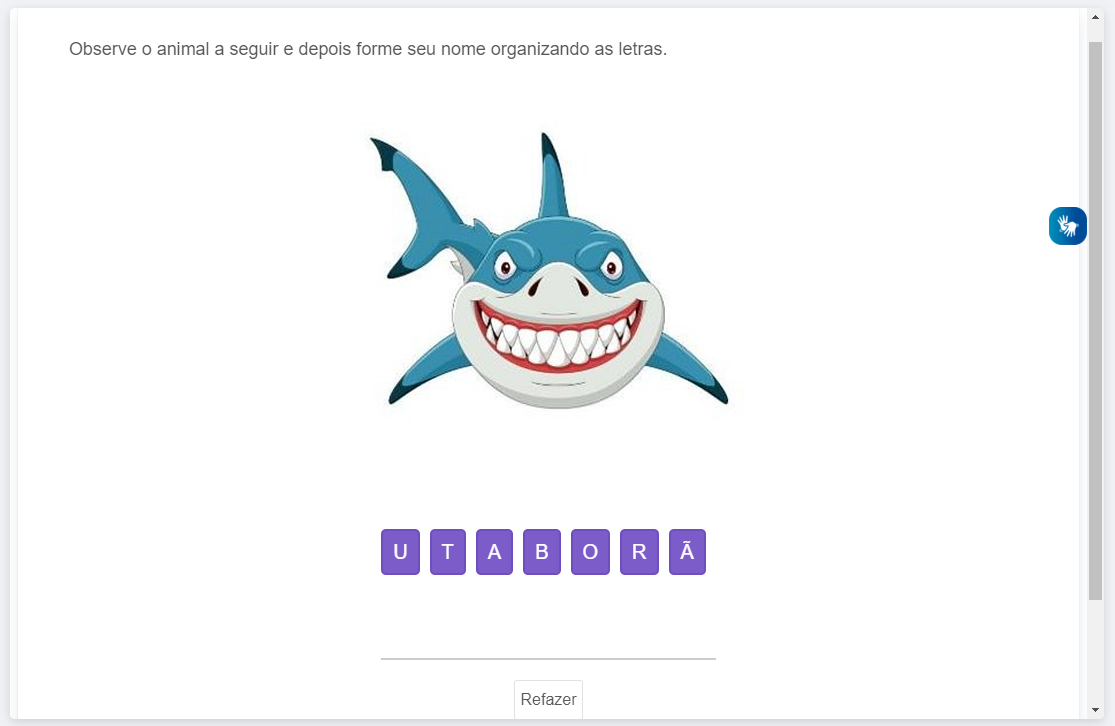
Exemplo 2 – Organizar palavra a partir de sílabas
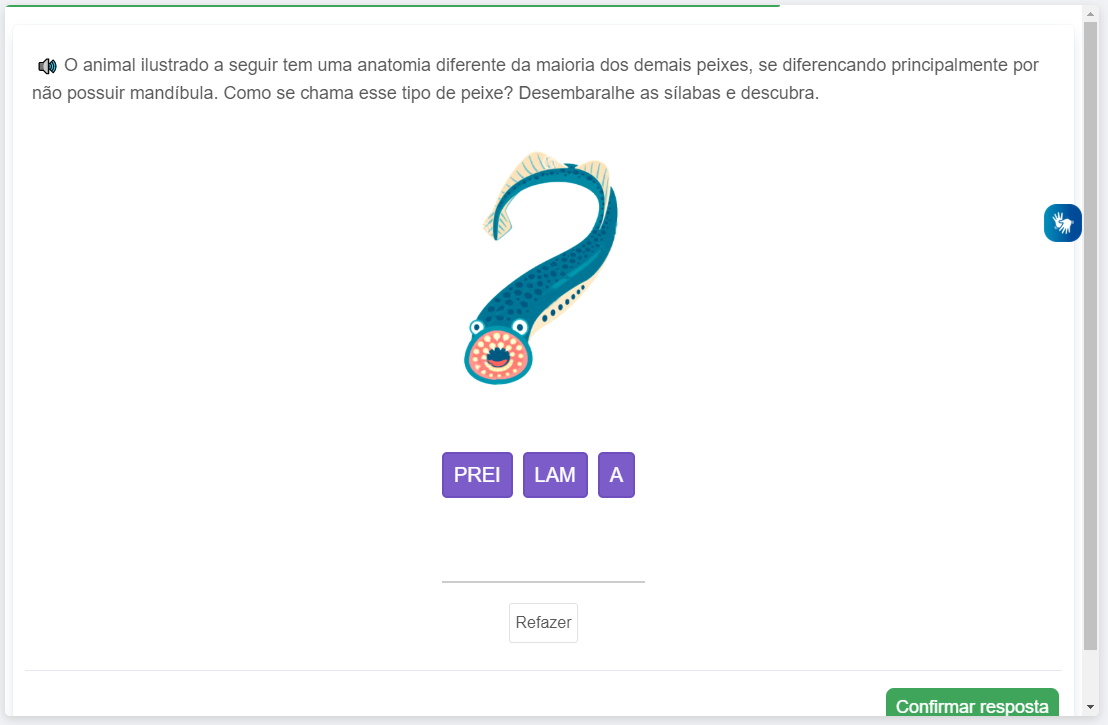
Exemplo 3 – Organizar frases ou expressões a partir de palavras
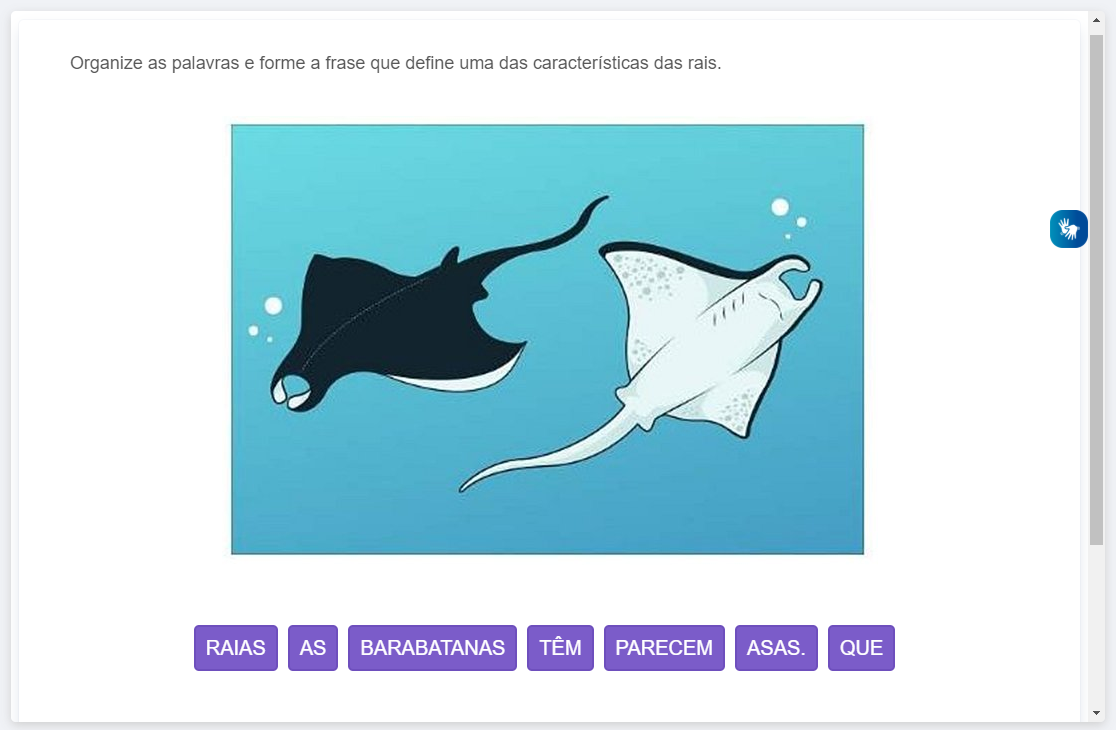
É preciso marcar a opção “Permitir espaços entre os itens”, para permitir que sejam formadas frases, ao invés de apenas palavra como resposta correta.
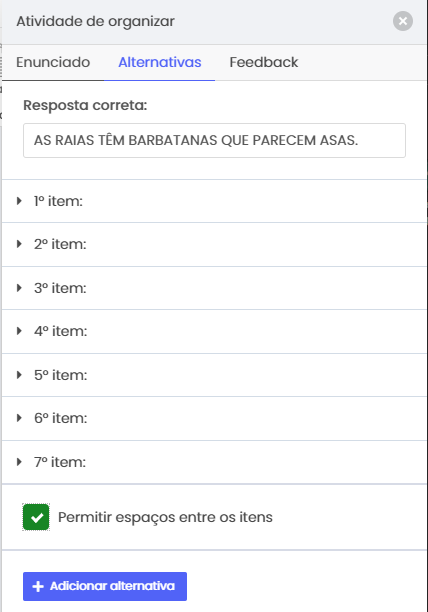
Exemplo 4 – Organizar sequências numéricas a partir de um contexto solicitado.
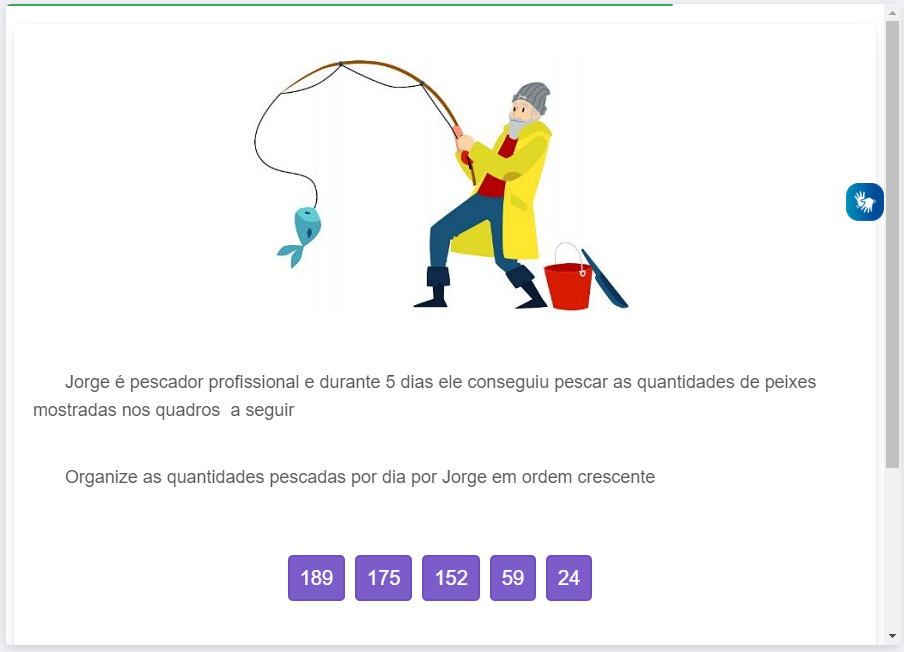
É preciso marcar a opção “Permitir espaços entre os itens”, para permitir a separação entre os números.
# Múltipla Escolha
Este é um tipo de atividade que permite a escolha um ou mais Textos corretos. Deve-se criar um enunciado com Texto , com ou sem Imagem de suporte.
Em seguida, deve-se inserir os Textos marcando-os como resposta correta, as alternativas que não forem marcadas, serão consideradas incorretas.
Observação: cada Imagem inserida deve ter audiodescrição para atender aos recursos de acessibilidade geral
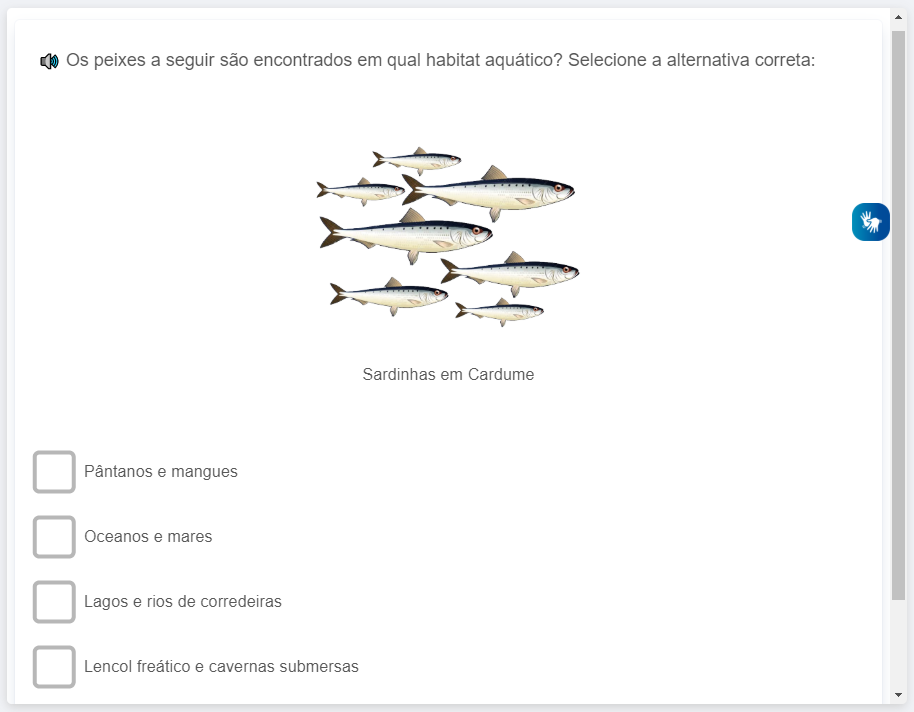
A seguir apresentamos como foram inseridas as informações:
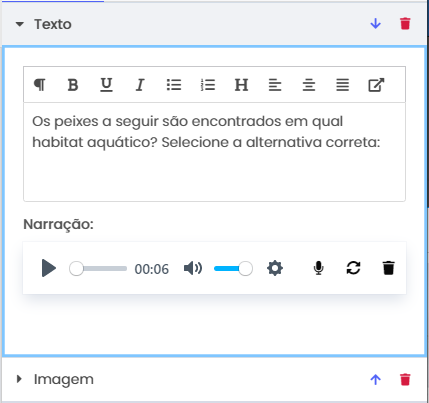
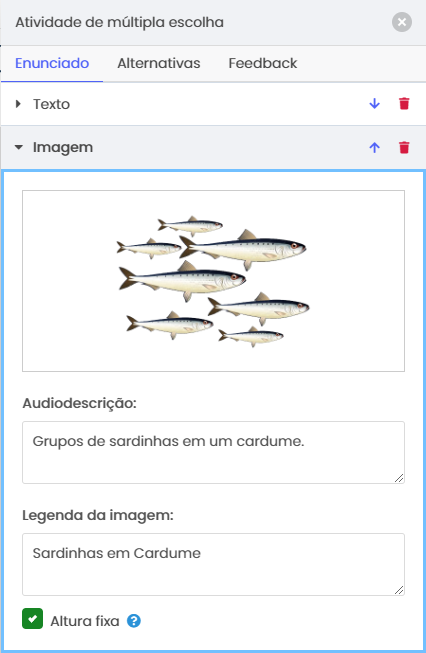
E no que se refere às alternativas, elas podem ser estruturadas da seguinte forma:
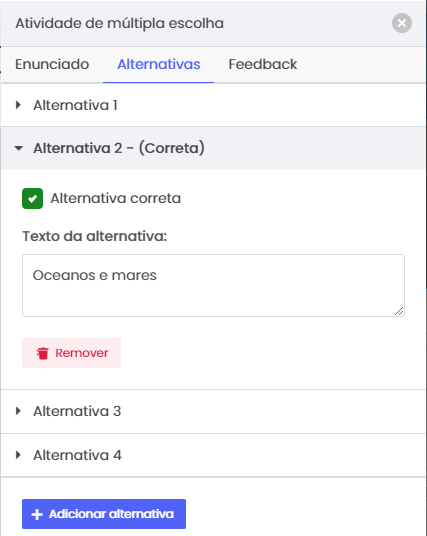
# Preenchimento
Este é um tipo de atividade que permite a digitação de Textos ** corretos. Deve-se criar um enunciado com Texto , com ou sem Imagem de suporte.
Em seguida, deve-se inserir o Texto de resposta correta.
Observação: cada Imagem inserida deve ter audiodescrição para atender aos recursos de acessibilidade geral.
Exemplo:
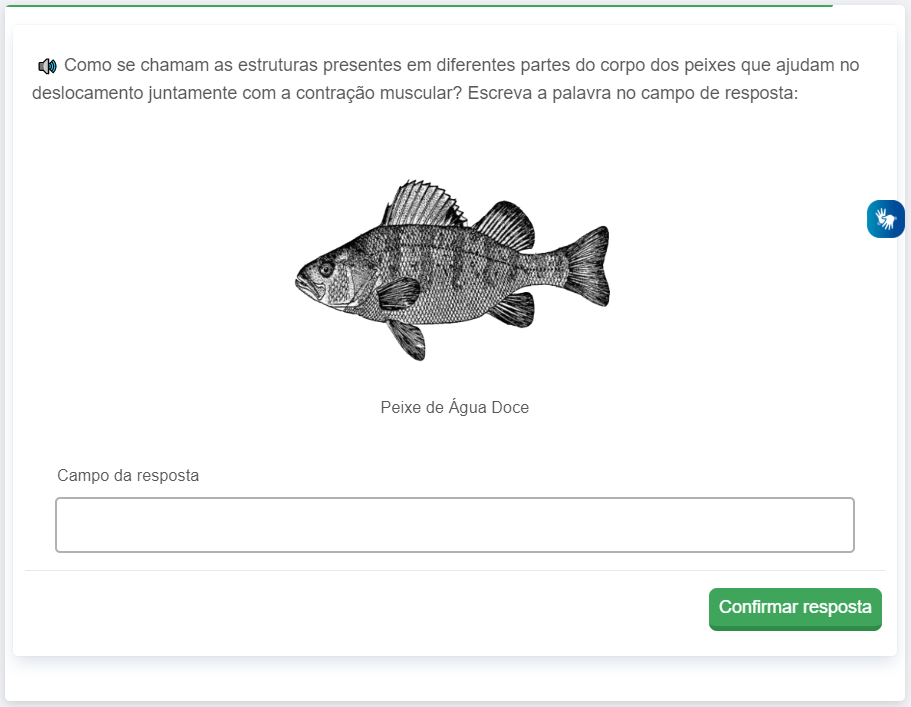
A seguir apresentamos como foram inseridas as informações:
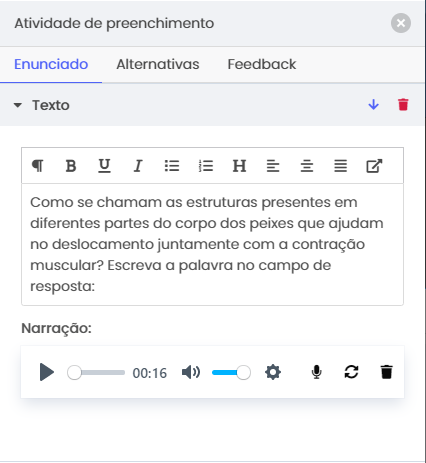
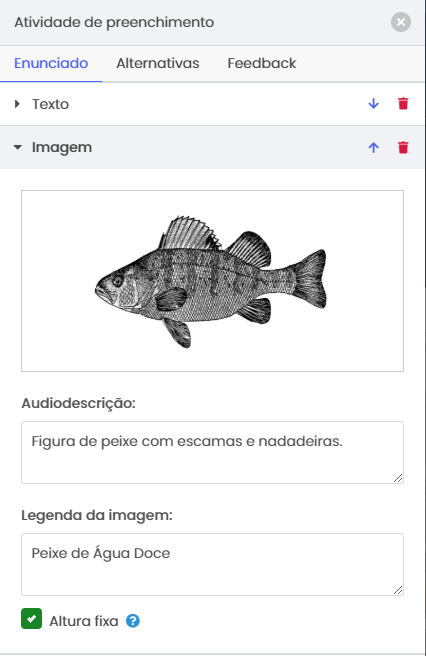
E no que se refere à resposta esperada, ela pode ser estruturada da seguinte forma:
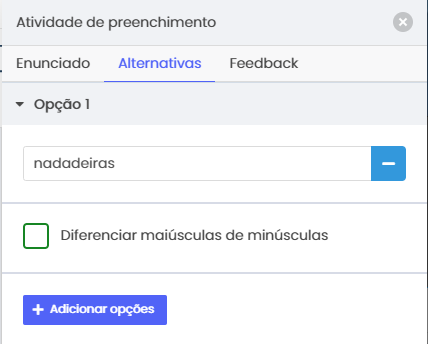
# Exibição personalizada
Os tipos de atividades Selecionar Imagem e Múltipla escolha podem ser apresentados de forma diferente para o estudante. O tipo Selecionar imagem pode ser apresentado tanto na forma de Múltipla escolha como no seu modo original, a mesma inversão funciona para o tipo Múltipla escolha.
Esta é uma opção parametrizável para estes tipos de atividades, pois ambos os tipos possuem estruturas similares.
Para realizar a exibição personalizada da atividade Selecionar imagem para Múltipla escolha, localize a opção Exibição no painel direito.
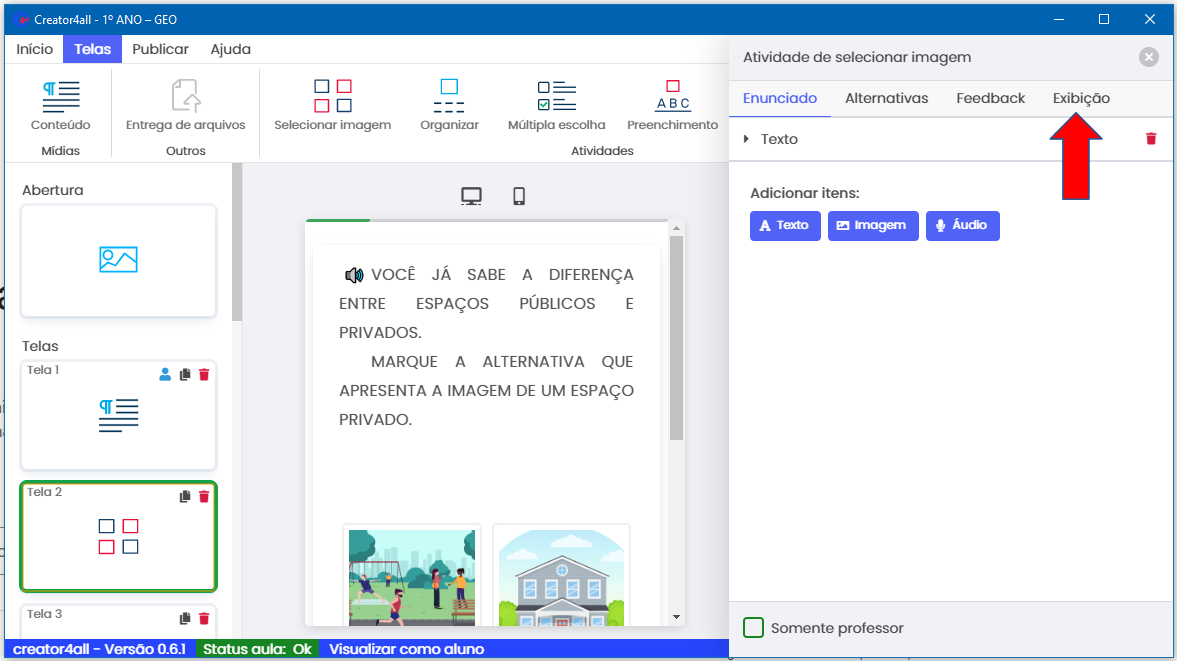
Em seguida, escolha a opção Múltipla escolha.
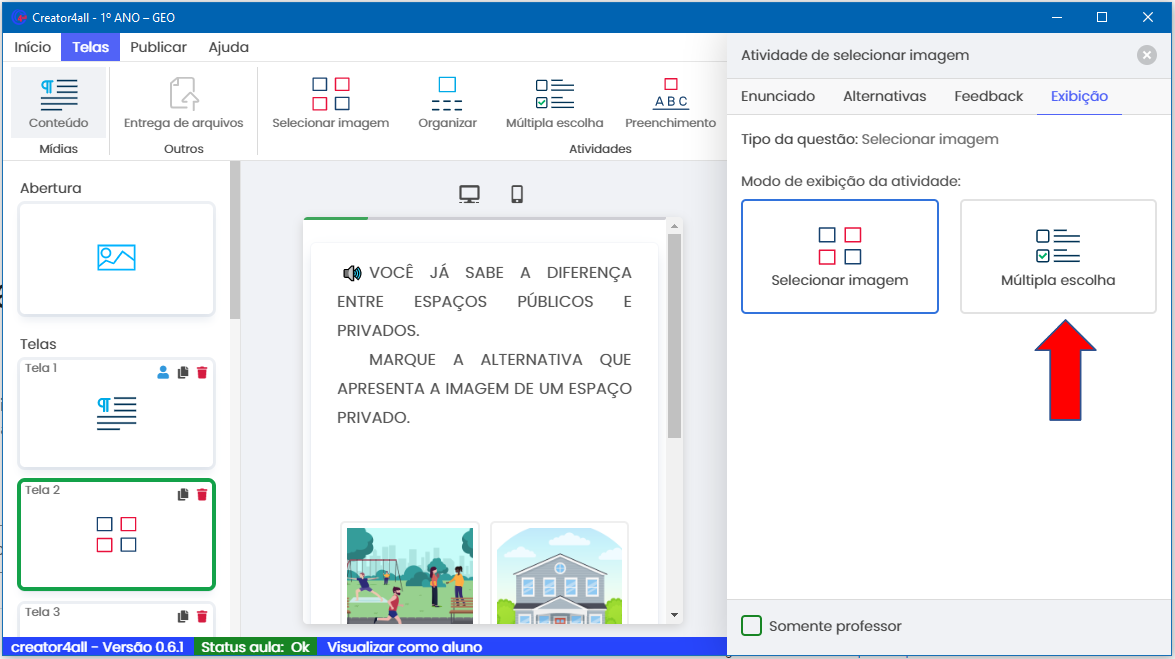
Para realizar a exibição personalizada da atividade Múltipla escolha para Selecionar imagem, localize a opção Exibição no painel direito.
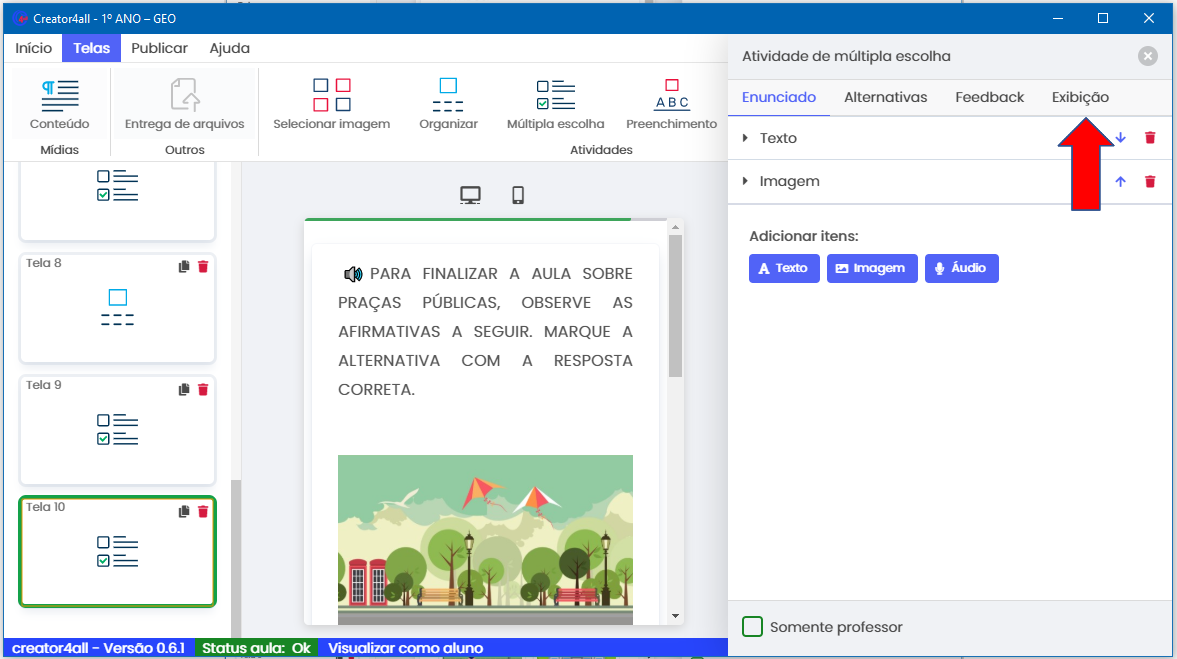
Em seguida, escolha a opção Selecionar imagem.
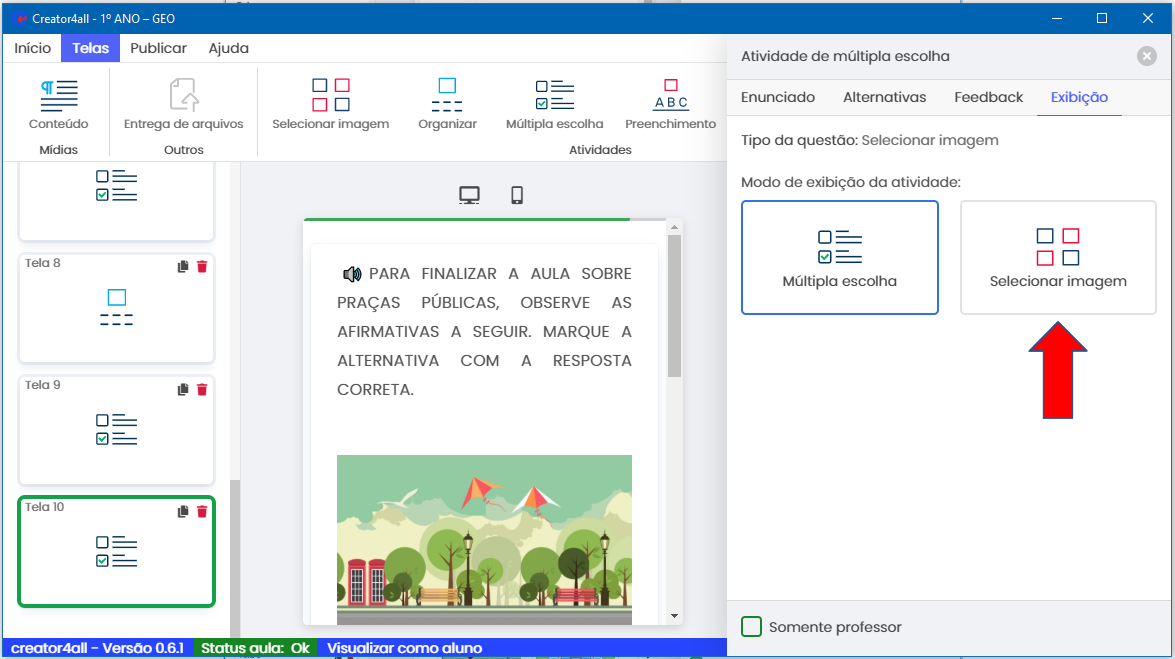
Uma mensagem de confirmação será apresentada. Neste caso, uma conversão de tipos é necessária e não apenas a mudança de visualização, pois a atividade Selecionar imagem requer os controles de adicionar imagem, já que o tipo Múltipla escolha não o tem. Escolha Sim para prosseguir.
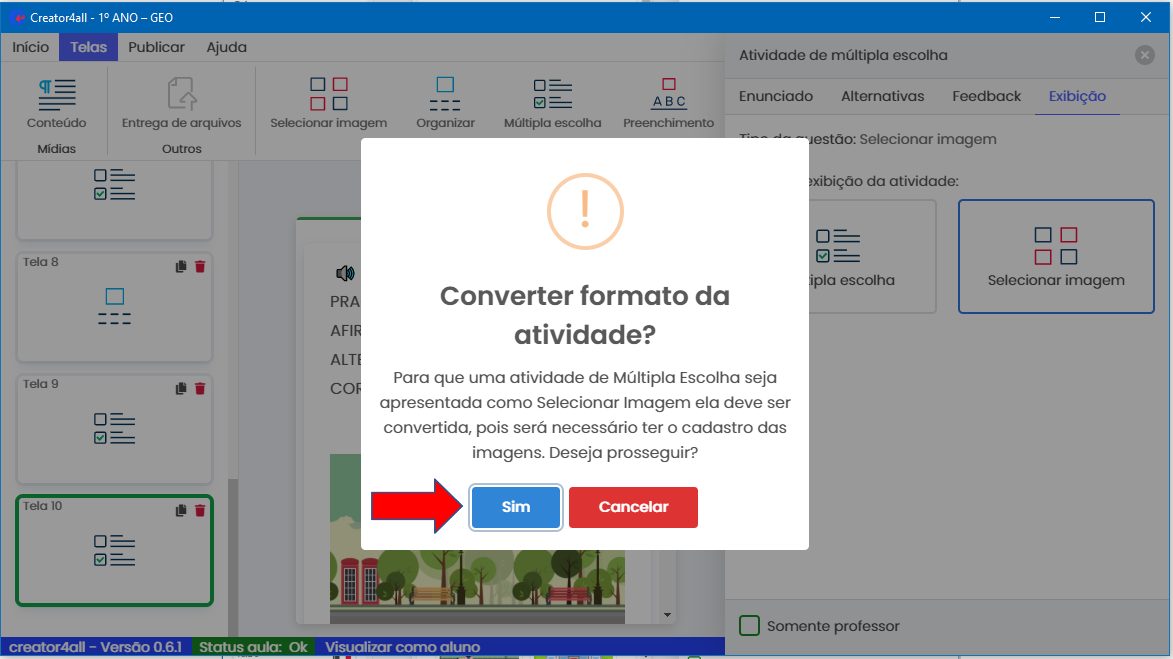
# Padronização de feedbacks
Uma aula pode ter vários tipos de feedbacks que precisam ser aplicados para cada tipo de atividade. O software apresenta um recurso para facilitar a configuração de todos os feedbacks da aula de uma só vez.
Para utilizar o recurso, localize uma tela de atividade em que o feedback já está devidamente configurado. Na seção Feedback, escolha a opção Padronizar.
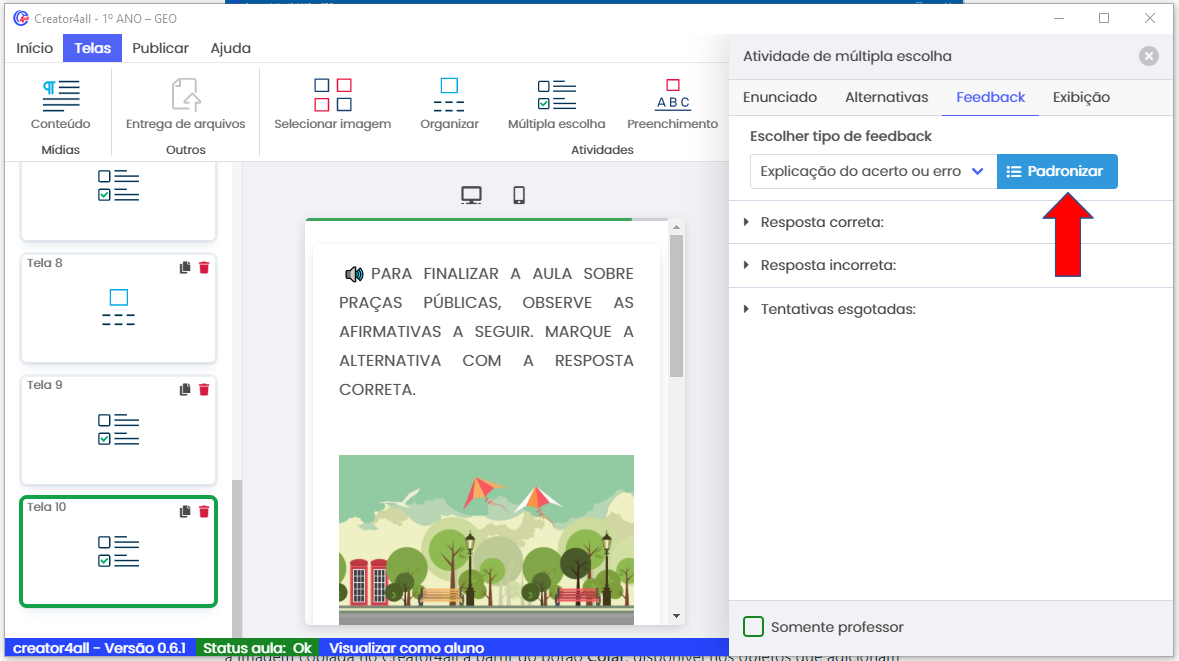
Uma mensagem de configuração será apresentada. Escolha Confirmar para prosseguir.
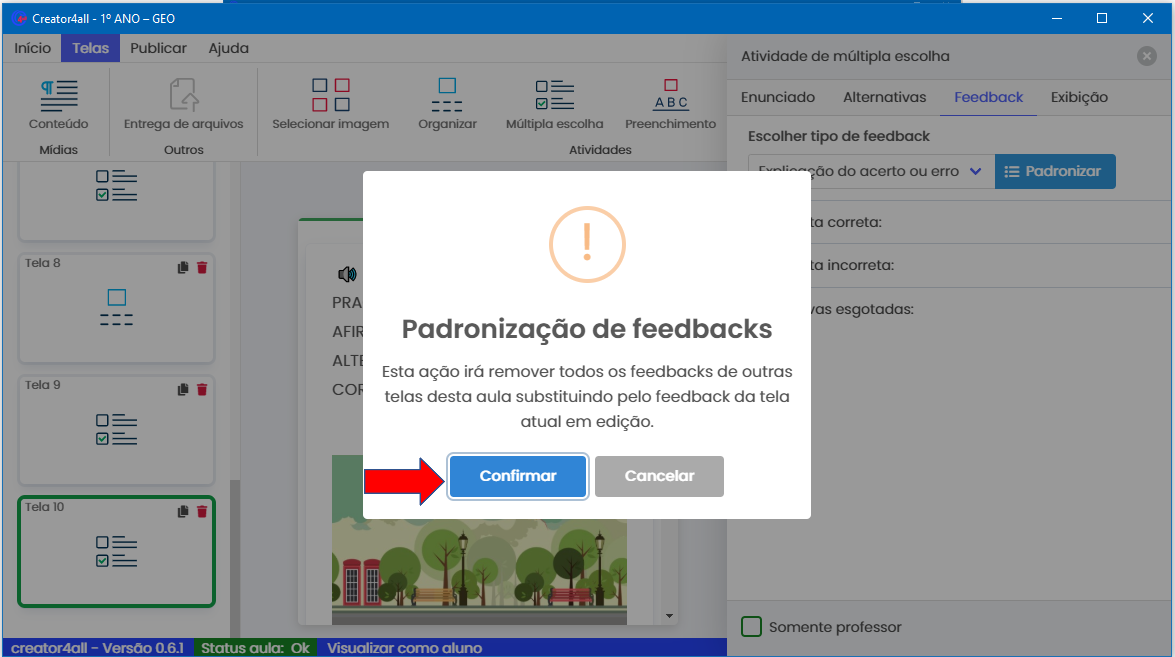
# Recursos de Edição de Imagens
Para facilitar a inserção de imagens nas aulas criadas, o Creator4all conta com uma ferramenta de edição interna fácil e prática de manipular.
Ao invés de procurar uma imagem gravada anteriormente em uma pasta para inserir em sua tela ou atividade, e autor pode copiar uma imagem para a área de transferência do sistema operacional e colar a imagem copiada no Creator4all a partir do botão Colar, disponível nos objetos que adicionam imagens, sejam objetos de conteúdo ou de alternativas de atividades, como mostrado a seguir.
Opção “Colar” nos objetos “Imagem” de conteúdos
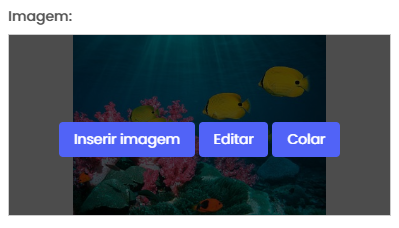
Opção “Colar” nos objetos “Imagem” de atividades
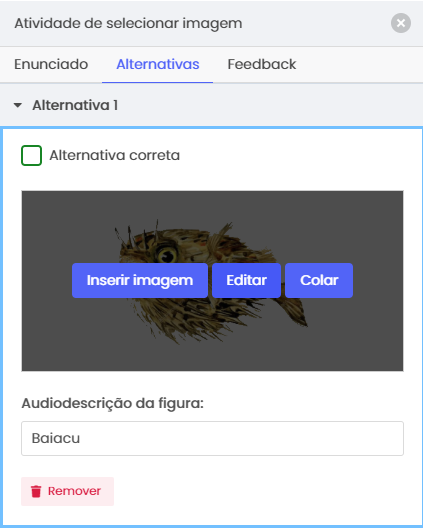
Uma vez colada a figura, ao selecionar a opção Editar, que fica sempre ao lado do botão Colar , o autor pode alterar as configurações de tamanho da imagem redimensionando conforme padrões preestabelecidos definidos no programa, bastando escolher a opção Cortar.
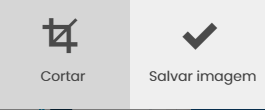
Depois, é preciso indicar um tamanho padrão, visualizando as marcas indicadas pelo quadro guia como base, ou então pode-se escolher a opção “Livre” e alterar manualmente as dimensões.
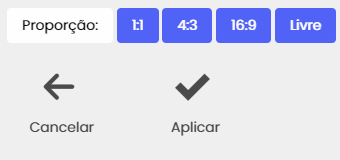
Para reduzir o tamanho da imagem original de modo que ela caiba e se alinhe ao padrão escolhido, o autor pode reduzir o zoom com o atalho no teclado CTRL + Rolar mouse acima ou abaixo.
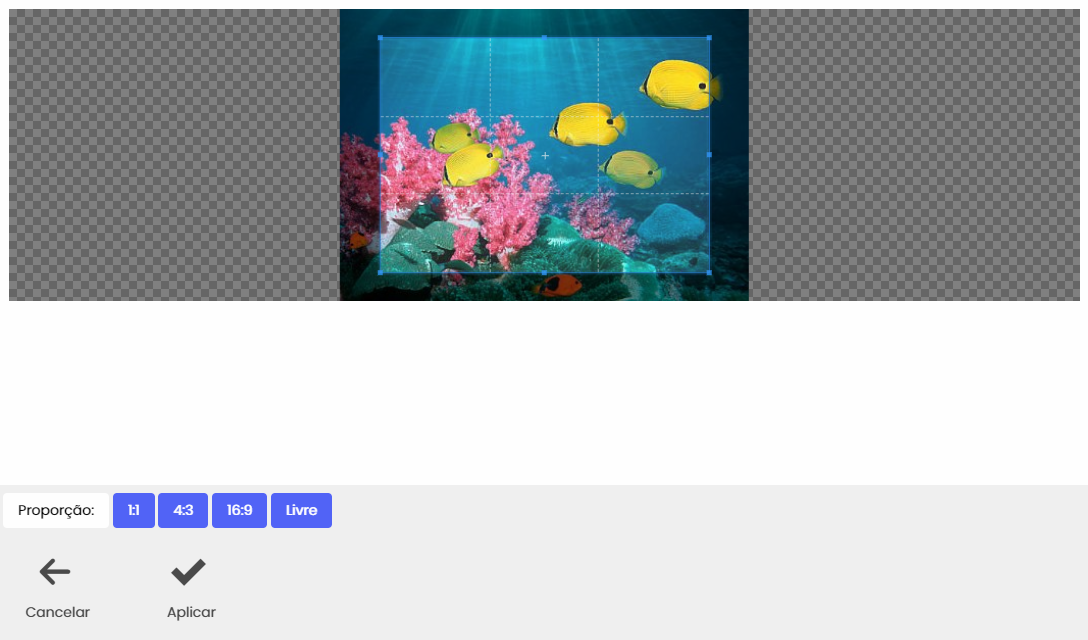
Depois de alterar as dimensões basta selecionar Aplicar e em seguida, Salvar imagem.
As configurações de dimensões realizadas com este recurso de edição garantem um alinhamento padronizado das imagens utilizadas principalmente nos exercícios criados com o tipo de atividade “Selecionar Imagem”.
# Editando configurações
A partir do menu Início é possível alterar as configurações da aula, visualizar a apresentação final, abrir uma aula existente ou iniciar uma nova, salvar a aula com outro nome e abrir a pasta que contém os arquivos da aula que está sendo construída.
É possível ainda alterar as habilidades da BNCC selecionadas ou inseri-las a partir do botão Matrizes, disponível no menu Início.

As mudanças de configurações são feitas a partir de, Configurações -> Opções gerais.
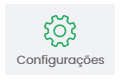
Ao selecionar a opção Configurações, aba Opções gerais , pode-se alterar “Título”, “Número de tentativas” e selecionar “Texto em maiúsculo” (força a caixa alta). Como mostrado a seguir:
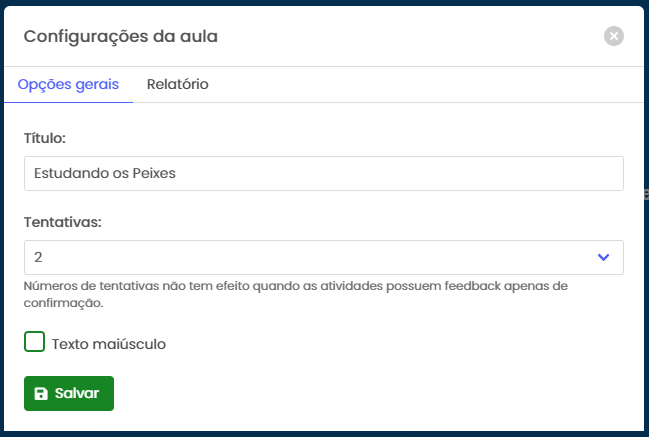
Pode-se ainda alterar as opções de exibição e envio de relatórios de desempenho dos usuários que executarem a aula acessando: Configurações -> Relatórios.
Na aba Relatório é possível configurar a exibição dos relatórios finais que apresentam a pontuação de desempenho e os erros e acertos de cada atividade, e marcar a opção de envio destes resultados por e- mail.
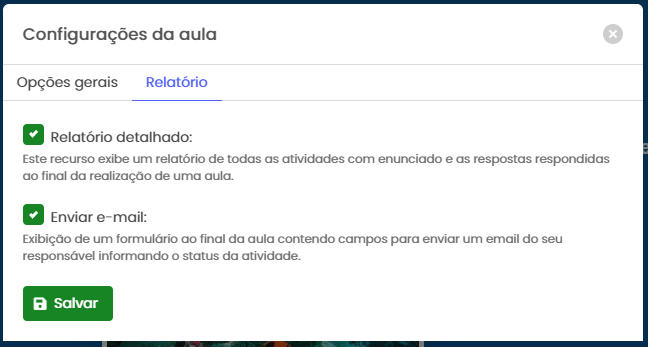
# Visualizando uma aula pronta
Além de visualizar a aula enquanto cria e edita os conteúdos a partir da área de trabalho escolhendo entre os tipos de visualização: Desktop ou Celular, a visualização da aula ainda pode ser feita de a partir do navegador, a partir do botão Visualizar . Veja as três formas possíveis de visualizar a aula pronta.
Tipo de visualização no modo de edição.

Visualização a partir do botão Visualizar no menu Início:

Há ainda a possibilidade de visualização a partir da exploração da pasta onde a aula está sendo gravada, ao selecionar o ícone index.html .

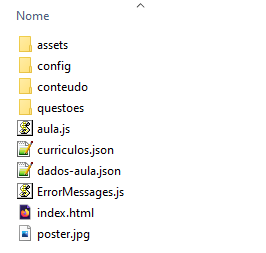
E também a visualização Online, a partir do site creator4all.com (opens new window). Neste caso, o autor precisa estar cadastrado no site com permissões para Publicar conteúdos, e depois de publicar no site bastando apenas clicar sobre o nome da aula para vê-la.
# Salvando uma cópia da aula
É possível fazer uma cópia da aula para criar uma segunda versão ou criar uma nova aula totalmente diferente a partir deste modelo. Para realizar uma cópia basta acessar o menu Início e selecionar o botão Salvar Como.
Deve-se criar uma nova pasta onde será salva a cópia e em seguida, clicar em Selecionar Pasta.
A nova aula será carregada, já com a versão hospedada na nova pasta indicada/criada pelo autor. Para conferir se o processo foi realizado com sucesso, basta selecionar o botão Abrir Pasta no menu Início e checar se na pasta de exploração do diretório, o nome da pasta corresponde ao que o autor digitou na hora da criação. Veja a seguir:
# Publicando a aula na web
Finalizada a criação, o autor da aula pode publicá-la na web em um portal Moodle ou a partir do servidor creator4all.com (opens new window). Uma vez publicado o autor pode optar por compartilhar sua publicação com sua turma escolar, um grupo de estudos e etc. Para isso, basta abrir o menu Publicar e selecionar a opção Portal Creator ou Moodle, seguindo os passos até disponibilizar a publicação.
Após selecionar o botão Portal Creator , a janela a seguir será exibida para que os dados do autor sejam digitados e a publicação seja realizada:
Após realizar o login, é possível inserir uma descrição da aula para publica-la, depois é só selecionar o botão Publicar.
A publicação será realizada, mas ainda não estará disponível para outras pessoas. Para conferi-la é necessário acessar o link exibido, ou então, abrir o portal creator4all.com (opens new window) e ir até a seção Gerenciar para ver a aula que foi publicada. A partir daí é possível compartilha-la com sua turma.
Observação: a turma deve ser previamente cadastrada no portal antes que a aula seja compartilhada.
Depois de Publicar e clicar em compartilhar, siga os passos seguintes para atribuir a aula para sua turma: Selecione a(s) turma(s) em que deseja compartilhar a aula e clique em Compartilhar.
Indique se quer compartilhar agora, ou agendar uma data.
# Zipando/compactando a aula para enviar a alguém
Você pode enviar sua aula aberta a alguém para que essa pessoa faça edições na aula ou para que tenha uma cópia da mesma aula que você. Para isso basta clicar em Início / Abrir pasta.
A pasta da aula será mostrada numa janela do Explorer do Windows.
Para enviá-la a alguém basta clicar sobre a pasta com botão direito do mouse e ir até a opção Enviar para e depois escolhe Pasta compactada.
Será criado um arquivo zipado com o mesmo nome da pasta da sua aula. Pronto é este arquivo zipado que você poderá enviar.
# Imprimindo os textos da aula
O Creator4all permite que os textos usados na aula possam ser impressos para futuras edições ou uso em outros portadores. Para gerar um documento de texto com todos os textos e enunciados inseridos na aula é preciso acessar Início e selecionar a opção Exportar textos.
Uma janela do Explorer será aberta para que você nomeie seu arquivo de texto e grave-o no diretório que desejar.
# Ajuda do Creator4all
Em caso de dúvidas o usuário pode contactar o suporte técnico, fazer perguntas, críticas ou sugestões a partir da opção Contato no site creator4all.com (opens new window).
